Uw gegevens weergeven en ermee werken
Nadat u een rapport in de app hebt geopend, kunt u ermee aan de slag gaan. U kunt allerlei acties uitvoeren op uw rapport en op de gegevens ervan. Door te tikken en lang te tikken op items die in het rapport worden weergegeven, kunt u de gegevens segmenteren en dobbelen. In de rapportvoettekst staan acties die u kunt uitvoeren op het rapport.
Sommige rapporten hebben pagina's die zijn geoptimaliseerd voor mobiele weergave en die gemakkelijk te lezen zijn in de staande stand. Wanneer u naar een pagina komt die niet is geoptimaliseerd voor mobiele weergave, wordt deze weergegeven zoals in de Power BI-service. In dergelijke gevallen kunt u uw telefoon draaien naar de liggende stand voor een grotere weergave, of u kunt gewoon in de staande stand blijven en inzoomen om de gegevens in detail te bekijken.
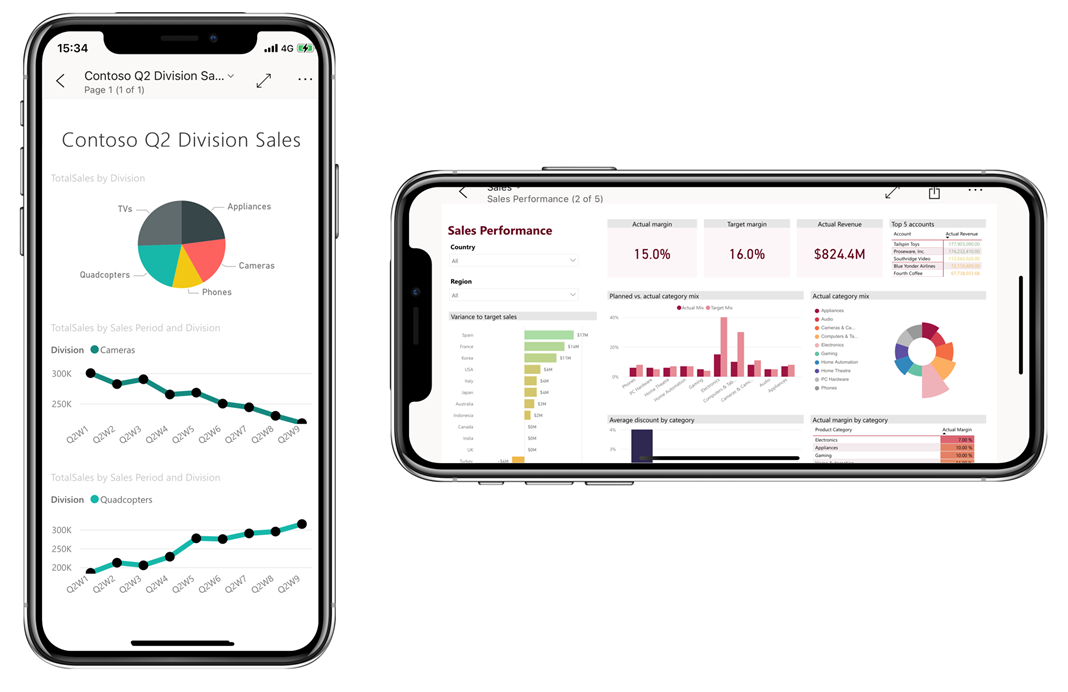
Tik om gegevenspunten te selecteren en kruislings te markeren
Tik op een gegevenspunt op een visual om dit te selecteren. Wanneer u een gegevenspunt selecteert, veranderen andere rapportvisuals op basis van uw selectie.
Eén of meerdere gegevenspunten selecteren
Wanneer u uw gegevens verkent, wilt u mogelijk zien hoe het selecteren van één gegevenspunt van invloed is op de gegevens die u bekijkt. In andere gevallen wilt u misschien zien hoe het selecteren van een combinatie van gegevenspunten van invloed is op wat u ziet.
Beide manieren om gegevens weer te geven zijn mogelijk met de modus voor enkelvoudige selectie en meervoudige selectie . Telkens wanneer u in de modus voor één selectie op een gegevenspunt op een rapportpagina tikt, vervangt de nieuwe selectie de huidige selectie. In de modus voor meervoudige selectie kunt u meerdere gegevenspunten selecteren. Elk gegevenspunt waarop u tikt, wordt toegevoegd aan andere geselecteerde gegevenspunten en de gecombineerde resultaten worden automatisch gemarkeerd in alle visuals op de pagina.
U kunt in de app-instellingen schakelen tussen de modus voor enkelvoudige en meervoudige selectie, zoals wordt uitgelegd in de eenheid App-instellingen configureren van deze module.
Knopinfo
U kunt lang tikken (tikken en vasthouden) op een gegevenspunt om knopinfo weer te geven op het punt. In de knopinfo worden de waarden weergegeven die het gegevenspunt vertegenwoordigt. In de volgende afbeelding ziet u dat een lange tik op de grafiek Revenue Var % to Budget een knopinfo toont met de details van het gegevenspunt oktober.
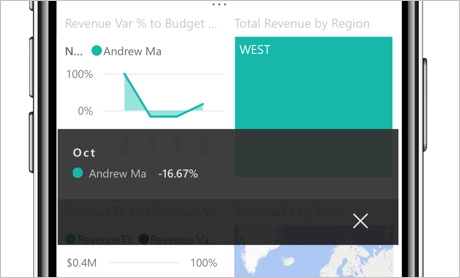
Inzoomen, inzoomen en doornemen van uw gegevens
Auteurs van rapporten kunnen hiërarchieën definiëren in de gegevens en in de relaties tussen rapportpagina's. Met hiërarchieën kunt u inzoomen, uitzoomen en een andere rapportpagina tot in detail analyseren vanuit een visual en een waarde. Als inzoomen, inzoomen of drillthrough is geconfigureerd op een visual, kunt u deze acties uitvoeren door op een gegevenspunt in de visual te tikken en vast te houden. Er wordt knopinfo weergegeven met knoppen waarop u kunt tikken om in te zoomen, omhoog of door de gegevens te bladeren.
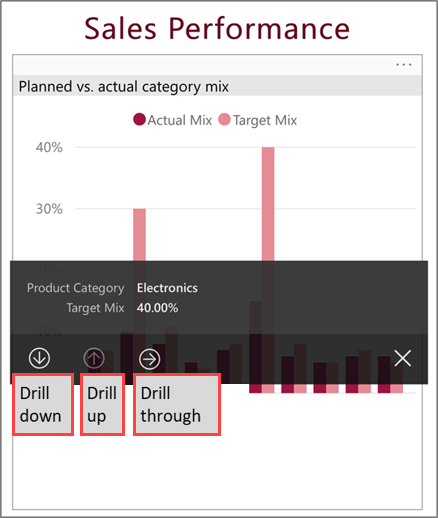
Afwijkingen onderzoeken
Anomaliedetectie is een Power BI-functie die automatisch waarden detecteert die buiten het verwachte bereik liggen en mogelijke verklaringen biedt voor de oorzaak van de afwijkende waarden.
Als de maker van een rapport anomaliedetectie heeft ingesteld voor een rapportvisual, bevat de knopinfo op een gegevenspunt een knop Anomalie uitleggen waarmee het deelvenster Afwijkingen wordt geopend. Hier kunt u zien of de onverwacht hoge pieken en lage dalen in uw gegevens worden veroorzaakt door gegevensuitbijters en mogelijke verklaringen weergeven.
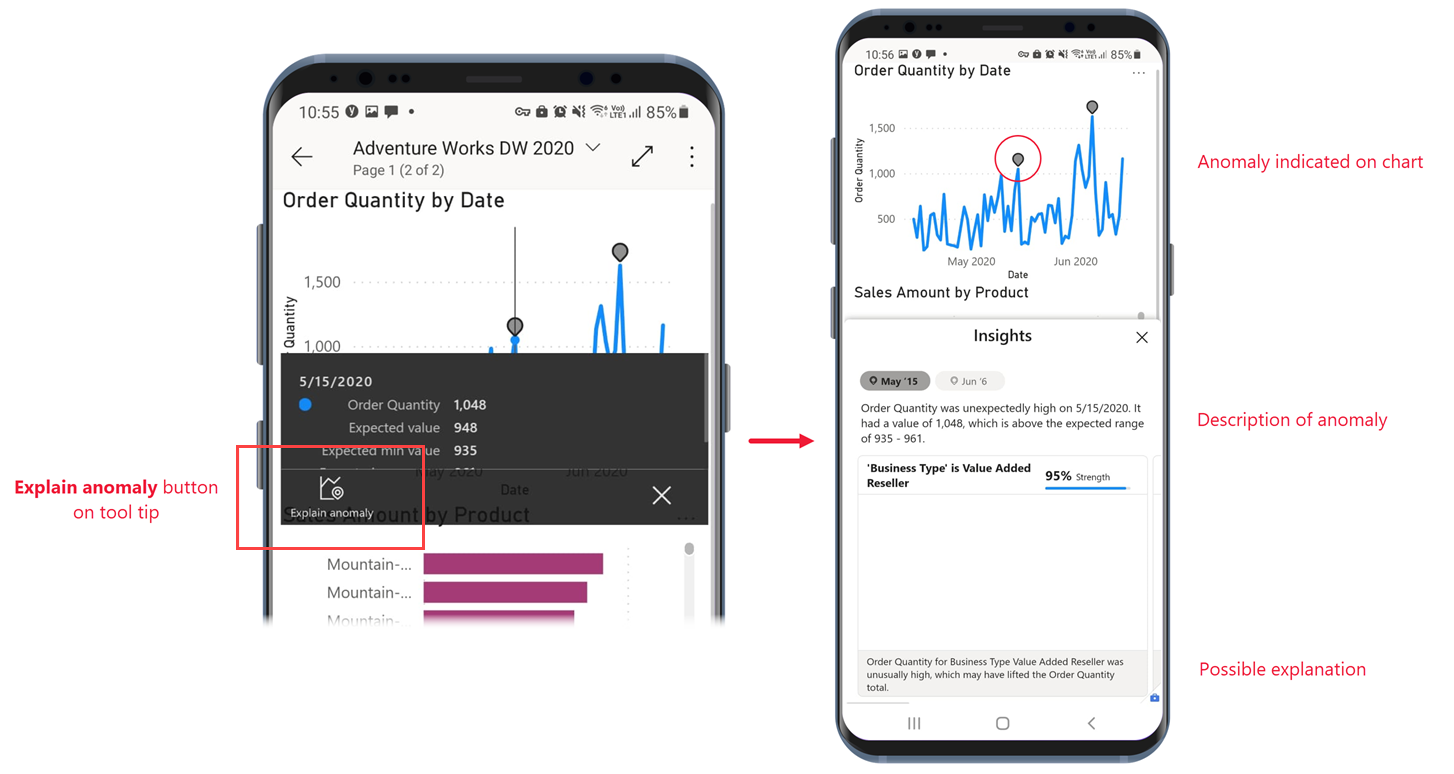
Visuele elementen openen in de focusmodus
Wanneer u rapporten in de app bekijkt, kunt u de focusmodus gebruiken voor rapportvisuals. Met de focusmodus krijgt u een grotere weergave van één visual en kunt u deze gemakkelijker verkennen.
Tik in een telefoonrapport op Meer opties (...) in de rechterbovenhoek van een visual en tik vervolgens op Uitvouwen naar de focusmodus.
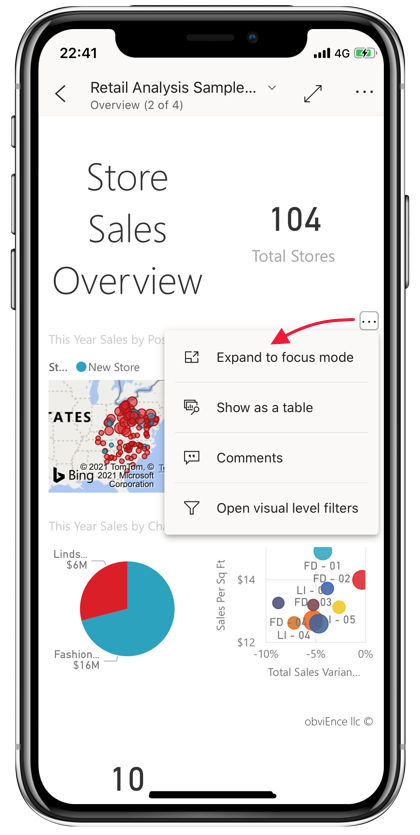
In de focusmodus kunt u lang tikken op gegevenspunten om knopinfo te krijgen en in te zoomen op gegevens, net zoals wanneer u zich niet in de focusmodus bevindt. U hebt ook een voettekst en een menu Meer opties (...) die meer manieren bieden om de gegevens van de visual te verkennen en ermee te werken.
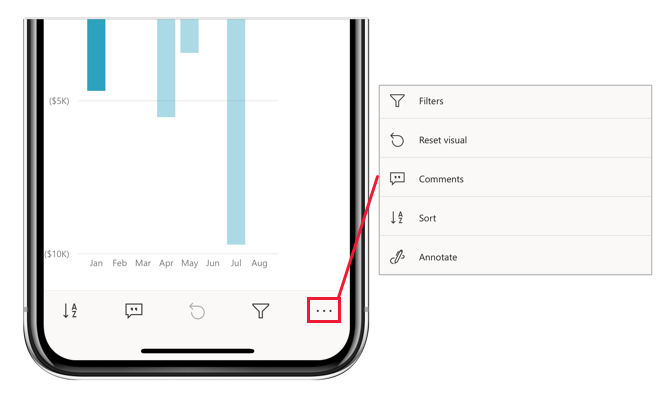
Sommige opties worden gewijzigd, afhankelijk van het type visual waarop u zich richt. Mogelijke opties worden beschreven in de volgende tabel.
| Optie | Beschrijving |
|---|---|
| Filters | Het deelvenster Filters openen naar het filter op visualniveau |
| Visual opnieuw instellen | De visual terugsturen naar de staat waarin deze zich bevond voordat u deze in de focusmodus ging verkennen |
| Opmerkingen | Het deelvenster Opmerkingen openen |
| Verkennen | Opties weergeven om in te zoomen op het volgende niveau in de visual |
| Sorteren | De waarden in de visual sorteren |
| Aantekeningen maken | Het aantekeningsscherm openen, waar u kunt tekenen op de visual en uw inzichten kunt delen met collega's |
Wat u in de focusmodus doet, wordt doorgevoerd in het rapportcanvas en omgekeerd. Als u bijvoorbeeld een waarde in een visual markeert en vervolgens terugkeert naar het hele rapport, wordt het rapport gefilterd op de waarde die u in de visual hebt gemarkeerd.
Als u alle verkenning van een visual wilt wissen, tikt u op de knop Visual opnieuw instellen .
.
In- en uitzoomen op uw gegevens
Gebruik de knijpbeweging om in en uit te zoomen op uw rapporten om ze in meer detail te bekijken.
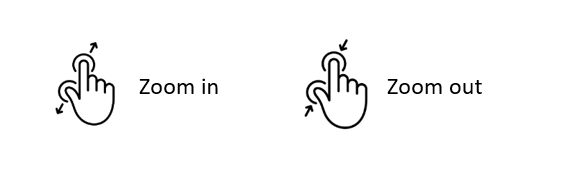
Uw gegevens filteren
Auteurs van rapporten maken vaak filters om specifieke gegevens te markeren. Er kunnen verschillende soorten filters worden gemaakt:
- Filters op rapportniveau zijn van toepassing op alle gegevens in het rapport.
- Filters op paginaniveau zijn alleen van toepassing op de gegevens op de pagina waarop ze zijn gedefinieerd.
- Filters op visualniveau zijn alleen van toepassing op de gegevens die zijn opgenomen in de visual waarin ze zijn gedefinieerd.
In de mobiele apps werkt u met filters in het deelvenster Filters. Wanneer u zich in een rapport bevindt, kunt u het deelvenster Filters openen met behulp van het filterpictogram in de rapportvoettekst.
Het deelvenster Filters bevat tabbladen met de filters die relevant zijn voor het niveau dat u bekijkt. In de volgende rapportafbeelding zijn er bijvoorbeeld filters die van toepassing zijn op het hele rapport, filters die van toepassing zijn op de specifieke pagina waarop u zich bevindt. Als gevolg hiervan ziet u twee tabbladen in het deelvenster Filters. Tik op een tabblad om de filters te bekijken en te wijzigen voor het specifieke niveau waarin u geïnteresseerd bent.
![]()
Vanuit een visual tikt u op het menu Meer opties (...) in de rechterbovenhoek van de visual en tikt u vervolgens op de optie Filters op visualniveau openen . Het deelvenster Filters wordt geopend op het tabblad op visualniveau.
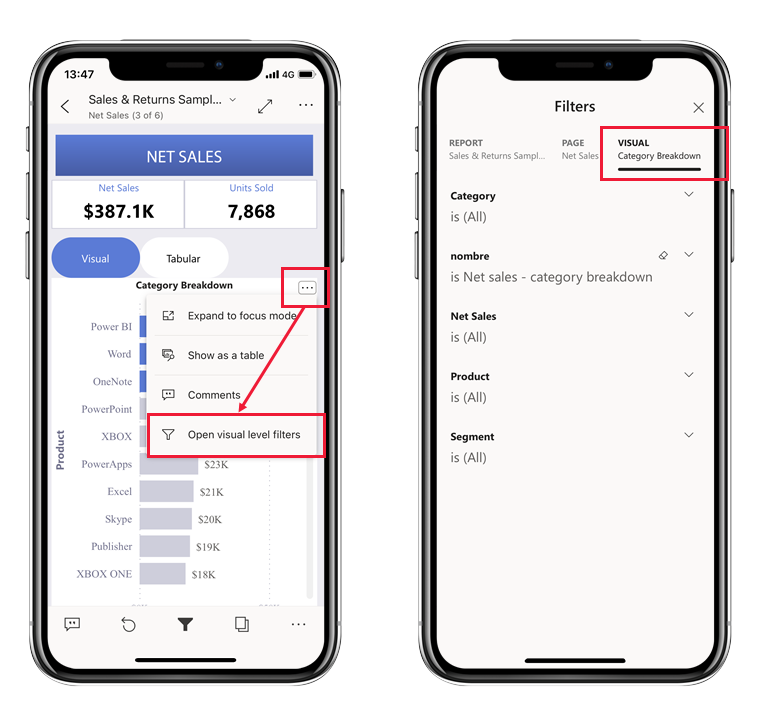
Als u het deelvenster Filters vanaf een rapportpagina had geopend, zou u slechts twee tabbladen hebben gezien, één voor filters op rapportniveau en een andere voor de filters op paginaniveau, omdat alleen deze tabbladen relevante filters zijn voor die context.
In rapportpagina’s browsen
U kunt op verschillende manieren door rapportpagina's bladeren:
Tik op de pijl-omlaag naast de rapporttitel om het navigatiedeelvenster weer te geven en selecteer vervolgens de gewenste pagina.
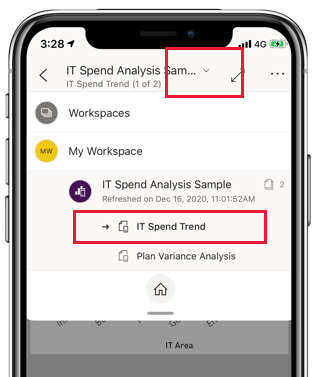
Swipe stevig vanaf de zijkant van het scherm naar het midden. Swipe vanaf de rechterkant om verder te gaan en swipe vanaf de linkerkant om terug te gaan.
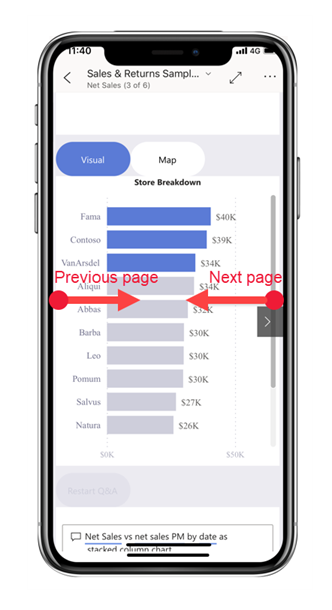
Tik op het pictogram Pagina's in de rapportvoettekst.
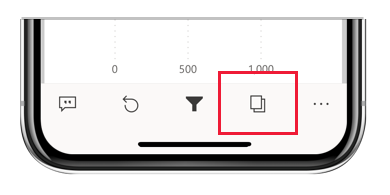
Rapportacties
De rapportvoettekst bevat pictogrammen die u kunt gebruiken om algemene acties uit te voeren. U hebt er al een paar in de vorige secties gezien.
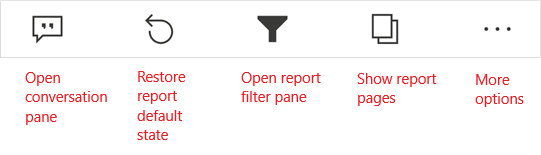
Het menu Meer opties (...) bevat alle rapportacties, zowel de algemene acties die u in de rapportvoettekst ziet als vele andere acties.
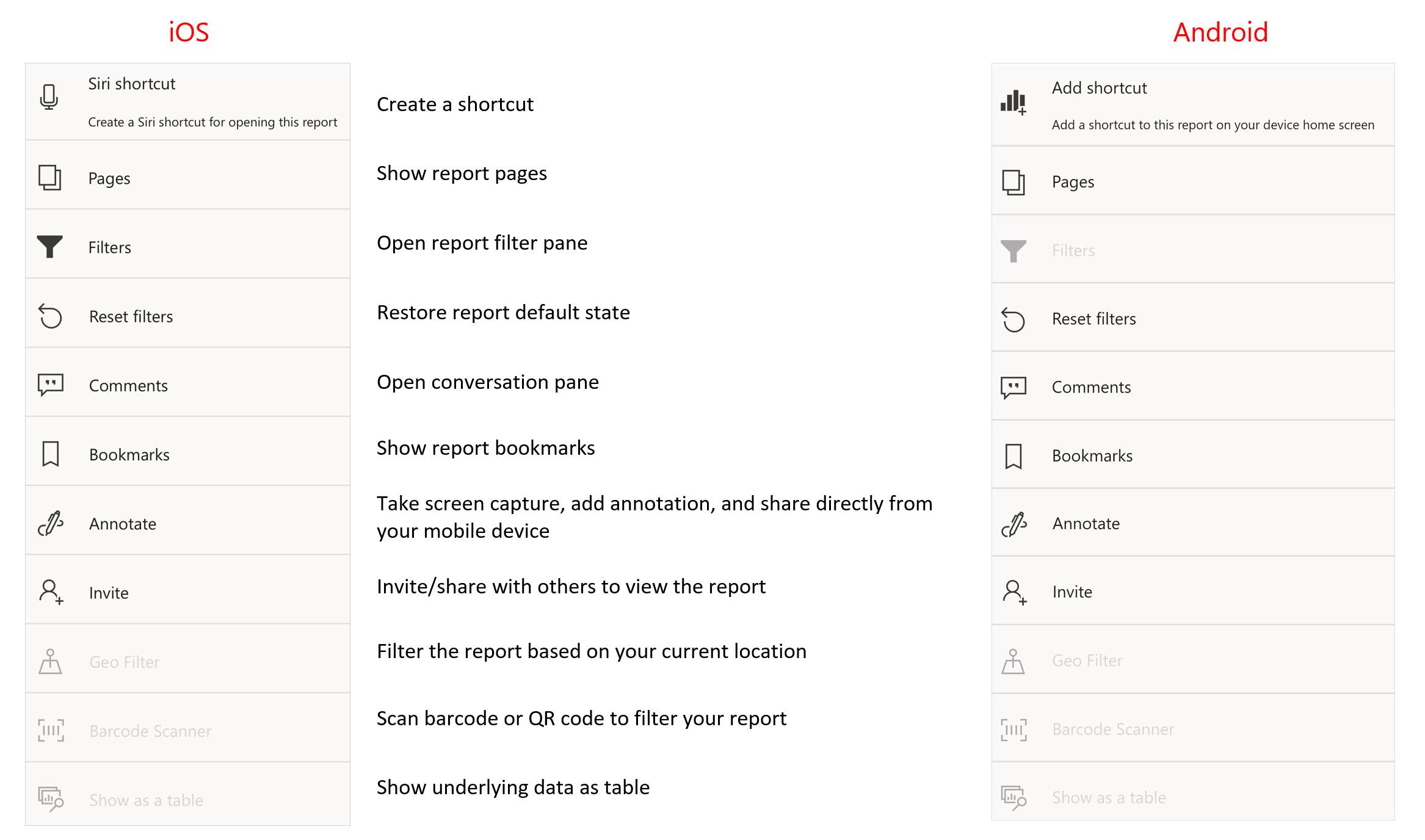
Zie Rapporten verkennen in de mobiele Power BI-apps voor meer informatie.
Bladwijzers
Een bladwijzer legt een bepaalde, geconfigureerde weergave van een rapportpagina vast, inclusief filters, slicers en de status van visuals. In Power BI - Mobiel-apps kunt u, net als in de Power BI-service, wanneer u een rapport met bladwijzers bekijkt, deze bladwijzers gebruiken om naar de specifieke weergaven te gaan die ze vertegenwoordigen. Op Windows-apparaten kunt u zelfs uw diavoorstellingen zo instellen dat bladwijzers worden doorlopen als deze bestaan.
In Power BI - Mobiel apps kunt u geen bladwijzers maken. U kunt deze alleen gebruiken om rapportweergaven weer te geven. Bladwijzers worden gemaakt in Power BI Desktop of in de Power BI-service. Er zijn twee soorten bladwijzers: rapportbladwijzers, die worden gemaakt door de rapportontwerper, en persoonlijke bladwijzers, die u als rapportviewer zelf kunt maken in de Power BI-service. De mobiele apps ondersteunen zowel persoonlijke bladwijzers als rapportbladwijzers.
U kunt bladwijzers die zijn gemaakt voor een rapport zien in het menu Bladwijzers onder Meer opties (...) op de werkbalk rapportacties. Hoewel u geen bladwijzers kunt maken in de mobiele apps, kunt u een bestaande persoonlijke bladwijzer markeren als de standaardbladwijzer door het beletselteken Meer opties (...) te selecteren na de naam van de persoonlijke bladwijzer en Standaard maken te kiezen. Als u dit doet, wordt de volgende keer dat u het rapport opent, geopend in de weergave die is gedefinieerd door die standaardbladwijzer.
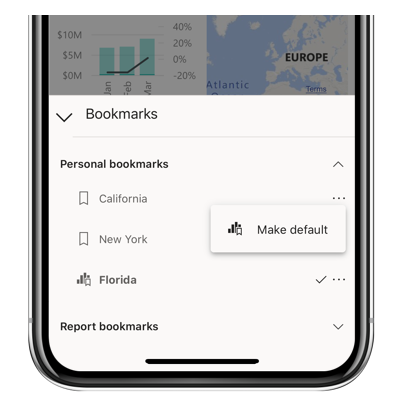
Uw gegevens vernieuwen
Rapportgegevens worden vernieuwd wanneer u een rapport opent. U kunt rapportgegevens ook handmatig vernieuwen door van boven naar beneden iets omlaag te trekken op de rapportpagina.
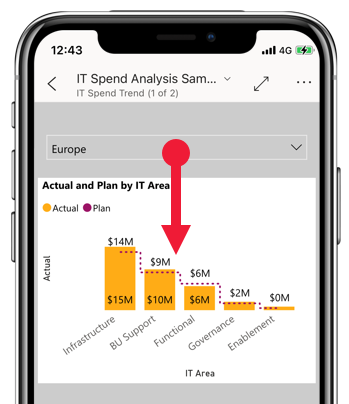
Notitie
In de mobiele apps worden gegevens altijd vernieuwd met de gegevens zoals deze zich in de Power BI-service bevinden, nooit rechtstreeks vanuit de gegevensbron.
Op Android-apparaten is het mogelijk om een knop voor vernieuwen te hebben, zoals wordt uitgelegd in de eenheid App-instellingen configureren van deze module.
Uw gegevens offline weergeven
Een voordeel van het weergeven van Power BI in een mobiele app in plaats van in een mobiele browser is dat u uw gegevens zelfs kunt zien wanneer u offline bent. Als u offline bent, kunt u dashboards openen en gebruiken die u eerder hebt geopend vanuit de mobiele app. Daarnaast hebt u ook toegang tot alle Power BI-rapporten die u eerder hebt geopend. Met een rapport kunt u echter het volledige rapport zien wanneer u offline bent, maar u kunt er geen slicers op filteren, kruislings filteren, sorteren of slicers gebruiken.
In Power BI wordt duidelijk aangegeven wanneer u offline gaat en weer online komt. Er zijn ook indicatoren voor ontbrekende dashboards, rapporten en tegels die niet offline beschikbaar zijn. Sommige andere typen inhoud zijn mogelijk ook niet beschikbaar.
Zie Uw gegevens offline weergeven in de mobiele Power BI-apps voor meer informatie.