Kennismaken met Power BI Desktop
Het idee van het maken en delen van rapporten is een abstract concept. Dit wordt concreter als u Power BI Desktop in de praktijk leert kennen. De eerste stap bestaat uit het starten en verkennen van de gebruikersinterface (UI).
In deze les gaat u:
- Power BI Desktop starten.
- De gebruikersinterface verkennen.
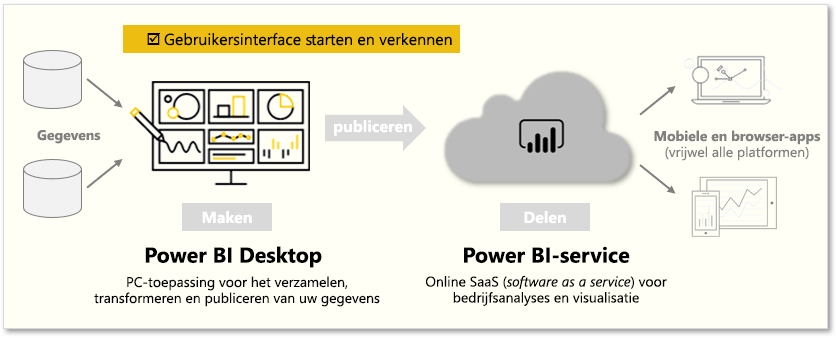
Notitie
Als u de voorbeelden in deze module wilt volgen, downloadt u hier de Excel-voorbeeldwerkmap en importeert u deze in Power BI Desktop (Gegevens > ophalen Excel) als u dat nog niet hebt gedaan.
Power BI Desktop starten
Wanneer u Power BI Desktop start, wordt het dialoogvenster Aan de slag weergegeven. Dit bevat nuttige koppelingen naar forums, blogs en inleidende video's. Sluit dit dialoogvenster voorlopig, maar houd de optie Dit scherm weergeven tijdens opstarten geselecteerd, zodat u deze later kunt verkennen.
De omgeving voor opbouwen van het rapport verkennen
In Power BI Desktop begint u met het maken van rapporten in de rapportweergave. U werkt in vijf hoofdgebieden:
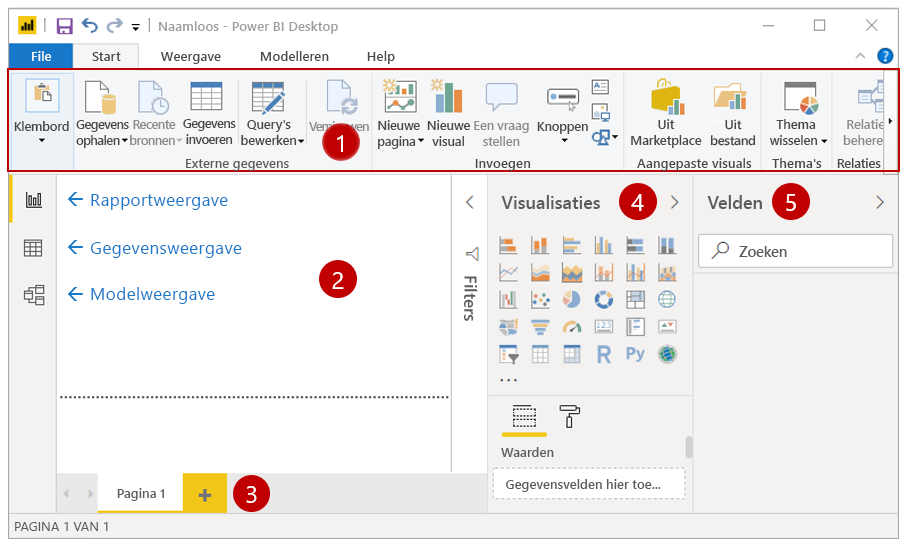
- Lint: hierin worden algemene taken weergegeven die aan rapporten en visualisaties zijn gekoppeld.
- Rapportweergave of canvas: hier worden visualisaties gemaakt en gerangschikt. U kunt schakelen tussen rapport-, gegevens- en modelweergave door de pictogrammen in de linkerkolom te selecteren.
- Tabblad Pagina's: in dit gebied onderaan de pagina kunt u een rapportpagina selecteren of toevoegen.
- Deelvenster Visualisaties: hier kunt u onder andere visualisaties wijzigen, kleuren of assen aanpassen, filters toepassen en velden slepen.
- Deelvenster Velden: hier kunt u query-elementen en filters naar de rapportweergave of naar het gebied Filters van het deelvenster Visualisaties slepen.
Tip
U kunt de deelvensters Visualisaties en Velden samenvouwen om meer ruimte te krijgen in de rapportweergave door de kleine pijl te selecteren, zoals weergegeven in de volgende schermafbeelding.
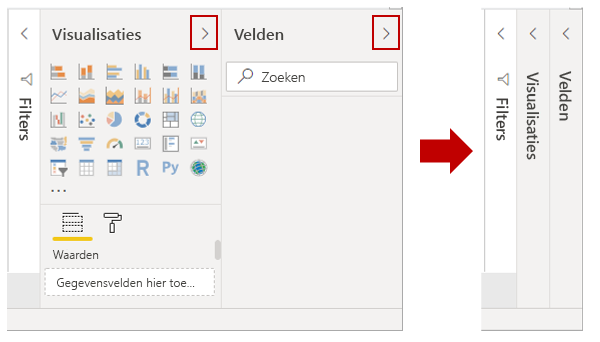
Een visualisatie (of visual) maken
Sleep een veld uit de lijst Velden naar de rapportweergave om een visual te maken.
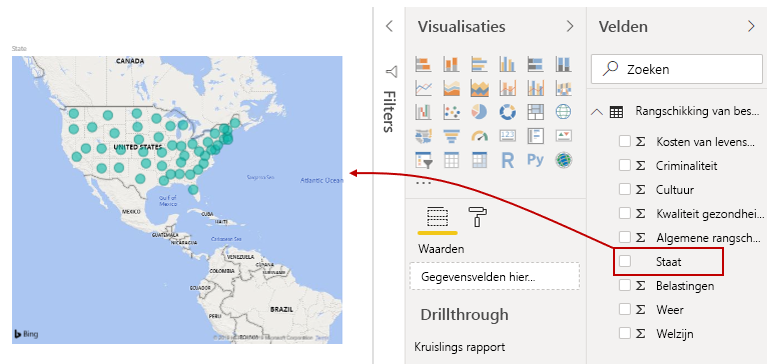
Power BI Desktop bijvoorbeeld automatisch een visualisatie op basis van een kaart gemaakt, omdat is herkend dat het veld Land geolocatiegegevens bevat.
Een rapport publiceren
Nadat u een rapport met een paar visuals hebt gemaakt, kunt u publiceren naar de Power BI-service. Selecteer op het startlint in Power BI Desktop de optie Publiceren.
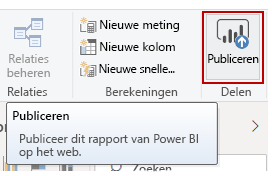
U wordt gevraagd u aan te melden bij Power BI. Wanneer u zich hebt aangemeld en het publiceren is voltooid, wordt het volgende dialoogvenster weergegeven. U kunt de koppeling onder Succes! selecteren, waarmee u naar de Power BI-service gaat, waar u het rapport kunt bekijken dat u hebt gepubliceerd.
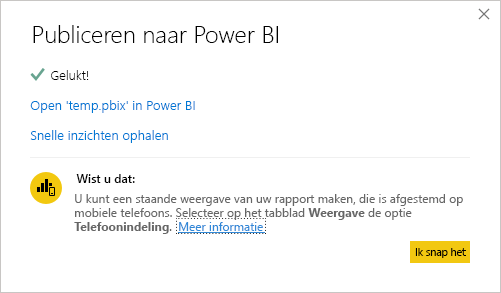
Een visual aan een dashboard vastmaken
Wanneer u een gepubliceerd rapport bekijkt in de Power BI-service, kunt u het speldpictogram kiezen om die visual aan een dashboard vast te maken.
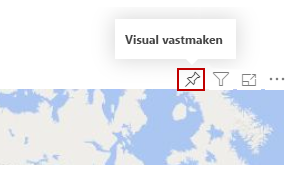
U kunt kiezen of u de visual wilt vastmaken aan een bestaand dashboard of dat u een nieuw dashboard wilt maken.
Zie Rapportweergave in Power BI Desktop voor meer informatie.