Verbinding maken met gegevensbronnen
Power BI Desktop maakt verbinding met veel soorten gegevensbronnen, waaronder lokale databases, werkbladen en gegevens in cloudservices. Wanneer u gegevens verzamelt, zijn ze soms niet zo gestructureerd of schoon als u zou willen. Als u gegevens wilt structureren, kunt u deze transformeren. Dit houdt in dat u kolommen kunt splitsen en de naam ervan kunt wijzigen, gegevenstypen kunt wijzigen en relaties tussen kolommen kunt maken.
In deze les gaat u:
- Verbinding maken met gegevens.
- Gegevens importeren in Power BI Desktop.
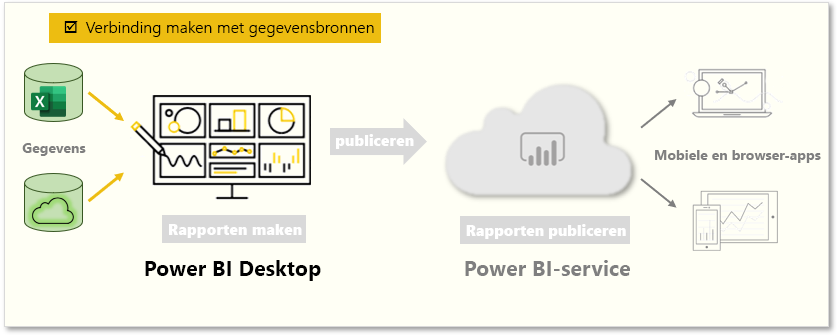
U kunt Power BI Desktop verbinden met veel soorten gegevensbronnen, waaronder on-premises databases, Microsoft Excel-werkmappen en cloudservices. Er zijn momenteel ongeveer zestig specifieke Power BI-connectors voor cloudservices, zoals GitHub en Marketo. U kunt ook verbinding maken met algemene bronnen via XML, CSV, tekst en ODBC. Met Power BI kunnen gegevens in tabelvorm ook rechtstreeks uit de URL van een website worden geëxtraheerd.
Verbinding maken met gegevens
Wanneer u Power BI Desktop start, kunt u Gegevens ophalen kiezen in het lint op het tabblad Start.
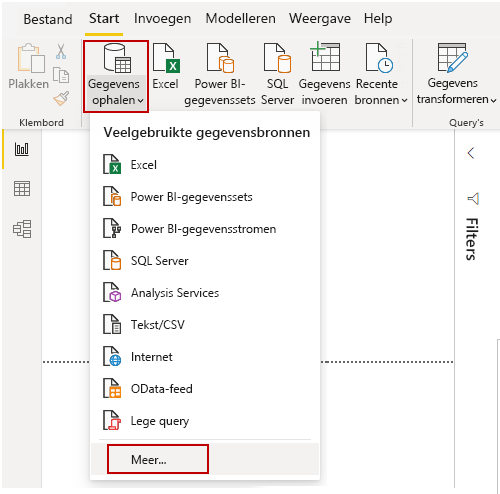
In Power BI Desktop zijn verschillende typen gegevensbronnen beschikbaar. Selecteer een bron om een verbinding tot stand te brengen. Afhankelijk van wat u hebt geselecteerd, wordt u gevraagd om de bron op uw computer of in uw netwerk te zoeken. U kan worden gevraagd om u aan te melden bij een service om uw aanvraag te verifiëren.
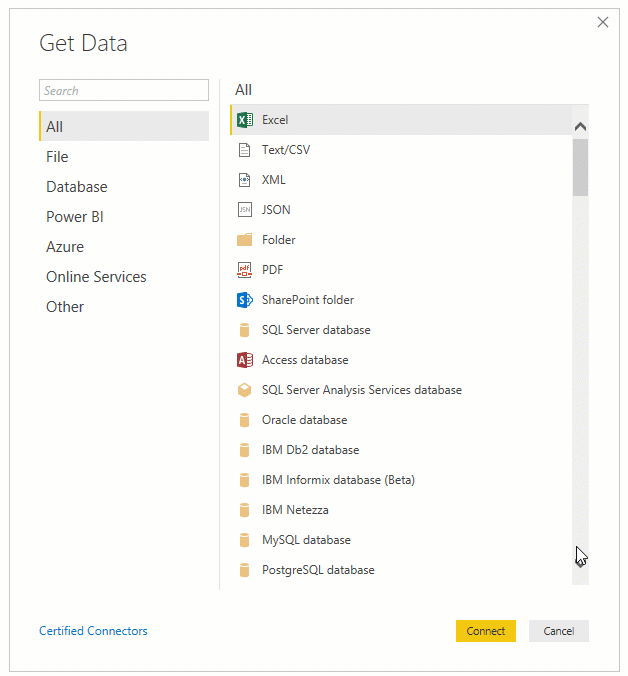
Te importeren gegevens kiezen
Nadat u verbinding hebt gemaakt, ziet u als eerste het venster Navigator. In het venster Navigator worden de tabellen of entiteiten van de gegevensbron weergegeven. Als u een tabel of entiteit selecteert, krijgt u een voorbeeld van de inhoud. Vervolgens kunt u de geselecteerde tabellen of entiteiten direct importeren door Laden te selecteren, maar u kunt ook Gegevens transformeren kiezen om uw gegevens te transformeren en op te schonen voordat u gaat importeren.
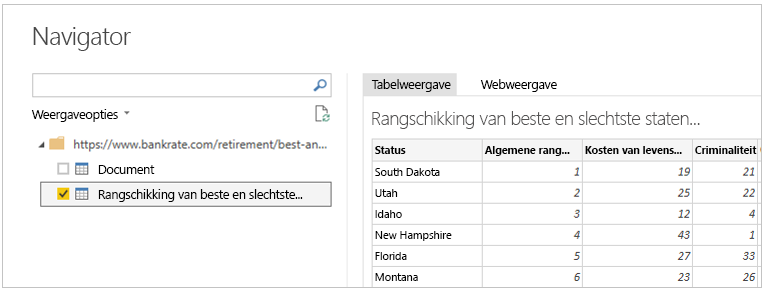
Nadat u de tabellen hebt geselecteerd die u in Power BI Desktop wilt importeren, selecteert u de knop Laden. Wellicht wilt u wijzigingen aanbrengen in deze tabellen voordat u ze laadt. Als u bijvoorbeeld alleen een subset van klanten of een specifiek land of een specifieke regio wilt, selecteert u de knop Gegevens transformeren en filtert u gegevens voordat u deze laadt.
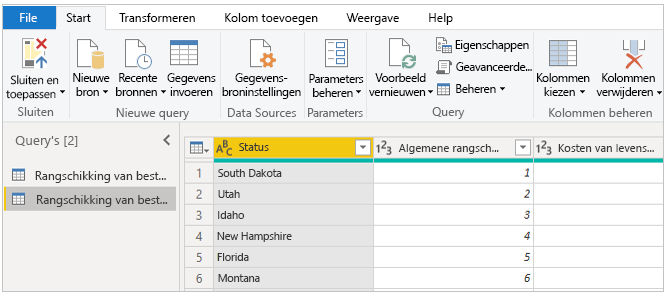
Welk type gegevens u ook nodig hebt, u vindt waarschijnlijk een manier om ze in Power BI Desktop te importeren.