Gegevens opschonen om ze in een rapport op te nemen
Hoewel u in Power BI uw gegevens uit vrijwel elke bron kunt importeren, werken de hulpmiddelen voor visualiseren en modelleren het beste met kolomgegevens. Soms worden uw gegevens niet ingedeeld in eenvoudige kolommen, wat vaak het geval is bij Excel-spreadsheets.
In deze les leert u hoe u kolomgegevens kunt opschonen met Power Query-editor, net als in het voorbeeld in de volgende video.
Deze pagina is puur informatief, het Excel-bestand hieronder is niet opgegeven.
Video:
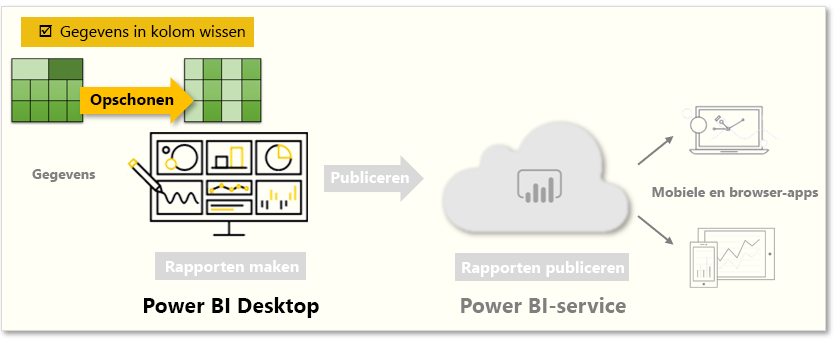
Een tabelindeling die op het oog goed lijkt, is mogelijk niet optimaal voor automatische query's. De volgende spreadsheet bevat bijvoorbeeld kopteksten die meerdere kolommen omvatten.
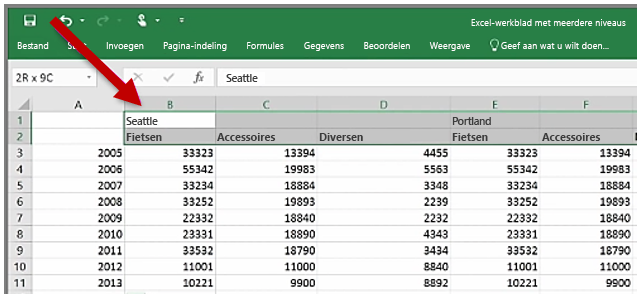
Gegevens opschonen
Gelukkig bevat de Power Query-editor hulpmiddelen waarmee u snel tabellen met meerdere kolommen kunt transformeren in bruikbare gegevenssets.
Gegevens transponeren
Door de in Power Query-editor gebruik te maken van Transponeren kunt u rijen in kolommen omzetten om de gegevens beter in te delen.
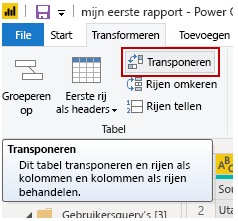
Gegevens indelen
Mogelijk moet u uw gegevens zodanig indelen dat die gegevens in Power BI op de juiste wijze kunnen worden geclassificeerd en geïdentificeerd. U kunt de gegevens met enkele transformaties opschonen tot een gegevensset die u in Power BI kunt gebruiken. Voorbeelden van krachtige transformaties zijn het promoveren van rijen naar kopteksten met behulp van Opvulling om Null-waarden te vervangen, en Draaitabel opheffen voor kolommen.
Met Power BI kunt u experimenteren met transformaties en bepalen met welke transformatie de gegevens worden omgezet in de meest bruikbare kolomindeling. In het gedeelte Toegepaste stappen van de Power Query-editor worden al uw acties vastgelegd. Als een transformatie niet op de juiste manier werkt, selecteert u de X naast de betreffende stap en maakt u de transformatie ongedaan.
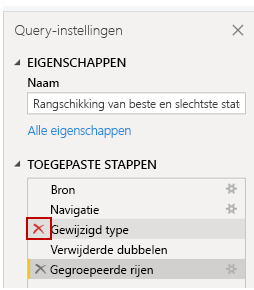
Nadat u uw gegevens tot een bruikbare indeling hebt opgeschoond, kunt u beginnen met het maken van krachtige visuals in Power BI.
Zie Zelfstudie: Verkoopgegevens uit Excel en een OData-feed combineren voor meer informatie.