Oefening: Een Docker-installatiekopie implementeren in een Azure-containerinstantie
Met Azure Container Instance kunt u een Docker-installatiekopie in Azure uitvoeren.
In de vorige oefening hebt u uw web-app verpakt en getest als een lokale Docker-installatiekopieën. Nu wilt u de uitvoer van die oefening gebruiken en de webtoepassing wereldwijd beschikbaar maken. Als u deze beschikbaarheid wilt bereiken, voert u de installatiekopieën uit als een Azure Container Instance.
In deze oefening leert u hoe u de installatiekopieën voor de web-app opnieuw bouwt en uploadt naar Azure Container Registry. U gaat de Azure Container Instance-service gebruiken om de installatiekopie uit te voeren.
Belangrijk
U hebt uw eigen Azure-abonnement nodig om deze oefening te kunnen uitvoeren. Dit kan kosten met zich meebrengen. Als u nog geen Azure-abonnement hebt, maakt u een gratis account voordat u begint.
Een containerregister maken
Gebruik uw Azure-abonnement om u aan te melden bij Azure Portal.
Selecteer een resource maken in het resourcemenu of op de startpagina. Het deelvenster Een resource maken wordt weergegeven.
Selecteer Containers in het menu en selecteer Vervolgens Container Registry.
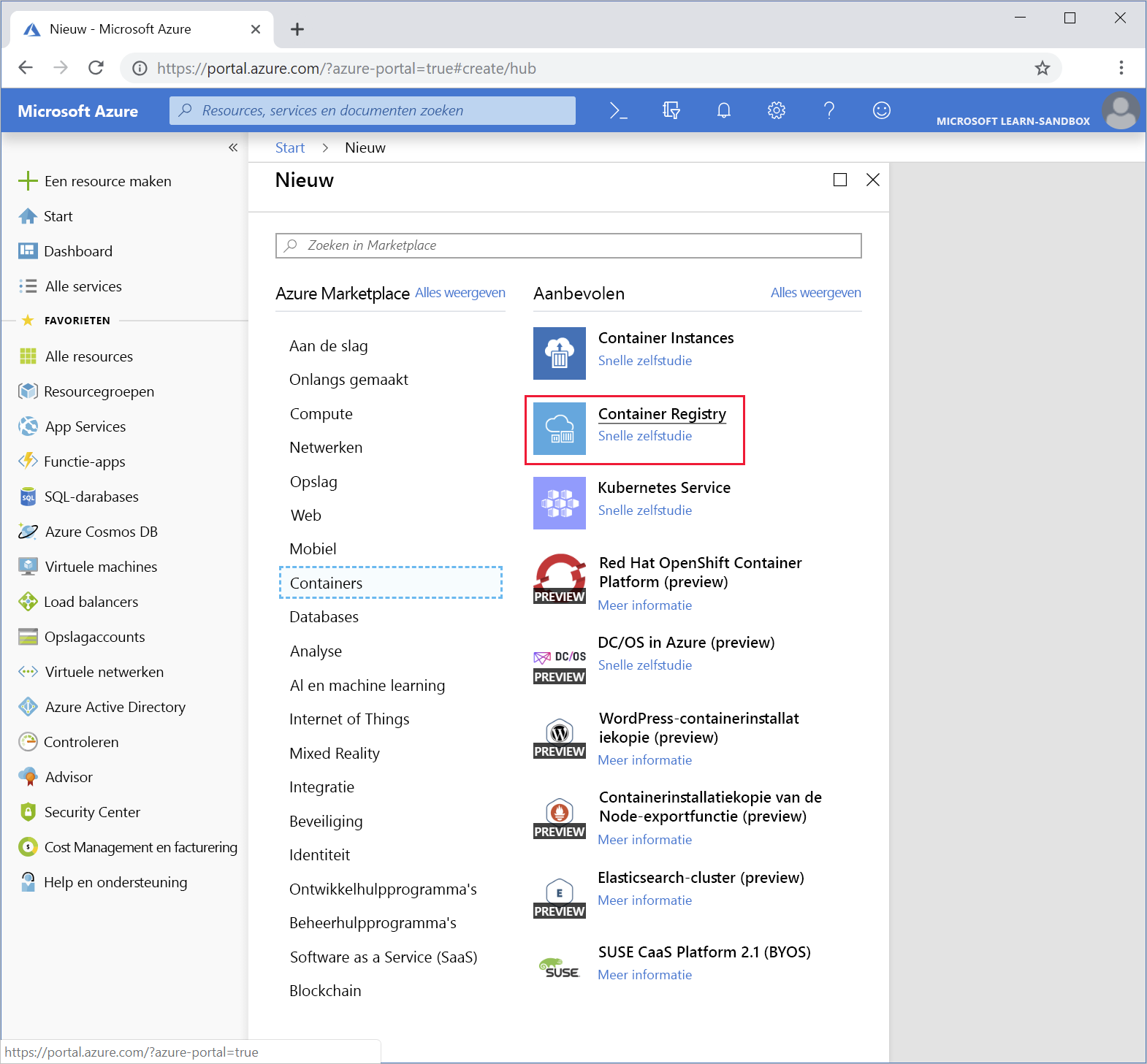
Het deelvenster Containerregister maken wordt weergegeven.
Voer op het tabblad Basisinformatie de volgende waarden in voor elke instelling.
Instelling Weergegeven als Projectdetails Abonnement Selecteer uw Azure-abonnement waarin u resources mag maken en beheren. Resourcegroep Selecteer Een nieuwe resourcegroep maken met de naam learn-deploy-container-aci-rg. Onthoud de naam die u selecteert; U gebruikt deze in de rest van de oefeningen in deze module. Vergeet ook niet om deze resource op te schonen wanneer u klaar bent met de module. Exemplaardetails Registernaam Selecteer een naam van uw keuze. De registernaam moet uniek zijn binnen Azure en mag 5 tot 50 alfanumerieke tekens bevatten. Location Selecteer een locatie dicht bij u in de buurt. SKU Standaard Selecteer Controleren + maken. Wanneer de melding Validatie is geslaagd wordt weergegeven, selecteert u Maken. Wacht tot het containerregister is geïmplementeerd voordat u verdergaat.
Selecteer Naar resource. In het deelvenster Containerregister worden essentiële informatie over uw containerregister weergegeven.
Selecteer toegangssleutels in het resourcemenu onder Instellingen. Het deelvenster Toegangssleutels voor het containerregister wordt weergegeven.
Als de Beheer gebruikersinstelling is uitgeschakeld, selecteert u de schuifregelaar om de Beheer gebruikerstoegangssleutel in te schakelen. De gebruikersnaam en wachtwoorden worden weergegeven voor uw containerregister.
Noteer de registernaam, aanmeldingsserver, gebruikersnaam en wachtwoorden voor uw containerregister.
Notitie
In deze oefening schakelen we de toegang tot het beheerdersaccount in, zodat we afbeeldingen kunnen uploaden en het register kunnen testen. In een productieomgeving is het belangrijk om de toegang tot het Beheer gebruikersaccount uit te schakelen en Microsoft Entra ID Protection te gebruiken zodra u tevreden bent dat het register werkt zoals verwacht.
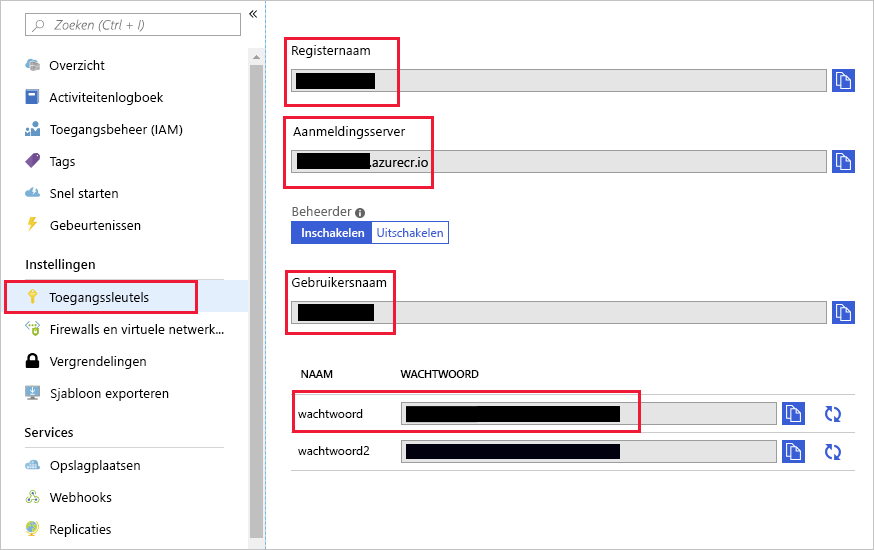
De installatiekopie voor de hotelreserveringssysteem-app uploaden naar Azure Container Registry
Voer in de lokale opdrachtprompt de volgende opdracht uit, waarbij u
<registry-name>vervangt door de naam van het containerregister om de huidigereservationsysteminstallatiekopieën te taggen met de naam van het register:docker tag reservationsystem:latest <registry-name>.azurecr.io/reservationsystem:latestVoer de
docker image lsopdracht uit om te controleren of de installatiekopieën correct zijn gelabeld:docker image lsDe uitvoer moet er ongeveer uitzien als hieronder is weergegeven:
REPOSITORY TAG IMAGE ID CREATED SIZE reservationsystem latest a56281e7038f 4 minutes ago 1.76GB <registry-name>.azurecr.io/reservationsystem latest a56281e7038f 4 minutes ago 1.76GBMeld u aan bij uw Azure Container Registry in de opdrachtprompt. Gebruik de opdracht
docker loginen geef de aanmeldingsserver van het register op die u eerder hebt genoteerd. Voer de gebruikersnaam en het wachtwoord in van uw toegangssleutels wanneer u hierom wordt gevraagd.docker login <login-server>Notitie
Mogelijk ontvangt u een foutbericht van een daemon dat uw toepassing niet is geregistreerd bij Microsoft Entra-id. Zoals eerder in deze oefening is aangegeven, hebt u Beheer toegangssleutel voor gebruikers ingeschakeld om onze implementatie te testen.
Voer de volgende opdracht in en vervang deze door uw eigen registernaam om de installatiekopieën
<registry-name>te uploaden naar uw register in Azure Container Registry:docker push <registry-name>.azurecr.io/reservationsystem:latestWacht totdat het uploaden is voltooid. Dit proces duurt enkele minuten om alle objecten van de installatiekopieën naar uw opslagplaats te pushen. U kunt de voortgang bekijken terwijl elk object verder gaat van Wachten tot Voorbereiden op Pushen naar Gepusht.
Controleer de inhoud van het register.
Voor de rest van de oefening keert u terug naar Azure Portal.
Ga in Azure Portal terug naar uw containerregister.
Selecteer Opslagplaatsen in het resourcemenu onder Services. Het deelvenster Opslagplaatsen voor uw containerregister wordt weergegeven.
Controleer of de opslagplaats reservationsystem wordt weergegeven. Selecteer de opslagplaats van het reserveringssysteem en controleer of de opslagplaats een installatiekopieën bevat met de meest recente tag.
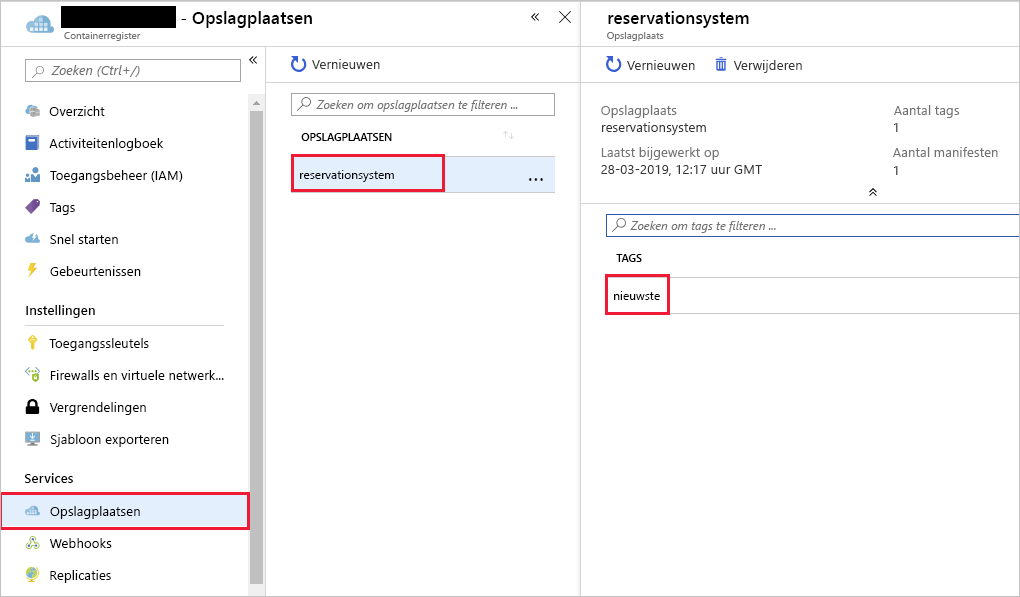
Met Azure Container Instance een installatiekopie uitvoeren
Selecteer in Azure Portal Een resource maken. Het deelvenster Een resource maken wordt weergegeven.
Selecteer Containers in het resourcemenu en selecteer vervolgens Container Instances.
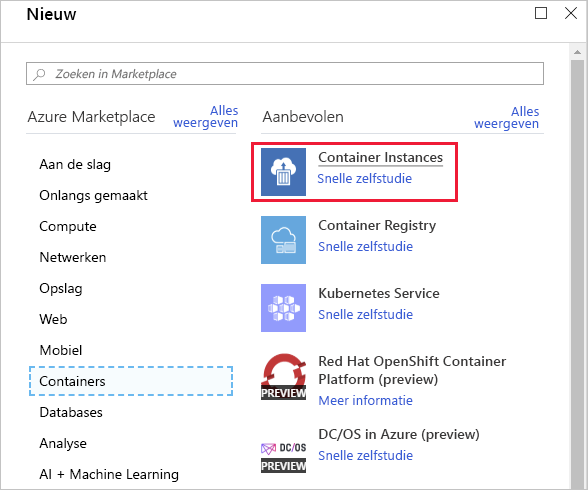
Het deelvenster Containerinstantie maken wordt weergegeven.
Er zijn verschillende stappen voor het configureren van een containerinstantie. Begin met het instellen van de resourcegroepgegevens en containergegevens. Configureer vervolgens de netwerkopties van de container en start het beleid opnieuw.
Voer op het tabblad Basisinformatie de volgende waarden in voor elke instelling.
Instelling Weergegeven als Projectdetails Abonnement Selecteer uw standaard Azure-abonnement waarin u resources mag maken en beheren Resourcegroep De bestaande resourcegroep learn-deploy-container-aci-rg opnieuw gebruiken Containerdetails Containernaam hotelsysteminstance Regio Gebruik de standaardlocatie Bron afbeelding Docker Hub of ander register Afbeeldingstype Particulier Afbeelding <registry-name>.azurecr.io/reservationsystem:latest Aanmeldingsserver installatiekopie register Voer de naam van de aanmeldingsserver voor uw register in Gebruikersnaam installatiekopie register Voer de gebruikersnaam voor uw register in Wachtwoord installatiekopie register Voer het wachtwoord voor uw register in Type besturingssysteem Linux Tekengrootte Laat de standaardgrootte ingesteld op 1 vcpu, 1.5 GiB-geheugen, 0 GPU's Selecteer Volgende: Netwerken.
Voer op het tabblad Netwerken de volgende waarden in voor elke instelling.
Instelling Weergegeven als Netwerktype Openbaar DNS-naamlabel Kies een unieke naam, die wordt gebruikt als onderdeel van de URL van de container. Poorten Poorten 80 Poortprotocol TCP Selecteer Volgende: Geavanceerd.
Voer op het tabblad Geavanceerd de volgende waarden in voor elke instelling.
Instelling Weergegeven als Beleid voor opnieuw opstarten Altijd Omgevingsvariabelen laat alle instellingen leeg Opdracht overschrijven leeg laten Selecteer Controleren + maken. Wacht tot de validatie is voltooid en corrigeer indien nodig eventuele fouten.
Selecteer Maken.
Wanneer de containerinstantie is gemaakt, selecteert u Ga naar de resource. Het deelvenster containerinstantie wordt weergegeven.
Zoek in het deelvenster Overzicht de FQDN (Fully Qualified Domain Name) van de containerinstantie.
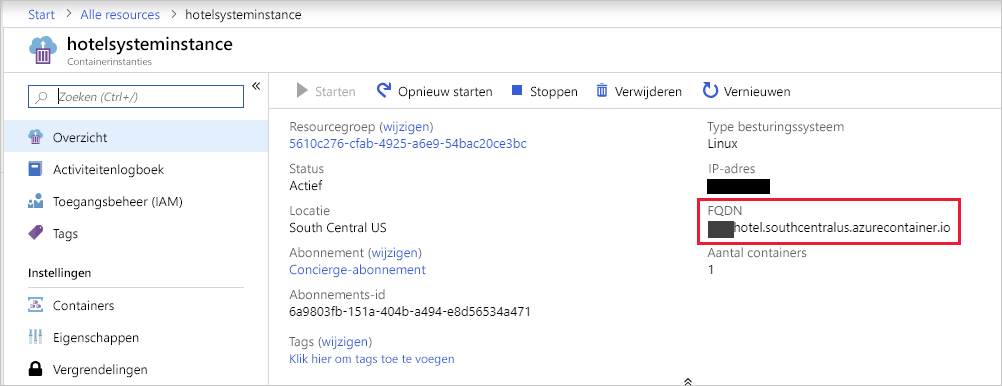
Navigeer in een webbrowser naar de URL
http://FQDN/api/reservations/1en vervang FQDN door de volledig gekwalificeerde domeinnaam van uw containerinstantie. Als u bijvoorbeeld de zichtbare FQDN in de bovenstaande schermafbeelding gebruikt, ziet er als volgt uit:http://hotel.southcentralus.azurecontainer.io/api/reservations/1De web-app moet reageren met een JSON-object met de details voor reservering 1.
Gefeliciteerd. U hebt de Docker-installatiekopie geüpload naar Azure Container Registry en de toepassing uitgevoerd met behulp van de Azure Container Instance-service.