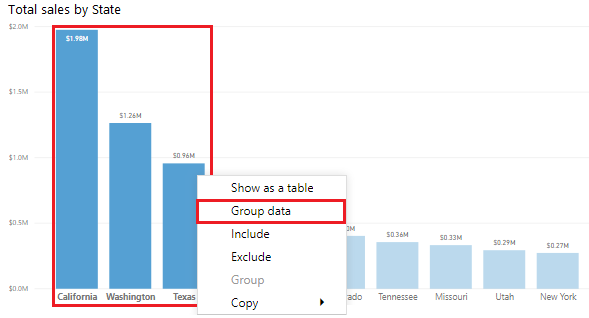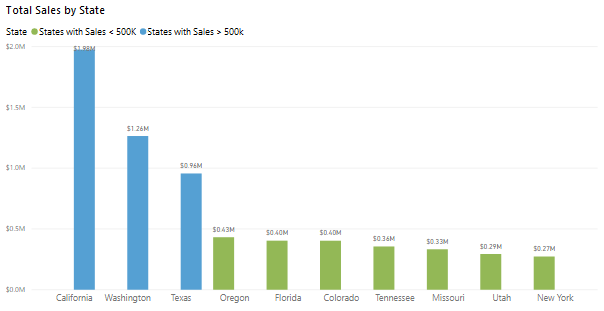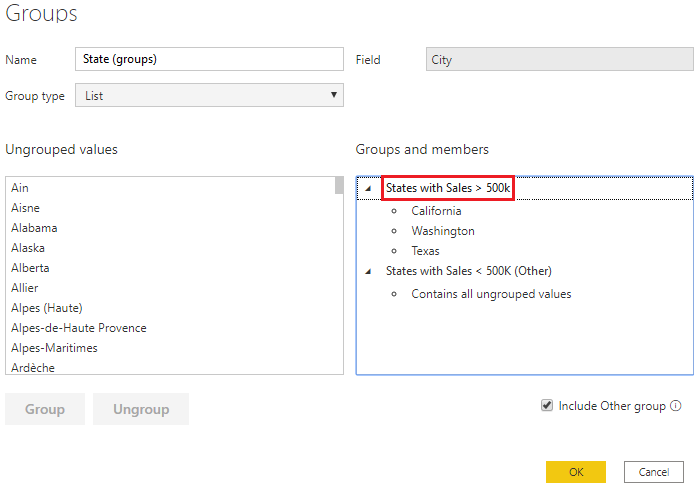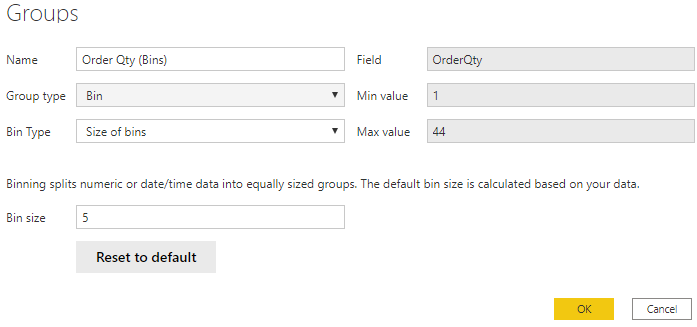Gegevens groeperen en binning toepassen op gegevens voor analyse
Wanneer u visuals maakt, worden uw gegevens in Power BI Desktop geaggregeerd in groepen, op basis van de waarden die in de onderliggende gegevens worden gevonden. U kunt verfijnen hoe die standaardgroepen worden weergegeven. U kunt ook nieuwe groepen maken door twee of meer gegevenspunten in een visual te groeperen of door waarden in groepen van een gelijke grootte te plaatsen (binning).
Groepering wordt gebruikt voor categorieën van gegevens. Binning is vergelijkbaar met groepering, maar dit wordt gebruikt voor de groepering van continue velden, zoals getallen en datums.
U kunt de functies groeperen en binning gebruiken om ervoor te zorgen dat de visuals in uw rapporten uw gegevens weergeven op basis van uw voorkeur. Met deze functies kunt u de gegevens en trends in uw visuele elementen duidelijk weergeven, analyseren en verkennen. Bovendien kunt u clusters, gedragspatronen, gegevensgemiddelden en meer identificeren. De resultaten van deze analyse geven uw gebruikers specifiekere inzichten in hun gegevens, waardoor ze betere zakelijke beslissingen kunnen nemen.
In dit voorbeeld wordt u opnieuw benaderd door het klantenserviceteam; zij zijn onder de indruk van uw eerdere analyse. Ze willen hun helpticketgegevens nu verder analyseren en ze hebben u gevraagd of u de gegevens kunt segmenteren in verschillende groepen en clusters. Ze willen met name de steden met de hoogste verkoop identificeren.
Een groep maken
De volgende afbeelding toont een staafdiagram waarin met Power BI de gegevens automatisch op de meest nuttige manier zijn gesegmenteerd: Totale verkoop per staat. U wilt echter een aantal van de staven (staten) bij elkaar groeperen, zodat u ze als één categorie kunt bekijken en het verkoopteam hierdoor gemakkelijker de steden met de hoogste verkoop kan identificeren.
Als u de groep wilt maken, gebruikt u Ctrl + klik op om de gegevenspunten in de visual te selecteren die u wilt groeperen. In dit geval zijn dat de staten met een omzet van meer dan 500.000 dollar. Klik met de rechtermuisknop op één van die geselecteerde gegevenspunten en selecteer de optie Gegevens groeperen.
Wanneer de groep is gemaakt, ziet u dat de visual wordt bijgewerkt rekening houdend met de nieuwe groep. De volgende afbeelding laat zien dat de andere staten, oftewel de staten met een lagere verkoop (minder dan 500.000 dollar), bij elkaar zijn gegroepeerd en dat deze in een andere kleur zijn gemarkeerd.
Het veld van de nieuwe groep wordt weergegeven in de bucket Legende voor de visual en ook wordt vermeld in het deelvenster Velden.
Wanneer u een groep maakt, kunt u de manier wijzigen waarop de gegevens worden weergegeven in de visual. U kunt bijvoorbeeld de waarden op elke as inwisselen. U kunt de groep ook gebruiken in een willekeurige andere visual in uw rapport. Sleep hiervoor het groepsveld van het deelvenster Velden en zet het neer in de visual waarin u de groep wilt gebruiken.
Een groep bewerken
Weer op basis van het vorige voorbeeld wilt u nu de categorieën bewerken waaruit uw groep bestaat. Klik met de rechtermuisknop op het groepsveld in de bucket Legende of het deelvenster Velden en selecteer vervolgens Groepen bewerken.
In het venster Groepen dat wordt weergegeven, is een lijst met de groepen en de verschillende items in die groepen. In de volgende afbeelding ziet u de groep Staten met Verkoop > 500.000 en de bijbehorende leden, samen met de groep Overige (Staten met Verkoop < 500k) die alle andere waarden bevat die niet in de eerste groep zijn geplaatst. Als u uw gegevens vernieuwt en nieuwe items in de lijst met niet-gegroepeerde waarde worden weergegeven, worden al deze items in de groep Overige geplaatst.
U kunt nu wijzigingen aanbrengen in de groep. U kunt de naam van groepen wijzigen door te dubbelklikken op de groepstitel in de sectie Groepen en leden en een nieuwe naam in te voeren. U kunt niet-gegroepeerde waarden aan een bestaande groep toevoegen, waarden uit een bestaande groep verwijderen en een nieuwe groep maken.
Bingroepen maken
Met het proces van binning kunt u uw numerieke en tijdsveldgegevens groeperen in "bins" van gelijke grootte. Met deze benadering kunt u trends in uw gegevens visualiseren en identificeren op zinvollere manieren. Met behulp van binning kunt u de juiste grootte bepalen van de gegevens die in Power BI Desktop worden weergegeven.
In dit voorbeeld wilt u bins (groepen) maken voor het veld Aantal bestellingen. Begin in het deelvenster Velden, door met de rechtermuisknop op het veld Aantal bestellingen te klikken waarvoor u de bins wilt maken en selecteer vervolgens Nieuwe groep. Stel in het venster Groepen dat wordt weergegeven Bingrootte in op de gewenste grootte en pas eventueel, indien vereist, andere instellingen aan en selecteer vervolgens OK.
Wanneer u de bingroep hebt ingesteld, ziet u een nieuw veld in het deelvenster Velden waarbij (bins) aan de naam is toegevoegd. U kunt dat veld vervolgens naar het canvas slepen om de bingrootte in een visual te gebruiken.