Power BI-rapporten insluiten
Power BI-rapporten zijn het meest ingesloten inhoudstype vanwege het grote aantal visuele typen (inclusief AI en aangepaste visuals) en interactieve functies.
U kunt een Power BI-rapport in drie verschillende modi insluiten:
- Een bestaand Power BI-rapport insluiten
- Een ingesloten rapport bewerken
- Een nieuw Power BI-rapport insluiten
Voor elke modus kunt u veel eigenschappen van configuratieobjecten instellen om precies op te geven hoe de app het rapport presenteert. De type eigenschap van het configuratieobject is altijd ingesteld op rapport.
Een bestaand rapport insluiten
Gebruik bij het insluiten van een bestaand rapport een configuratieobject van het type IReportLoadConfiguration. Naast de vereiste eigenschappen (beschreven in eenheid 1), kan uw app de volgende optionele eigenschappen instellen.
contrastModeentheme- optioneel. Bepaal het thema en het contrastniveau dat uw ingesloten inhoud gebruikt. Inhoud die u insluit, wordt standaard weergegeven met het standaardthema en zonder contrast. U kunt dit gedrag overschrijven door een specifiek thema of contrastniveau te configureren. Zie Thema's en modus voor hoog contrast voor meer informatie.pageName-Optionele. Hiermee bepaalt u welke pagina van het ingesloten rapport in eerste instantie wordt weergegeven. Wanneer dit niet is ingesteld, wordt de geselecteerde pagina geopend wanneer de auteur het rapport voor het laatst heeft opgeslagen.filters-Optionele. Hiermee stelt u de filterstatus in. Overweeg de filterstatus in te stellen op basis van de app-context, bijvoorbeeld om te filteren op de verkoopregio van de app-gebruiker. Zie Rapportfilters beheren voor meer informatie.slicers-Optionele. Net als bij filters is het mogelijk om de slicerstatus in te stellen. Zie Slicers voor rapporten beheren voor meer informatie.bookmark-Optionele. Een specifieke bladwijzer toepassen.datasetBinding-Optionele. Hiermee wordt het rapport verbonden met een andere gegevensset die het gegevensschema definieert waarmee het ingesloten rapport verbinding maakt. Zie Gegevenssets dynamisch koppelen aan een rapport voor meer informatie.permissions-Optionele. Verleent bewerkingen die de gebruiker kan uitvoeren. Bewerkingsopties zijn onder andere een kopie van het rapport maken, weergeven, bewerken, opslaan of opslaan. Verderop in deze les wordt het bewerken en maken van rapporten behandeld.viewMode-Optionele. Bepaalt of het rapport wordt geopend in de weergavemodus (standaard) of in de bewerkingsmodus. Zoals eerder beschreven, moet uw app bewerkingsmachtigingen verlenen om de bewerkingsmodus in te schakelen.settings-Optionele. Hiermee past u het uiterlijk en gedrag van het rapport aan. U kunt geopende deelvensters weergeven en uitvouwen om te werken met bladwijzers, velden, filters, paginanavigatie, selectie, synchronisatieslicers of visualisaties. U kunt ook het indelingstype instellen op mobiele weergave of landinstellingen instellen, waarmee de taal en opmaak van het rapport worden opgegeven. Zie Instellingen aanpassen voor meer informatie.
Notitie
In veel gevallen is het mogelijk om instellingen te wijzigen nadat het rapport is geladen, mogelijk als reactie op gebruikersinteracties.
Ontdek hoe uw app een Power BI-rapport kan insluiten door naar de ingesloten analysespeeltuin van Power BI te gaan en de volgende instructies te volgen.
Notitie
De ingesloten analysespeeltuin van Power BI is een website waarmee u ingesloten analyses van Power BI kunt leren, verkennen en uitproberen. Het bevat een sandbox voor ontwikkelaars voor praktische ervaringen die gebruikmaken van de client-API's met power BI-voorbeeldinhoud of uw eigen inhoud. Codefragmenten en showcases zijn ook beschikbaar om te verkennen.
Zie Wat is de speeltuin voor ingesloten analyses in Power BI? voor meer informatie.
Selecteer in het linkerdeelvenster De API's verkennen.
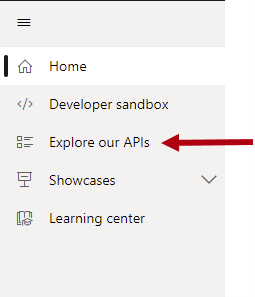
In het inhoudsvenster ziet u de vervolgkeuzelijst Voorbeeld en de aangrenzende vervolgkeuzelijst Ingesloten modus . Standaard zijn beide vervolgkeuzelijsten ingesteld om een Power BI-rapport weer te geven in de weergavemodus.
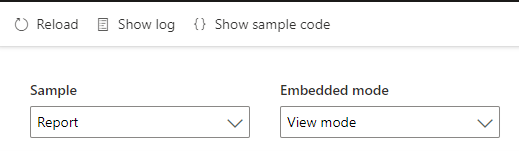
Als u wilt zien hoe het rapport is ingesloten, selecteert u Voorbeeldcode weergeven in de linkerbovenhoek van het deelvenster.

Scan in het codefragmentvenster de code door verticaal van boven naar beneden te schuiven. Zoek naar de coderegels waarmee het configuratieobject wordt gemaakt en sluit het rapport in (ongeveer halverwege).
// Create the embed configuration object for the report
// For more information see https://go.microsoft.com/fwlink/?linkid=2153590
let config = {
type: 'report',
tokenType: models.TokenType.Embed,
accessToken: accessToken,
embedUrl: embedUrl,
id: embedReportId,
permissions: permissions,
settings: {
panes: {
filters: {
visible: true
},
pageNavigation: {
visible: true
}
}
}
};
// Get a reference to the embedded report HTML element
let embedContainer = $('#embedContainer')[0];
// Embed the report and display it within the div container.
report = powerbi.embed(embedContainer, config);```
U ziet dat met het configuratieobject de filters en paginanavigatiedeelvensters worden ingesteld op zichtbaar.
Een ingesloten rapport bewerken
Als u de gebruiker wilt toestaan een ingesloten rapport te bewerken, gebruikt u een configuratieobject van het type IReportLoadConfiguration. Stel de viewMode eigenschap in op models.ViewMode.Edit.
Zie Een ingesloten rapport maken, bewerken en opslaan voor meer informatie over toegangstokenmachtigingen voor het bewerken van een rapport. Wanneer de gebruiker toestemming heeft Copy , kan deze een kopie van het rapport opslaan met behulp van Opslaan als.
Selecteer in de ingesloten analysespeeltuin van Power BI in de vervolgkeuzelijst Ingesloten modusde optie Bewerkingsmodus.

Het ingesloten rapport heeft nu de actiebalk aan de bovenkant van het rapport. Deze bevat de opdracht Opslaan , die zich uiterst rechts van het rapport bevindt. Het is nu mogelijk om het rapport te wijzigen en (proberen) het bewerkte rapport op te slaan.
Notitie
Als u probeert het rapport op te slaan in de ingesloten analysespeeltuin van Power BI, treedt er een fout op omdat het een voorbeeld-app is.
Open het codefragmentvenster en zoek de instructie waarmee het configuratieobject wordt gemaakt. U ziet dat de eigenschap viewMode is ingesteld op Bewerken.
viewMode: models.ViewMode.Edit,
Selecteer Annuleren om het codefragmentvenster te sluiten.
Een nieuw rapport insluiten
Als u een nieuw rapport wilt insluiten, gebruikt u een configuratieobject van het type IReportCreateConfiguration. De eigenschappen in deze interface zijn vergelijkbaar met de eigenschappen van het configuratieobject voor rapportbelasting, met de volgende twee uitzonderingen:
datasetId-Vereist. De DatasetID waarmee het nieuwe rapport verbinding maakt.embedUrl-Vereist. De insluit-URL van de gegevensset.
U moet de permissions eigenschap zo instellen dat het maken van een rapport (Create en All) is toegestaan.
Zie Een ingesloten rapport maken, bewerken en opslaan voor informatie over toegangstokenmachtigingen voor het maken en opslaan van een rapport.
Selecteer in de power BI-speeltuin voor ingesloten analyse in de vervolgkeuzelijst Ingesloten modus de optie Modus maken.

Het ingesloten rapport heeft nu de actiebalk aan de bovenkant van het rapport. Het bevat het menu Bestand , dat zich helemaal links van het rapport bevindt. Het is nu mogelijk om het rapport op te slaan (proberen) op te slaan.
Notitie
Als u probeert het rapport op te slaan in de ingesloten analysespeeltuin van Power BI, treedt er een fout op omdat het een voorbeeld-app is.
Open het codefragmentvenster en zoek de instructie waarmee het object embedCreateConfiguration wordt gemaakt. U ziet dat de code de eigenschap datasetId instelt.
// This object is used when calling powerbi.createReport.
let embedCreateConfiguration = {
tokenType: models.TokenType.Embed,
accessToken: accessToken,
embedUrl: embedUrl,
datasetId: embedDatasetId,
};
Selecteer Annuleren om het codefragmentvenster te sluiten.
Zie Een rapport insluiten voor een volledige beschrijving van het insluiten van Power BI-rapporten.