Oefening: de replicatiestatus weergeven
In deze les maakt u een opslagaccount en configureert u een blobcontainer voor dit account. U maakt een blobbestand en uploadt dit naar uw opslagaccount. U kunt vervolgens de replicatiestatus in Azure Portal weergeven.
Belangrijk
U hebt uw eigen Azure-abonnement nodig om deze oefening te kunnen uitvoeren. Dit kan kosten met zich meebrengen. Als u nog geen Azure-abonnement hebt, maakt u een gratis account voordat u begint.
Een opslagaccount maken
Maak een opslagaccount met geografisch zone-redundante opslag (GZRS).
Meld u aan bij de Azure-portal.
Open in de menubalk rechtsboven de optie Cloud Shell. Selecteer de Bash-optie .
Stel de naam van de resourcegroep in door de volgende opdracht uit te voeren.
export RESOURCEGROUP=learn-storage-replication-rgVoer de volgende opdracht uit om het opslagaccount in te stellen. Vervang de naam van het opslagaccount en de vierkante haken door een unieke Azure Storage-accountnaam.
Notitie
Opslagaccountnamen moeten tussen 3 en 24 tekens lang zijn en mogen alleen getallen en kleine letters bevatten.
export AZURE_STORAGE_ACCOUNT=<storageaccountname>Stel de locatie in. Vervang de waarde westus2 door een locatie bij u in de buurt.
export LOCATION=westus2De volgende lijst bevat enkele locatiewaarden die u kunt gebruiken:
- southeastasia
- northeurope
- westeurope
- japaneast
- uksouth
- centralus
- eastus2
- westus2
Voer deze opdracht uit om een resourcegroep te maken:
az group create --name $RESOURCEGROUP --location $LOCATIONVoer deze opdracht uit om een opslagaccount te maken:
az storage account create \ --name $AZURE_STORAGE_ACCOUNT \ --resource-group $RESOURCEGROUP \ --location $LOCATION \ --sku Standard_GZRS \ --encryption-services blob \ --kind StorageV2Voor de rest van de stappen in deze oefening hebt u uw opslagreferenties nodig. Voer deze opdracht uit om uw opslagaccountsleutels weer te geven:
az storage account keys list \ --account-name $AZURE_STORAGE_ACCOUNT \ --resource-group $RESOURCEGROUP \ --output tableKopieer de genoemde sleutels.
Stel een omgevingsvariabele in om de opslagsleutel in op te slaan. Vervang account-key, met de haakjes, door één van uw sleutelwaarden.
export AZURE_STORAGE_KEY="<account-key>"
Een blobcontainer maken
U hebt een container nodig om blobs naar Azure Storage te uploaden. U kunt containers gebruiken om uw blobs logisch te groeperen. Met een container kunt u blobs organiseren, net zoals een in een map bestanden op uw computer worden georganiseerd.
Gebruik de volgende opdracht om een containernaam in te stellen. Vervang de blob-containernaam en de vierkante haken door een unieke naam.
export BLOB_CONTAINER_NAME=<blob-container-name>Voer de volgende opdracht uit om een container voor uw opslagaccount te maken:
az storage container create --account-key $AZURE_STORAGE_KEY --account-name $AZURE_STORAGE_ACCOUNT --name $BLOB_CONTAINER_NAMEWanneer uw opslagaccountcontainer is gemaakt, ziet u dat dit bericht wordt geretourneerd in uw terminal:
{ "created": true }
Een bestand (blob) maken
Uw bedrijf uploadt de muziekbestanden als blobs in de container. Een blob kan een bestand van elk type zijn. Voor deze oefening uploadt u een tekstbestand als een blob.
Als u een bestand wilt maken dat u kunt uploaden naar uw opslagaccount, voert u deze opdracht uit:
cat > song.mp3Hiermee maakt u een leeg bestand waarnaar u kunt schrijven. Voer Dit is een liedje! in, druk op Enter en selecteer vervolgens Ctrl+D.
Voer deze opdracht uit om de inhoud van het
song.mp3bestand te zien:cat song.mp3U ziet
This is a song!dat u terugkomt in de terminal. U hebt een bestand gemaakt dat u nu kunt uploaden naar uw opslagaccount.
Uw bestand uploaden
Upload het bestand via uw container naar uw opslagaccount.
Voer deze opdracht uit om uw bestand te uploaden:
az storage blob upload \ --container-name $BLOB_CONTAINER_NAME \ --name song \ --file song.mp3Wanneer het uploaden is voltooid, controleert u of het bestand zich in uw opslagaccount bevindt door deze opdracht uit te voeren:
az storage blob list \ --container-name $BLOB_CONTAINER_NAME \ --output tableU ziet details over uw bestand, zoals de naam, het blobtype en wanneer het bestand voor het laatst is bijgewerkt.
De replicatiestatus weergeven
Meld u aan bij de Azure-portal.
Selecteer of zoek op de startpagina resourcegroepen.
Selecteer learn-storage-replication-rg. Het deelvenster learn-storage-replication-rg-resourcegroep wordt weergegeven.
Selecteer het opslagaccount dat u hebt gemaakt in de lijst met resources in uw resourcegroep. Het deelvenster Opslagaccount wordt weergegeven.
Selecteer Redundantie in het linkermenuvenster onder Gegevensbeheer. Het deelvenster Redundantie wordt weergegeven voor uw opslagaccount. U vindt de replicatiestatus van de primaire en secundaire regio's van uw Azure-opslagaccount. Als de status wordt weergegeven als Beschikbaar voor een regio, betekent dit dat uw regio responsief is.
Selecteer Vernieuwen in de bovenste menubalk om ervoor te zorgen dat u de meest recente statusupdates ziet.
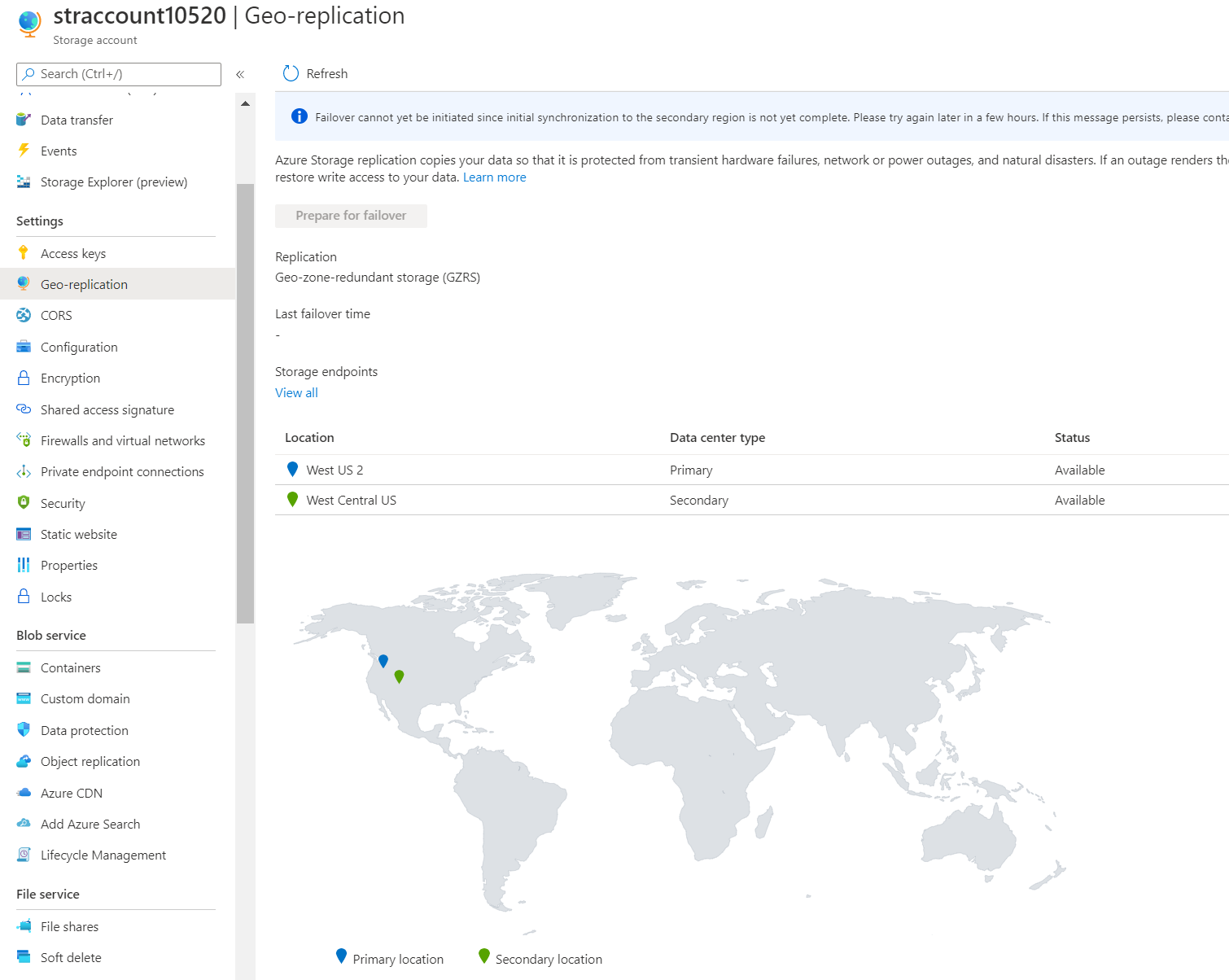
Het duurt even voordat uw gegevens worden gerepliceerd van de primaire naar de secundaire regio.