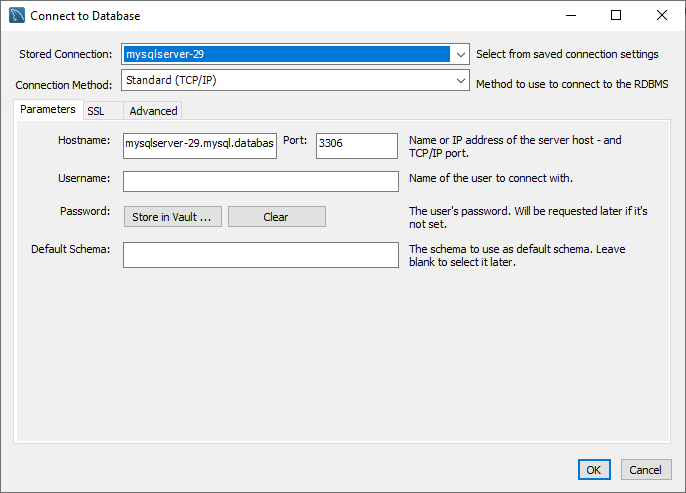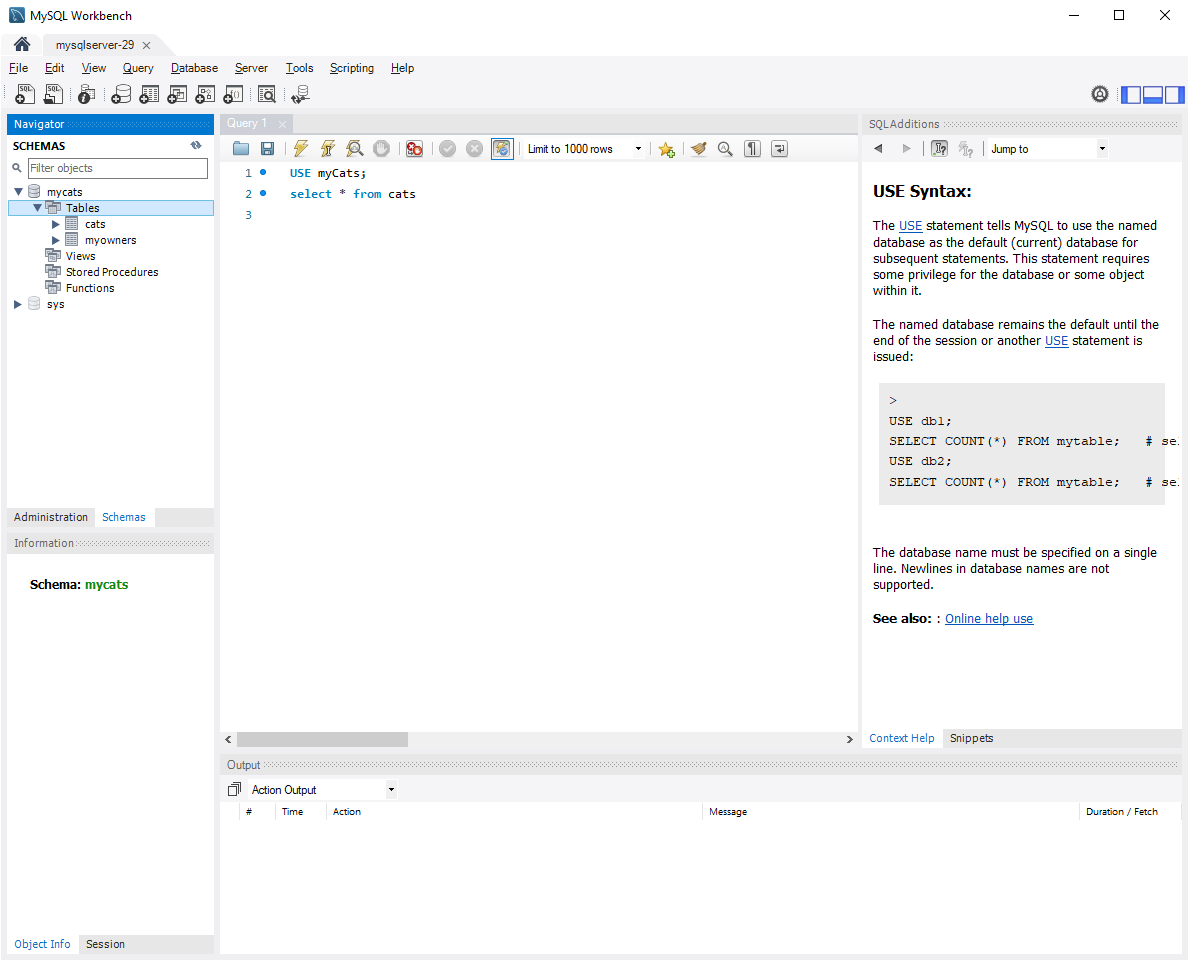Inzicht in de mySQL-queryinterfaceopties
Het derde element voor de toepassingslaag is de queryinterface. Wanneer u een databaseinterface ontwikkelt en fouten opspoort, hebt u een clientquery-interface nodig. Met deze hulpprogramma's kunt u een SQL-query uitvoeren en de resultaten onderzoeken. Ze bevatten functies waarmee u betere SQL kunt schrijven. Populaire grafische interfaces zijn onder andere:
- MySQL Workbench. Beschikbaar in drie edities: Community, Standard en Enterprise. De Community-editie is gratis te installeren, terwijl Standard en Enterprise licenties nodig hebben.
- dbForge Studio. Bevat een uitgebreide gebruikersinterface voor het ontwikkelen en opsporen van fouten in SQL-query's voor MySQL- en MariaDB-databases. dbForgeStudio for MySQL is een hulpprogramma dat betaald is.
- MySQL voor Visual Studio. Met deze invoegtoepassing voor Microsoft Visual Studio kunnen ontwikkelaars verbinding maken met MySQL-servers en werken met MySQL-databases in Visual Studio. Er is echter beperkte functionaliteit.
Er zijn andere hulpprogramma's voor queryinterfaces beschikbaar en uw keuze is afhankelijk van uw specifieke behoeften.
MySQL Workbench
MySQL Workbench is een opensource-ontwikkelomgeving waarmee u verbinding kunt maken met Azure Database for MySQL. Met MySQL Workbench kunt u een query uitvoeren op een database of informatie over de server zoeken. MySQL Workbench kan zonder licentie worden gedownload en geïnstalleerd.
Als u toegang wilt krijgen tot een MySQL-database in Azure Database for MySQL, hebt u een gebruikersnaam en wachtwoord van de beheerder nodig. Verbinding maken met een database:
Open MySQL Workbench en selecteer Database in het bovenste lintmenu.
Selecteer Verbinding maken ionen beheren en het dialoogvenster Server-Verbinding maken ions beheren wordt weergegeven.
Voer in Verbinding maken ionnaam een naam in voor de verbinding.
Voer in Hostnaam de volledige naam van de server in zoals deze wordt weergegeven op de overzichtspagina van Azure Portal voor de server, bijvoorbeeld mysqlserver-29.mysql.database.azure.com.
Laat in Poort de standaardwaarde 3306 staan.
Voer bij Gebruikersnaam de gebruikersnaam van een beheerdersaccount in.
Selecteer Store in Kluis en voer het beheerderswachtwoord in en selecteer VERVOLGENS OK. Het wachtwoord wordt opgeslagen, zodat u het niet telkens hoeft in te voeren.
Selecteer Test Verbinding maken ion om te controleren of u verbinding kunt maken.
U hebt nu een verbinding met de server gemaakt. Als u elke keer verbinding wilt maken met dezelfde database, voert u in het standaardschema de naam van de database in.
Notitie
In de mySQL-wereld betekent schema de structuur van de database en wordt vaak gebruikt om naar de database te verwijzen. In de wereld van SQL Server betekent schema een verzameling databaseobjecten binnen de database. MySQL implementeert geen schema's op dezelfde manier als SQL Server.
MySQL Workbench heeft vier hoofdgebieden:
Navigator. Dit heeft twee tabbladen: Beheer beheer en schema's.
- Beheer status geeft informatie weer, zoals de serverstatus en clientverbindingen, en een prestatiedashboard. Op het tabblad Schema's ziet u informatie over databases. MySQL verwijst naar databases als schema's.
- Informatie heeft twee tabbladen: objectgegevens en -sessie. Objectgegevens geven informatie weer over het geselecteerde object. Sessie geeft informatie weer over de sessie.
Querytabbladen. Met het hoofdgebied in het midden kunt u instructies en query's invoeren. Dashboard en andere informatie wordt weergegeven in dit centrale gebied. De resultaten van een query of instructie worden weergegeven op het tabblad Query. Het resultatengebied bevat ook andere opties: Resultaatraster, Formuliereditor, Veldtypen, Querystatistieken en Uitvoeringsplan.
Uitvoer. Onder de querytabbladen bevindt zich het gebied Uitvoer, waarin informatieberichten en foutcodes worden weergegeven.
SQL-toevoegingen. Dit heeft twee tabbladen: Context-Help en fragmenten. Context-Help geeft Help-onderwerpen weer in de vervolgkeuzelijst 'Naar' bovenaan. Met het gebied Fragmenten kunt u codefragmenten opslaan, zodat u het tabblad Query leeg kunt houden van overbodige code.
Selecteer in het bovenste menu Beeld deelvensters om de panelen te kiezen die u wilt weergeven. U kunt ook met de pictogrammen rechtsboven selecteren en deselecteren welke panelen zichtbaar zijn.
Selecteer het tandwielpictogram om Workbench-voorkeuren weer te geven of te bewerken, inclusief het instellen van standaardinstellingen voor veelgebruikte namen en gegevenstypen.
![]()
dbForge Studio voor MySQL
dbForge Studio for MySQL is een volledig gelicentieerde IDE van derden. Download en installeer dbForge for MySQL om aan de slag te gaan.
Verbinding maken met uw MySQL-server:
- Selecteer database in dbForge for MySQL in het bovenste menu.
- Selecteer Nieuwe Verbinding maken ion en geef vervolgens de volledige servernaam, gebruikersnaam en wachtwoord op.
- Selecteer Test Verbinding maken ion om te controleren of de verbinding werkt.
U kunt MySQL-databases migreren naar Azure, databases back-ups maken en herstellen, en query's maken en fouten opsporen. dbForge for MySQL heeft ook geavanceerde beheermogelijkheden, zoals de mogelijkheid om gegevens en schema's te vergelijken en te synchroniseren.
MySQL voor Visual Studio
MySQL voor Visual Studio is een invoegtoepassing van derden voor Microsoft Visual Studio. Het kan worden gedownload vanuit het MySQL-installatieprogramma. MySQL voor Visual Studio 1.2.10 en Verbinding maken or/NET zijn vereist.
Notitie
Er zijn twee downloadopties, de grotere download omvat alle MySQL-producten, waaronder de MySQL-server. Kies de weboptie , waarmee alleen geselecteerde producten worden gedownload:
- MySQL-servers (vanaf 5.6)
- Toepassingen
- MySQL Workbench
- MySQL voor Visual Studio
- MySQL Shell
- MySQL-router
- MySQL-Verbinding maken ors
- ODBC Verbinding maken or
- Verbinding maken or C++
- Verbinding maken or J
- Verbinding maken or NET
- Verbinding maken or Python
- Documentatie
- Documentatie, voorbeelden en voorbeelden voor versies 5.6, 5.7 of 8.0.
Selecteer MySQL voor Visual Studio en MySQL Verbinding maken ors - Verbinding maken or/Net. Het MySQL-installatieprogramma installeert de geselecteerde producten.
Als u vanuit Visual Studio verbinding wilt maken met een Azure Database for MySQL-exemplaar, selecteert u hulpmiddelen in het bovenste menu en selecteert u vervolgens Verbinding maken naar database, onder Gegevensbron selecteert u MySQL-database. Voer de volledige servernaam in, bijvoorbeeld mysqlserver-29.mysql.database.azure.com en vervolgens de gebruikersnaam en het wachtwoord. U kunt het wachtwoord desgewenst opslaan. Selecteer Test Verbinding maken ion om te controleren of de verbinding werkt.
Notitie
De eerste keer dat u verbinding maakt met een MySQL-database nadat u MySQL voor Visual Studio hebt geïnstalleerd, moet u Visual Studio opnieuw starten.
Als het deelvenster Server Explorer niet zichtbaar is, selecteert u In het bovenste menu Weergave en vervolgens Server Explorer. Onder Gegevens Verbinding maken ionen wordt uw MySQL-database weergegeven. Vouw de selectie uit om tabellen, weergaven, opgeslagen procedures, functies en UDF's weer te geven. Dubbelklik op een object om details weer te geven. Klik met de rechtermuisknop om een contextgevoelig menu weer te geven. Vervolgens kunt u objecten weergeven, query's uitvoeren en objecten maken.