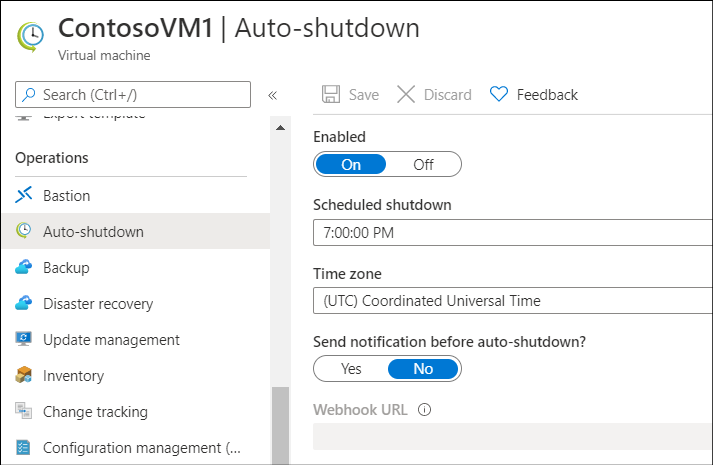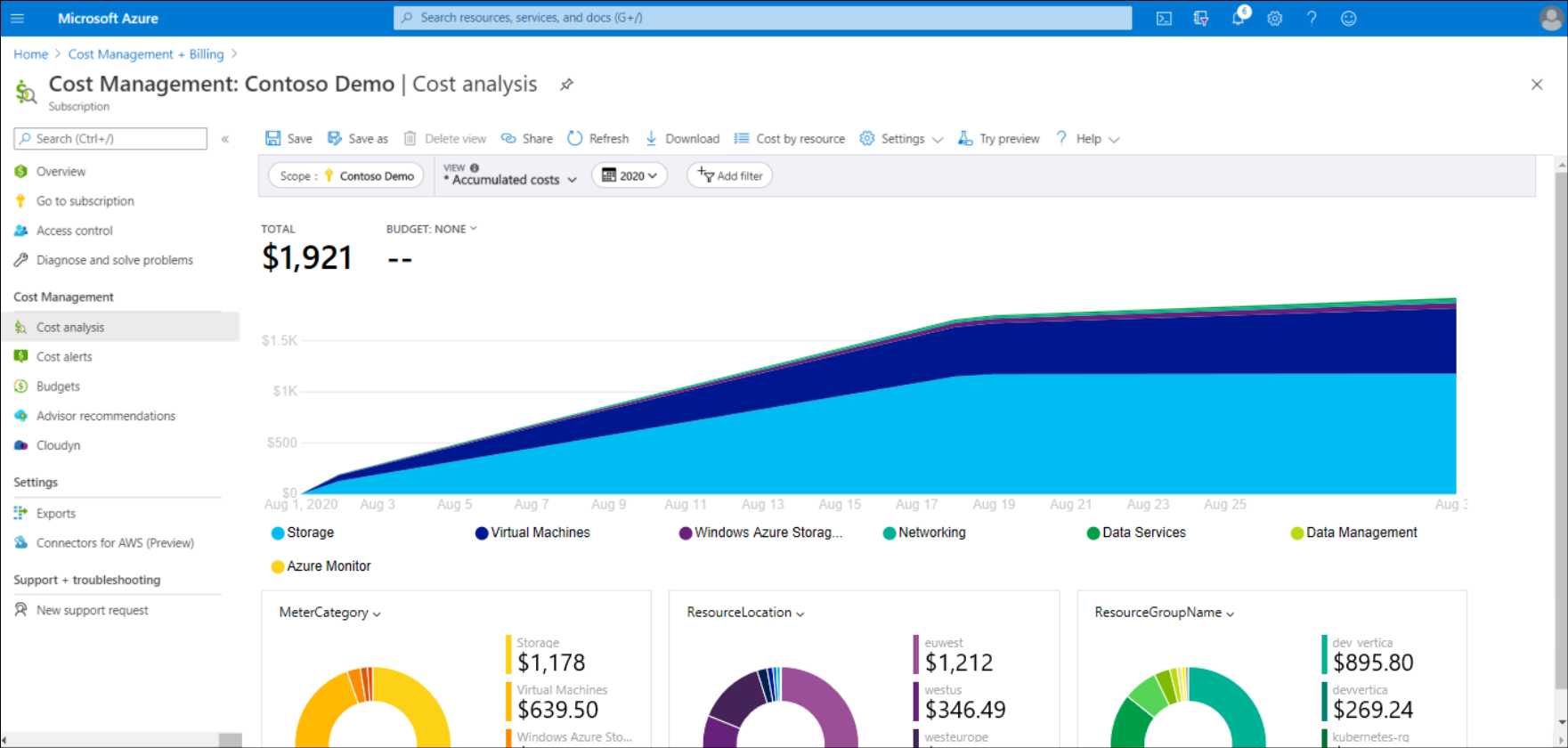Azure-resourcekosten bewaken en beperken
Contoso kan de prijscalculator gebruiken om kosten te schatten voordat Azure-resources worden geïmplementeerd. Maar na de implementatie is het nog steeds belangrijk dat ze hun resourcekosten in Azure kunnen beheren. Met behulp van een aantal Azure-hulpprogramma's kan Contoso azure-resourcekosten bewaken en beperken.
Wat is Azure Advisor?
Azure Advisor analyseert uw geïmplementeerde resources en services en identificeert manieren om uw omgeving op elk van deze gebieden te verbeteren. Azure Advisor biedt aanbevelingen voor:
- Hoge beschikbaarheid
- Beveiliging
- Prestatie
- Operationele uitmuntendheid
- Kosten
Advisor doet aanbevelingen voor kosten, inclusief aanbevelingen die worden beschreven in de volgende tabel.
Tip
Bekijk de servicekosten verlagen met behulp van Azure Advisor voor een volledige lijst met mogelijke aanbevelingen.
| Aanbeveling | Beschrijving |
|---|---|
| Verlaag de kosten door niet-ingerichte ExpressRoute-circuits te elimineren. | Advisor identificeert ExpressRoute-circuits die gedurende meer dan één maand de providerstatus Niet ingericht hebben. Vervolgens wordt u aangeraden het circuit te verwijderen als u niet van plan bent het circuit in te richten bij uw connectiviteitsprovider. |
| Verlaag de kosten door niet-actieve virtuele netwerkgateways te verwijderen of opnieuw te configureren. | Advisor identificeert virtuele netwerkgateways die langer dan 90 dagen niet actief zijn geweest. Omdat deze gateways elk uur worden gefactureerd, kunt u overwegen ze opnieuw te configureren of te verwijderen als u ze niet meer wilt gebruiken. |
| Koop gereserveerde VM-instanties om geld te besparen op kosten voor betalen per gebruik. | Advisor controleert uw VM-gebruik in de afgelopen 30 dagen en bepaalt of u in de toekomst geld kunt besparen door een Azure-reservering aan te schaffen. Advisor identificeert de regio's en grootten waar u mogelijk de meeste besparingen hebt en de geschatte besparingen weergeeft. |
| Optimaliseer de uitgaven voor VM's door het formaat van onderbenutte exemplaren te wijzigen of af te sluiten. | Advisor controleert uw VM-gebruik en identificeert onderbenutte VM's. VM's waarvan het gemiddelde CPU-gebruik (central processing unit) 5 procent of minder is en het netwerkgebruik 2 procent of minder is (gedurende een periode van zeven dagen) wordt beschouwd als onderbenutte VM's. Aanbevolen acties zijn om af te sluiten of het formaat ervan te wijzigen, afhankelijk van de resource die wordt geëvalueerd. |
Advisor beschouwt het afsluiten van VM's als de volgende instructies waar zijn:
- 95 procent van de tijd, de maximumwaarde van het CPU-gebruik is minder dan 3 procent.
- Het netwerkgebruik is minder dan 2 procent gedurende een periode van zeven dagen.
- Geheugendruk is lager dan de drempelwaarden.
Advisor beschouwt het wijzigen van het formaat van VM's wanneer het mogelijk is om de huidige belasting in een kleinere SKU (binnen dezelfde SKU-familie) of een kleiner aantal exemplaren aan te passen dat het volgende biedt:
- De huidige belasting overschrijdt niet het gebruik van 80 procent voor workloads die niet door de gebruiker worden geconfronteerd.
- De huidige belasting is niet groter dan 40 procent voor gebruikersgerichte workloads.
Advisor biedt de geschatte kostenbesparingen voor beide aanbevolen acties: formaat wijzigen of afsluiten. Voor het wijzigen van het formaat biedt Advisor actuele en doel-SKU-informatie.
Tip
Als u agressiever wilt zijn over het identificeren van onderbenutte VM's, kunt u de regel voor CPU-gebruik per abonnement aanpassen.
Als u Azure Advisor wilt gebruiken om aanbevelingen voor kosten te bekijken, gebruikt u de volgende procedure:
Selecteer Alle services in Azure Portal.
Zoek en selecteer Vervolgens Advisor.
Selecteer Kosten op de blade Advisor in de sectie Aanbevelingen.
Notitie
Advisor retourneert mogelijk geen aanbevelingen voor kosten, ofwel omdat evaluaties mogelijk niet zijn voltooid of omdat Advisor geen aanbevelingen heeft.
Selecteer de tegel Kosten . Met deze actie gaat u naar gedetailleerde aanbevelingen van Advisor.
Als u een aanbeveling selecteert, gaat u naar de details voor die specifieke aanbeveling. U kunt vervolgens een specifieke actie ondernemen, zoals het wijzigen van het formaat van VM's om de kosten te verlagen.
Wat is Microsoft Cost Management?
U kunt Microsoft Cost Management gebruiken om meer inzicht te krijgen in waar uw grootste Azure-resourcekosten zich bevinden. U kunt historische informatie bekijken over welke services het meeste kosten en u kunt ook uitgaven bijhouden op basis van geconfigureerde budgetten die u hebt ingesteld. Gebruik de volgende procedure om toegang te krijgen tot Cost Management:
- Zoek en selecteer kostenbeheer en facturering in Azure Portal.
- Selecteer Cost Management op de blade Kostenbeheer en facturering.
- Selecteer Kostenanalyse op de blade Kostenbeheer. Na een ogenblik kunt u de samengevoegde kosten voor uw Azure-resources bekijken in de huidige factureringsperiode. Dit is het standaardrapport.
- Als u het rapport wilt wijzigen, kiest u in het menu in de vervolgkeuzelijst WEERGAVE tussen samengevoegde kosten, Kosten per resource, Dagelijkse kosten, Kosten per service en Factuurgegevens.
- Selecteer in het veld Datum de periode die u wilt controleren.
- U kunt ook kiezen tussen de typen grafieken die u wilt gebruiken om uw kosten te controleren. De standaardwaarde is Gebied, maar u kunt ook Lijn, Kolom of Tabel kiezen.
Als u budgetten wilt configureren om de uitgaven te beheren, selecteert u Budgetten in de sectie Kostenbeheer. U kunt vervolgens een budget maken voor verschillende Azure-resources door + Toevoegen te selecteren. Als u ook een waarschuwing wilt configureren voor uitgaven, selecteert u het tabblad Waarschuwingen instellen. Hier selecteert u de actiegroep die wordt gebruikt wanneer uw actie wordt geactiveerd. Actiegroepen definiëren de juiste actie die moet worden ondernomen wanneer uw budgetlimiet wordt benaderd.
Notitie
Hoewel u een budget kunt instellen en waarschuwingen kunt maken wanneer de uitgaven uw budgetlimiet naderen, worden er geen kosten in rekening gebracht. Het waarschuwt u alleen voor uw huidige uitgaven.
Bestedingslimieten gebruiken
Sommige Azure-abonnementen hebben een maandelijks tegoed. Dit zijn azure-proefaccounts. Deze abonnementen hebben een bestedingslimiet waarmee u ervoor kunt zorgen dat er geen kosten in rekening worden gebracht nadat u uw tegoed hebt gebruikt.
Notitie
Azure-bestedingslimieten verschillen van abonnements-, service- of resourcegroeplimieten en quota. Raadpleeg azure-abonnements- en servicelimieten, quota en beperkingen voor meer informatie.
Met de functie bestedingslimieten kunt u voorkomen dat u binnen elke factureringsperiode al het tegoed op uw account verbruikt. Wanneer uw Azure-gebruik resulteert in kosten die gebruikmaken van al uw maandelijkse tegoed, worden services die u voor de rest van de factureringsperiode hebt geïmplementeerd, uitgeschakeld en uitgeschakeld. Nadat een nieuwe factureringsperiode is gestart en ervan uitgaande dat u tegoeden hebt, worden uw resources opnieuw geactiveerd en geïmplementeerd in Azure.
Azure meldt u per e-mail wanneer u de bestedingslimiet voor uw abonnement bereikt. Daarnaast kunt u Azure Portal gebruiken om meldingen over uw tegoeduitgaven te bekijken.
Belangrijk
De bestedingslimiet is specifiek voor abonnementen die een maandelijks Azure-tegoed bevatten. Deze is niet beschikbaar voor abonnementen met alleen betalen.
Grootte van onderbenutte VM's aanpassen
De juiste grootte van een VIRTUELE machine is het wijzigen van de grootte ervan naar een meer geschikte grootte. Contoso heeft bijvoorbeeld een server die wordt uitgevoerd als een domeincontroller die de grootte heeft van een Standard_D4s_v3. Deze VIRTUELE machine werkt echter meestal inactief met 90 procent. Door de grootte van deze VM te wijzigen in een Standard_D2s_v3, kan Contoso de rekenkosten met 50 procent verlagen. In dit geval kan Contoso zelfs profiteren van het wijzigen van de exemplaarreeks in een goedkopere VM-serie.
Notitie
Kosten zijn lineair en dubbel voor elke grotere grootte in dezelfde reeks.
Oversized Azure-VM's zijn een veelvoorkomende, maar onnodige kosten, en een die u eenvoudig kunt oplossen. U kunt de grootte van een VIRTUELE machine wijzigen via Azure Portal, Azure PowerShell of Azure Command-Line Interface (Azure CLI).
Notitie
Als u het formaat van een VIRTUELE machine wijzigt, wordt deze opnieuw opgestart om de wijzigingen door te voeren. Dit kan enkele minuten duren, afhankelijk van hoe belangrijk de groottewijziging is. Plan een onderbreking of verschuif uw verkeer naar een andere instantie terwijl u deze taak uitvoert.
Tip
Als u een virtuele machine stopt voordat u de grootte ervan wijzigt, kunt u kiezen uit meer opties voor het aanpassen van de grootte dan wanneer de virtuele machine wordt uitgevoerd.
Toewijzing van VM's ongedaan maken wanneer deze niet worden gebruikt
Als u VM-workloads hebt die u niet altijd gebruikt, maar u deze voortdurend uitvoert, worden er onnodige Azure-kosten in rekening gebracht. U kunt deze VM's afsluiten en een schema gebruiken om zo nodig opnieuw op te starten. Terwijl de VM is gestopt met de toewijzingsstatus, betaalt u niet voor de rekenresources voor die VM.
Als u de toewijzing van een VIRTUELE machine ongedaan wilt maken, zoekt u in Azure Portal de VM die u wilt configureren en selecteert u in de sectie Bewerkingen automatisch afsluiten. Configureer vervolgens de eigenschappen voor automatisch afsluiten.