Spreidingsdiagrammen, watervalgrafieken en trechterdiagrammen maken
Gebruik een spreidingsdiagram om twee verschillende maateenheden te vergelijken, zoals verkoop per eenheid versus opbrengst.
Video: Spreidingsdiagrammen maken
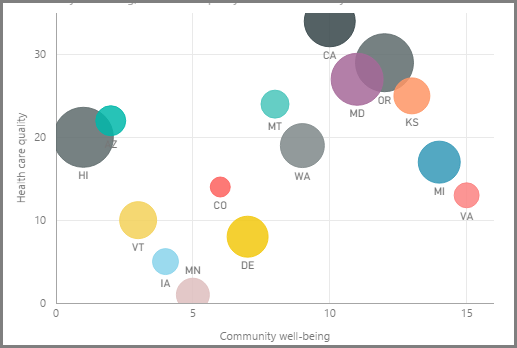
U maakt een leeg diagram door in het deelvenster Visualisaties Spreidingsdiagram te selecteren. Sleep de twee velden die u wilt vergelijken van het deelvenster Velden naar de optiebuckets X-as en Y-as. Op dit moment bevat uw spreidingsdiagram waarschijnlijk een kleine bel in het midden van de visual. U moet een meting toevoegen aan de bucket Details om aan te geven hoe u uw gegevens wilt segmenteren. Als u bijvoorbeeld de items verkoop en opbrengst wilt vergelijken, wilt u de gegevens mogelijk opsplitsen per categorie, fabrikant of verkoopmaand.
Als u nog een veld toevoegen aan de bucket Legenda worden de kleurcodes van uw bellen bepaald op basis van de waarde van het veld. U kunt ook een veld toevoegen aan de bucket Grootte om de grootte van de bellen te wijzigen op basis van die waarde.
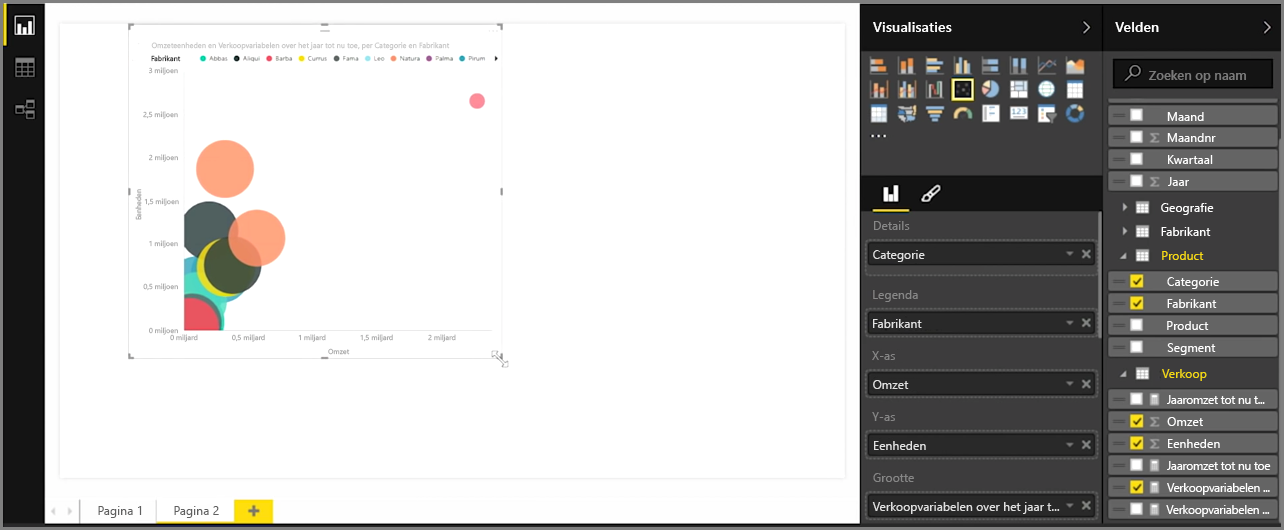
Ook voor spreidingsdiagrammen zijn veel opties voor visuele opmaak beschikbaar, zoals het inschakelen van een contour rondom elke gekleurde bel en het schakelen tussen afzonderlijke labels. U kunt ook de gegevenskleuren voor andere grafiektypen wijzigen.
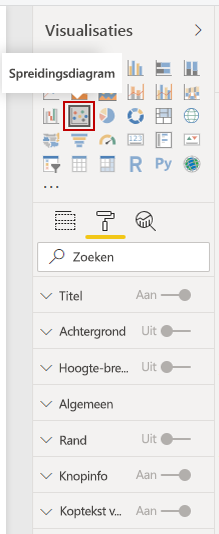
U kunt een animatie maken van de wijzigingen in uw bellengrafiek in de loop van de tijd door een tijdveld toe te voegen aan de bucket Afspeelas. Selecteer een bel tijdens een animatie om een tracering van het pad ervan weer te geven.
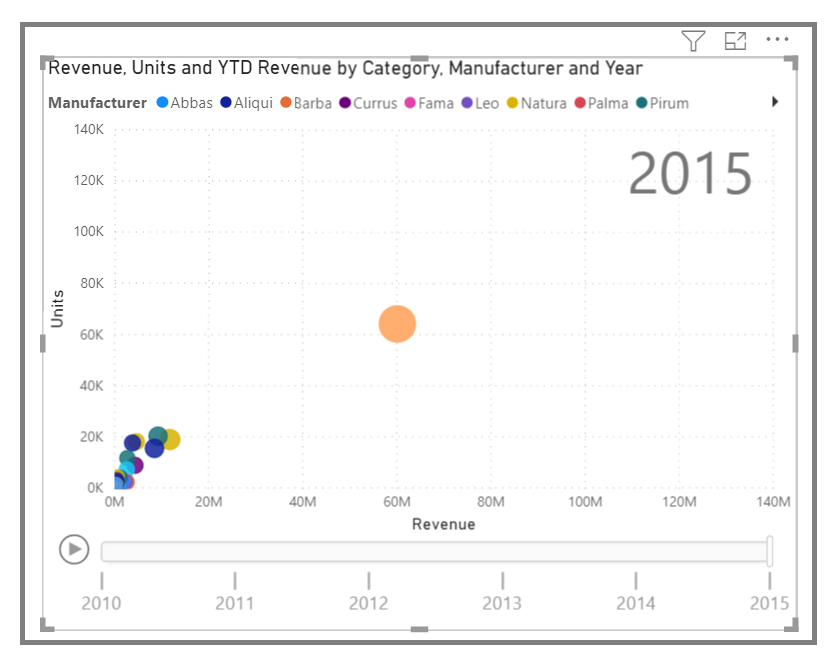
Notitie
Houd er rekening mee dat als u slechts één bel in uw spreidingsdiagram ziet. Dat komt doordat uw gegevens worden geaggregeerd in Power BI. Dit is het standaardgedrag. Als u meer bellen wilt, voegt u een categorie toe aan de bucket Details in het deelvenster Visualisaties.
Watervalgrafieken en trechterdiagrammen maken
Watervalgrafieken en trechterdiagrammen zijn twee opmerkelijke (en weinig gebruikte) standaardvisualisaties in Power BI. U maakt een leeg diagram van een van beide typen door het pictogram ervan te selecteren in het deelvenster Visualisaties.
Video: Trechterdiagrammen en watervalgrafieken maken
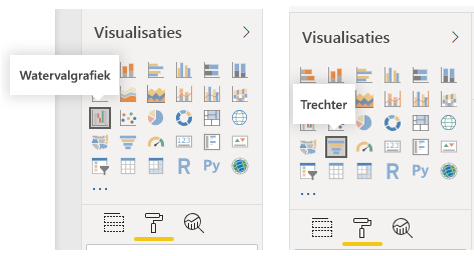
Watervalgrafieken worden gewoonlijk gebruikt om wijzigingen in een specifieke waarde in de loop van de tijd weer te geven.
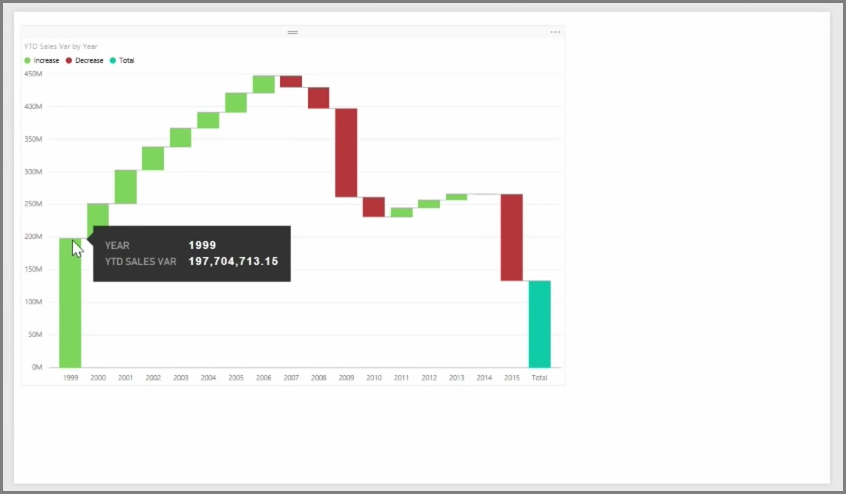
Watervallen hebben slechts twee bucketopties: Categorie en Y-as. Sleep een tijdveld, zoals Jaar, naar de bucket Categorie en sleep de waarde die u wilt traceren naar de bucket Y-as. Perioden waarin de waarde is toegenomen worden standaard groen weergegeven, terwijl perioden waarin de waarde is afgenomen rood worden weergegeven.
Trechterdiagrammen worden gewoonlijk gebruikt om wijzigingen weer te geven in een specifiek proces, zoals een verkooppijplijn of websiteretentie-inspanningen.
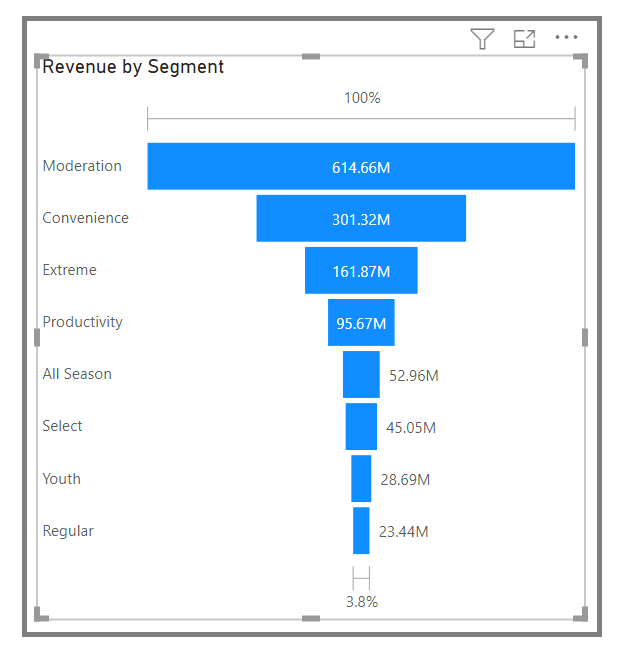
U kunt watervalgrafieken en trechterdiagrammen segmenteren en aanpassen.