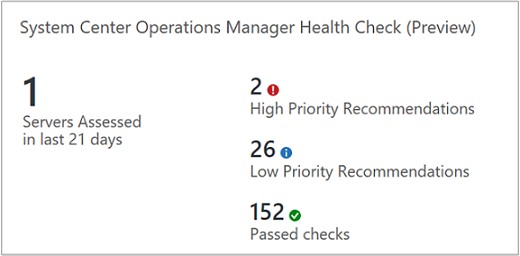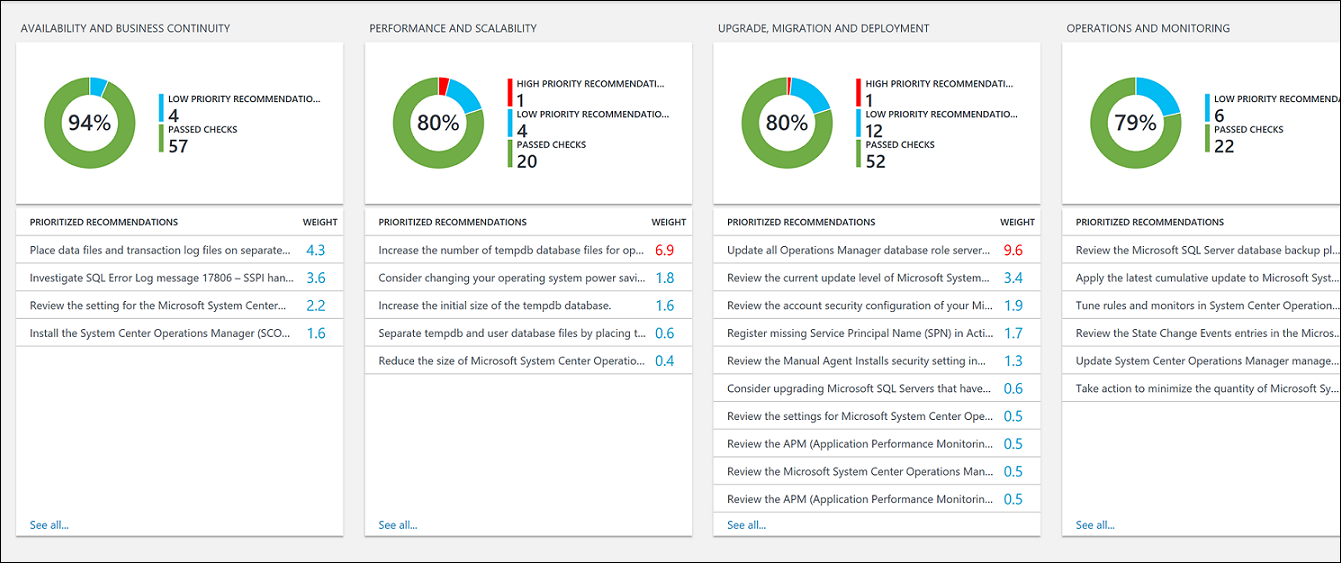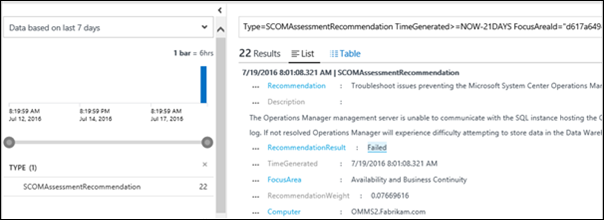Optymalizowanie środowiska za pomocą rozwiązania System Center Operations Manager Health Check (wersja zapoznawcza)

Możesz użyć rozwiązania System Center Operations Manager Health Check, aby ocenić ryzyko i kondycję grupy zarządzania programu System Center Operations Manager w regularnych odstępach czasu. Ten artykuł ułatwia instalowanie, konfigurowanie i używanie rozwiązania w celu podjęcia działań naprawczych w przypadku potencjalnych problemów.
To rozwiązanie udostępnia priorytetową listę zaleceń specyficznych dla wdrożonej infrastruktury serwera. Zalecenia są podzielone na cztery obszary fokusu, które pomagają szybko zrozumieć ryzyko i podjąć działania naprawcze.
Zalecenia są oparte na wiedzy i doświadczeniu uzyskanym przez inżynierów firmy Microsoft z tysięcy wizyt klientów. Każde zalecenie zawiera wskazówki dotyczące tego, dlaczego problem może mieć znaczenie dla Ciebie i jak zaimplementować sugerowane zmiany.
Możesz wybrać obszary fokusu, które są najważniejsze dla organizacji, i śledzić postęp w kierunku wolnego i zdrowego środowiska o podwyższonym ryzyku.
Po dodaniu rozwiązania i przeprowadzeniu oceny informacje podsumowujące dotyczące obszarów fokusu są wyświetlane na pulpicie nawigacyjnym Kontroli kondycji programu System Center Operations Manager dla infrastruktury. W poniższych sekcjach opisano sposób korzystania z informacji na pulpicie nawigacyjnym System Center Operations Manager Health Check , gdzie można wyświetlić, a następnie podjąć zalecane akcje dla środowiska programu Operations Manager.
Instalowanie i konfigurowanie rozwiązania
Rozwiązanie działa z dodatkiem Service Pack 1 programu Microsoft System Center 2012 Operations Manager, Microsoft System Center 2012 R2 Operations Manager, Microsoft System Center 2016 Operations Manager, Microsoft System Center 2016 Operations Manager i Microsoft System Center Operations Manager 1807. Na każdym serwerze zarządzania musi być zainstalowana obsługiwana wersja programu .NET Framework 4.6.2.
Skorzystaj z poniższych informacji, aby zainstalować i skonfigurować rozwiązanie.
Aby można było użyć rozwiązania do sprawdzania kondycji w usłudze Log Analytics, musisz mieć zainstalowane rozwiązanie. Zainstaluj rozwiązanie z witryny Azure Marketplace.
Po dodaniu rozwiązania do obszaru roboczego kafelek System Center Operations Manager Health Check na pulpicie nawigacyjnym wyświetla dodatkowy komunikat o wymaganej konfiguracji. Kliknij kafelek i wykonaj kroki konfiguracji wymienione na stronie
Uwaga
Konfigurację programu System Center Operations Manager można wykonać za pomocą skryptu, wykonując kroki wymienione na stronie konfiguracji rozwiązania w usłudze Log Analytics.
Aby skonfigurować ocenę za pomocą konsoli Operacje programu Operations Manager, wykonaj poniższe kroki w następującej kolejności:
- Ustawianie konta Uruchom jako dla sprawdzania kondycji programu System Center Operations Manager
- Konfigurowanie reguły sprawdzania kondycji programu System Center Operations Manager
Szczegóły zbierania danych w rozwiązaniu System Center Operations Manager Health Check
Rozwiązanie System Center Operations Manager Health Check zbiera dane z następujących źródeł:
- Rejestr
- Instrumentacja zarządzania Windows (WMI)
- Dziennik zdarzeń
- Dane pliku
- Bezpośrednio z programu Operations Manager przy użyciu programu PowerShell i zapytań SQL z określonego serwera zarządzania.
Dane są zbierane na serwerze zarządzania i przekazywane do usługi Log Analytics co siedem dni.
Konta Uruchom jako programu Operations Manager dla usługi Log Analytics
Usługa Log Analytics bazuje na pakietach administracyjnych dla obciążeń w celu zapewnienia usług dodawania wartości. Każde obciążenie wymaga uprawnień specyficznych dla obciążenia do uruchamiania pakietów administracyjnych w innym kontekście zabezpieczeń, takich jak konto użytkownika domeny. Skonfiguruj konto Uruchom jako programu Operations Manager z poświadczeniami uprzywilejowanymi. Aby uzyskać dodatkowe informacje, zobacz How to create a Run As account (Jak utworzyć konto Uruchom jako) w dokumentacji programu Operations Manager.
Użyj poniższych informacji, aby ustawić konto Uruchom jako programu Operations Manager dla kontroli kondycji programu System Center Operations Manager.
Ustawianie konta Uruchom jako
Przed kontynuowaniem konto Uruchom jako musi spełniać następujące wymagania:
- Konto użytkownika domeny, które jest członkiem lokalnej grupy Administracja istratorów na wszystkich serwerach obsługujących dowolną rolę programu Operations Manager — serwer zarządzania, program SQL Server hostujący operacyjną, magazyn danych i bazę danych ACS, raportowanie, konsolę sieci Web i serwer bramy.
- Rola Administracja istratora programu Operation Manager dla ocenianej grupy zarządzania
- Jeśli konto nie ma praw administratora systemu SQL, wykonaj skrypt , aby przyznać szczegółowe uprawnienia do konta na każdym wystąpieniu programu SQL Server hostowania jednej lub wszystkich baz danych programu Operations Manager.
- W konsoli programu Operations Manager wybierz przycisk nawigacji Administracja istration.
- W obszarze Konfiguracja Uruchom jako kliknij pozycję Konta.
- W Kreatorze tworzenia konta Uruchom jako na stronie Wprowadzenie kliknij przycisk Dalej.
- Na stronie Właściwości ogólne wybierz pozycję Windows na liście Typ konta Uruchom jako: .
- Wpisz nazwę wyświetlaną w polu tekstowym Nazwa wyświetlana i opcjonalnie wpisz opis w polu Opis , a następnie kliknij przycisk Dalej.
- Na stronie Zabezpieczenia dystrybucji wybierz pozycję Bardziej bezpieczne.
- Kliknij pozycję Utwórz.
Po utworzeniu konta Uruchom jako musi on być przeznaczony dla serwerów zarządzania w grupie zarządzania i skojarzony ze wstępnie zdefiniowanym profilem Uruchom jako, aby przepływy pracy działały przy użyciu poświadczeń.
- W obszarze Konfiguracja Uruchom jako konta w okienku wyników kliknij dwukrotnie utworzone wcześniej konto.
- Na karcie Dystrybucja kliknij przycisk Dodaj dla wybranych komputerów i dodaj serwer zarządzania, aby dystrybuować konto. Kliknij dwukrotnie przycisk OK , aby zapisać zmiany.
- W obszarze Konfiguracja Uruchom jako kliknij pozycję Profile.
- Wyszukaj profil oceny programu SCOM.
- Nazwa profilu powinna być następująca: Profil Uruchom jako programu Microsoft System Center Operations Manager Health Check.
- Kliknij prawym przyciskiem myszy i zaktualizuj jego właściwości, a następnie dodaj utworzone wcześniej konto Uruchom jako.
Skrypt SQL umożliwiający przyznanie szczegółowych uprawnień do konta Uruchom jako
Wykonaj poniższy skrypt SQL, aby udzielić wymaganych uprawnień do konta Uruchom jako w wystąpieniu programu SQL Server używanym przez program Operations Manager hostując operacyjną bazę danych, magazyn danych i bazę danych ACS.
-- Replace <UserName> with the actual user name being used as Run As Account.
USE master
-- Create login for the user, comment this line if login is already created.
CREATE LOGIN [UserName] FROM WINDOWS
--GRANT permissions to user.
GRANT VIEW SERVER STATE TO [UserName]
GRANT VIEW ANY DEFINITION TO [UserName]
GRANT VIEW ANY DATABASE TO [UserName]
-- Add database user for all the databases on SQL Server Instance, this is required for connecting to individual databases.
-- NOTE: This command must be run anytime new databases are added to SQL Server instances.
EXEC sp_msforeachdb N'USE [?]; CREATE USER [UserName] FOR LOGIN [UserName];'
Use msdb
GRANT SELECT To [UserName]
Go
--Give SELECT permission on all Operations Manager related Databases
--Replace the Operations Manager database name with the one in your environment
Use [OperationsManager];
GRANT SELECT To [UserName]
GO
--Replace the Operations Manager DatawareHouse database name with the one in your environment
Use [OperationsManagerDW];
GRANT SELECT To [UserName]
GO
--Replace the Operations Manager Audit Collection database name with the one in your environment
Use [OperationsManagerAC];
GRANT SELECT To [UserName]
GO
--Give db_owner on [OperationsManager] DB
--Replace the Operations Manager database name with the one in your environment
USE [OperationsManager]
GO
ALTER ROLE [db_owner] ADD MEMBER [UserName]
Konfigurowanie reguły kontroli kondycji
Pakiet administracyjny rozwiązania System Center Operations Manager Health Check zawiera regułę o nazwie Microsoft System Center Operations Manager Run Health Check Rule. Ta reguła jest odpowiedzialna za uruchomienie kontroli kondycji. Aby włączyć regułę i skonfigurować częstotliwość, użyj poniższych procedur.
Domyślnie reguła uruchamiania sprawdzania kondycji programu Microsoft System Center Operations Manager jest wyłączona. Aby uruchomić kontrolę kondycji, należy włączyć regułę na serwerze zarządzania. Skorzystaj z poniższych instrukcji.
Włączanie reguły dla określonego serwera zarządzania
W obszarze roboczym Tworzenie konsoli Operacje programu Operations Manager wyszukaj regułę Programu Microsoft System Center Operations Manager Uruchom regułę sprawdzania kondycji w okienku Reguły.
W wynikach wyszukiwania wybierz ten, który zawiera tekst Typ: Serwer zarządzania.
Kliknij prawym przyciskiem myszy regułę, a następnie kliknij pozycję Przesłonięcia>Dla określonego obiektu klasy: Serwer zarządzania.
Na liście dostępnych serwerów zarządzania wybierz serwer zarządzania, na którym ma zostać uruchomiona reguła. Powinien to być ten sam serwer zarządzania, z którym skonfigurowano wcześniej skojarzenie konta Uruchom jako.
Upewnij się, że zmieniono wartość przesłonięcia na True dla wartości parametru Włączone .
W tym oknie skonfiguruj częstotliwość uruchamiania przy użyciu następnej procedury.
Konfigurowanie częstotliwości uruchamiania
Ocena jest domyślnie skonfigurowana do uruchamiania co 10 080 minut (lub siedem dni). Wartość można przesłonić do minimalnej wartości 1440 minut (lub jednego dnia). Wartość reprezentuje minimalną przerwę czasową wymaganą między kolejnymi przebiegami oceny. Aby zastąpić interwał, wykonaj poniższe kroki.
W obszarze roboczym Tworzenie konsoli programu Operations Manager wyszukaj regułę Programu Microsoft System Center Operations Manager Uruchom regułę sprawdzania kondycji w sekcji Reguły.
W wynikach wyszukiwania wybierz ten, który zawiera tekst Typ: Serwer zarządzania.
Kliknij prawym przyciskiem myszy regułę, a następnie kliknij pozycję Zastąpij regułę>Dla wszystkich obiektów klasy: Serwer zarządzania.
Zmień wartość parametru Interwał na żądaną wartość interwału . W poniższym przykładzie wartość jest ustawiona na 1440 minut (jeden dzień).
Jeśli wartość jest ustawiona na mniej niż 1440 minut, reguła jest uruchamiana w jednym interwale dnia. W tym przykładzie reguła ignoruje wartość interwału i jest uruchamiana z częstotliwością jednego dnia.
Opis priorytetyzacji zaleceń
Każde zalecenie otrzymuje wartość ważoną, która identyfikuje względne znaczenie zalecenia. Wyświetlane są tylko 10 najważniejszych zaleceń.
Sposób obliczania wag
Wagi są wartościami agregowanymi na podstawie trzech kluczowych czynników:
- Prawdopodobieństwo, że zidentyfikowany problem spowoduje problemy. Wyższe prawdopodobieństwo jest równoznaczne z większym ogólnym wynikiem rekomendacji.
- Wpływ problemu na organizację, jeśli wystąpi problem. Większy wpływ oznacza większy ogólny wynik dla zalecenia.
- Nakład pracy wymagany do wdrożenia zalecenia. Większy nakład pracy odpowiada mniejszej ogólnej oceny dla zalecenia.
Waga dla każdego zalecenia jest wyrażona jako wartość procentowa całkowitego wyniku dostępnego dla każdego obszaru fokusu. Jeśli na przykład zalecenie w obszarze koncentracji uwagi Dostępność i Ciągłość działania ma wynik 5%, wdrożenie tego zalecenia zwiększa ogólną ocenę dostępności i ciągłości działania o 5%.
Obszary fokusu
Dostępność i ciągłość działania — w tym obszarze fokusu przedstawiono zalecenia dotyczące dostępności usług, odporności infrastruktury i ochrony biznesowej.
Wydajność i skalowalność — w tym obszarze fokusu przedstawiono zalecenia ułatwiające rozwój infrastruktury IT w organizacji, zapewnienie, że środowisko IT spełnia bieżące wymagania dotyczące wydajności i jest w stanie reagować na zmieniające się potrzeby infrastruktury.
Uaktualnianie, migracja i wdrażanie — w tym obszarze fokusu przedstawiono zalecenia ułatwiające uaktualnianie, migrowanie i wdrażanie programu SQL Server w istniejącej infrastrukturze.
Operacje i monitorowanie — w tym obszarze fokusu przedstawiono zalecenia ułatwiające usprawnianie operacji IT, implementowanie konserwacji prewencyjnej i maksymalizowanie wydajności.
Czy należy dążyć do osiągnięcia wyniku 100% w każdym obszarze fokusu?
Niekoniecznie. Zalecenia są oparte na wiedzy i doświadczeniach uzyskanych przez inżynierów firmy Microsoft w tysiącach wizyt klientów. Jednak żadne dwie infrastruktury serwerów nie są takie same, a konkretne zalecenia mogą być mniej lub bardziej istotne dla Ciebie. Na przykład niektóre zalecenia dotyczące zabezpieczeń mogą być mniej istotne, jeśli maszyny wirtualne nie są uwidocznione w Internecie. Niektóre zalecenia dotyczące dostępności mogą być mniej istotne dla usług, które zapewniają zbieranie i raportowanie danych ad hoc o niskim priorytcie. Problemy, które są ważne dla dojrzałej firmy, mogą być mniej ważne dla start-upu. Możesz określić, które obszary fokusu są twoimi priorytetami, a następnie sprawdzić, jak zmieniają się wyniki w czasie.
Każde zalecenie zawiera wskazówki dotyczące tego, dlaczego jest to ważne. Skorzystaj z tych wskazówek, aby ocenić, czy implementacja rekomendacji jest odpowiednia dla Ciebie, biorąc pod uwagę charakter usług IT i potrzeby biznesowe organizacji.
Korzystanie z zaleceń dotyczących obszaru fokusu kontroli kondycji
Aby można było użyć rozwiązania do sprawdzania kondycji w usłudze Log Analytics, musisz mieć zainstalowane rozwiązanie. Aby dowiedzieć się więcej na temat instalowania rozwiązań, zobacz Instalowanie rozwiązania do zarządzania. Po zainstalowaniu można wyświetlić podsumowanie zaleceń przy użyciu kafelka System Center Operations Manager Health Check na stronie Przegląd obszaru roboczego w witrynie Azure Portal.
Wyświetl podsumowane oceny zgodności dla infrastruktury, a następnie przejdź do szczegółów zaleceń.
Aby wyświetlić zalecenia dotyczące obszaru fokusu i podjąć działania naprawcze
- Zaloguj się do witryny Azure Portal na stronie https://portal.azure.com.
- W witrynie Azure Portal kliknij pozycję Więcej usług w lewym dolnym rogu. Na liście zasobów wpisz Log Analytics. Po rozpoczęciu pisania zawartość listy jest filtrowana w oparciu o wpisywane dane. Wybierz pozycję Log Analytics.
- W okienku Subskrypcje usługi Log Analytics wybierz obszar roboczy, a następnie kliknij element menu Podsumowanie obszaru roboczego (przestarzałe).
- Na stronie Przegląd kliknij kafelek System Center Operations Manager Health Check.
- Na stronie Kontrola kondycji programu System Center Operations Manager przejrzyj podsumowanie informacji w jednej z sekcji obszaru koncentracji uwagi, a następnie kliknij jeden, aby wyświetlić zalecenia dotyczące tego obszaru koncentracji uwagi.
- Na dowolnej ze stron obszaru koncentracji uwagi można wyświetlić priorytetowe zalecenia dotyczące danego środowiska. Kliknij zalecenie w obszarze Obiekty, których dotyczy problem, aby wyświetlić szczegółowe informacje o tym, dlaczego rekomendacja jest dokonana.

- Akcje naprawcze sugerowane w sugerowanych akcjach. Po usunięciu elementu późniejsze oceny będą rejestrować, że podjęte zostały zalecane działania, a współczynnik zgodności wzrośnie. Poprawione elementy są wyświetlane jako przekazane obiekty.
Ignorowanie zaleceń
Jeśli masz zalecenia, które chcesz zignorować, możesz utworzyć plik tekstowy używany przez usługę Log Analytics, aby zapobiec wyświetlaniu zaleceń w wynikach oceny.
Aby zidentyfikować zalecenia, które chcesz zignorować
W witrynie Azure Portal na stronie obszaru roboczego usługi Log Analytics dla wybranego obszaru roboczego kliknij element menu Przeszukiwanie dzienników.
Poniższe zapytanie umożliwia wyświetlenie zaleceń, których wykonanie nie powiodło się w przypadku komputerów w Twoim środowisku.
Type=SCOMAssessmentRecommendationRecommendationResult=Failed | select Computer, RecommendationId, Recommendation | sort ComputerUwaga
Jeśli obszar roboczy został uaktualniony do nowego języka zapytań usługi Log Analytics, powyższe zapytanie zmieni się na następujące.
SCOMAssessmentRecommendationRecommendation | where RecommendationResult == "Failed" | sort by Computer asc | project Computer, RecommendationId, RecommendationOto zrzut ekranu przedstawiający zapytanie przeszukiwania dzienników:
Wybierz zalecenia, które chcesz zignorować. Użyjesz wartości parametru RecommendationId w następnej procedurze.
Aby utworzyć i użyć pliku tekstowego Ignore Rekomendacje.txt
- Utwórz plik o nazwie IgnoreRecommendations.txt.
- Wklej lub wpisz każdy identyfikator rekomendacji dla każdego zalecenia, które ma być ignorowane przez usługę Log Analytics w osobnym wierszu, a następnie zapisz i zamknij plik.
- Umieść plik w następującym folderze na każdym komputerze, na którym chcesz, aby usługa Log Analytics ignorowała zalecenia.
- Na serwerze zarządzania programu Operations Manager — SystemDrive:\Program Files\Microsoft System Center 2012 R2\Operations Manager\Server.
Aby sprawdzić, czy zalecenia są ignorowane
Po następnym zaplanowanym uruchomieniu oceny domyślnie co siedem dni określone zalecenia są oznaczone jako Ignorowane i nie będą wyświetlane na pulpicie nawigacyjnym sprawdzania kondycji.
Aby wyświetlić listę wszystkich ignorowanych zaleceń, możesz użyć następujących zapytań przeszukiwania dzienników.
Type=SCOMAssessmentRecommendationRecommendationResult=Ignored | select Computer, RecommendationId, Recommendation | sort ComputerUwaga
Jeśli obszar roboczy został uaktualniony do nowego języka zapytań usługi Log Analytics, powyższe zapytanie zmieni się na następujące.
SCOMAssessmentRecommendationRecommendation | where RecommendationResult == "Ignore" | sort by Computer asc | project Computer, RecommendationId, RecommendationJeśli później zdecydujesz, że ignorowane zalecenia mają być wyświetlane, usuń pliki IgnoreRecommendations.txt lub usuń wartości RecommendationID z tych plików.
Często zadawane pytania
Do obszaru roboczego usługi Log Analytics dodano rozwiązanie Do sprawdzania kondycji. Ale nie widzę zaleceń. Czemu nie? Po dodaniu rozwiązania wykonaj poniższe kroki, aby wyświetlić zalecenia na pulpicie nawigacyjnym usługi Log Analytics.
- Ustawianie konta Uruchom jako dla sprawdzania kondycji programu System Center Operations Manager
- Konfigurowanie reguły sprawdzania kondycji programu System Center Operations Manager
Czy istnieje sposób konfigurowania częstotliwości uruchamiania sprawdzania? Tak. Zobacz Konfigurowanie częstotliwości uruchamiania.
Jeśli inny serwer zostanie odnaleziony po dodaniu rozwiązania System Center Operations Manager Health Check, czy zostanie on sprawdzony? Tak, po odnalezieniu jest sprawdzana od tego momentu domyślnie co siedem dni.
Jaka jest nazwa procesu, który zbiera dane? AdvisorAssessment.exe
Gdzie jest uruchamiany proces AdvisorAssessment.exe? Plik AdvisorAssessment.exe jest uruchamiany w ramach procesu HealthService serwera zarządzania, na którym jest włączona reguła sprawdzania kondycji. Przy użyciu tego procesu odnajdywanie całego środowiska odbywa się za pośrednictwem zdalnego zbierania danych.
Jak długo trwa zbieranie danych? Zbieranie danych na serwerze trwa około godziny. Może to trwać dłużej w środowiskach z wieloma wystąpieniami lub bazami danych programu Operations Manager.
Co zrobić, jeśli ustawię interwał oceny na mniej niż 1440 minut? Ocena jest wstępnie skonfigurowana do uruchamiania maksymalnie raz dziennie. Jeśli przesłonisz wartość interwału do wartości mniejszej niż 1440 minut, ocena używa wartości 1440 minut jako wartości interwału.
Jak sprawdzić, czy występują błędy wymagań wstępnych? Jeśli sprawdzanie kondycji zostało uruchomione i nie widzisz wyników, prawdopodobnie niektóre wymagania wstępne dotyczące sprawdzania nie powiodły się. Zapytania można wykonywać: Operation Solution=SCOMAssessment i SCOMAssessmentRecommendation FocusArea=Prerequisites w wyszukiwaniu dzienników, aby zobaczyć nieudane wymagania wstępne.
W przypadku błędów wymagań wstępnych jest Failed to connect to the SQL Instance (….). wyświetlany komunikat. Na czym polega problem? AdvisorAssessment.exe, proces zbierający dane, jest uruchamiany w ramach procesu HealthService na serwerze zarządzania. W ramach kontroli kondycji proces próbuje nawiązać połączenie z programem SQL Server, w którym znajduje się baza danych programu Operations Manager. Ten błąd może wystąpić, gdy reguły zapory blokują połączenie z wystąpieniem programu SQL Server.
Jakiego typu dane są zbierane? Zbierane są następujące typy danych: — Dane usługi WMI — Dane rejestru — Dane dziennika zdarzeń — Dane programu Operations Manager za pośrednictwem programu Windows PowerShell, zapytań SQL i modułu zbierającego informacje o plikach.
Dlaczego muszę skonfigurować konto Uruchom jako? W programie Operations Manager są uruchamiane różne zapytania SQL. Aby można było je uruchomić, musisz użyć konta Uruchom jako z niezbędnymi uprawnieniami. Ponadto do wykonywania zapytań w usłudze WMI są wymagane poświadczenia administratora lokalnego.
Dlaczego warto wyświetlić tylko 10 najważniejszych zaleceń? Zamiast dać wyczerpującą, przytłaczającą listę zadań, zalecamy, aby najpierw skupić się na rozwiązywaniu priorytetowych zaleceń. Po ich rozwiązaniu dodatkowe zalecenia staną się dostępne. Jeśli wolisz wyświetlić szczegółową listę, możesz wyświetlić wszystkie zalecenia przy użyciu funkcji przeszukiwania dzienników.
Czy istnieje sposób ignorowania rekomendacji? Tak, zobacz Ignoruj zalecenia.
Następne kroki
- Dzienniki wyszukiwania, aby dowiedzieć się, jak analizować szczegółowe dane i zalecenia dotyczące sprawdzania kondycji programu System Center Operations Manager.