Samouczek: kopiowanie danych na urządzenie Azure Data Box za pośrednictwem protokołu SMB
Kopiowanie danych na urządzenie Azure Data Box
Ważne
Usługa Azure Data Box obsługuje teraz przypisywanie warstwy dostępu na poziomie obiektu blob. Kroki zawarte w tym samouczku odzwierciedlają zaktualizowany proces kopiowania danych i są specyficzne dla blokowych obiektów blob.
Aby uzyskać pomoc dotyczącą określania odpowiedniej warstwy dostępu dla danych blokowych obiektów blob, zapoznaj się z sekcją Określanie odpowiednich warstw dostępu dla blokowych obiektów blob. Wykonaj kroki opisane w sekcji Kopiowanie danych do usługi Azure Data Box , aby skopiować dane do odpowiedniej warstwy dostępu.
Informacje zawarte w tej sekcji dotyczą zamówień złożonych po 1 kwietnia 2024 r.
W tym samouczku opisano sposób nawiązywania połączenia i kopiowania danych z komputera-hosta za pomocą lokalnego internetowego interfejsu użytkownika.
Z tego samouczka dowiesz się, jak wykonywać następujące czynności:
- Wymagania wstępne
- Nawiązywanie połączenia z urządzeniem Data Box
- Określanie odpowiednich warstw dostępu dla blokowych obiektów blob
- Kopiowanie danych na urządzenie Data Box
Wymagania wstępne
Przed rozpoczęciem upewnij się, że:
- Ukończono samouczek : konfigurowanie urządzenia Azure Data Box.
- Urządzenie Data Box zostało do Ciebie dostarczone, a stan zamówienia w portalu to Dostarczono.
- Masz komputer-host zawierający dane, które mają zostać skopiowane na urządzenie Data Box. Komputer hosta musi:
- Korzystanie z obsługiwanego systemu operacyjnego.
- Połączenie z siecią o dużej szybkości. Zdecydowanie zaleca się posiadanie co najmniej jednego połączenia 10 GbE. Jeśli połączenie 10 GbE nie jest dostępne, użyj linku danych 1 GbE, ale ma to wpływ na szybkość kopiowania.
Nawiązywanie połączenia z urządzeniem Data Box
W zależności od wybranego konta magazynu dla urządzenia Data Box są tworzone następujące elementy:
- Maksymalnie trzy udziały dla każdego skojarzonego konta magazynu (GPv1 i GPv2).
- Jeden udział w usłudze Premium Storage.
- Jeden udział dla konta magazynu obiektów blob zawierający jeden folder dla każdej z czterech warstw dostępu.
W poniższej tabeli przedstawiono nazwy udziałów usługi Data Box, z którymi można nawiązać połączenie, oraz typ danych przekazanych do docelowego konta magazynu. Identyfikuje również hierarchię udziałów i katalogów, do których kopiujesz dane źródłowe.
| Typ magazynu | Nazwa udziału | Jednostka pierwszego poziomu | Jednostka drugiego poziomu | Jednostka trzeciego poziomu |
|---|---|---|---|---|
| Blokowy obiekt blob | <storageAccountName>_BlockBlob | <\accessTier> | <\containerName> | <\blockBlob> |
| Stronicowy obiekt blob | <\storageAccountName>_PageBlob | <\containerName> | <\pageBlob> | |
| File Storage | <\storageAccountName>_AzFile | <\fileShareName> | <\Plik> |
Nie można kopiować plików bezpośrednio do folderu głównego dowolnego udziału usługi Data Box. Zamiast tego utwórz foldery w udziale Data Box w zależności od przypadku użycia.
Blokowe obiekty blob obsługują przypisywanie warstw dostępu na poziomie pliku. Podczas kopiowania plików do udziału blokowych obiektów blob zalecane jest dodanie nowych podfolderów w odpowiedniej warstwie dostępu. Po utworzeniu nowych podfolderów kontynuuj dodawanie plików do każdego podfolderu odpowiednio.
Nowy kontener jest tworzony dla dowolnego folderu znajdującego się w katalogu głównym udziału blokowych obiektów blob. Dowolny plik w tym folderze jest kopiowany do domyślnej warstwy dostępu konta magazynu jako blokowego obiektu blob.
Aby uzyskać więcej informacji na temat warstw dostępu do obiektów blob, zobacz Warstwy dostępu dla danych obiektów blob. Aby uzyskać bardziej szczegółowe informacje na temat najlepszych rozwiązań dotyczących warstwy dostępu, zobacz Najlepsze rozwiązania dotyczące korzystania z warstw dostępu obiektów blob.
W poniższej tabeli przedstawiono ścieżkę UNC do udziałów na urządzeniu Data Box i odpowiadający mu adres URL ścieżki usługi Azure Storage, do którego są przekazywane dane. Ostateczny adres URL w usłudze Azure Storage można uzyskać ze ścieżki udziału UNC.
| Typy magazynów platformy Azure | Udziały urządzenia Data Box |
|---|---|
| Blokowe obiekty blob platformy Azure | \\<DeviceIPAddress>\<storageaccountname_BlockBlob>\<accessTier>\<ContainerName>\myBlob.txthttps://<storageaccountname>.blob.core.windows.net/<ContainerName>/myBlob.txt |
| Stronicowe obiekty blob platformy Azure | \\<DeviceIPAddress>\<storageaccountname_PageBlob>\<ContainerName>\myBlob.vhdhttps://<storageaccountname>.blob.core.windows.net/<ContainerName>/myBlob.vhd |
| Azure Files | \\<DeviceIPAddress>\<storageaccountname_AzFile>\<ShareName>\myFile.txthttps://<storageaccountname>.file.core.windows.net/<ShareName>/myFile.txt |
Jeśli używasz komputera-hosta z systemem Windows Server, wykonaj następujące kroki, aby nawiązać połączenie z urządzeniem Data Box.
Pierwszym krokiem jest uwierzytelnienie i uruchomienie sesji. Przejdź do pozycji Połącz i skopiuj. Wybierz pozycję SMB, aby pobrać poświadczenia dostępu do udziałów skojarzonych z kontem magazynu.
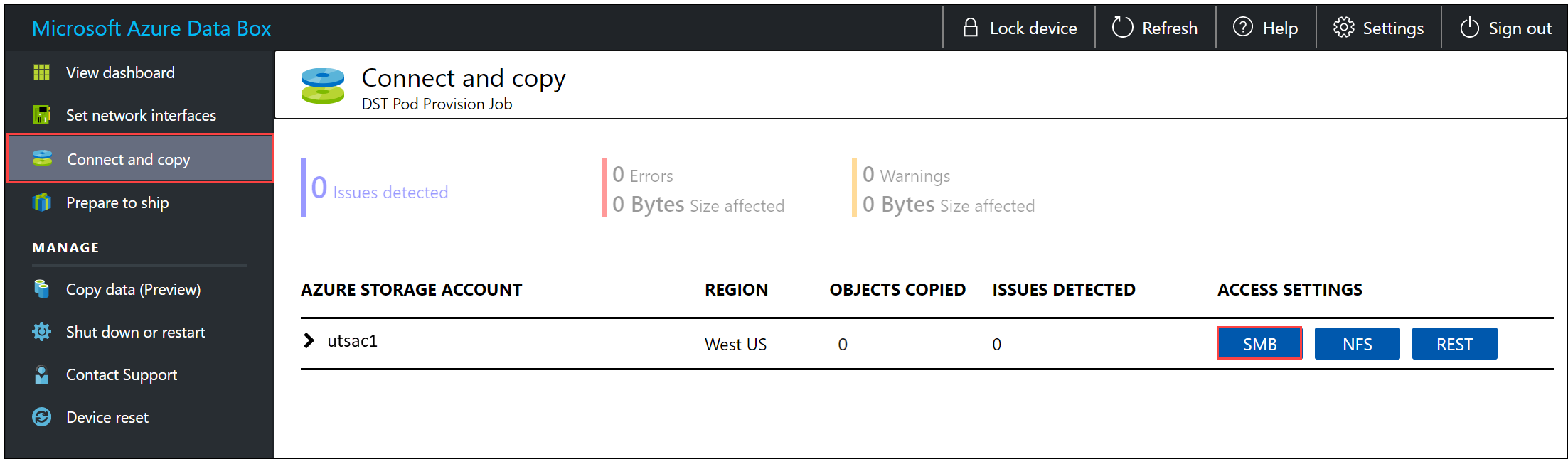
W oknie dialogowym Uzyskiwanie dostępu do udziału i kopiowanie danych skopiuj wartości pól Nazwa użytkownika i Hasło odpowiedniego udziału. Następnie wybierz opcję OK.
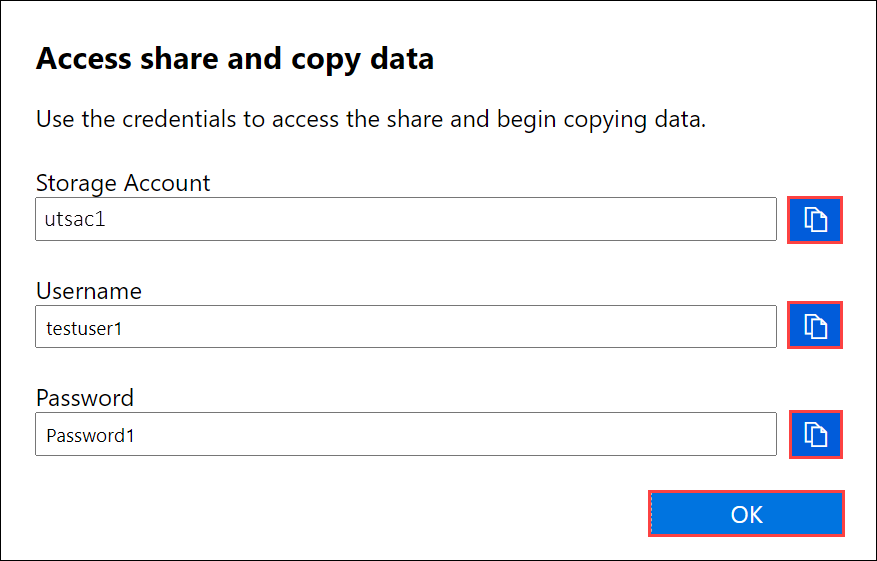
W poniższym przykładzie użyto przykładowego konta magazynu o nazwie utsac1. Aby uzyskać dostęp do udziałów skojarzonych z kontem magazynu z komputera hosta, otwórz okno polecenia. W wierszu polecenia wpisz:
net use \\<DeviceIPAddress>\<share name> /u:<IP address of the device>\<user name for the share>W zależności od formatu danych ścieżki udziałów są następujące:
- Blokowe obiekty blob platformy Azure —
\\<DeviceIPAddress>\utsac1_BlockBlob - Stronicowe obiekty blob platformy Azure —
\\<DeviceIPAddress>\utsac1_PageBlob - Pliki platformy Azure —
\\<DeviceIPAddress>\utsac1_AzFile
- Blokowe obiekty blob platformy Azure —
Po wyświetleniu monitu wprowadź hasło dla udziału. Jeśli hasło zawiera znaki specjalne, przed i po nim dodaj znaki podwójnego cudzysłowu. W poniższym przykładzie pokazano nawiązywanie połączenia z udziałem za pomocą poprzedniego polecenia.
C:\Users\Databoxuser>net use \\<DeviceIPAddress>\utSAC1_202006051000_BlockBlob /u:<DeviceIPAddress>\testuser1 Enter the password for 'testuser1' to connect to '<DeviceIPAddress>': "ab1c2def$3g45%6h7i&j8kl9012345" The command completed successfully.Naciśnij klawisze Windows + R. W oknie Uruchamianie podaj
\\<DeviceIPAddress>. Wybierz przycisk OK, aby otworzyć Eksploratora plików.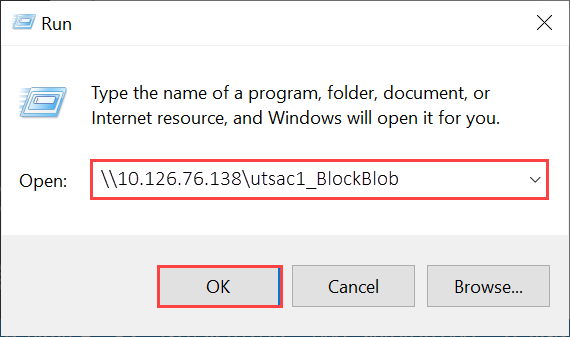
Teraz udziały powinny być widoczne jako foldery.
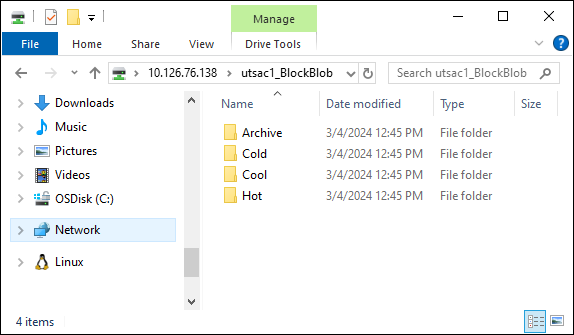
Ważne
Nie można kopiować plików bezpośrednio do folderu głównego konta magazynu. W folderze głównym konta magazynu blokowych obiektów blob znajdziesz folder odpowiadający każdej z dostępnych warstw dostępu.
Aby skopiować dane na urządzenie Azure Data Box, musisz najpierw wybrać folder odpowiadający jednej z warstw dostępu. Następnie utwórz podfolder w folderze tej warstwy, aby przechowywać dane. Na koniec skopiuj dane do nowo utworzonego podfolderu. Nowy podfolder reprezentuje kontener utworzony na koncie magazynu podczas pozyskiwania. Dane są przekazywane do tego kontenera jako obiekty blob.
W przypadku korzystania z klienta systemu Linux użyj następującego polecenia, aby zainstalować udział SMB. Wartość vers parametru identyfikuje wersję protokołu SMB obsługiwaną przez hosta systemu Linux. Wstaw odpowiednią wersję do podanego przykładowego polecenia. Aby wyświetlić listę wersji protokołu SMB obsługiwanych przez usługę Data Box, zobacz Obsługiwane systemy plików dla klientów z systemem Linux.
sudo mount -t cifs -o vers=2.1 10.126.76.138:/utsac1_BlockBlob /home/databoxubuntuhost/databox
Określanie odpowiednich warstw dostępu dla blokowych obiektów blob
Ważne
Informacje zawarte w tej sekcji dotyczą zamówień złożonych po 1kwietnia 2024 r.
Usługa Azure Storage umożliwia przechowywanie danych blokowych obiektów blob w wielu warstwach dostępu w ramach tego samego konta magazynu. Dzięki temu dane mogą być zorganizowane i przechowywane wydajniej na podstawie częstotliwości uzyskiwania do niej dostępu. Poniższa tabela zawiera informacje i zalecenia dotyczące warstw dostępu usługi Azure Storage.
| Warstwa | Zalecenie | Najlepsze rozwiązanie |
|---|---|---|
| Duże zainteresowanie | Przydatne w przypadku często używanych lub modyfikowanych danych online. Ta warstwa ma najwyższe koszty magazynowania, ale najniższe koszty dostępu. | Dane w tej warstwie powinny być w regularnym i aktywnym użyciu. |
| Chłodna | Przydatne w przypadku rzadko używanych lub modyfikowanych danych online. Ta warstwa ma niższe koszty magazynowania i wyższe koszty dostępu niż warstwa gorąca. | Dane w tej warstwie powinny być przechowywane przez co najmniej 30 dni. |
| Brak zainteresowania | Przydatne w przypadku rzadko używanych lub modyfikowanych danych online, ale nadal wymagających szybkiego pobierania. Ta warstwa ma niższe koszty magazynowania i wyższe koszty dostępu niż warstwa Chłodna. | Dane w tej warstwie powinny być przechowywane przez co najmniej 90 dni. |
| Archiwizuj | Przydatne w przypadku rzadko używanych danych w trybie offline i mniejszych wymagań dotyczących opóźnień. | Dane w tej warstwie powinny być przechowywane przez co najmniej 180 dni. Dane usunięte z warstwy Archiwum w ciągu 180 dni podlegają opłatom za wczesne usunięcie. |
Aby uzyskać więcej informacji na temat warstw dostępu do obiektów blob, zobacz Warstwy dostępu dla danych obiektów blob. Aby uzyskać bardziej szczegółowe najlepsze rozwiązania, zobacz Najlepsze rozwiązania dotyczące korzystania z warstw dostępu do obiektów blob.
Dane blokowych obiektów blob można przenieść do odpowiedniej warstwy dostępu, kopiując je do odpowiedniego folderu w usłudze Data Box. Ten proces został omówiony bardziej szczegółowo w sekcji Kopiowanie danych do usługi Azure Data Box .
Kopiowanie danych na urządzenie Data Box
Po nawiązaniu połączenia z co najmniej jednym udziałem usługi Data Box następnym krokiem jest skopiowanie danych. Przed rozpoczęciem kopiowania danych należy wziąć pod uwagę następujące ograniczenia:
- Pamiętaj, aby skopiować dane do udziału odpowiadającego wymaganemu formatowi danych. Na przykład skopiuj dane blokowych obiektów blob do udziału dla blokowych obiektów blob. Skopiuj wirtualne dyski twarde do udziału stronicowych obiektów blob. Jeśli format danych nie jest zgodny z odpowiednim typem udziału, przekazywanie danych na platformę Azure zakończy się niepowodzeniem w późniejszym kroku.
- Podczas kopiowania danych do udziałów AzFile lub PageBlob najpierw utwórz folder w katalogu głównym udziału, a następnie skopiuj pliki do tego folderu.
- Podczas kopiowania danych do udziału BlockBlob utwórz podfolder w żądanej warstwie dostępu, a następnie skopiuj dane do nowo utworzonego podfolderu. Podfolder reprezentuje kontener, do którego dane są przekazywane jako obiekty blob. Nie można kopiować plików bezpośrednio do folderu głównego udziału.
- Podczas kopiowania danych upewnij się, że rozmiar danych jest zgodny z ograniczeniami rozmiaru opisanymi w temacie Limity rozmiaru konta magazynu na platformie Azure.
- Jeśli chcesz zachować metadane (listy ACL, znaczniki czasu i atrybuty plików) podczas transferowania danych do usługi Azure Files, postępuj zgodnie ze wskazówkami w artykule Zachowywanie list ACL, atrybutów i znaczników czasu za pomocą rozwiązania Azure Data Box
- Jednoczesne przekazywanie urządzenia Data Box i innej aplikacji spoza urządzenia Data Box może potencjalnie spowodować błędy zadań przekazywania i uszkodzenie danych.
- Jeśli używasz protokołów SMB i NFS do kopiowania danych, zalecamy:
- Użyj różnych kont magazynu dla protokołu SMB i systemu plików NFS.
- Nie kopiuj tych samych danych do tego samego miejsca docelowego na platformie Azure przy użyciu protokołu SMB i NFS. W takich przypadkach nie można określić ostatecznego wyniku.
- Mimo że kopiowanie za pośrednictwem protokołu SMB i NFS równolegle może działać, nie zalecamy wykonywania tego, ponieważ jest podatny na błędy człowieka. Przed rozpoczęciem kopiowania danych NFS zaczekaj na ukończenie kopiowania danych SMB.
Ważne
Upewnij się, że przechowujesz kopię danych źródłowych, dopóki nie będzie można potwierdzić, że dane zostały skopiowane do usługi Azure Storage.
Po nawiązaniu połączenia z udziałem SMB rozpocznij kopiowanie danych. Do kopiowania danych możesz użyć dowolnego narzędzia kopiowania plików zgodnego z protokołem SMB, na przykład narzędzia Robocopy. Za pomocą narzędzia Robocopy można zainicjować wiele zadań kopiowania. Użyj następującego polecenia:
robocopy <Source> <Target> * /e /r:3 /w:60 /is /nfl /ndl /np /MT:32 or 64 /fft /B /Log+:<LogFile>
Atrybuty opisano w poniższej tabeli.
| Atrybut | opis |
|---|---|
| /e | Kopiuje podkatalogi, włącznie z pustymi katalogami. |
| / r: | Określa liczbę ponownych prób na kopii nie powiodło się. |
| / w: | Określa czas oczekiwania między ponownymi próbami określony w sekundach. |
| /is | Zawiera te same pliki. |
| /NFL | Określa brak rejestrowania nazw plików. |
| /NDL | Określa brak rejestrowania nazw katalogów. |
| opcją/np | Określa, że postęp operacji kopiowania (liczba plików lub katalogów skopiowanych do tej pory) nie będzie wyświetlany. Wyświetlanie postępu znacznie obniża wydajność. |
| /MT | Użyj wielowątkowości (zaleca się użycie 32 lub 64 wątków). Ta opcja nie jest używana z plikami zaszyfrowanymi. Może być konieczne oddzielenie zaszyfrowanych i niezaszyfrowanych plików. Jednak kopiowanie jednowątkowe znacznie obniża wydajność. |
| /FFT | Użyj, aby zmniejszyć stopień szczegółowości sygnatury czasu dla każdego systemu plików. |
| /B | Kopiuje pliki w trybie tworzenia kopii zapasowej. |
| /z | Kopiuje pliki w trybie ponownego uruchamiania; użyj tego przełącznika, jeśli środowisko jest niestabilne. Ta opcja powoduje zmniejszenie przepływności ze względu na dodatkowe rejestrowanie. |
| /Zb | Tryb ponownego uruchomienia. W przypadku odmowy dostępu, ta opcja używa trybu tworzenia kopii zapasowej. Ta opcja powoduje zmniejszenie przepływności ze względu na tworzenie punktów kontrolnych. |
| /EFSRAW | Kopiuje wszystkie zaszyfrowane pliki w surowym trybie EFS. Używaj tej opcji tylko względem zaszyfrowanych plików. |
| log+:<LogFile> | Dołącza dane wyjściowe do istniejącego pliku dziennika. |
Poniższy przykład przedstawia dane wyjściowe polecenia kopiowania plików na urządzenie Data Box za pomocą narzędzia Robocopy.
C:\Users>robocopy
-------------------------------------------------------------------------------
ROBOCOPY :: Robust File Copy for Windows
-------------------------------------------------------------------------------
Started : Thursday, March 8, 2018 2:34:53 PM
Simple Usage :: ROBOCOPY source destination /MIR
source :: Source Directory (drive:\path or \\server\share\path).
destination :: Destination Dir (drive:\path or \\server\share\path).
/MIR :: Mirror a complete directory tree.
For more usage information run ROBOCOPY /?
**** /MIR can DELETE files as well as copy them !
C:\Users>Robocopy C:\Git\azure-docs-pr\contributor-guide \\10.126.76.172\devicemanagertest1_AzFile\templates /MT:32
-------------------------------------------------------------------------------
ROBOCOPY :: Robust File Copy for Windows
-------------------------------------------------------------------------------
Started : Thursday, March 8, 2018 2:34:58 PM
Source : C:\Git\azure-docs-pr\contributor-guide\
Dest : \\10.126.76.172\devicemanagertest1_AzFile\templates\
Files : *.*
Options : *.* /DCOPY:DA /COPY:DAT /MT:32 /R:5 /W:60
------------------------------------------------------------------------------
100% New File 206 C:\Git\azure-docs-pr\contributor-guide\article-metadata.md
100% New File 209 C:\Git\azure-docs-pr\contributor-guide\content-channel-guidance.md
100% New File 732 C:\Git\azure-docs-pr\contributor-guide\contributor-guide-index.md
100% New File 199 C:\Git\azure-docs-pr\contributor-guide\contributor-guide-pr-criteria.md
New File 178 C:\Git\azure-docs-pr\contributor-guide\contributor-guide-pull-request-co100% .md
New File 250 C:\Git\azure-docs-pr\contributor-guide\contributor-guide-pull-request-et100% e.md
100% New File 174 C:\Git\azure-docs-pr\contributor-guide\create-images-markdown.md
100% New File 197 C:\Git\azure-docs-pr\contributor-guide\create-links-markdown.md
100% New File 184 C:\Git\azure-docs-pr\contributor-guide\create-tables-markdown.md
100% New File 208 C:\Git\azure-docs-pr\contributor-guide\custom-markdown-extensions.md
100% New File 210 C:\Git\azure-docs-pr\contributor-guide\file-names-and-locations.md
100% New File 234 C:\Git\azure-docs-pr\contributor-guide\git-commands-for-master.md
100% New File 186 C:\Git\azure-docs-pr\contributor-guide\release-branches.md
100% New File 240 C:\Git\azure-docs-pr\contributor-guide\retire-or-rename-an-article.md
100% New File 215 C:\Git\azure-docs-pr\contributor-guide\style-and-voice.md
100% New File 212 C:\Git\azure-docs-pr\contributor-guide\syntax-highlighting-markdown.md
100% New File 207 C:\Git\azure-docs-pr\contributor-guide\tools-and-setup.md
------------------------------------------------------------------------------
Total Copied Skipped Mismatch FAILED Extras
Dirs : 1 1 1 0 0 0
Files : 17 17 0 0 0 0
Bytes : 3.9 k 3.9 k 0 0 0 0
C:\Users>
Aby uzyskać bardziej szczegółowe scenariusze, takie jak używanie robocopy do wyświetlania listy, kopiowania lub usuwania plików na urządzeniu Data Box, zobacz Używanie narzędzia robocopy do wyświetlania listy, kopiowania, modyfikowania plików na urządzeniu Data Box.
Aby zoptymalizować wydajność, użyj poniższych parametrów polecenia robocopy podczas kopiowania danych.
| Platforma | Głównie małe pliki < 512 KB | Przeważnie średnie pliki 512 KB – 1 MB | Głównie duże pliki > 1 MB |
|---|---|---|---|
| Data Box | 2 Sesje narzędzia Robocopy 16 wątków na sesję |
3 sesje narzędzia Robocopy 16 wątków na sesję |
2 Sesje narzędzia Robocopy 24 wątki na sesję |
Aby uzyskać więcej informacji na temat polecenia Robocopy, przejdź do artykułu Robocopy and a few examples (Polecenie Robocopy i kilka przykładów).
Powiadomienia są wyświetlane podczas procesu kopiowania w celu zidentyfikowania błędów.
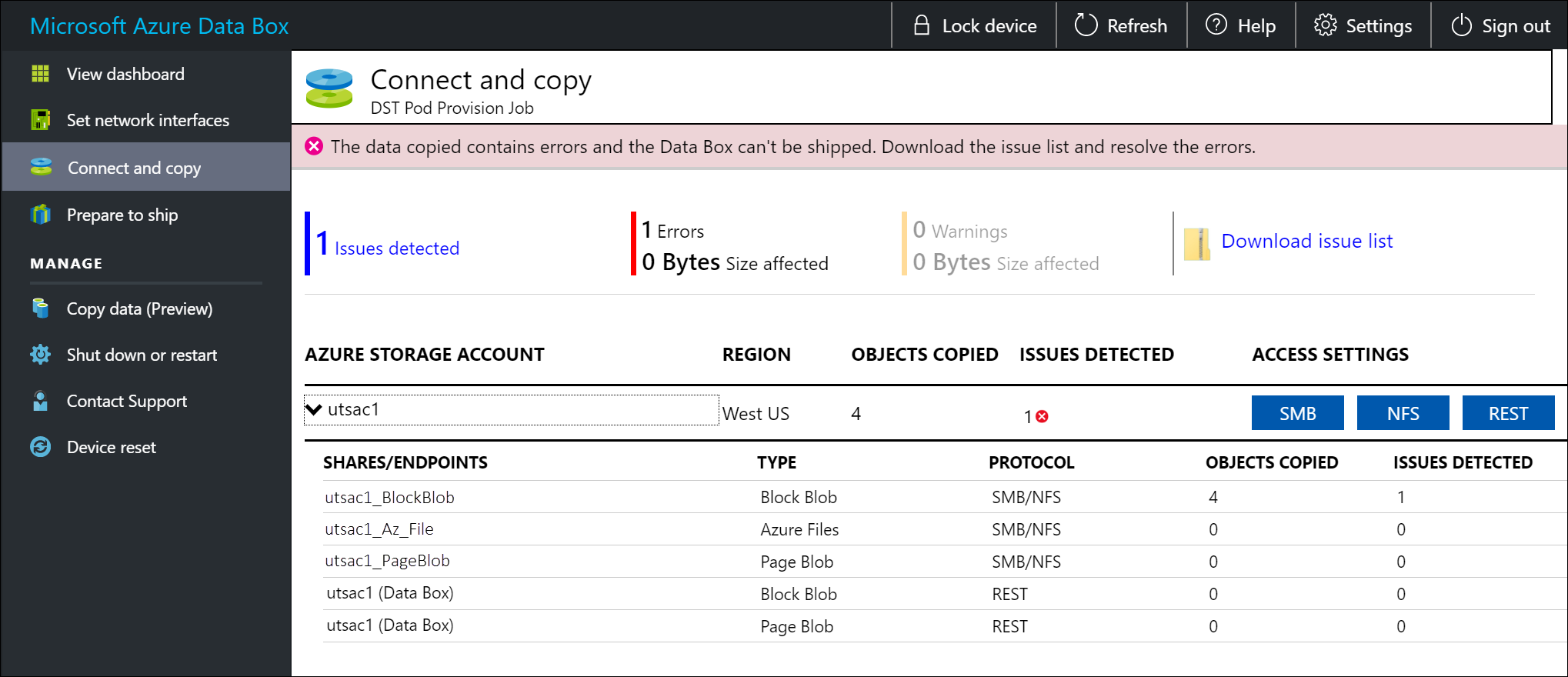
Wybierz pozycję Pobierz listę problemów.
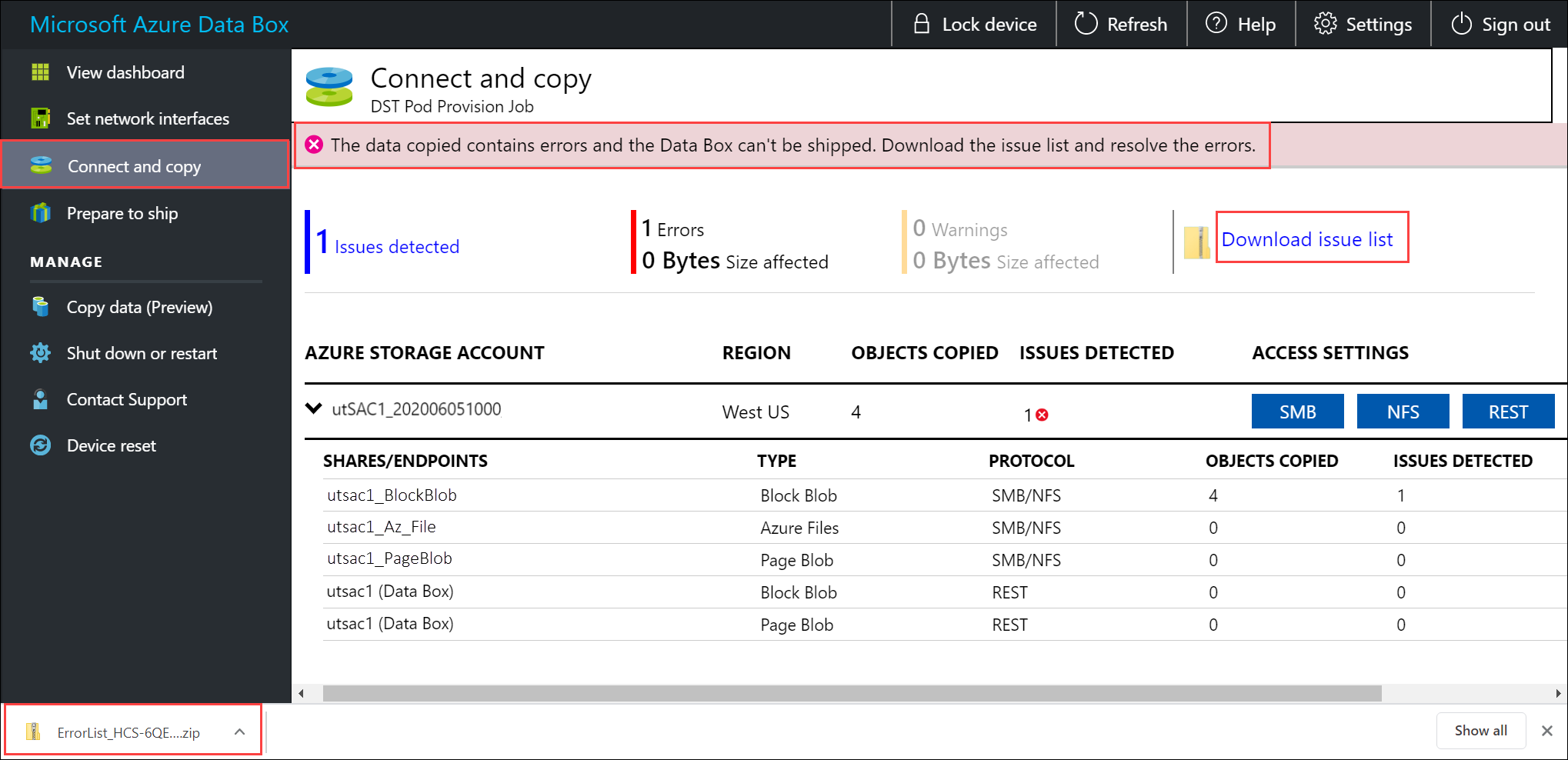
Otwórz listę, aby wyświetlić szczegóły błędu, a następnie wybierz adres URL rozwiązania, aby wyświetlić zalecane rozwiązanie.
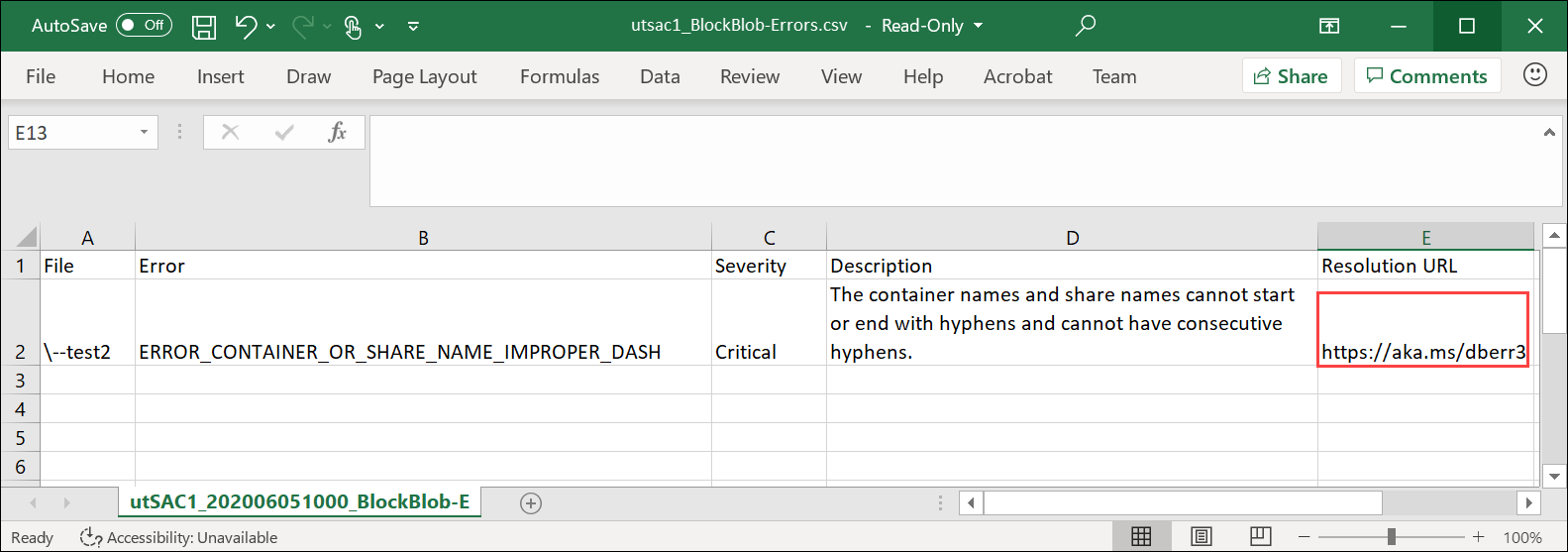
Aby uzyskać więcej informacji, zobacz Wyświetlanie dzienników błędów podczas kopiowania danych na urządzenie Data Box. Aby uzyskać szczegółową listę błędów występujących podczas kopiowania danych, zobacz Rozwiązywanie problemów z urządzeniem Data Box.
W celu zapewnienia integralności danych podczas kopiowania obliczana jest suma kontrolna. Po zakończeniu kopiowania sprawdź ilość używanego i wolnego miejsca na urządzeniu.
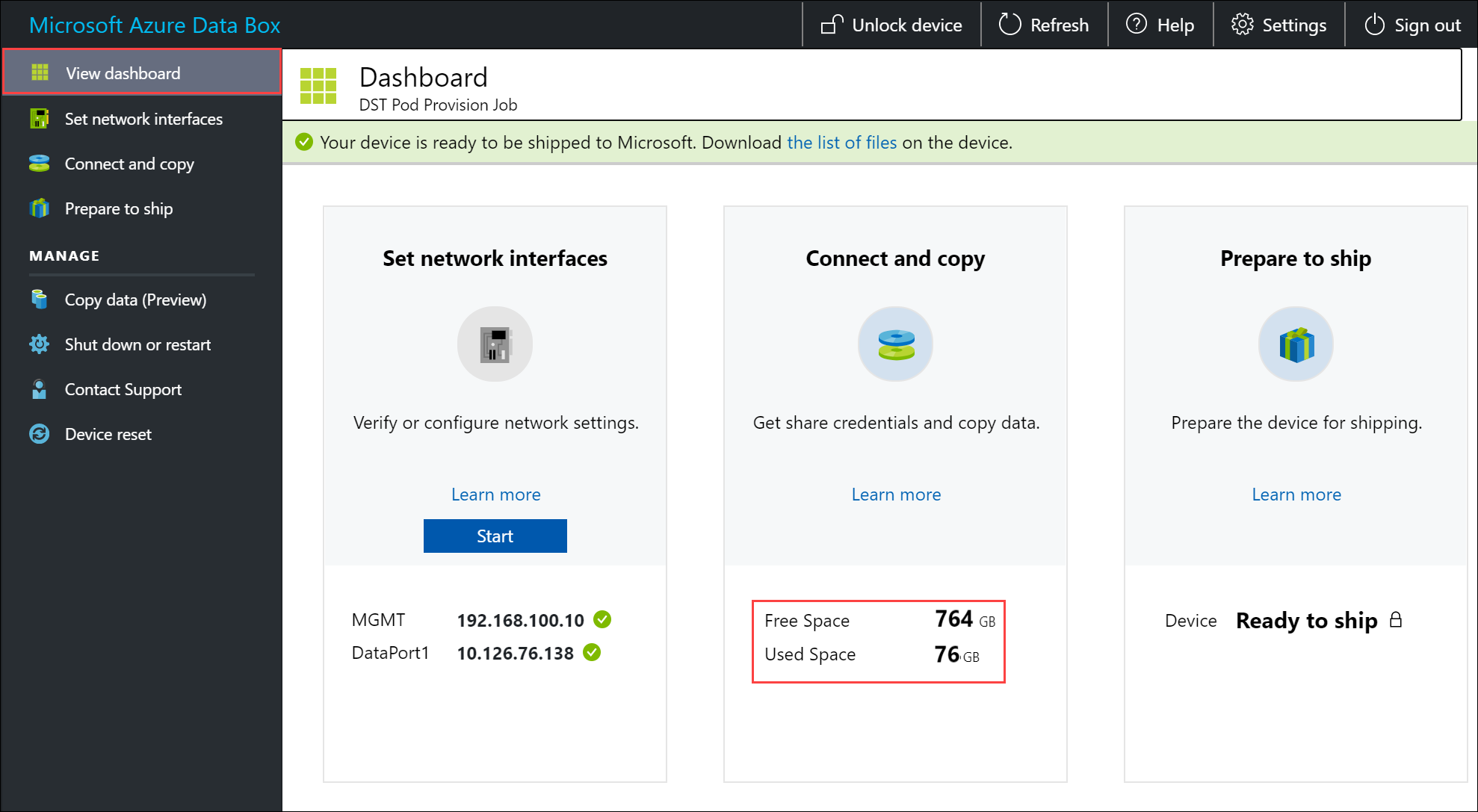
Dane z serwera źródłowego można kopiować na urządzenie Data Box za pośrednictwem protokołu SMB, sieciowego systemu plików, interfejsu REST, usługi kopiowania danych lub na dyski zarządzane.
Niezależnie od wybranej metody należy się upewnić, że nazwy udziałów i folderów oraz rozmiar danych są zgodne z instrukcjami przedstawionymi w temacie Ograniczenia usług Azure Storage i Data Box.
Kopiowanie danych za pośrednictwem protokołu SMB
Aby skopiować dane za pośrednictwem protokołu SMB:
Jeśli korzystasz z hosta z systemem Windows, użyj następującego polecenia w celu nawiązania połączenia z udziałami SMB:
\\<Device IP address>\ShareNameAby pobrać poświadczenia dostępu do udziału, przejdź do strony Połączenie i kopiowania w lokalnym internetowym interfejsie użytkownika urządzenia Data Box.
Do kopiowania danych do udziałów użyj dowolnego narzędzia kopiowania plików zgodnego z protokołem SMB, na przykład narzędzia Robocopy.
Aby uzyskać instrukcje krok po kroku, zobacz Samouczek: kopiowanie danych na urządzenie Azure Data Box za pośrednictwem protokołu SMB.
Kopiowanie danych za pośrednictwem sieciowego systemu plików
Aby skopiować dane za pośrednictwem sieciowego systemu plików:
W przypadku korzystania z hosta NFS użyj następującego polecenia, aby zainstalować udziały NFS na urządzeniu Data Box:
sudo mount <Data Box device IP>:/<NFS share on Data Box device> <Path to the folder on local Linux computer>Aby uzyskać poświadczenia dostępu do udziału, przejdź do strony Connect & copy (Połączenie i kopiowanie) w lokalnym internetowym interfejsie użytkownika urządzenia Data Box.
Użyj polecenia
cplubrsync, aby skopiować dane.
Aby uzyskać instrukcje krok po kroku, zobacz Samouczek: kopiowanie danych na urządzenie Azure Data Box za pośrednictwem systemu plików NFS.
Kopiowanie danych za pośrednictwem interfejsu REST
Aby skopiować dane za pośrednictwem interfejsu REST:
- Aby skopiować dane przy użyciu magazynu obiektów blob usługi Data Box za pośrednictwem interfejsów API REST, możesz nawiązać połączenie za pośrednictwem protokołu HTTP lub HTTPS.
- Do kopiowania danych do magazynu obiektów blob usługi Data Box można użyć programu AzCopy.
Aby uzyskać instrukcje krok po kroku, zobacz Samouczek: kopiowanie danych do usługi Azure Data Box Blob Storage za pośrednictwem interfejsów API REST.
Kopiowanie danych za pomocą usługi kopiowania danych
Aby skopiować dane za pomocą usługi kopiowania danych:
- Aby skopiować dane za pomocą usługi kopiowania danych, należy utworzyć zadanie. W lokalnym internetowym interfejsie użytkownika urządzenia Data Box przejdź do pozycji Zarządzanie kopiowaniem > danych > Utwórz.
- Podaj parametry i utwórz zadanie.
Aby uzyskać instrukcje krok po kroku, zobacz Samouczek: kopiowanie danych za pomocą usługi kopiowania danych do usługi Azure Data Box.
Kopiowanie danych na dyski zarządzane
Aby skopiować zarządzane dyski danych:
- Podczas zamawiania urządzenia Data Box wybierz dyski zarządzane jako miejsce docelowe magazynu.
- Połączenie do urządzenia Data Box za pośrednictwem udziałów SMB lub NFS.
- Kopiowanie danych za pośrednictwem narzędzi SMB lub NFS.
Aby uzyskać instrukcje krok po kroku, zobacz Samouczek: importowanie danych jako dysków zarządzanych na platformie Azure przy użyciu urządzenia Data Box.
Następne kroki
W tym samouczku przedstawiono zagadnienia dotyczące usługi Azure Data Box, takie jak:
- Wymagania wstępne
- Nawiązywanie połączenia z urządzeniem Data Box
- Kopiowanie danych na urządzenie Data Box
Przejdź do następnego samouczka, aby dowiedzieć się, jak odesłać urządzenie Data Box do firmy Microsoft.