Monitorowanie usługi key vault przy użyciu Key Vault szczegółowych informacji
Key Vault szczegółowe informacje zapewniają kompleksowe monitorowanie magazynów kluczy, zapewniając ujednolicony widok żądań Key Vault, wydajności, awarii i opóźnień.
Ten artykuł pomoże Ci zrozumieć, jak dołączyć i dostosować środowisko Key Vault szczegółowych informacji.
Wprowadzenie do Key Vault szczegółowych informacji
Przed przejściem do środowiska należy zrozumieć, jak przedstawia i wizualizuje informacje.
- W perspektywie skalowania przedstawiający widok migawki wydajności na podstawie żądań, podziału błędów oraz omówienie operacji i opóźnień.
- Przechodzenie do szczegółów analizy określonego magazynu kluczy w celu przeprowadzenia szczegółowej analizy.
- Dostosowywalny , w którym można zmienić metryki, które mają być widoczne, modyfikować lub ustawiać progi, które są zgodne z limitami, i zapisywać własny skoroszyt. Wykresy w skoroszycie można przypiąć do pulpitów nawigacyjnych platformy Azure.
Key Vault szczegółowe informacje łączą zarówno dzienniki, jak i metryki, aby zapewnić globalne rozwiązanie do monitorowania. Wszyscy użytkownicy mogą uzyskiwać dostęp do danych monitorowania opartych na metrykach, jednak włączenie wizualizacji opartych na dziennikach może wymagać od użytkowników włączenia rejestrowania ich Key Vault platformy Azure.
Wyświetlanie z usługi Azure Monitor
W usłudze Azure Monitor możesz wyświetlać szczegóły żądań, opóźnień i awarii z wielu magazynów kluczy w ramach subskrypcji oraz identyfikować problemy z wydajnością i scenariusze ograniczania przepustowości.
Aby wyświetlić wykorzystanie i operacje magazynów kluczy we wszystkich subskrypcjach, wykonaj następujące kroki:
Zaloguj się w witrynie Azure Portal.
Wybierz pozycję Monitor w okienku po lewej stronie w Azure Portal, a następnie w sekcji Szczegółowe informacje wybierz pozycję Magazyny kluczy.
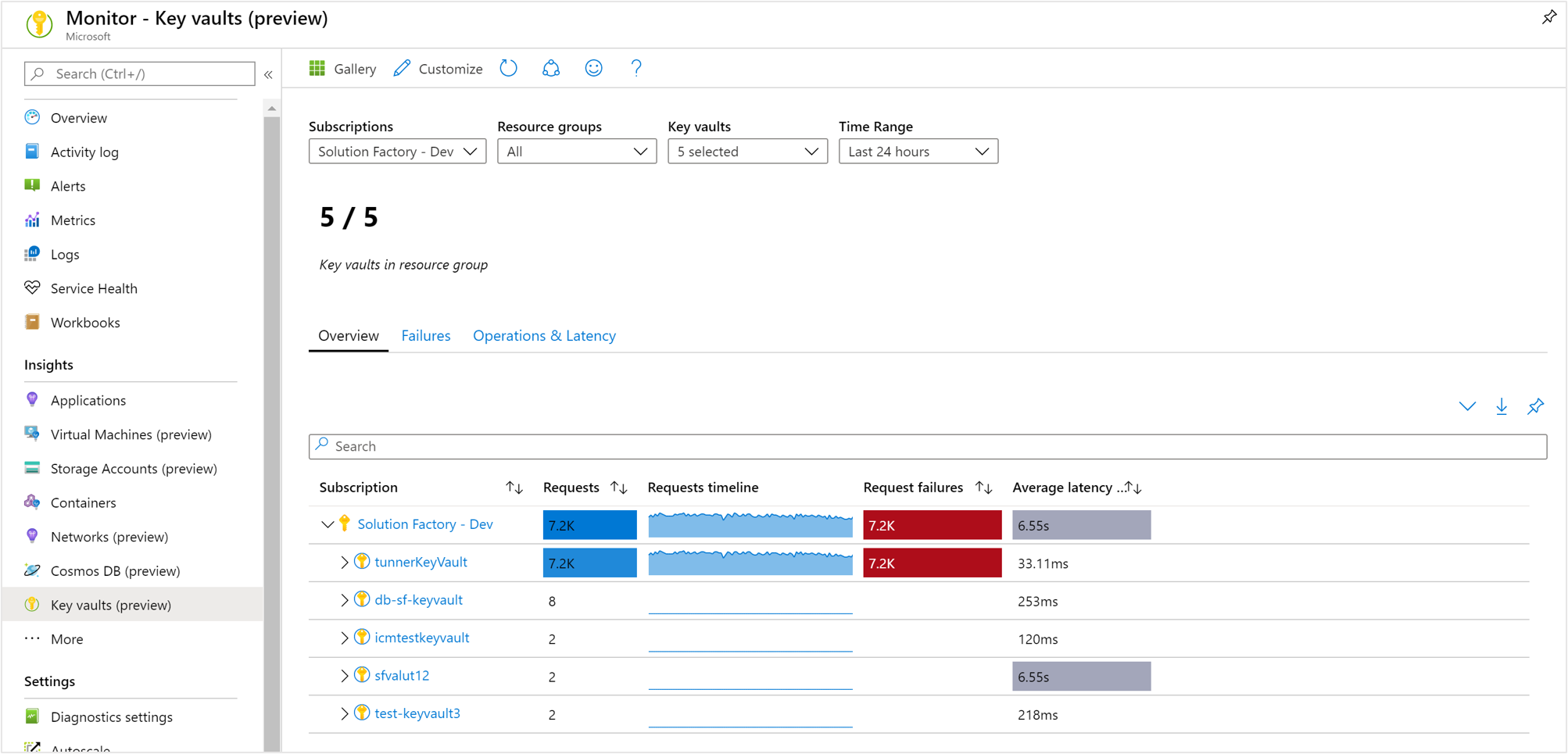
Skoroszyt omówienia
W skoroszycie Przegląd wybranej subskrypcji tabela wyświetla interaktywne metryki magazynu kluczy dla magazynów kluczy pogrupowanych w ramach subskrypcji. Wyniki można filtrować na podstawie wybranych opcji z następujących list rozwijanych:
Subskrypcje — są wyświetlane tylko subskrypcje z magazynami kluczy.
Magazyny kluczy — domyślnie tylko pięć magazynów kluczy jest wstępnie wybranych. W przypadku wybrania wszystkich lub wielu magazynów kluczy w selektorze zakresu zostanie zwróconych maksymalnie 200 magazynów kluczy. Jeśli na przykład masz łącznie 573 magazyny kluczy w trzech wybranych subskrypcjach, zostanie wyświetlonych tylko 200 magazynów.
Zakres czasu — domyślnie wyświetla ostatnie 24 godziny informacji na podstawie odpowiednich wybranych opcji.
Kafelek licznika znajdujący się na liście rozwijanej przedstawia całkowitą liczbę magazynów kluczy w wybranych subskrypcjach i odzwierciedla liczbę wybranych magazynów kluczy. Istnieją warunkowe, oznaczone kolorami mapy cieplne dla kolumn skoroszytu, które zgłaszają żądania, błędy i metryki opóźnienia. Najgłębszy kolor ma najwyższą wartość, a jaśniejszy kolor jest oparty na najniższych wartościach.
Skoroszyt niepowodzeń
Wybierz pozycję Błędy w górnej części strony, a karta Błędy zostanie otwarta. Pokazuje on trafienia interfejsu API, częstotliwość w czasie i liczbę określonych kodów odpowiedzi.
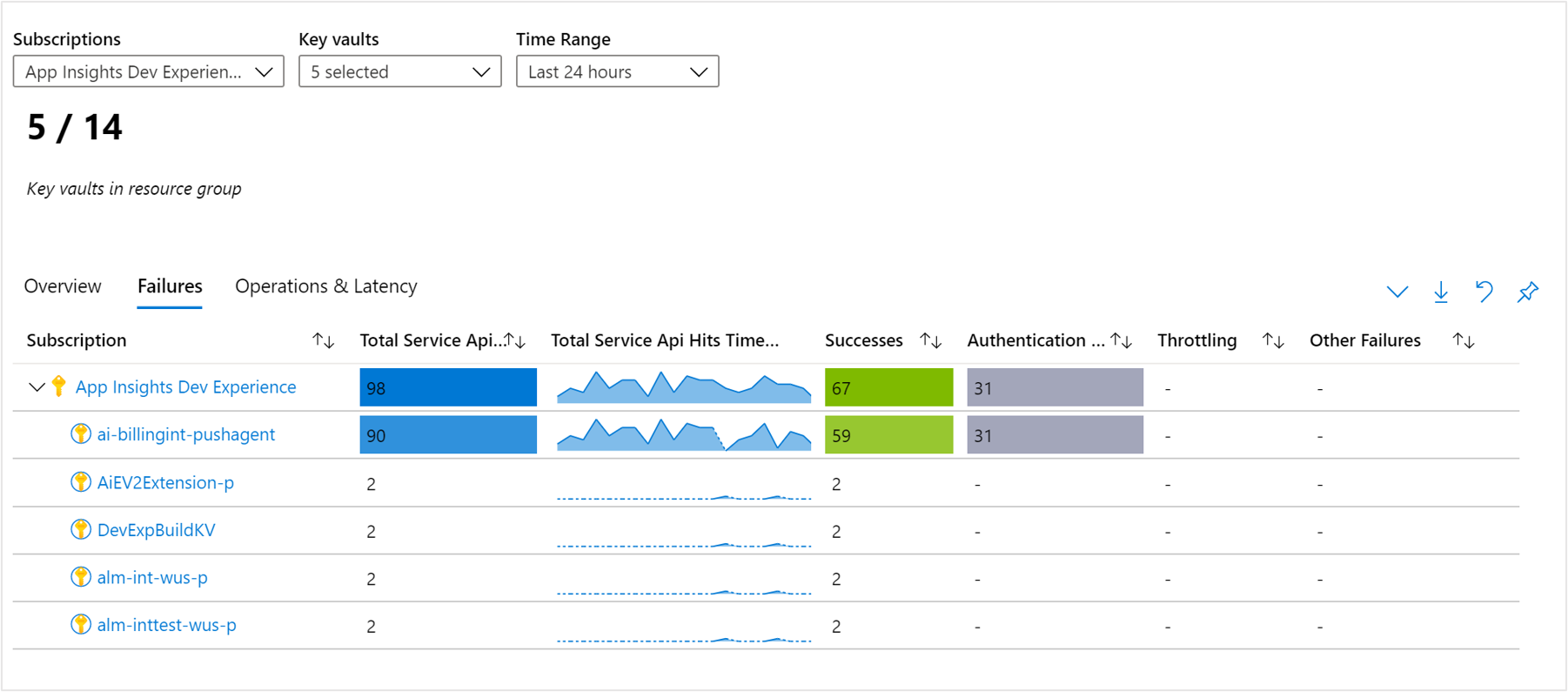
W skoroszycie istnieją warunkowe kodowanie kolorów lub mapy cieplne dla kolumn, które interfejs API raportu osiąga metryki z niebieską wartością. Najgłębszy kolor ma najwyższą wartość, a jaśniejszy kolor jest oparty na najniższych wartościach.
W skoroszycie są wyświetlane kody sukcesów (kody stanu 2xx), Błędy uwierzytelniania (kody stanu 401/403), Ograniczanie przepustowości (kody stanu 429) i Inne błędy (kody stanu 4xx).
Aby lepiej zrozumieć, co reprezentują poszczególne kody stanu, zalecamy zapoznanie się z dokumentacją dotyczącą stanu i kodów odpowiedzi na platformie Azure Key Vault.
Wyświetlanie z zasobu Key Vault
Aby uzyskać dostęp do Key Vault szczegółowych informacji bezpośrednio z magazynu kluczy:
W Azure Portal wybierz pozycję Magazyny kluczy.
Z listy wybierz magazyn kluczy. W sekcji monitorowanie wybierz pozycję Szczegółowe informacje.
Te widoki są również dostępne, wybierając nazwę zasobu magazynu kluczy ze skoroszytu poziomu usługi Azure Monitor.
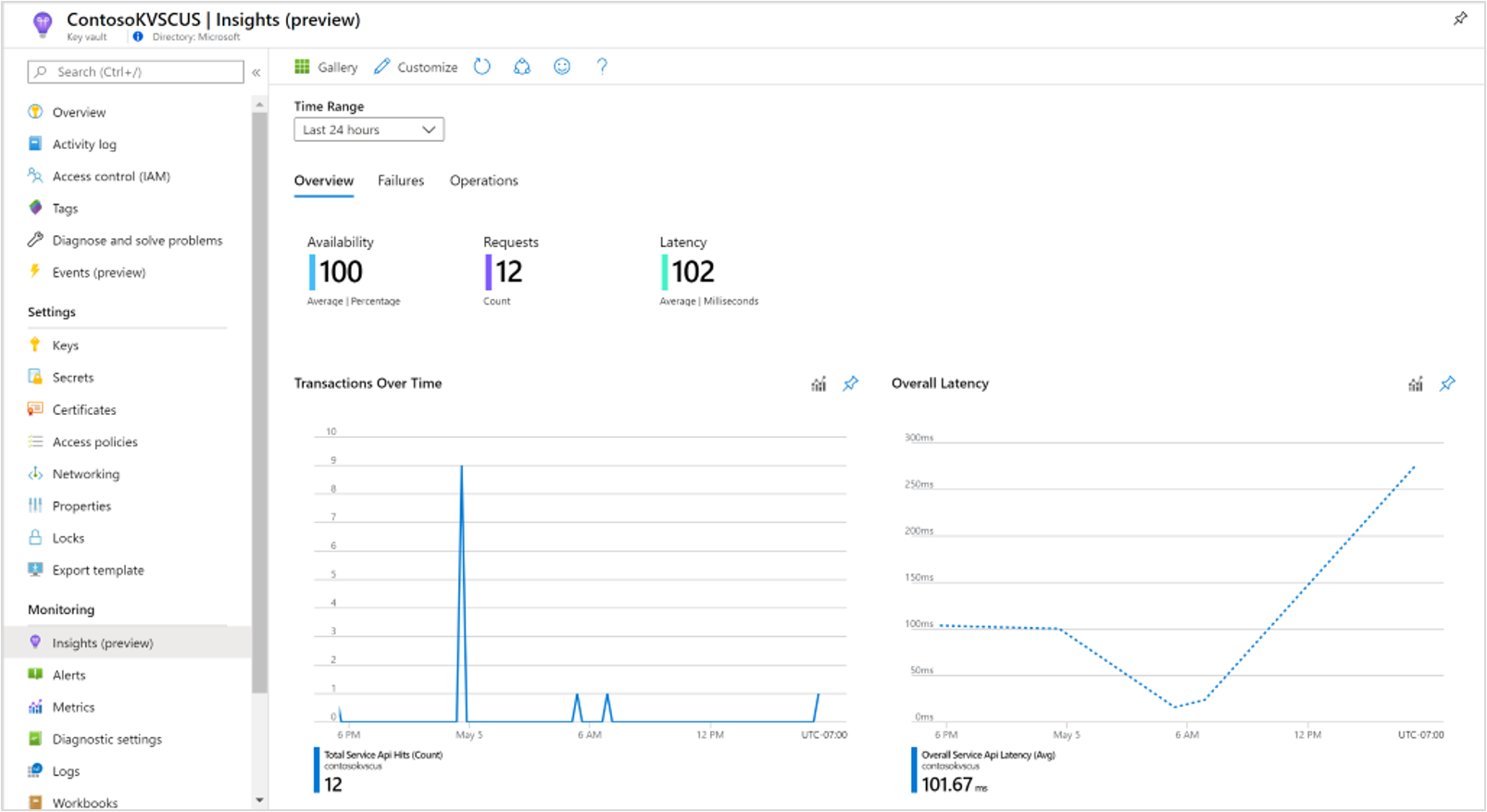
W skoroszycie Przegląd magazynu kluczy są wyświetlane następujące elementy:
Interaktywne wykresy wydajności przedstawiające najważniejsze szczegóły związane z transakcjami magazynu kluczy, opóźnieniami i dostępnością.
Metryki i kafelki stanu z wyróżnionymi dostępnością usługi, łączną liczbą transakcji do zasobu magazynu kluczy i ogólnym opóźnieniem.
Wybranie dowolnej z pozostałych kart dla pozycji Błędy lub Operacje powoduje otwarcie odpowiednich skoroszytów.
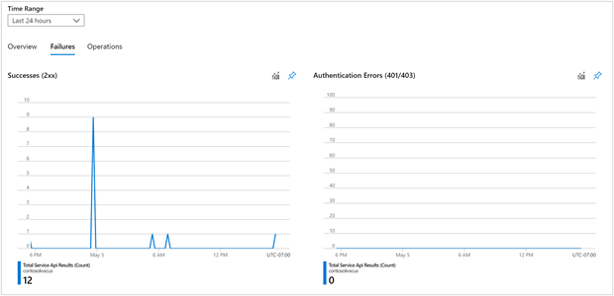
Skoroszyt niepowodzeń podzieli wyniki wszystkich żądań magazynu kluczy w wybranym przedziale czasu i zapewnia kategoryzacja sukcesów (2xx), błędy uwierzytelniania (401/403), ograniczanie przepustowości (429) i inne błędy.
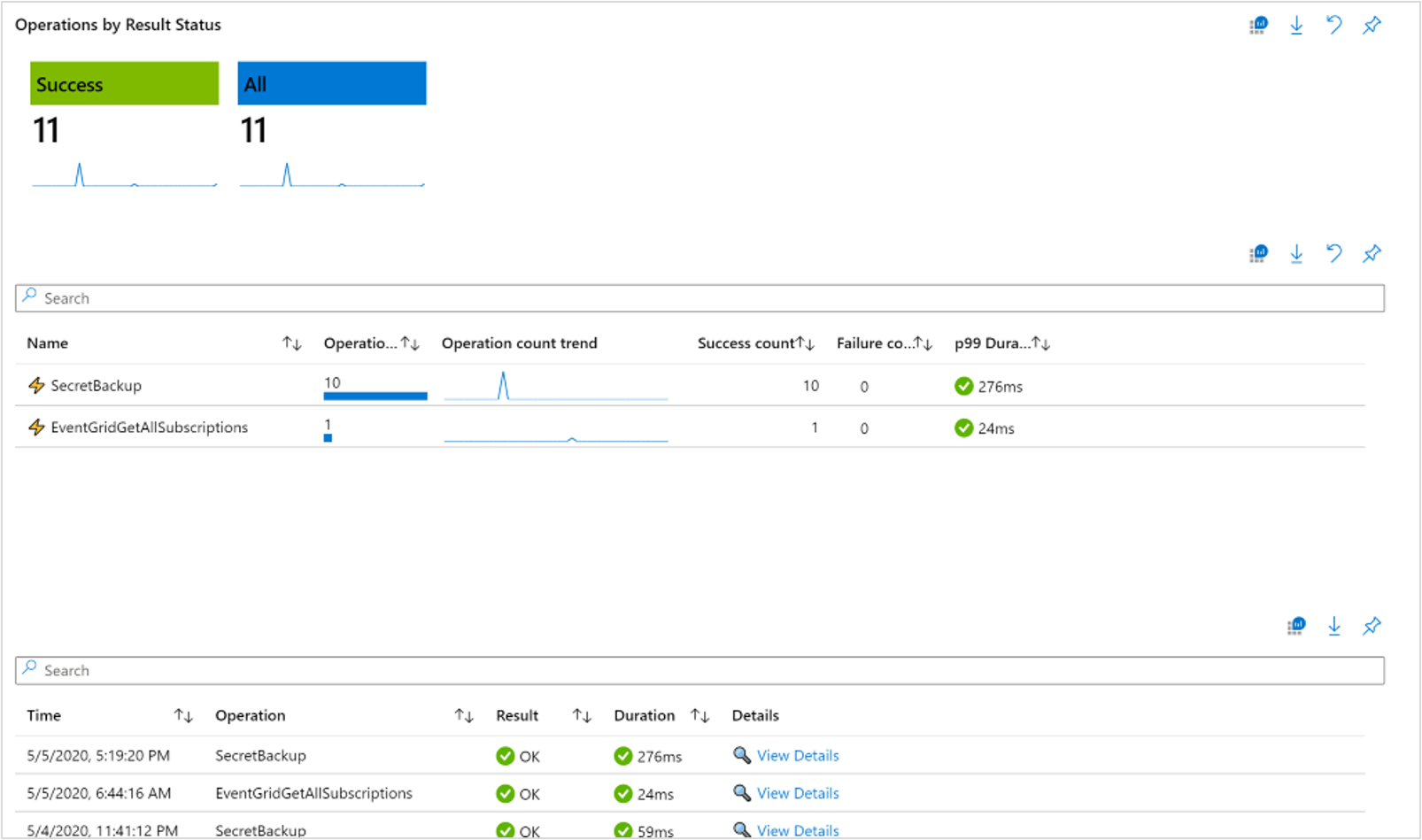
Skoroszyt Operacje umożliwia użytkownikom szczegółowe omówienie wszystkich transakcji, które można filtrować według stanu wyniku przy użyciu kafelków najwyższego poziomu.
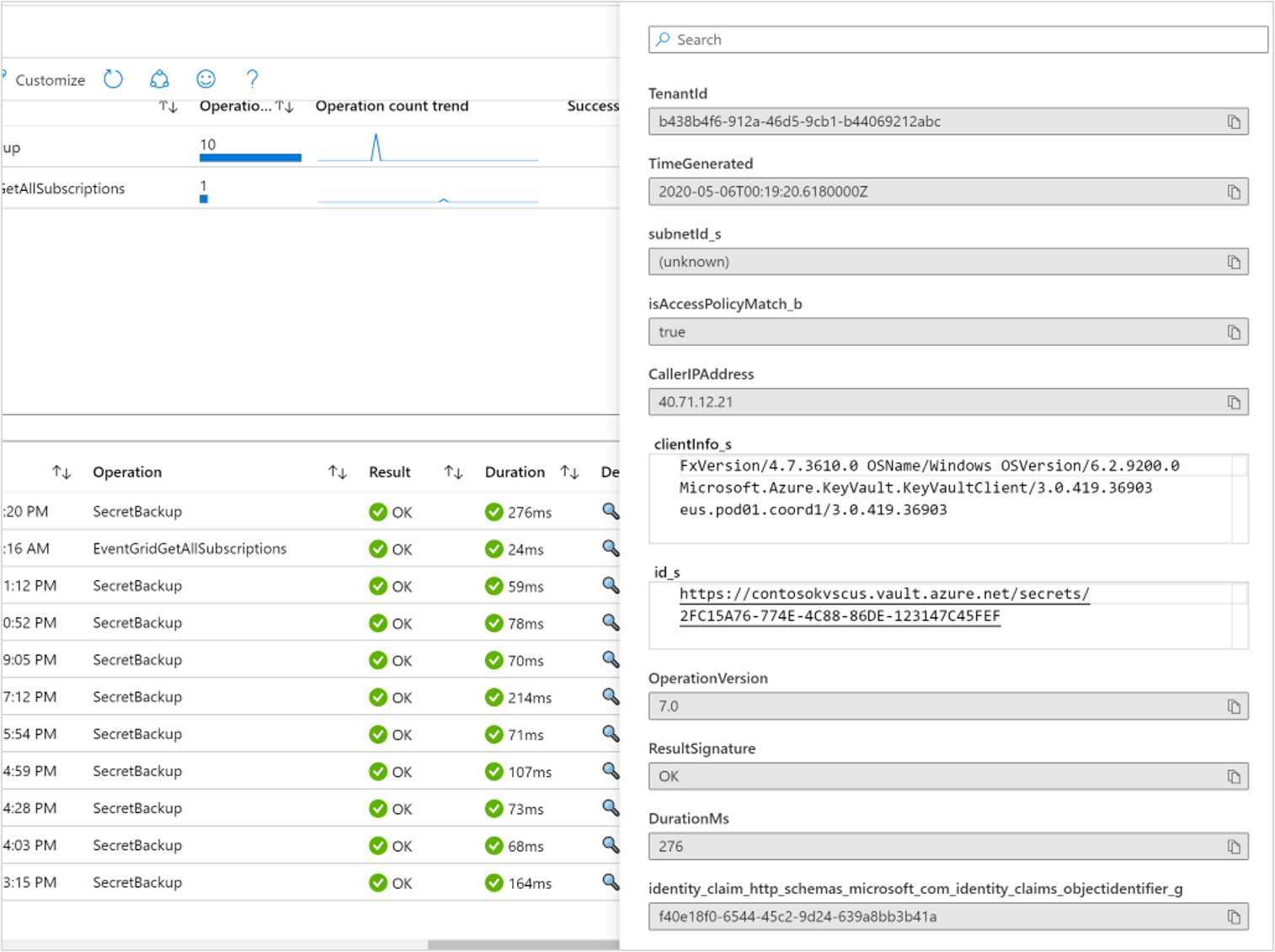
Użytkownicy mogą również określać zakres widoków na podstawie określonych typów transakcji w górnej tabeli, która dynamicznie aktualizuje dolną tabelę, w której użytkownicy mogą wyświetlać pełne szczegóły operacji w okienku kontekstowym.
Uwaga
Należy pamiętać, że użytkownicy muszą mieć włączone ustawienia diagnostyczne, aby wyświetlić ten skoroszyt. Aby dowiedzieć się więcej na temat włączania ustawień diagnostycznych, przeczytaj więcej na temat rejestrowania w usłudze Azure Key Vault.
Przypinanie i eksportowanie
Możesz przypiąć dowolną z sekcji metryk do pulpitu nawigacyjnego platformy Azure, wybierając ikonę pinezki w prawym górnym rogu sekcji.
Omówienie wielu subskrypcji i magazynów kluczy lub skoroszyty błędów obsługują eksportowanie wyników w formacie programu Excel, wybierając ikonę pobierania po lewej stronie ikony wypychania.
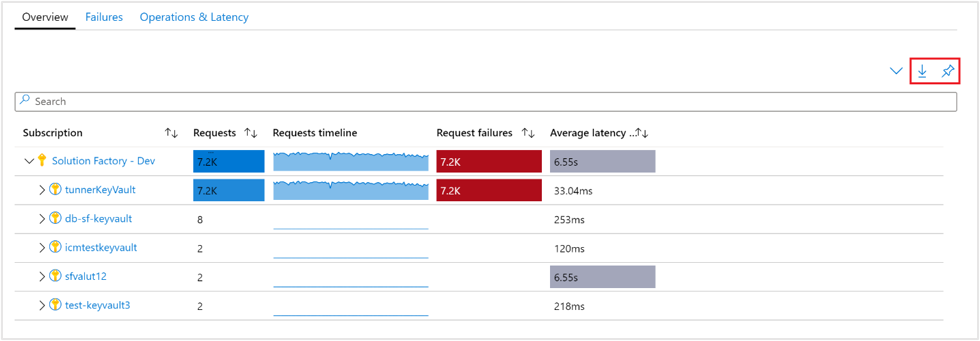
Dostosowywanie szczegółowych informacji Key Vault
W tej sekcji przedstawiono typowe scenariusze edytowania skoroszytu w celu dostosowania ich pod kątem potrzeb związanych z analizą danych:
- Określanie zakresu skoroszytu, aby zawsze wybierać określoną subskrypcję lub magazyny kluczy
- Zmienianie metryk w siatce
- Zmienianie progu żądań
- Zmienianie renderowania kolorów
Dostosowania można rozpocząć, włączając tryb edycji, wybierając przycisk Dostosuj na górnym pasku narzędzi.

Dostosowania są zapisywane w skoroszycie niestandardowym, aby zapobiec zastępowaniu konfiguracji domyślnej w opublikowanym skoroszycie. Skoroszyty są zapisywane w grupie zasobów w sekcji Moje raporty, które są dla Ciebie prywatne lub w sekcji Udostępnione raporty, które są dostępne dla wszystkich z dostępem do grupy zasobów. Po zapisaniu skoroszytu niestandardowego musisz przejść do galerii skoroszytów, aby ją uruchomić.

Określanie subskrypcji lub magazynu kluczy
Możesz skonfigurować skoroszyty z wieloma subskrypcjami i magazynami kluczy — omówienie lub błędy, aby ograniczyć zakres do określonych subskrypcji lub magazynów kluczy na każdym uruchomieniu, wykonując następujące kroki:
- Wybierz pozycję Monitor w portalu, a następnie wybierz pozycję Magazyny kluczy w okienku po lewej stronie.
- W skoroszycie Przegląd na pasku poleceń wybierz pozycję Edytuj.
- Wybierz z listy rozwijanej Subskrypcje co najmniej jedną subskrypcję, której chcesz użyć jako domyślnej. Pamiętaj, że skoroszyt obsługuje wybieranie maksymalnie 10 subskrypcji.
- Wybierz z listy rozwijanej Magazyny kluczy co najmniej jedno konto, które ma być używane jako domyślne. Pamiętaj, że skoroszyt obsługuje wybieranie maksymalnie 200 kont magazynu.
- Wybierz pozycję Zapisz jako na pasku poleceń, aby zapisać kopię skoroszytu przy użyciu dostosowań, a następnie wybierz pozycję Gotowe edytowanie , aby powrócić do trybu czytania.
Rozwiązywanie problemów
Aby uzyskać ogólne wskazówki dotyczące rozwiązywania problemów, zapoznaj się z dedykowanym artykułem dotyczącym rozwiązywania problemów ze szczegółowymi informacjami opartymi na skoroszycie.
Ta sekcja pomoże Ci w diagnozowaniu i rozwiązywaniu niektórych typowych problemów, które mogą wystąpić podczas korzystania z Key Vault szczegółowych informacji.
Rozwiązywanie problemów z wydajnością lub awariami
Aby pomóc w rozwiązywaniu problemów związanych z magazynem kluczy, które są identyfikowane z Key Vault szczegółowych informacji, zobacz dokumentację usługi Azure Key Vault.
Dlaczego widzę tylko 200 magazynów kluczy
Istnieje limit 200 magazynów kluczy, które można wybrać i wyświetlić. Niezależnie od liczby wybranych subskrypcji liczba wybranych magazynów kluczy ma limit 200.
Dlaczego nie widzę wszystkich moich subskrypcji w selektorze subskrypcji
Wyświetlamy tylko subskrypcje, które zawierają magazyny kluczy wybrane z wybranego filtru subskrypcji, które są wybrane w nagłówku Azure Portal "Katalog i subskrypcja".
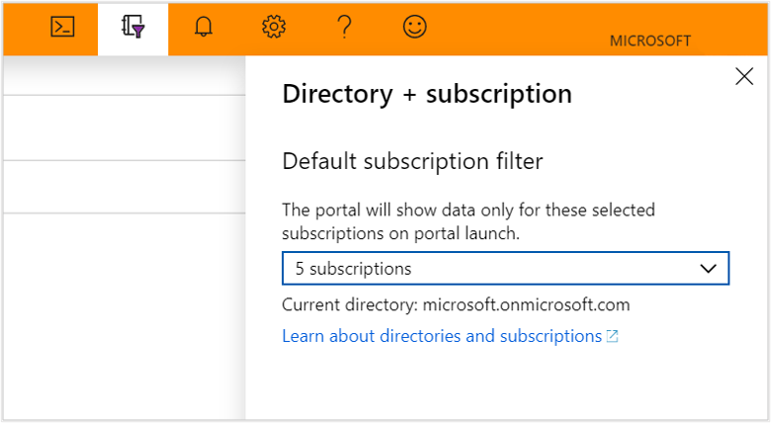
Chcę wprowadzić zmiany lub dodać więcej wizualizacji do usługi Key Vault Insights, jak to zrobić
Aby wprowadzić zmiany, wybierz "Tryb edycji", aby zmodyfikować skoroszyt, a następnie możesz zapisać pracę jako nowy skoroszyt powiązany z wyznaczoną subskrypcją i grupą zasobów.
Jaki jest ziarno czasu, gdy przypniemy dowolną część skoroszytów
Korzystamy z ziarna czasu "Auto", dlatego zależy to od wybranego zakresu czasu.
Jaki jest zakres czasu przy przypięciu dowolnej części skoroszytu
Zakres czasu będzie zależeć od ustawień pulpitu nawigacyjnego.
Co zrobić, jeśli chcę wyświetlić inne dane lub utworzyć własne wizualizacje? Jak mogę wprowadzić zmiany w usłudze Key Vault Insights
Możesz edytować istniejący skoroszyt w trybie edycji, a następnie zapisać swoją pracę jako nowy skoroszyt, który będzie miał wszystkie nowe zmiany.
Następne kroki
Zapoznaj się ze scenariuszami, w których skoroszyty są przeznaczone do obsługi, tworzenia nowych i dostosowywania istniejących raportów oraz nie tylko, przeglądając artykuł Create interactive reports with Azure Monitor workbooks (Tworzenie interaktywnych raportów za pomocą skoroszytów usługi Azure Monitor).