Nawigowanie po kodzie C++ w programie Visual Studio
Program Visual Studio udostępnia zestaw narzędzi, których można użyć do szybkiego i wydajnego poruszania się po bazie kodu.
Otwieranie dołączonego pliku
Kliknij prawym przyciskiem myszy dyrektywę #include i wybierz polecenie Przejdź do dokumentu. Możesz też wybrać klawisz F12 z kursorem nad tym wierszem, aby otworzyć plik.
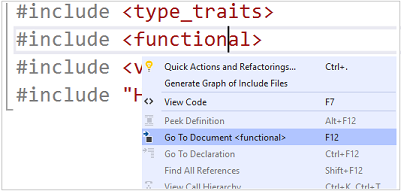
Przełącz nagłówek/plik kodu
Można przełączać się między plikiem nagłówka a odpowiadającym mu plikiem źródłowym. Kliknij prawym przyciskiem myszy w dowolnym miejscu w pliku i wybierz polecenie Przełącz nagłówek/plik kodu. Możesz też wybrać klawisze Ctrl+K, Ctrl+O.
Przejdź do definicji/deklaracji
Możesz przejść do definicji elementu kodu, klikając prawym przyciskiem myszy w edytorze i wybierając polecenie Przejdź do definicji lub wybierając klawisz F12. Możesz przejść do deklaracji podobnie, klikając prawym przyciskiem myszy, aby otworzyć menu kontekstowe, lub wybierając klawisze Ctrl+F12.
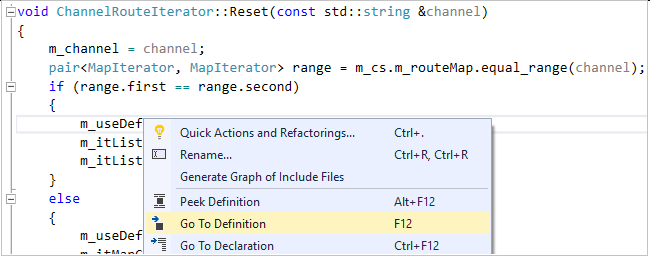
Przejdź do
Funkcja Przejdź do odwołuje się do zestawu funkcji nawigacji, z których każdy zapewnia określony wynik na podstawie określonych filtrów.
Możesz otworzyć polecenie Przejdź do za pomocą klawiszy Ctrl+,. Ta akcja powoduje utworzenie pola wyszukiwania nad edytowanym dokumentem.

Przejdź do pozycji Aby uwzględnić następujące filtry wyszukiwania:
- Przejdź do wiersza (Ctrl+G): Szybko przejdź do innego wiersza w bieżącym dokumencie.
- Przejdź do wszystkich (Ctrl+,) lub (Ctrl+T): wyniki wyszukiwania zawierają wszystko, co następuje.
- Przejdź do pliku (Ctrl 1, F): wyszukaj pliki w rozwiązaniu.
- Przejdź do typu (Ctrl 1, T): Wyniki wyszukiwania obejmują:
- Klasy, struktury i wyliczenia.
- Interfejsy i delegaty (tylko kod zarządzany).
- Przejdź do elementu członkowskiego (Ctrl 1, M): wyniki wyszukiwania obejmują:
- Zmienne globalne i funkcje globalne.
- Zmienne składowe klasy i funkcje składowe.
- Stałe.
- Elementy wyliczenia.
- Właściwości i zdarzenia.
- Przejdź do symbolu (Ctrl 1, S): wyniki wyszukiwania obejmują:
- Wyniki z przechodzenia do typów i przechodzenia do członków.
- Wszystkie pozostałe konstrukcje języka C++, które obejmują makra.
Po pierwszym wywołaniu funkcji Przejdź do za pomocą klawiszy Ctrl +, aktywowano funkcję Przejdź do wszystkich (brak filtrów w wynikach wyszukiwania). Następnie możesz wybrać odpowiedni filtr przy użyciu przycisków w pobliżu pola wyszukiwania. Można wywołać określony filtr przy użyciu odpowiedniego skrótu klawiaturowego. Spowoduje to otwarcie pola wyszukiwania Przejdź do z wybranym wstępnie filtrem. Wszystkie skróty klawiaturowe można konfigurować.
Aby zastosować filtr tekstowy, uruchom zapytanie wyszukiwania z odpowiednim znakiem filtru, po którym następuje spacja. (Opcja Przejdź do wiersza może pominąć spację). Dostępne są następujące filtry tekstowe:
- Przejdź do wszystkich: (bez filtru tekstu)
- Przejdź do numeru wiersza: :
- Przejdź do pliku: f
- Przejdź do typu: t
- Przejdź do członka: m
- Przejdź do symbolu: #
Poniższy przykład przedstawia wyniki operacji Przejdź do plików przy użyciu filtru "f":
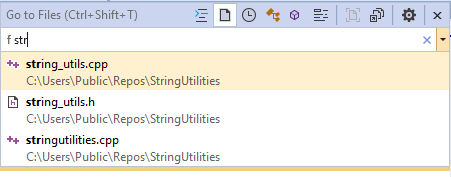
Aby wyświetlić listę filtrów tekstowych, wpisz ? po nim spacja. Możesz również uzyskać dostęp do poleceń Przejdź do za pomocą menu Edycja . Jest to inny sposób, aby przypomnieć sobie o głównych skrótach klawiaturowych Przejdź do .
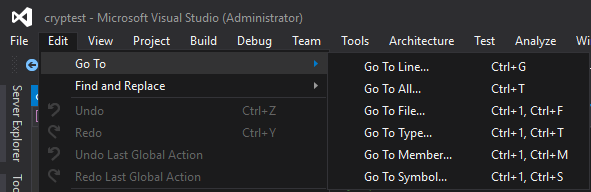
Znajdowanie lub znajdowanie w plikach
Możesz uruchomić wyszukiwanie tekstu dla dowolnego elementu w rozwiązaniu za pomocą klawiszy Znajdź (Ctrl+F) lub Znajdź w plikach (Ctrl+Shift+F).
Zakres znajdowania można ograniczyć do zaznaczenia, bieżącego dokumentu, wszystkich otwartych dokumentów, bieżącego projektu lub całego rozwiązania. Można używać wyrażeń regularnych i zwykłego tekstu. Wyróżnia również wszystkie dopasowania automatycznie w środowisku IDE.
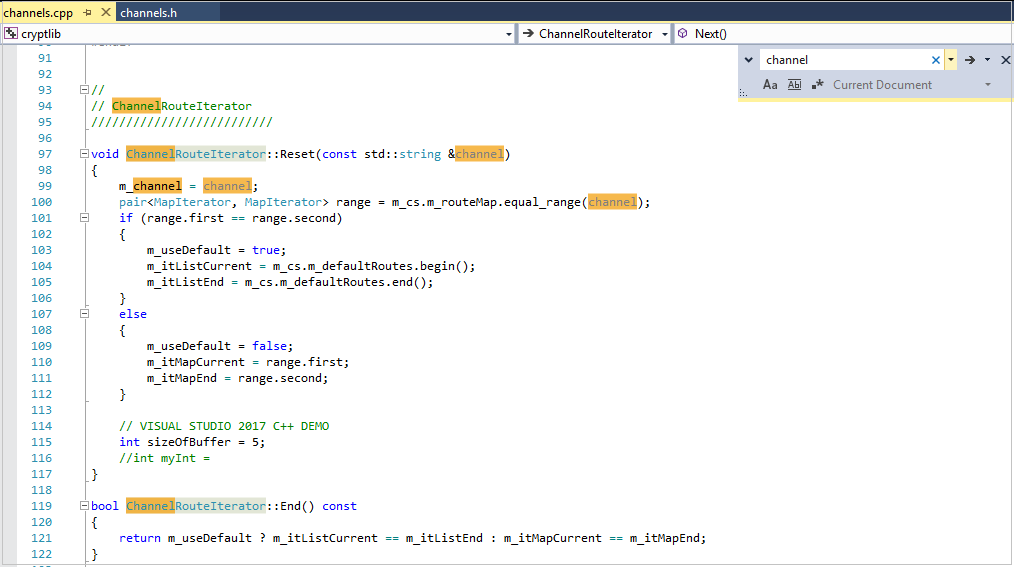
Znajdź w plikach to bardziej zaawansowana wersja funkcji Znajdź , która wyświetla wyniki w oknie Znajdowanie wyników . Możesz wyszukiwać zależności kodu zewnętrznego, filtrować według typów plików i nie tylko.
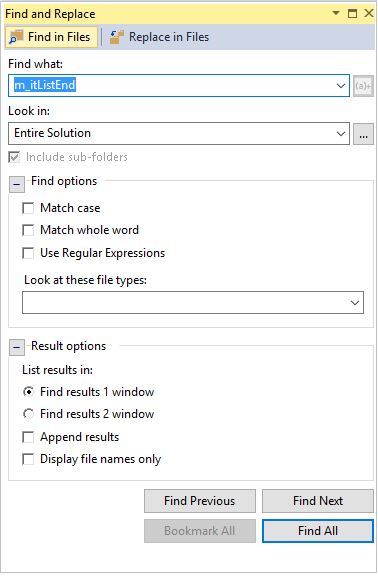
Wyniki funkcji Znajdź w plikach można organizować w dwóch oknach. Możesz dołączyć wyniki z wielu wyszukiwań razem. Wybierz wynik, aby przejść do tej lokalizacji w pliku.
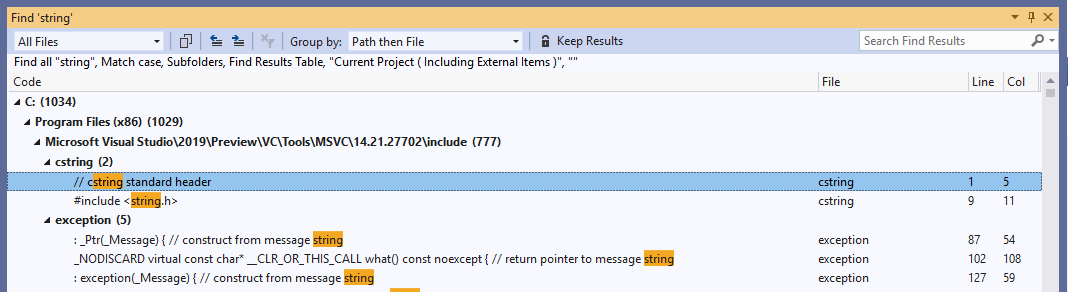
Aby uzyskać więcej informacji, zobacz Znajdowanie w plikach w dokumentacji programu Visual Studio.
Znajdź wszystkie odwołania
Aby znaleźć wszystkie użycia symbolu w bazie kodu, umieść daszek lub tuż po symbolu, kliknij prawym przyciskiem myszy, a następnie wybierz polecenie Znajdź wszystkie odwołania. Wyniki można filtrować, sortować lub grupować na wiele różnych sposobów. Wyniki są wypełniane przyrostowo. Są one klasyfikowane jako odczyty lub zapisy, aby ułatwić sprawdzenie, co znajduje się w rozwiązaniu, w przeciwieństwie do nagłówków systemowych lub innych bibliotek.
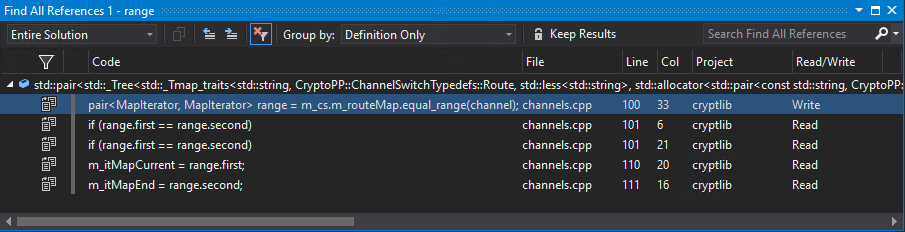
Wyniki można grupować według następujących kategorii:
- Projekt, a następnie definicja
- Tylko definicja
- Definicja, a następnie projekt
- Definicja, a następnie ścieżka
- Definicja, projekt, a następnie ścieżka
Filtrowanie wyników
Aby filtrować wyniki, umieść kursor nad kolumną i wybierz ikonę filtrowania, która zostanie wyskakujący. Możesz filtrować wyniki z pierwszej kolumny, aby ukryć takie elementy jak ciąg i odwołania do komentarzy, których może nie chcieć zobaczyć.
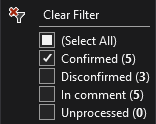
Potwierdzone wyniki: rzeczywiste odwołania kodu do wyszukiwanego symbolu. Na przykład wyszukiwanie funkcji składowej o nazwie
Sizezwraca wszystkie odwołania doSizetej wartości zgodnej z zakresem klasy definiującejSizeelement .Niepotwierdzone wyniki: ten filtr jest domyślnie wyłączony, ponieważ pokazuje symbole, których nazwy pasują, ale nie są rzeczywistymi odwołaniami do szukanego symbolu. Jeśli na przykład masz dwie klasy, z których każda definiuje funkcję składową o nazwie
Size, i uruchamiasz wyszukiwanieSizeodwołania z obiektuClass1, wszelkie odwołania doSizezClass2nich są wyświetlane jako niepotwierdzone.Nieprzetworzone wyniki: wykonywanie operacji Znajdź wszystkie odwołania może zająć trochę czasu na większych bazach kodu, więc na liście Wyników są wyświetlane wyniki "nieprzetworzone". Nieprzetworzone wyniki pasują do nazwy wyszukiwanego symbolu, ale nie zostały jeszcze potwierdzone jako rzeczywiste odwołania do kodu. Możesz włączyć ten filtr, aby uzyskać szybsze wyniki. Niektóre wyniki mogą nie być rzeczywistymi odwołaniami.
Sortowanie wyników
Wyniki można sortować według dowolnej kolumny, wybierając tę kolumnę. Możesz zamienić kolejność rosnącą lub malejącą, ponownie wybierając kolumnę.
Pasek nawigacji
Możesz przejść do definicji typu w pliku lub wpisać elementy członkowskie, używając paska nawigacyjnego powyżej okna edytora.
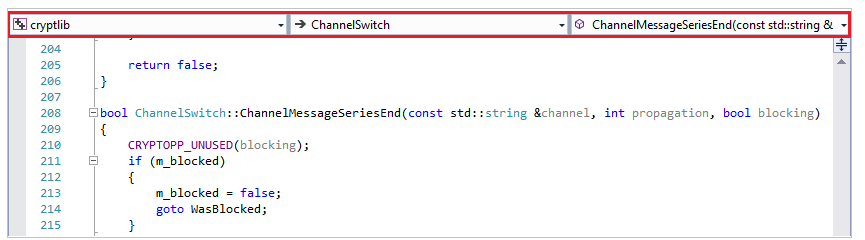
Zobacz też
Opinia
Dostępne już wkrótce: W 2024 r. będziemy stopniowo wycofywać zgłoszenia z serwisu GitHub jako mechanizm przesyłania opinii na temat zawartości i zastępować go nowym systemem opinii. Aby uzyskać więcej informacji, sprawdź: https://aka.ms/ContentUserFeedback.
Prześlij i wyświetl opinię dla