Odczytywanie i interpretowanie kodu C++ w programie Visual Studio
Edytor kodu języka C++ i środowisko IDE programu Visual Studio zapewniają wiele pomocy programistycznych. Niektóre są unikatowe dla języka C++, a niektóre są zasadniczo takie same dla wszystkich języków programu Visual Studio. Aby uzyskać więcej informacji na temat funkcji udostępnionych, zobacz Pisanie kodu w kodzie i edytorze tekstów.
Kolorowania
Program Visual Studio koloruje elementy składni, aby rozróżniać typy symboli, takie jak słowa kluczowe języka, nazwy typów, nazwy zmiennych, parametry funkcji, literały ciągu itd.
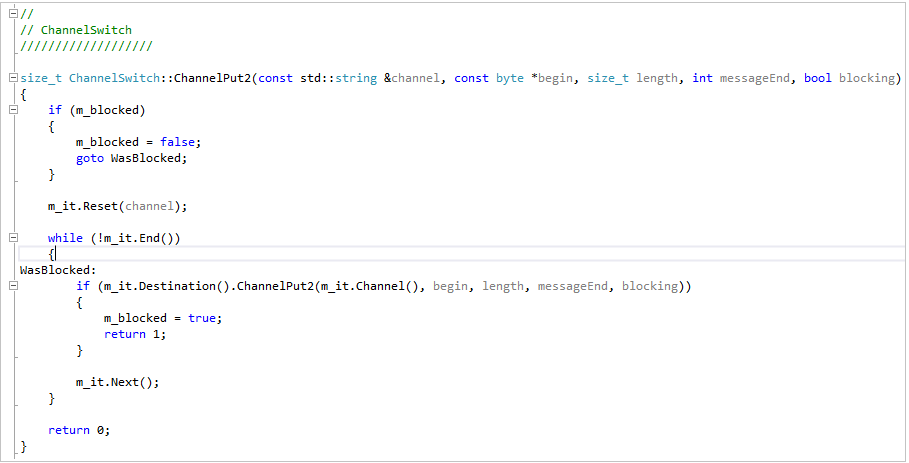
Nieużywany kod (taki jak kod w #if 0) jest bardziej zanikany w kolorze.
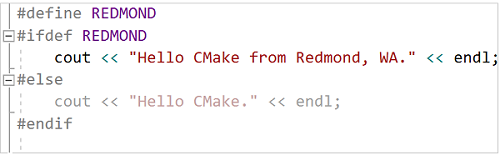
Kolory można dostosować, wpisując "Czcionki" w obszarze Szybkie uruchamianie, a następnie wybierając pozycję Czcionki i kolory. W oknie dialogowym Czcionki i kolory przewiń w dół do opcji języka C/C++, a następnie wybierz niestandardową czcionkę i/lub kolor.
tworzenie konspektu
Kliknij prawym przyciskiem myszy w dowolnym miejscu w pliku kodu źródłowego i wybierz pozycję Podkreślenie , aby zwinąć lub rozwinąć bloki kodu i/lub regiony niestandardowe, aby ułatwić przeglądanie tylko interesującego Cię kodu. Aby uzyskać więcej informacji, zobacz Konspektowanie.
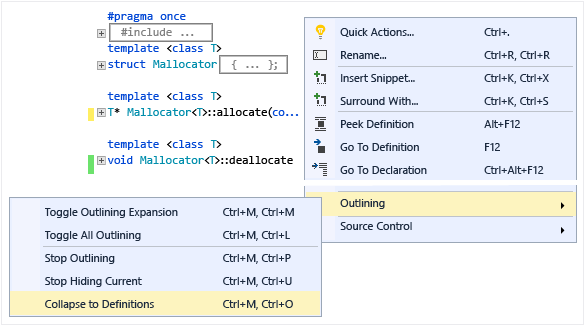
W przypadku umieszczania kursora przed nawiasem klamrowym "{" lub "}" edytor wyróżnia jego pasujący odpowiednik.
Inne opcje konspekcji znajdują się w obszarze Edytowanie>konspekcji w menu głównym.
Numery wierszy
Możesz dodać numery wierszy do projektu, przechodząc do pozycji Narzędzia>Opcje>Edytor>tekstów Wszystkie języki>Ogólne lub wyszukując ciąg "numer wiersza" za pomocą polecenia Szybkie uruchamianie (Ctrl + Q). Numery wierszy można ustawić tylko dla wszystkich języków lub tylko dla określonych języków, w tym C++.
Przewijanie i powiększanie
Możesz powiększyć lub zmniejszyć w edytorze, naciskając klawisz Ctrl i przewijając za pomocą kółka myszy. Możesz również powiększyć, używając ustawienia powiększenia w lewym dolnym rogu.
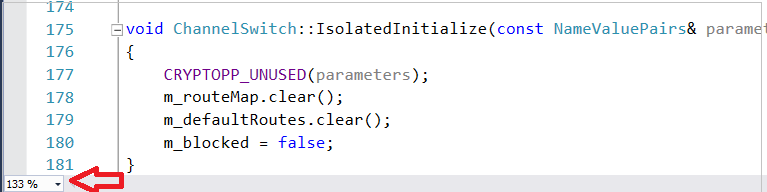
Tryb mapy paska przewijania umożliwia szybkie przewijanie i przeglądanie pliku kodu bez opuszczania bieżącej lokalizacji. Możesz kliknąć dowolne miejsce na mapie kodu, aby przejść bezpośrednio do tej lokalizacji.
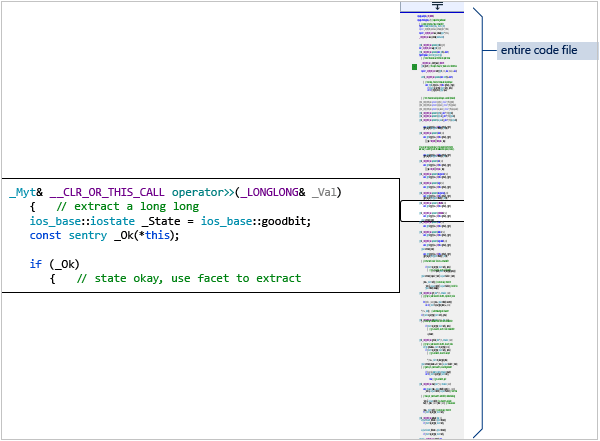
Aby włączyć tryb mapy, wpisz "map" w polu wyszukiwania Szybkie uruchamianie na głównym pasku narzędzi i wybierz pozycję Użyj trybu mapy przewijania. Aby uzyskać więcej informacji, zobacz How to: Track your code by customizing the scrollbar (Instrukcje: śledzenie kodu przez dostosowanie paska przewijania).
Gdy tryb mapy jest wyłączony, pasek przewijania nadal wyróżnia zmiany wprowadzone w pliku. Zielony wskazuje zapisane zmiany, a żółty wskazuje niezapisane zmiany.
Szybkie informacje i informacje o parametrach
Umieść kursor na dowolnej zmiennej, funkcji lub innego symbolu, aby uzyskać informacje o nim, w tym deklarację i wszelkie komentarze, które znajdują się tuż przed nim.
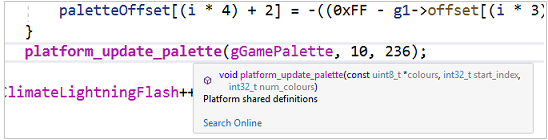
Etykietka narzędzia Szybkie informacje zawiera link Wyszukaj w trybie online . Przejdź do pozycji Narzędzia>Opcje>Edytor>tekstu C++>View, aby określić dostawcę wyszukiwania.
Jeśli w kodzie wystąpi błąd, możesz umieścić na nim wskaźnik myszy, a szybkie informacje będą wyświetlać komunikat o błędzie. Komunikat o błędzie można również znaleźć w oknie Lista błędów.
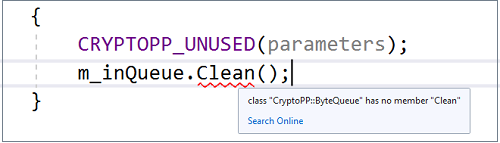
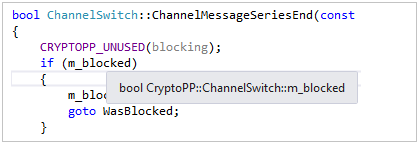
Jeśli w kodzie wystąpi błąd, możesz umieścić na nim wskaźnik myszy, a szybkie informacje będą wyświetlać komunikat o błędzie. Komunikat o błędzie można również znaleźć w oknie Lista błędów.
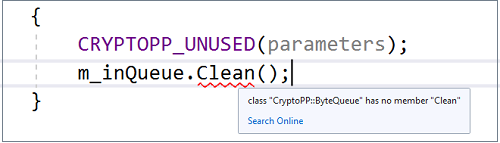
Podczas wywoływania funkcji informacje o parametrach zawierają typy parametrów i kolejność, w jakiej są one oczekiwane.
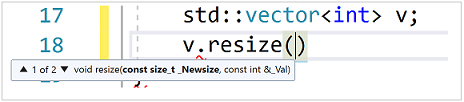
Zobacz definicję
Umieść kursor na deklaracji zmiennej lub funkcji, kliknij prawym przyciskiem myszy, a następnie wybierz pozycję Zobacz definicję , aby wyświetlić wbudowany widok jego definicji bez przechodzenia z dala od bieżącej lokalizacji. Aby uzyskać więcej informacji, zobacz Podgląd definicji (Alt+F12).
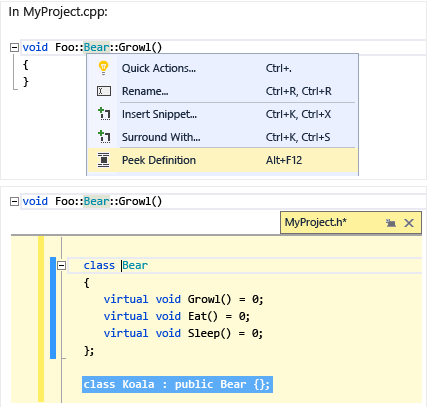
Pomoc F1
Umieść kursor na dowolnym typie, słowie kluczowym lub funkcji lub naciśnij klawisz F1 , aby przejść bezpośrednio do odpowiedniego tematu referencyjnego w witrynie Microsoft Learn. F1 działa również na elementach na liście błędów i w wielu oknach dialogowych.
Widok klas
Widok klasy wyświetla zestaw drzew z możliwością wyszukiwania wszystkich symboli kodu oraz ich zakres i hierarchie nadrzędne/podrzędne uporządkowane według projektu. Widok klas można skonfigurować w widoku klasy Ustawienia (kliknij ikonę pola zębatego w górnej części okna).
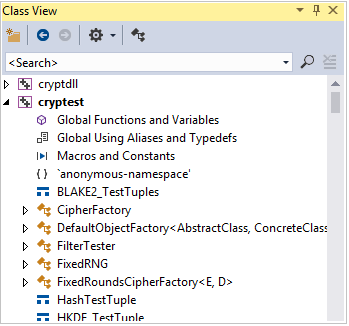
Generowanie grafu plików dołączanych
Kliknij prawym przyciskiem myszy plik kodu w projekcie i wybierz polecenie Generuj graf dołączanych plików , aby wyświetlić wykres plików uwzględnionych w innych plikach.
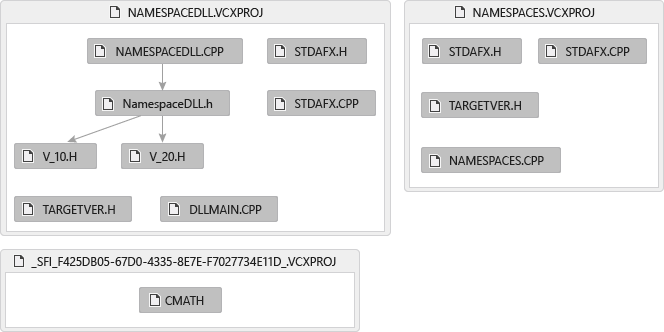
Pokaż hierarchię wywołań
Kliknij prawym przyciskiem myszy dowolne wywołanie funkcji i wyświetl listę cyklicznych wszystkich funkcji, które wywołuje, oraz wszystkie funkcje, które go nazywają. Każda funkcja na liście może być rozwinięta w taki sam sposób. Aby uzyskać więcej informacji, zobacz Call Hierarchy (Hierarchia wywołań).
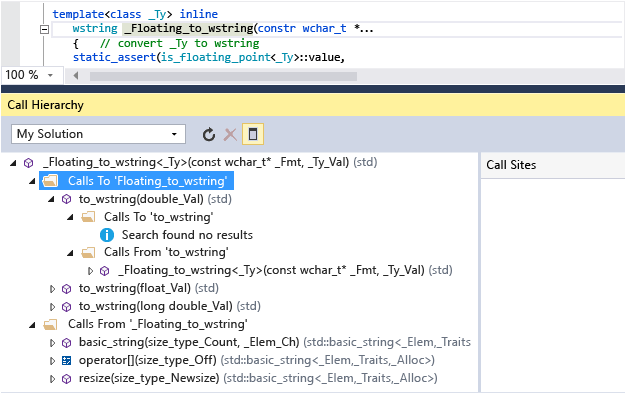
Zobacz też
Edytowanie i refaktoryzacja kodu (C++)
Nawigowanie po bazie kodu C++ w programie Visual Studio
— współpraca z udziałem na żywo dla języka C++
Opinia
Dostępne już wkrótce: W 2024 r. będziemy stopniowo wycofywać zgłoszenia z serwisu GitHub jako mechanizm przesyłania opinii na temat zawartości i zastępować go nowym systemem opinii. Aby uzyskać więcej informacji, sprawdź: https://aka.ms/ContentUserFeedback.
Prześlij i wyświetl opinię dla