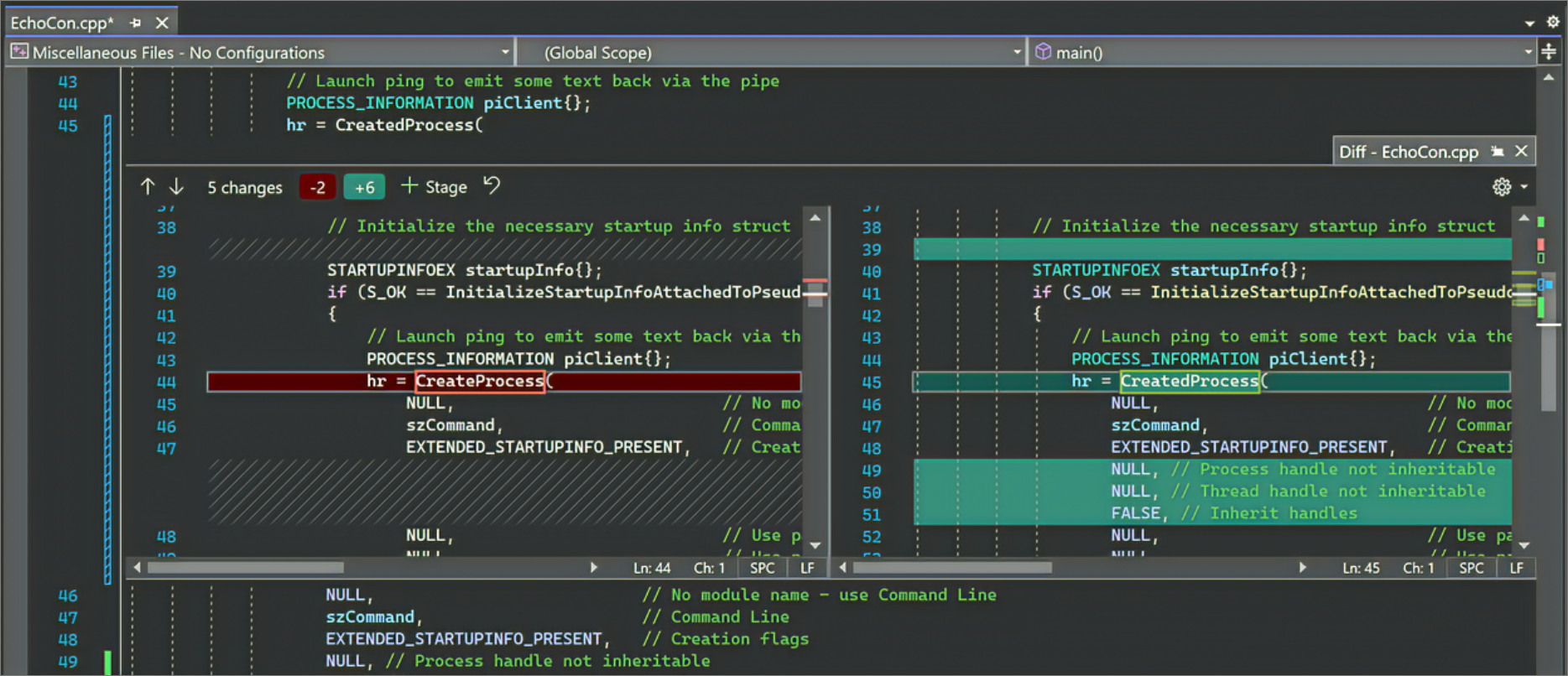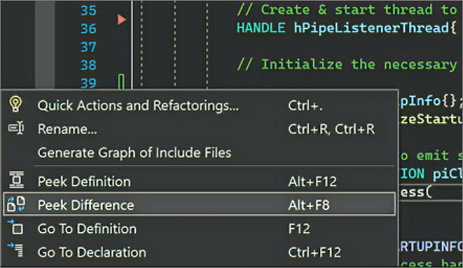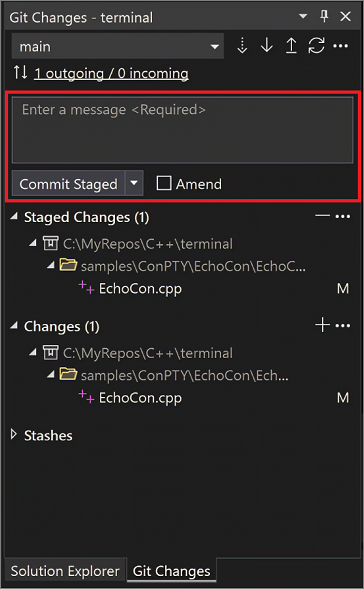Wiersze kodu etapu w programie Visual Studio
Obsługa przemieszczania liniowego, znana również jako interaktywne przemieszczanie, jest dostępna w programie Visual Studio 2022 w wersji 17.3 lub nowszej. Przemieszczanie liniowe umożliwia przygotowanie fragmentów zmian w plikach bezpośrednio z poziomu edytora kodu. Przemieszczanie liniowe może być również przydatne, gdy chcesz podzielić zmiany między różne zatwierdzenia.
Począwszy od programu Visual Studio 2022 w wersji 17.6, możesz użyć opcji aktywowania, aby również cofnąć wprowadzanie zmian, wiersz po wierszu.
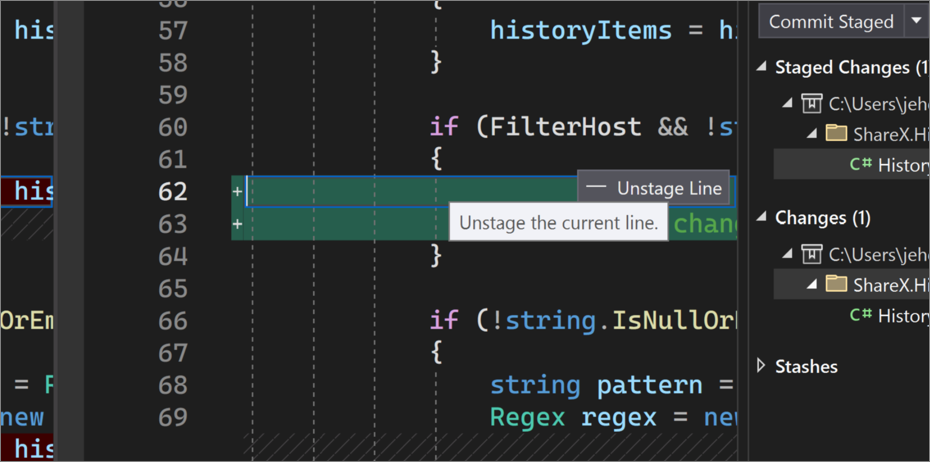
Obsługa marginesu koloru
Pierwszą rzeczą, którą można zauważyć na temat obsługi przemieszczania liniowego, jest to, jak edytor wizualizuje zmiany usługi Git na pasku przewijania i na marginesie.
Kolory i adnotacje ułatwiają odróżnienie zapisanych i niezapisanych zmian, które zostały dodane, usunięte lub zmodyfikowane.
Napiwek
Możesz zmienić kolory wyświetlane przez program Visual Studio, aby ułatwić zarządzanie zmianami. Przejdź do pozycji Narzędzia>Opcje>czcionki i kolory środowiska>, a następnie wybierz jedną z następujących opcji:
- Śledzenie dodatków w dokumentach pod kontrolą źródła
- Śledzenie usuwania w dokumentach pod kontrolą źródła
- Śledzenie modyfikacji w dokumentach pod kontrolą źródła
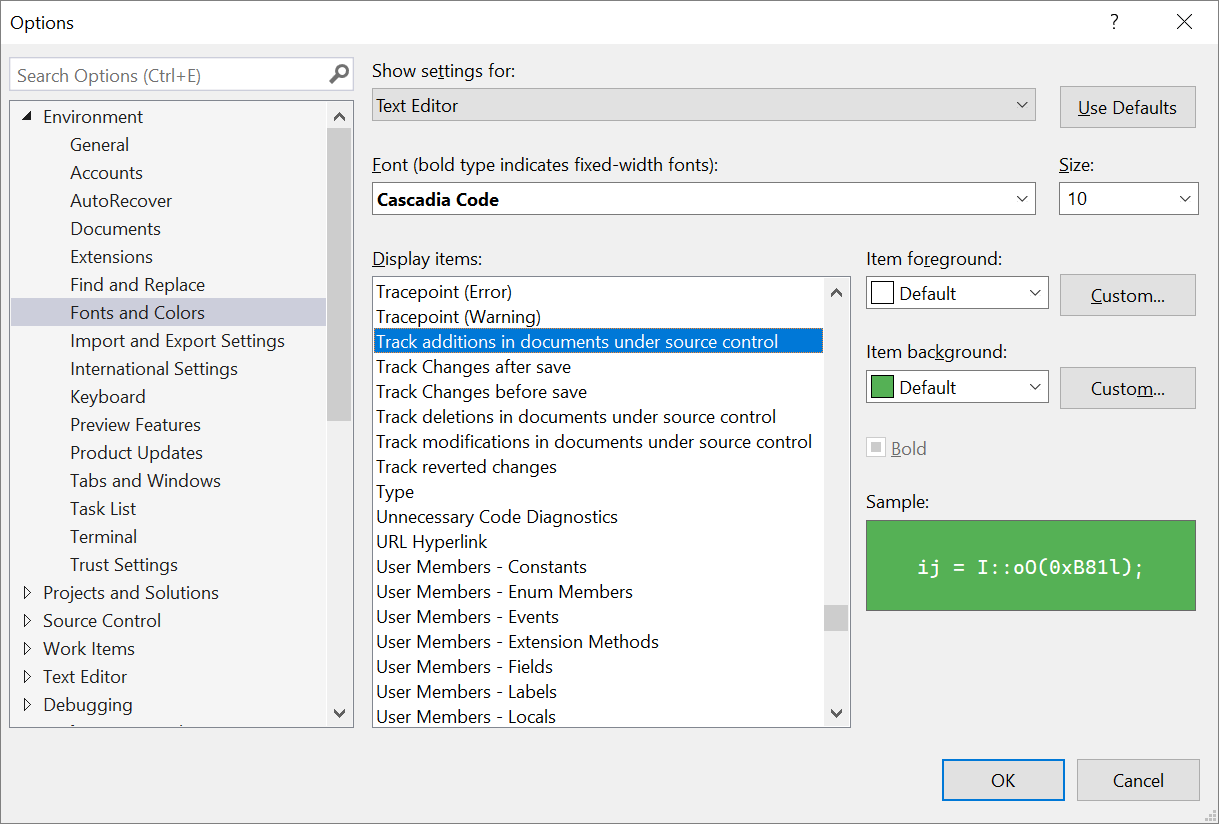
Obsługa wglądu w różnice
Marginesy kolorów są interaktywne. Po wybraniu marginesu koloru program Visual Studio otwiera interfejs użytkownika (Peek Difference user interface), w którym można wyświetlić zmiany w edytorze bez przełączania kontekstu. Interfejs użytkownika Podgląd różnicy podsumowuje liczbę dodanych i usuniętych wierszy i ułatwia przechodzenie między zmianami za pomocą strzałek w górę i w dół.
Możesz również uzyskać dostęp do opcji Zobacz różnicę po kliknięciu prawym przyciskiem myszy wiersza zawierającego zmiany. Zostanie wyświetlone menu kontekstowe, w którym można wybrać pozycję Zobacz różnicę . Możesz też użyć skrótu klawiaturowego Alt+F8.
Uwaga
Jeśli wolisz wbudowany widok różnicy, możesz użyć kontrolki Ustawienia w prawym górnym rogu edytora różnic, aby przełączyć się do trybu wbudowanego.
Napiwek
Możesz zmodyfikować sposób interakcji programu Visual Studio ze zmianami kodu w interfejsie użytkownika Zobacz różnicę, korzystając z opcji Kliknij, aby zajrzeć do marginesu z menu Narzędzia>Opcje>Edytor>tekstu Zaawansowane.
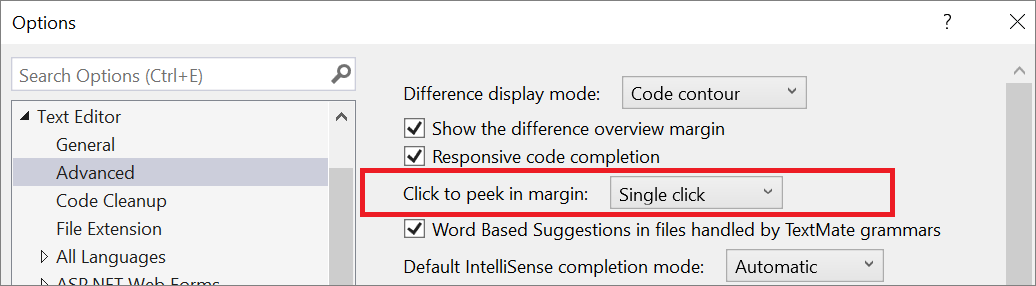 Możesz na przykład zmienić domyślne ustawienie pojedynczego kliknięcia na Dwukrotne kliknięcie lub wybrać opcję Brak, aby wyłączyć interfejs użytkownika Podgląd różnicy.
Możesz na przykład zmienić domyślne ustawienie pojedynczego kliknięcia na Dwukrotne kliknięcie lub wybrać opcję Brak, aby wyłączyć interfejs użytkownika Podgląd różnicy.
Fragmenty kodu etapu
Dowolny fragment kodu można przygotować przy użyciu interfejsu użytkownika (Peek Difference user interface). W tym celu umieść kursor nad zmianą, którą chcesz przygotować, i wybierz pozycję Zmiana etapu. Możesz też użyć globalnego przycisku Etap , aby przygotować wszystkie zmiany wprowadzone w dokumencie.
Jeśli wolisz widok różnicy pełnoekranowej, możesz przełączyć się do edytora różnic . Oto jak wybrać przycisk  Podwyższ poziom do dokumentu w prawym górnym rogu interfejsu użytkownika Zobacz różnicę. Możesz też użyć skrótu klawiaturowego Ctrl+Alt+Home. Wszystkie funkcje udostępniane przez interfejs użytkownika Podgląd różnicy są również dostępne w edytorze różnic .
Podwyższ poziom do dokumentu w prawym górnym rogu interfejsu użytkownika Zobacz różnicę. Możesz też użyć skrótu klawiaturowego Ctrl+Alt+Home. Wszystkie funkcje udostępniane przez interfejs użytkownika Podgląd różnicy są również dostępne w edytorze różnic .
Zatwierdzanie zmian etapowych
Po przygotowaniu zatwierdzenia przez przejrzenie i przygotowanie zmian, które chcesz uwzględnić, możesz utworzyć zatwierdzenie przy użyciu okna Zmiany usługi Git. Następnie wprowadź komunikat zatwierdzenia, a następnie wybierz pozycję Zatwierdź etap.
Powiązana zawartość
Opinia
Dostępne już wkrótce: W 2024 r. będziemy stopniowo wycofywać zgłoszenia z serwisu GitHub jako mechanizm przesyłania opinii na temat zawartości i zastępować go nowym systemem opinii. Aby uzyskać więcej informacji, sprawdź: https://aka.ms/ContentUserFeedback.
Prześlij i wyświetl opinię dla