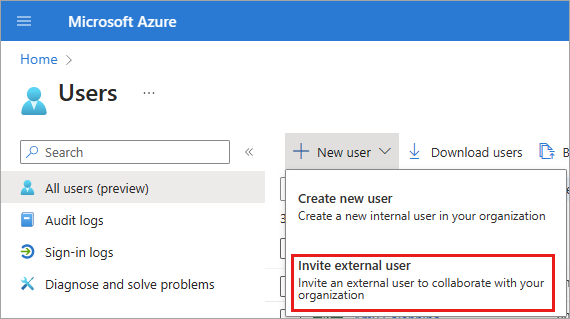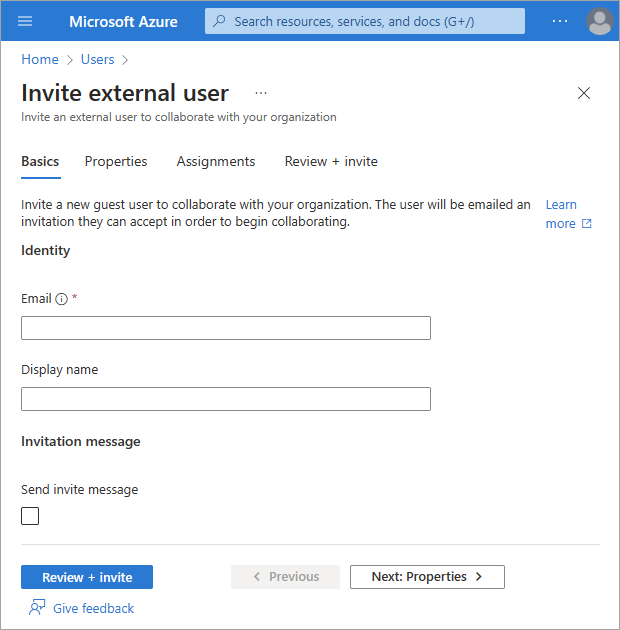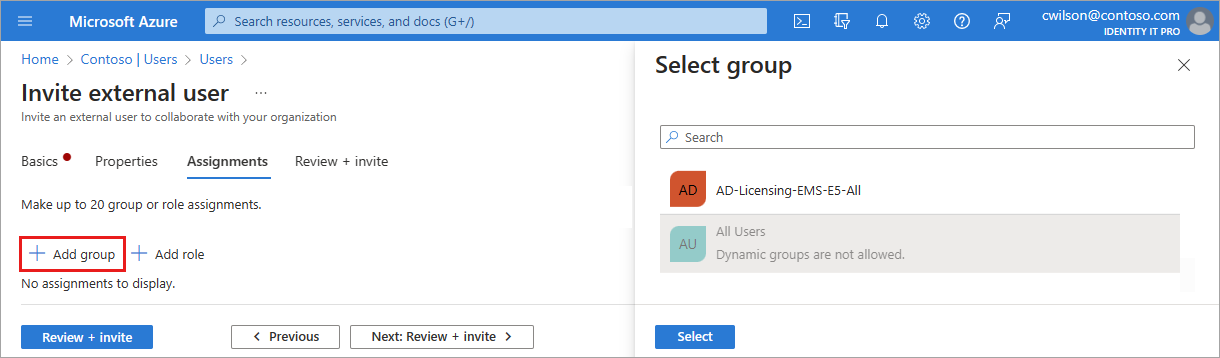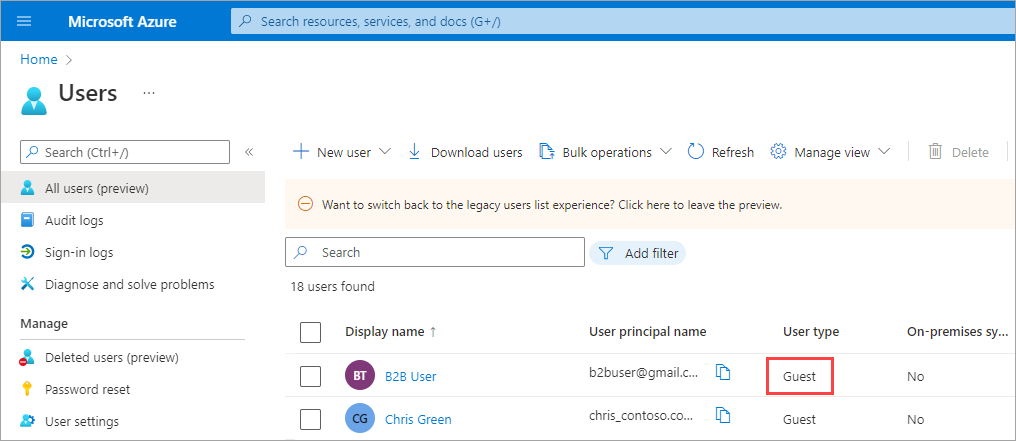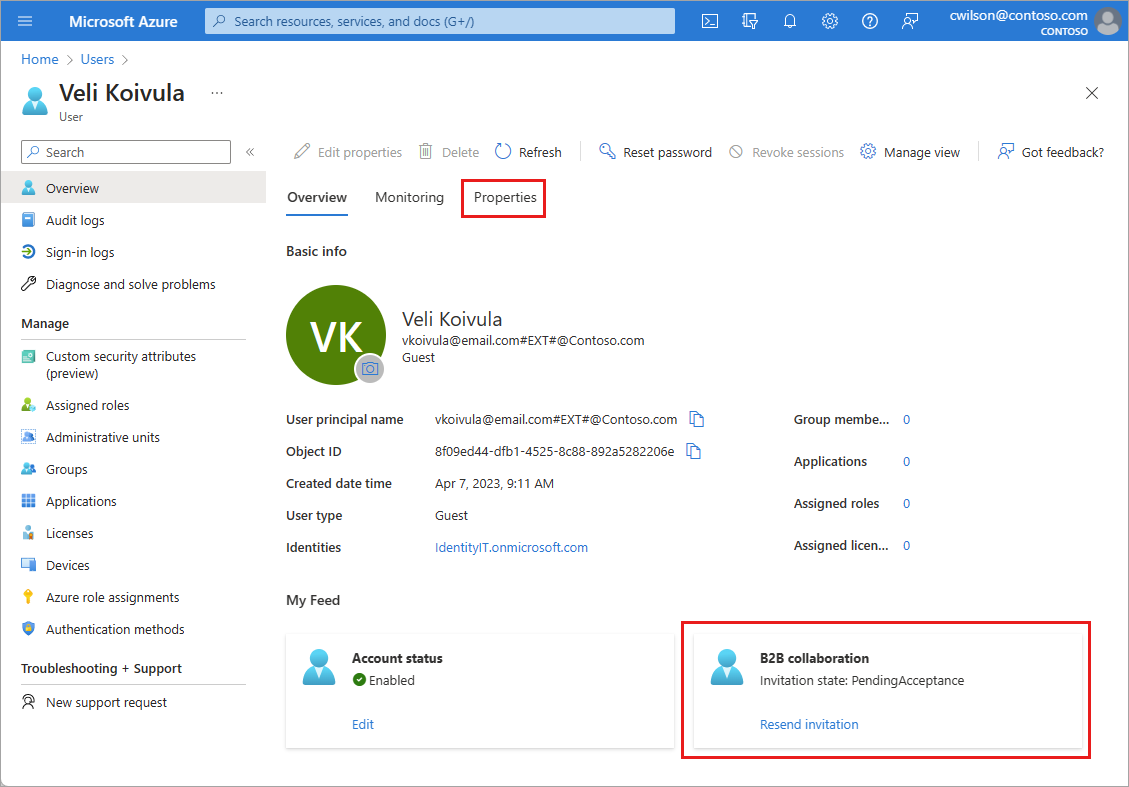Napiwek
Kroki opisane w tym artykule mogą się nieznacznie różnić w zależności od portalu, od którego zaczynasz.
Aby dodać użytkowników współpracy B2B do katalogu, wykonaj następujące kroki:
Zaloguj się do centrum administracyjnego firmy Microsoft Entra jako użytkownik Administracja istrator.
Przejdź do pozycji Tożsamość>Użytkownicy>Wszyscy użytkownicy.

- Wybierz pozycję Nowy użytkownik Zaproś użytkownika> zewnętrznego z menu.
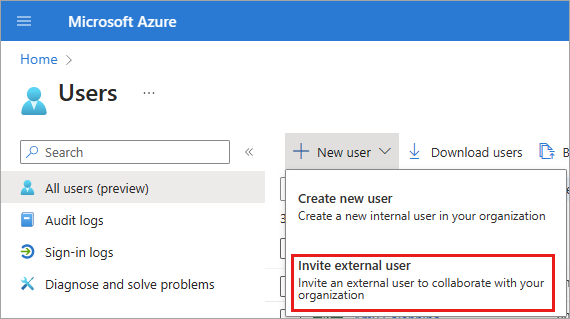
Podstawy
W tej sekcji zapraszasz gościa do dzierżawy przy użyciu ich adresu e-mail. Jeśli musisz utworzyć użytkownika-gościa przy użyciu konta domeny, użyj procesu tworzenia nowego użytkownika, ale zmień typ użytkownika na Gość.
Adres e-mail: wprowadź adres e-mail użytkownika-gościa, którego zapraszasz.
Nazwa wyświetlana: podaj nazwę wyświetlaną.
Wiadomość z zaproszeniem: zaznacz pole wyboru Wyślij wiadomość z zaproszeniem, aby dostosować krótki komunikat do gościa. W razie potrzeby podaj adresata DW.
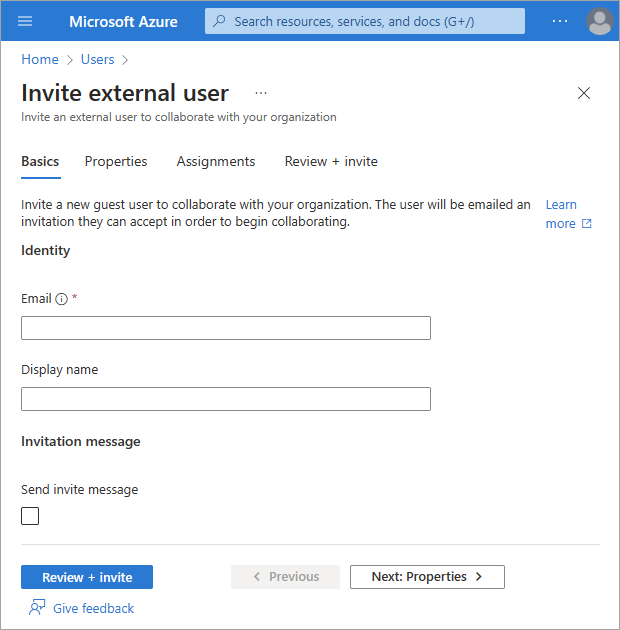
Wybierz przycisk Przejrzyj i zaproś, aby utworzyć nowego użytkownika lub Przycisk Dalej: Właściwości, aby ukończyć następną sekcję.
Właściwości
Istnieje sześć kategorii właściwości użytkownika, które można podać. Te właściwości można dodać lub zaktualizować po utworzeniu użytkownika. Aby zarządzać tymi szczegółami, przejdź do pozycji Użytkownicy tożsamości>>Wszyscy użytkownicy i wybierz użytkownika do zaktualizowania.
Tożsamość: wprowadź imię i nazwisko użytkownika. Ustaw wartość Typ użytkownika jako Członek lub Gość. Aby uzyskać więcej informacji na temat różnicy między gośćmi zewnętrznymi i członkami, zobacz Właściwości użytkownika współpracy B2B
Informacje o zadaniu: Dodaj wszelkie informacje dotyczące zadań, takie jak stanowisko użytkownika, dział lub menedżer.
Informacje kontaktowe: Dodaj wszelkie odpowiednie informacje kontaktowe dla użytkownika.
Kontrola rodzicielska: w przypadku organizacji, takich jak okręgi szkolne K-12, może być konieczne podać grupę wiekową użytkownika. Osoby nieletnie mają 12 lat i poniżej, nie dorośli mają 13-18 lat, a dorośli mają 18 lat i powyżej. Kombinacja grupy wiekowej i zgody podanej przez opcje nadrzędne określa klasyfikację grupy wiekowej Legal. Klasyfikacja legalnej grupy wiekowej może ograniczyć dostęp i uprawnienia użytkownika.
Ustawienia: Określ lokalizację globalną użytkownika.
Wybierz przycisk Przejrzyj i zaproś , aby utworzyć nowego użytkownika lub Dalej: Przypisania , aby ukończyć następną sekcję.
Przypisania
Możesz przypisać użytkowników zewnętrznych do grupy lub rolę Microsoft Entra podczas tworzenia konta. Możesz przypisać użytkownika do maksymalnie 20 grup lub ról. Przypisania grup i ról można dodać po utworzeniu użytkownika. Rola uprzywilejowana Administracja istrator jest wymagana do przypisywania ról firmy Microsoft Entra.
Aby przypisać grupę do nowego użytkownika:
- Wybierz pozycję + Dodaj grupę.
- Z wyświetlonego menu wybierz maksymalnie 20 grup z listy i wybierz przycisk Wybierz .
- Wybierz przycisk Przejrzyj i utwórz.
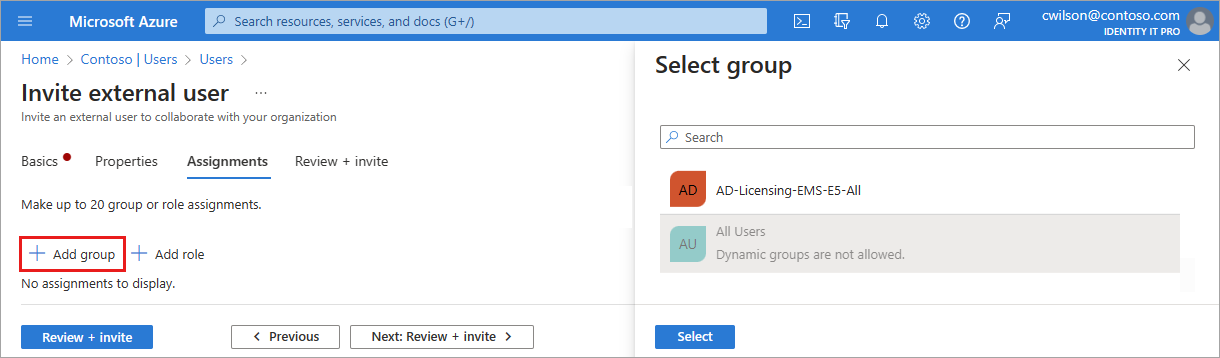
Aby przypisać rolę do nowego użytkownika:
- Wybierz pozycję + Dodaj rolę.
- Z wyświetlonego menu wybierz maksymalnie 20 ról z listy i wybierz przycisk Wybierz .
- Wybierz przycisk Przejrzyj i zaproś.
Przegląd i tworzenie
Ostatnia karta przechwytuje kilka kluczowych szczegółów procesu tworzenia użytkownika. Przejrzyj szczegóły i wybierz przycisk Zaproś , jeśli wszystko wygląda dobrze. Zaproszenie e-mail jest automatycznie wysyłane do użytkownika. Po wysłaniu zaproszenia konto użytkownika zostanie automatycznie dodane do katalogu jako gość.
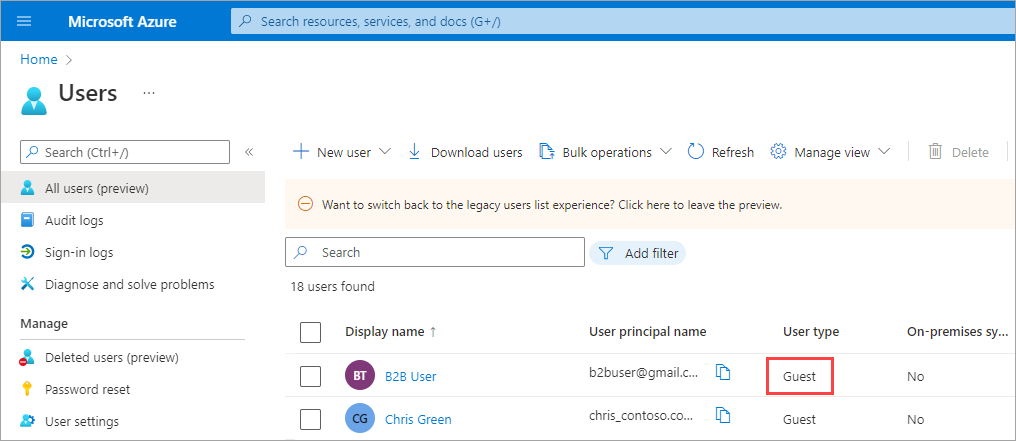
Zaproszenia użytkowników zewnętrznych
Gdy zapraszasz zewnętrznego użytkownika-gościa, wysyłając wiadomość e-mail z zaproszeniem, możesz sprawdzić stan zaproszenia ze szczegółów użytkownika. Jeśli nie zrealizowano zaproszenia, możesz wysłać ponownie wiadomość e-mail z zaproszeniem.