Tworzenie pierwszej funkcji trwałej w języku C#
Durable Functions to rozszerzenie usługi Azure Functions , które umożliwia pisanie funkcji stanowych w środowisku bezserwerowym. Rozszerzenie zarządza stanem, punktami kontrolnymi i ponownym uruchamianiem.
Z tego artykułu dowiesz się, jak używać programu Visual Studio Code do lokalnego tworzenia i testowania funkcji trwałej "hello world". Ta funkcja organizuje i łączy ze sobą wywołania do innych funkcji. Następnie możesz opublikować kod funkcji na platformie Azure. Te narzędzia są dostępne w ramach rozszerzenia usługi Azure Functions programu Visual Studio Code.
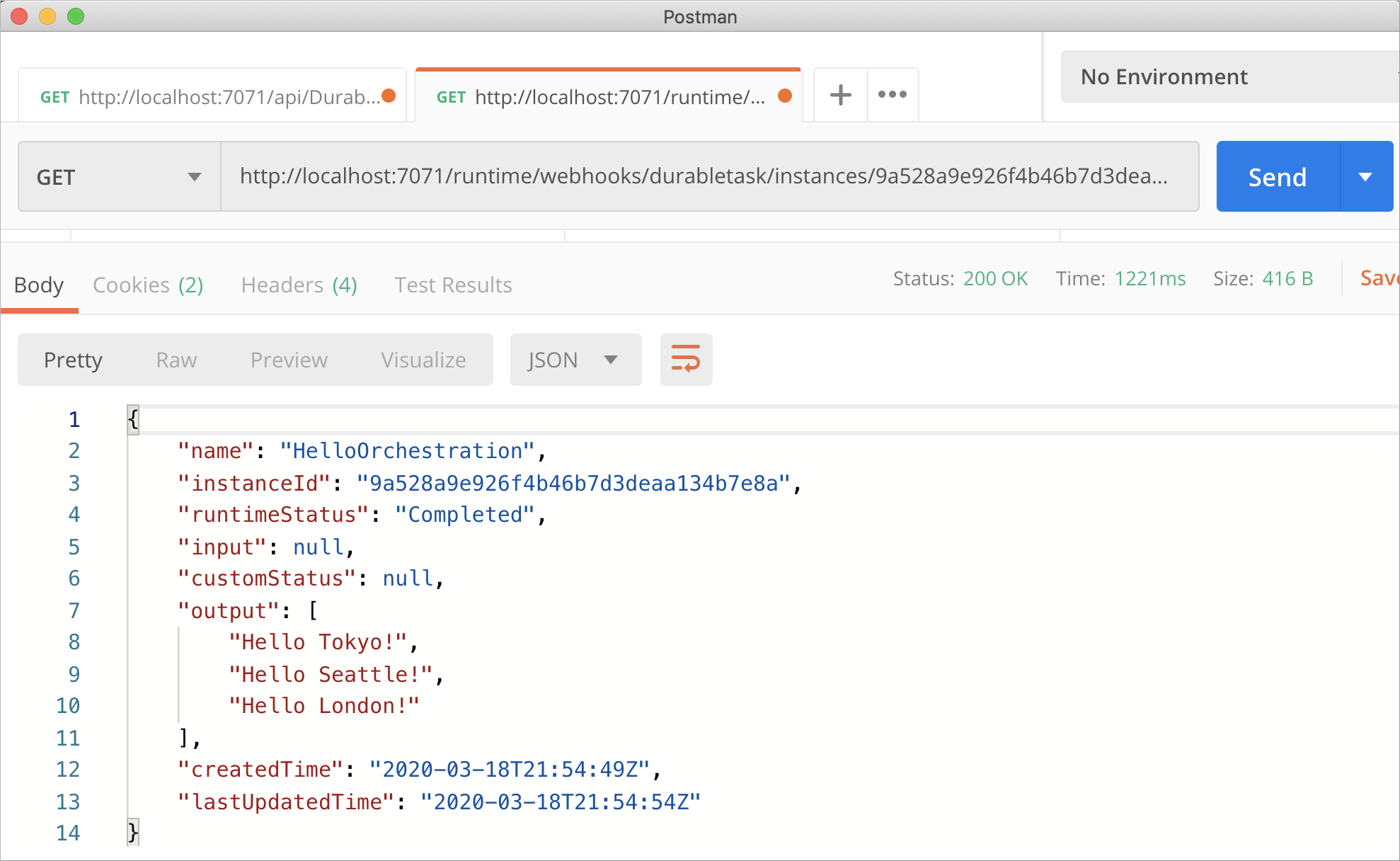
Wymagania wstępne
W celu ukończenia tego samouczka:
Zainstalowanie programu Visual Studio Code.
Zainstaluj następujące rozszerzenia programu Visual Studio Code:
Upewnij się, że masz najnowszą wersję narzędzi Azure Functions Core Tools.
Rozszerzenie Durable Functions wymaga konta usługi Azure Storage. Wymagana jest subskrypcja platformy Azure.
Upewnij się, że masz zainstalowaną wersję 3.1 lub nowszą wersję zestawu .NET Core SDK .
Jeśli nie masz subskrypcji platformy Azure, przed rozpoczęciem utwórz bezpłatne konto platformy Azure.
Tworzenie projektu lokalnego
W tej sekcji użyjesz programu Visual Studio Code do utworzenia lokalnego projektu usługi Azure Functions.
W programie Visual Studio Code naciśnij klawisz F1 (lub Ctrl/Cmd+Shift+P), aby otworzyć paletę poleceń. W palecie poleceń wyszukaj i wybierz pozycję
Azure Functions: Create New Project....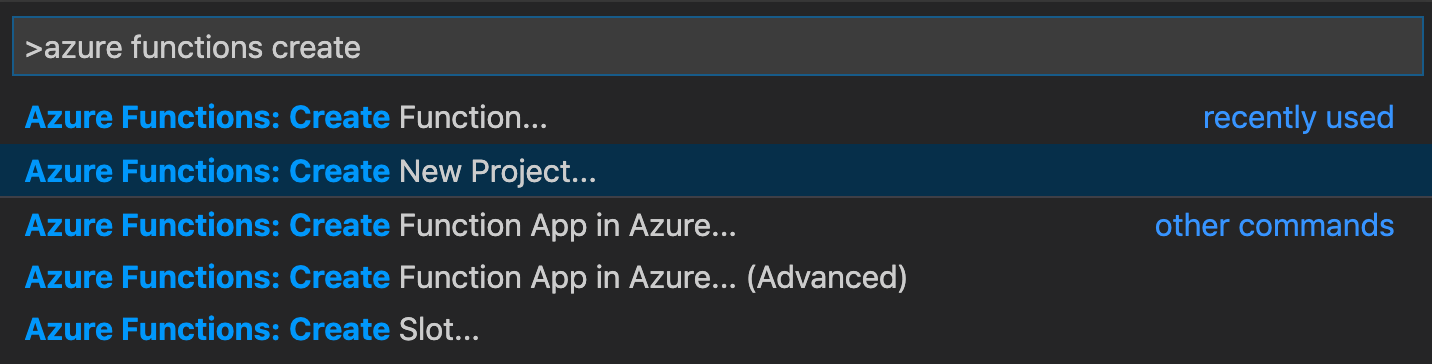
Wybierz pustą lokalizację folderu dla projektu i wybierz pozycję Wybierz.
Postępuj zgodnie z monitami i podaj następujące informacje:
Monit Wartość Opis Wybieranie języka projektu aplikacji funkcji C# Utwórz lokalny projekt funkcji języka C#. Wybierz wersję Usługa Azure Functions w wersji 4 Ta opcja jest widoczna tylko wtedy, gdy narzędzia Core Tools nie są jeszcze zainstalowane. W takim przypadku narzędzia Core Tools są instalowane po raz pierwszy podczas uruchamiania aplikacji. Wybieranie szablonu dla pierwszej funkcji projektu Pomiń teraz Wybierz sposób otwierania projektu Otwórz w bieżącym oknie Otwiera ponownie program Visual Studio Code w wybranym folderze.
Program Visual Studio Code instaluje narzędzia Azure Functions Core Tools w razie potrzeby. Tworzy również projekt aplikacji funkcji w folderze. Ten projekt zawiera pliki konfiguracji host.json i local.settings.json .
Dodawanie funkcji do aplikacji
Poniższe kroki używają szablonu do tworzenia trwałego kodu funkcji w projekcie.
W palecie poleceń wyszukaj i wybierz pozycję
Azure Functions: Create Function....Postępuj zgodnie z monitami i podaj następujące informacje:
Monit Wartość Opis Wybieranie szablonu dla funkcji DurableFunctionsOrchestration Tworzenie orkiestracji rozszerzenia Durable Functions Podaj nazwę funkcji HelloOrchestration Nazwa klasy, w której są tworzone funkcje Podaj przestrzeń nazw Company.Function Przestrzeń nazw dla wygenerowanej klasy Gdy program Visual Studio Code wyświetli monit o wybranie konta magazynu, wybierz pozycję Wybierz konto magazynu. Postępuj zgodnie z monitami i podaj następujące informacje, aby utworzyć nowe konto magazynu na platformie Azure:
Monit Wartość Opis Wybieranie subskrypcji nazwa subskrypcji Wybierz subskrypcję platformy Azure Wybierz konto magazynu Tworzenie nowego konta magazynu Wprowadź nazwę nowego konta magazynu unikatowa nazwa Nazwa konta magazynu do utworzenia Wybieranie grupy zasobów unikatowa nazwa Nazwa grupy zasobów do utworzenia Wybieranie lokalizacji Region Wybierz region blisko Ciebie
Do projektu jest dodawana klasa zawierająca nowe funkcje. Program Visual Studio Code dodaje również konto magazynu parametry połączenia do local.settings.json i odwołanie do Microsoft.Azure.WebJobs.Extensions.DurableTask pakietu NuGet do pliku projektu csproj.
Otwórz nowy plik HelloOrchestration.cs , aby wyświetlić zawartość. Ta trwała funkcja jest prostym przykładem łączenia funkcji w łańcuch przy użyciu następujących metod:
| Method | FunctionName | opis |
|---|---|---|
RunOrchestrator |
HelloOrchestration |
Zarządza trwałą aranżacją. W tym przypadku aranżacja się rozpoczyna, tworzy listę i dodaje wynik trzech wywołań funkcji do listy. Po ukończeniu trzech wywołań funkcji zwraca listę. |
SayHello |
HelloOrchestration_Hello |
Funkcja zwraca hello. Jest to funkcja, która zawiera logikę biznesową, która jest organizowana. |
HttpStart |
HelloOrchestration_HttpStart |
Funkcja wyzwalana przez protokół HTTP, która uruchamia wystąpienie aranżacji i zwraca odpowiedź stanu kontroli. |
Po utworzeniu projektu funkcji i funkcji trwałej można ją przetestować na komputerze lokalnym.
Lokalne testowanie funkcji
Podstawowe narzędzia usługi Azure Functions umożliwiają uruchamianie projektu usługi Azure Functions na lokalnym komputerze deweloperskim. Monit o zainstalowanie tych narzędzi pojawia się przy pierwszym uruchomieniu funkcji w programie Visual Studio Code.
Aby przetestować funkcję, ustaw punkt przerwania w
SayHellokodzie funkcji działania i naciśnij klawisz F5 , aby uruchomić projekt aplikacji funkcji. Dane wyjściowe z pakietu Core Tools są wyświetlane na panelu terminalu.Uwaga
Aby uzyskać więcej informacji na temat debugowania, zobacz Durable Functions Diagnostics (Diagnostyka rozszerzenia Durable Functions).
W panelu terminalu skopiuj punkt końcowy adresu URL funkcji wyzwalanej przez protokół HTTP.

Użyj narzędzia, takiego jak Postman lub cURL, a następnie wyślij żądanie HTTP POST do punktu końcowego adresu URL.
Odpowiedź jest początkowym wynikiem funkcji HTTP, informując nas o tym, że trwała aranżacja została pomyślnie uruchomiona. Nie jest to jeszcze końcowy wynik aranżacji. Odpowiedź zawiera kilka przydatnych adresów URL. Na razie wykonajmy zapytanie o stan aranżacji.
Skopiuj wartość adresu URL dla
statusQueryGetUri, wklej ją na pasku adresu przeglądarki i wykonaj żądanie. Alternatywnie możesz również nadal używać narzędzia Postman do wystawiania żądania GET.Żądanie wykona zapytanie o stan wystąpienia aranżacji. Musisz uzyskać ostateczną odpowiedź, która pokazuje nam, że wystąpienie zostało ukończone i zawiera dane wyjściowe lub wyniki funkcji trwałej. Wygląda na to:
{ "name": "HelloOrchestration", "instanceId": "9a528a9e926f4b46b7d3deaa134b7e8a", "runtimeStatus": "Completed", "input": null, "customStatus": null, "output": [ "Hello Tokyo!", "Hello Seattle!", "Hello London!" ], "createdTime": "2020-03-18T21:54:49Z", "lastUpdatedTime": "2020-03-18T21:54:54Z" }Aby zatrzymać debugowanie, naciśnij klawisze Shift + F5 w programie Visual Studio Code.
Gdy będziesz mieć pewność, że funkcja działa poprawnie na komputerze lokalnym, możesz opublikować projekt na platformie Azure.
Logowanie się do platformy Azure
Aby można było utworzyć zasoby platformy Azure lub opublikować aplikację, musisz zalogować się na platformie Azure.
Jeśli jeszcze nie zalogowałeś się, wybierz ikonę platformy Azure na pasku działania. Następnie w obszarze Zasoby wybierz pozycję Zaloguj się do platformy Azure....
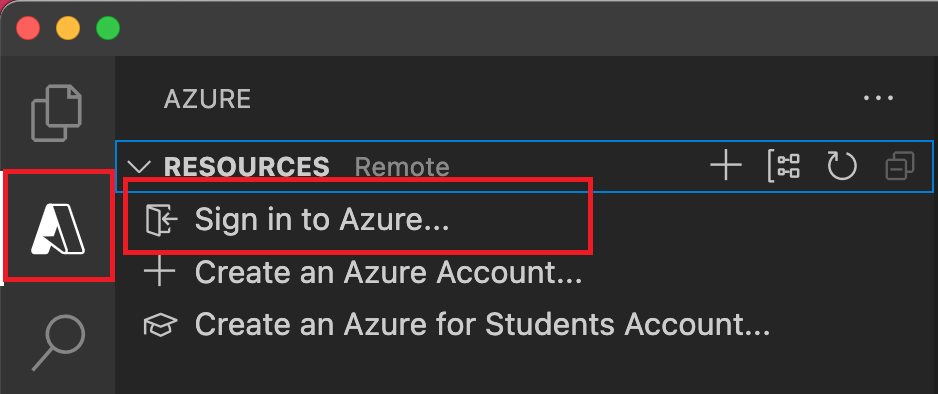
Jeśli już się zalogowałeś i widzisz istniejące subskrypcje, przejdź do następnej sekcji. Jeśli nie masz jeszcze konta platformy Azure, wybierz pozycję Utwórz konto platformy Azure.... Uczniowie mogą wybrać pozycję Utwórz konto platformy Azure for Students....
Po wyświetleniu monitu w przeglądarce wybierz swoje konto platformy Azure i zaloguj się przy użyciu poświadczeń konta platformy Azure. Jeśli tworzysz nowe konto, możesz zalogować się po utworzeniu konta.
Po pomyślnym zalogowaniu możesz zamknąć nowe okno przeglądarki. Subskrypcje należące do konta platformy Azure są wyświetlane na pasku bocznym.
Tworzenie aplikacji funkcji na platformie Azure
W tej sekcji utworzysz aplikację funkcji i powiązane zasoby w ramach subskrypcji platformy Azure.
Wybierz ikonę platformy Azure na pasku działania. Następnie w obszarze Zasoby wybierz ikonę + i wybierz opcję Utwórz aplikację funkcji na platformie Azure .
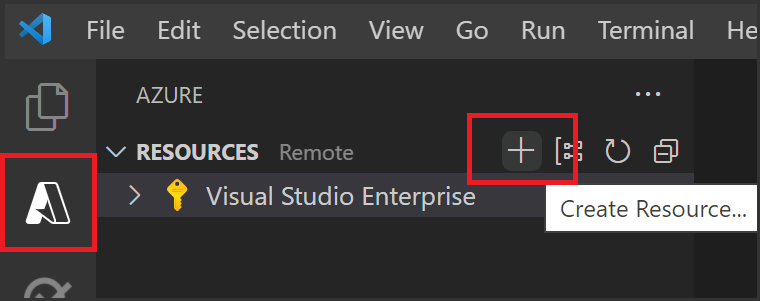
Podaj następujące informacje po wyświetleniu monitów:
Monit Wybór Wybierz subskrypcję Wybierz subskrypcję, która ma zostać użyta. Ten monit nie będzie wyświetlany, gdy w obszarze Zasoby jest widoczna tylko jedna subskrypcja. Wprowadź globalnie unikatową nazwę aplikacji funkcji Wpisz nazwę prawidłową w ścieżce adresu URL. Typ nazwy jest weryfikowany, aby upewnić się, że jest on unikatowy w usłudze Azure Functions. Wybieranie stosu środowiska uruchomieniowego Wybierz wersję języka, dla której uruchomiono lokalnie. Wybieranie lokalizacji dla nowych zasobów Aby uzyskać lepszą wydajność, wybierz region blisko Ciebie. Rozszerzenie pokazuje stan poszczególnych zasobów podczas ich tworzenia na platformie Azure w panelu Azure: Dziennik aktywności.

Po zakończeniu tworzenia następujące zasoby platformy Azure są tworzone w ramach subskrypcji. Zasoby są nazwane na podstawie nazwy aplikacji funkcji:
- Grupa zasobów, która jest kontenerem logicznym dla powiązanych zasobów.
- Standardowe konto usługi Azure Storage, które zachowuje stan i inne informacje o projektach.
- Aplikacja funkcji, która udostępnia środowisko do wykonywania kodu funkcji. Aplikacja funkcji umożliwia grupowanie funkcji jako jednostki logicznej w celu łatwiejszego zarządzania, wdrażania i udostępniania zasobów w ramach tego samego planu hostingu.
- Plan usługi App Service, który definiuje podstawowy host aplikacji funkcji.
- Wystąpienie aplikacji Szczegółowe informacje połączone z aplikacją funkcji, które śledzi użycie funkcji w aplikacji.
Po utworzeniu aplikacji funkcji i zastosowaniu pakietu wdrożeniowego zostanie wyświetlone powiadomienie.
Napiwek
Domyślnie zasoby platformy Azure wymagane przez aplikację funkcji są tworzone na podstawie podanej nazwy aplikacji funkcji. Domyślnie są one również tworzone w tej samej nowej grupie zasobów z aplikacją funkcji. Jeśli chcesz dostosować nazwy tych zasobów lub ponownie użyć istniejących zasobów, musisz opublikować projekt z zaawansowanymi opcjami tworzenia.
Wdrażanie projektu na platformie Azure
Ważne
Wdrażanie w istniejącej aplikacji funkcji zawsze zastępuje zawartość tej aplikacji na platformie Azure.
W obszarze Zasoby działania platformy Azure znajdź właśnie utworzony zasób aplikacji funkcji, kliknij prawym przyciskiem myszy zasób i wybierz polecenie Wdróż w aplikacji funkcji....
Po wyświetleniu monitu o zastąpienie poprzednich wdrożeń wybierz pozycję Wdróż , aby wdrożyć kod funkcji w nowym zasobie aplikacji funkcji.
Po zakończeniu wdrażania wybierz pozycję Wyświetl dane wyjściowe , aby wyświetlić wyniki tworzenia i wdrażania, w tym utworzone zasoby platformy Azure. Jeśli przegapisz powiadomienie, wybierz ikonę dzwonka w prawym dolnym rogu, aby zobaczyć je ponownie.
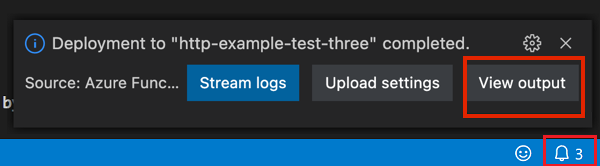
Testowanie funkcji na platformie Azure
Skopiuj adres URL wyzwalacza HTTP z panelu Dane wyjściowe. Adres URL, który wywołuje funkcję wyzwalaną przez protokół HTTP, musi mieć następujący format:
https://<functionappname>.azurewebsites.net/api/HelloOrchestration_HttpStartWklej nowy adres URL żądania HTTP na pasku adresu przeglądarki. Musisz uzyskać taką samą odpowiedź stanu, jak wcześniej podczas korzystania z opublikowanej aplikacji.
Następne kroki
Do tworzenia i publikowania aplikacji funkcji trwałej w języku C# użyto programu Visual Studio Code.
Z tego artykułu dowiesz się, jak używać programu Visual Studio 2022 do lokalnego tworzenia i testowania funkcji trwałej "hello world". Ta funkcja aranżuje i łączy w łańcuchy wywołania do innych funkcji. Kod funkcji zostanie następnie opublikowany na platformie Azure. Te narzędzia są dostępne w ramach obciążenia programistycznego platformy Azure w programie Visual Studio 2022.
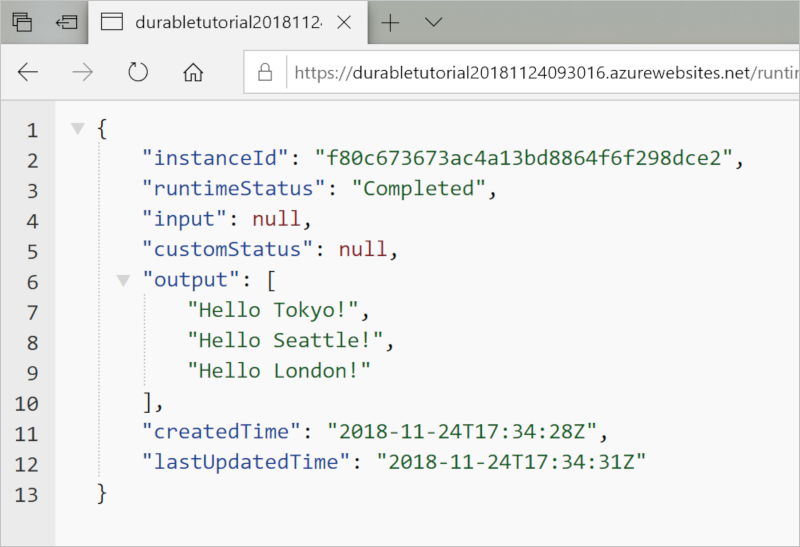
Wymagania wstępne
W celu ukończenia tego samouczka:
Zainstaluj program Visual Studio 2022. Upewnij się, że obciążenie programowanie na platformie Azure jest również instalowane. Program Visual Studio 2019 obsługuje również programowanie rozszerzenia Durable Functions, ale interfejs użytkownika i kroki różnią się.
Sprawdź, czy masz zainstalowany i uruchomiony emulator Azurite.
Jeśli nie masz subskrypcji platformy Azure, przed rozpoczęciem utwórz bezpłatne konto platformy Azure.
Tworzenie projektu aplikacji funkcji
Szablon projektu usługi Azure Functions umożliwia utworzenie projektu, który można opublikować w aplikacji funkcji na platformie Azure. Aplikacja funkcji umożliwia grupowanie funkcji jako jednostki logicznej w celu łatwiejszego zarządzania, wdrażania, skalowania i udostępniania zasobów.
W programie Visual Studio wybierz pozycję Nowy>Projekt z menu Plik.
W oknie dialogowym Tworzenie nowego projektu wyszukaj
functionsciąg , wybierz szablon usługi Azure Functions, a następnie wybierz pozycję Dalej.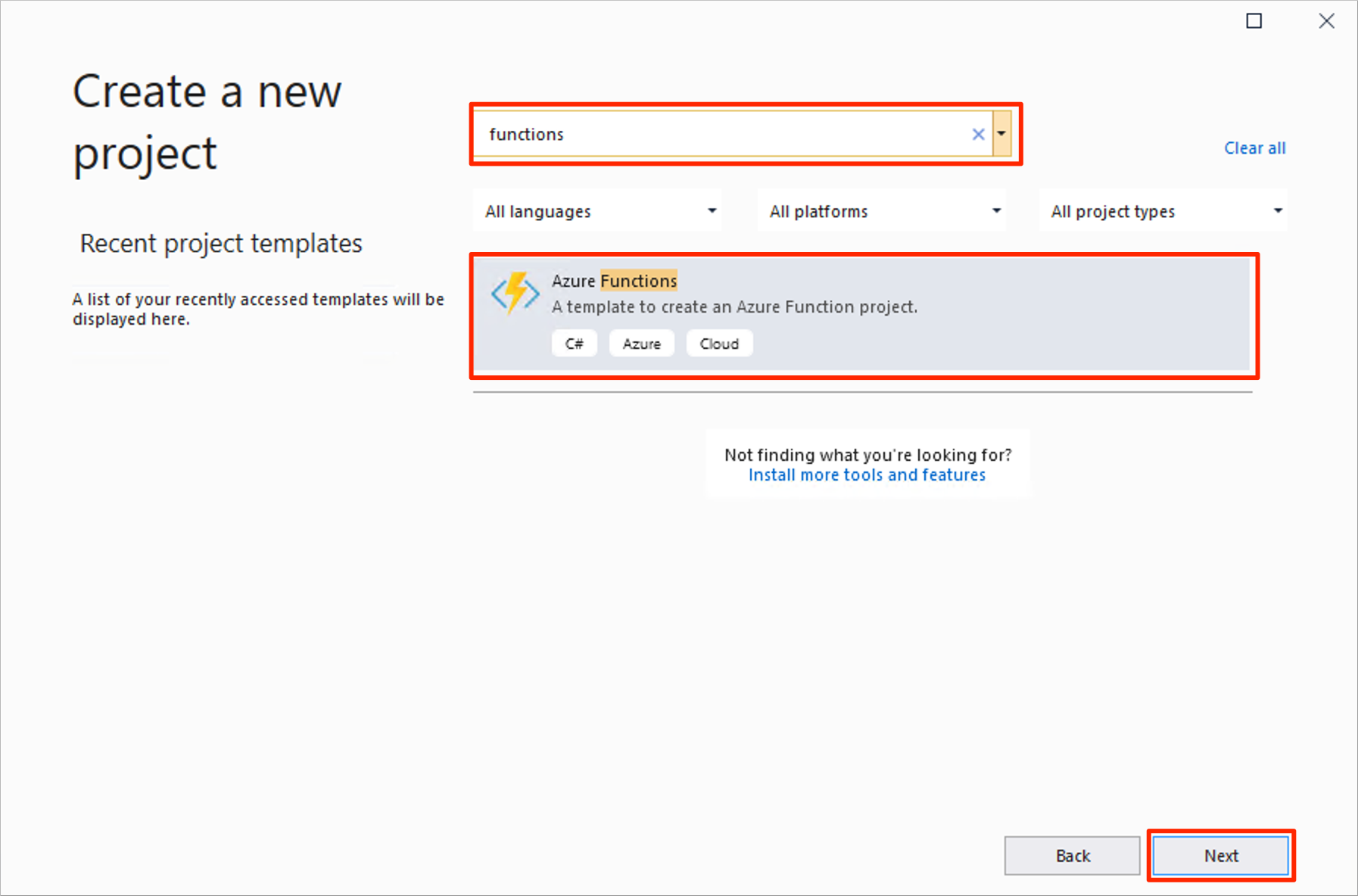
Wprowadź nazwę projektu i wybierz przycisk OK. Nazwa projektu musi być prawidłowa jako przestrzeń nazw języka C#, dlatego nie należy używać podkreśleń, łączników ani znaków nieliczbowych.
W obszarze Dodatkowe informacje użyj ustawień określonych w tabeli, która jest zgodna z obrazem.
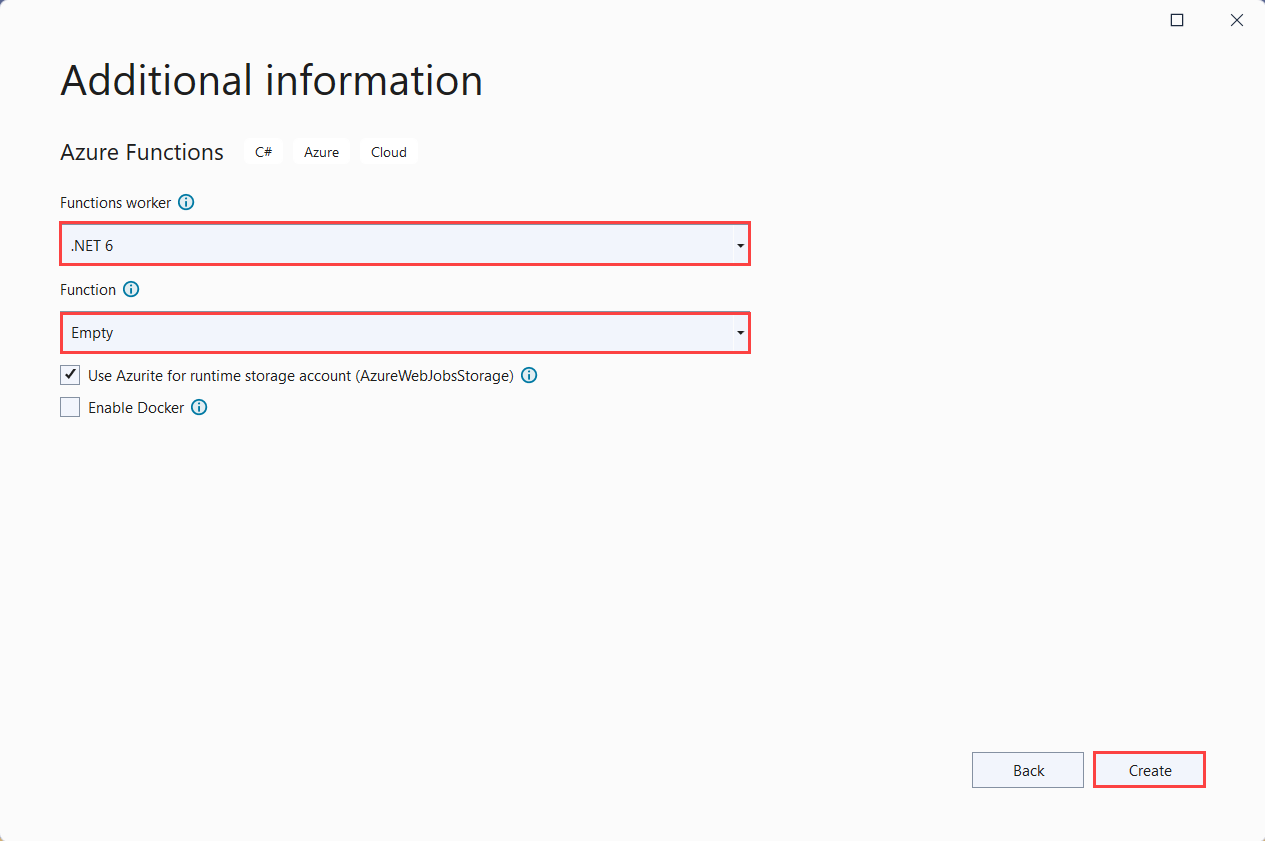
Ustawienie Sugerowana wartość opis Proces roboczy usługi Functions .NET 6 Tworzy projekt funkcji obsługujący platformę .NET 6 i środowisko Uruchomieniowe usługi Azure Functions w wersji 4.0. Aby uzyskać więcej informacji, zobacz How to target Azure Functions runtime version (Wybieranie wersji środowiska uruchomieniowego usługi Azure Functions). Funkcja Pusty Tworzy pustą aplikację funkcji. Konto magazynu Emulator magazynu Konto magazynu jest wymagane do zarządzania stanem funkcji trwałej. Wybierz pozycję Utwórz , aby utworzyć pusty projekt funkcji. Ten projekt zawiera pliki konfiguracji podstawowej wymagane do uruchomienia Twoich funkcji.
Dodawanie funkcji do aplikacji
Poniższe kroki używają szablonu do tworzenia trwałego kodu funkcji w projekcie.
Kliknij prawym przyciskiem myszy projekt w programie Visual Studio i wybierz polecenie Dodaj>Nowa funkcja platformy Azure.
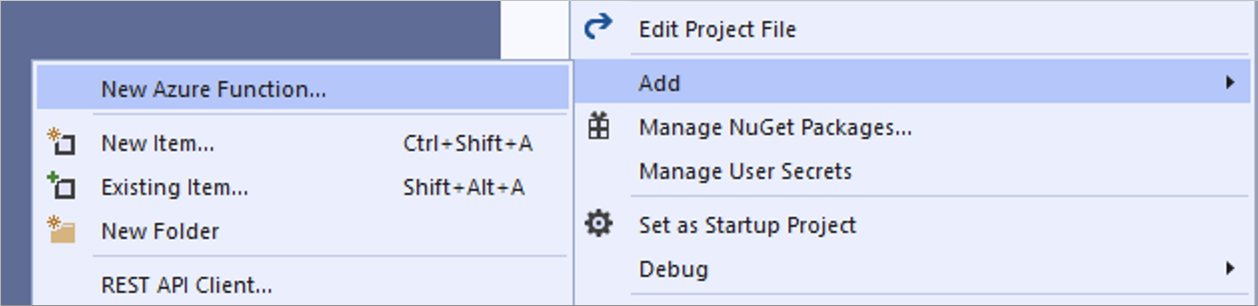
Sprawdź, czy funkcja platformy Azure została wybrana z menu dodawania, wprowadź nazwę pliku języka C#, a następnie wybierz pozycję Dodaj.
Wybierz szablon Orkiestracja rozszerzenia Durable Functions, a następnie wybierz pozycję Dodaj.
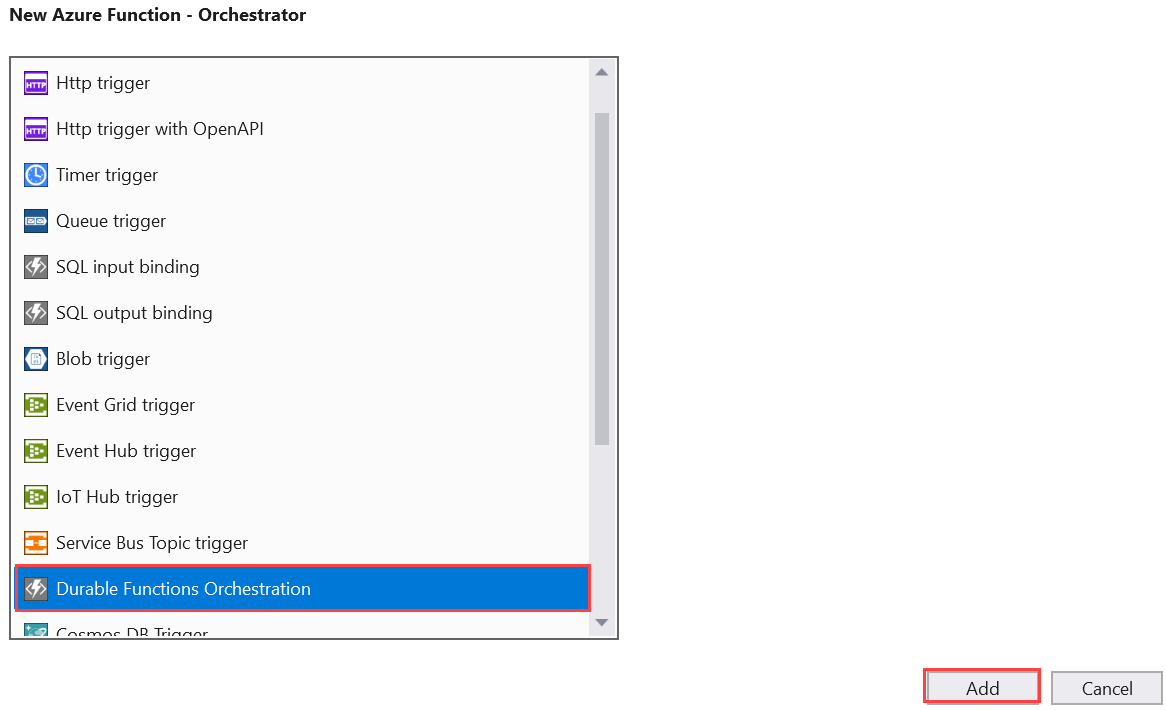
Nowa trwała funkcja jest dodawana do aplikacji. Otwórz nowy plik .cs , aby wyświetlić zawartość. Ta trwała funkcja jest prostym przykładem łączenia funkcji w łańcuch przy użyciu następujących metod:
| Method | FunctionName | opis |
|---|---|---|
RunOrchestrator |
<file-name> |
Zarządza trwałą aranżacją. W tym przypadku aranżacja się rozpoczyna, tworzy listę i dodaje wynik trzech wywołań funkcji do listy. Po ukończeniu trzech wywołań funkcji zwraca listę. |
SayHello |
<file-name>_Hello |
Funkcja zwraca hello. Jest to funkcja, która zawiera logikę biznesową, która jest organizowana. |
HttpStart |
<file-name>_HttpStart |
Funkcja wyzwalana przez protokół HTTP, która uruchamia wystąpienie aranżacji i zwraca odpowiedź stanu kontroli. |
Możesz przetestować go na komputerze lokalnym, gdy projekt funkcji został utworzony i funkcja trwała.
Lokalne testowanie funkcji
Podstawowe narzędzia usługi Azure Functions umożliwiają uruchamianie projektu usługi Azure Functions na lokalnym komputerze deweloperskim. Zostanie wyświetlony monit o zainstalowanie tych narzędzi przy pierwszym uruchomieniu funkcji z poziomu programu Visual Studio.
Aby przetestować funkcję, naciśnij klawisz F5. Po wyświetleniu monitu zaakceptuj żądanie programu Visual Studio dotyczące pobrania i zainstalowania zestawu narzędzi Azure Functions Core (CLI). Może także być konieczne włączenie wyjątku zapory, aby umożliwić narzędziom obsługę żądań HTTP.
Skopiuj adres URL funkcji z danych wyjściowych środowiska uruchomieniowego usługi Azure Functions.
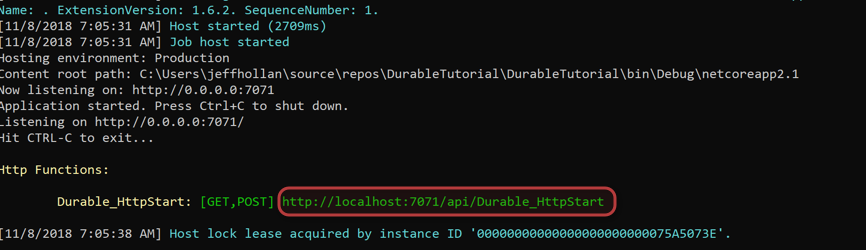
Wklej adres URL żądania HTTP w pasku adresu przeglądarki i wykonaj żądanie. Na poniższym obrazie przedstawiono wyświetloną w przeglądarce odpowiedź na lokalne żądanie GET zwróconą przez funkcję:
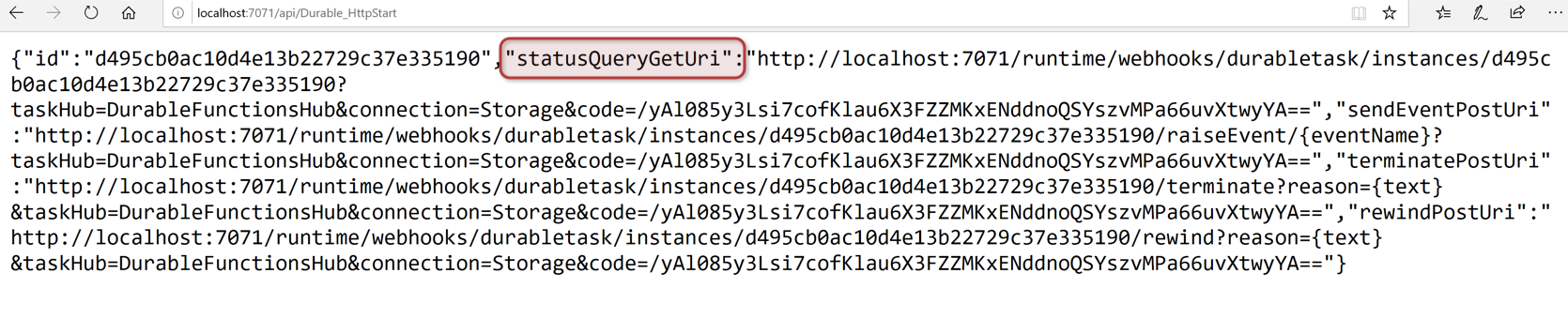
Odpowiedź jest początkowym wynikiem funkcji HTTP, informując nas o tym, że trwała aranżacja została pomyślnie uruchomiona. Nie jest to jeszcze końcowy wynik aranżacji. Odpowiedź zawiera kilka przydatnych adresów URL. Na razie wykonajmy zapytanie o stan aranżacji.
Skopiuj wartość adresu URL dla
statusQueryGetUri, wklej ją na pasku adresu przeglądarki i wykonaj żądanie.Żądanie wykona zapytanie o stan wystąpienia aranżacji. Musisz uzyskać ostateczną odpowiedź, która wygląda następująco. Te dane wyjściowe pokazują, że wystąpienie zostało ukończone i zawiera dane wyjściowe lub wyniki funkcji trwałej.
{ "name": "Durable", "instanceId": "d495cb0ac10d4e13b22729c37e335190", "runtimeStatus": "Completed", "input": null, "customStatus": null, "output": [ "Hello Tokyo!", "Hello Seattle!", "Hello London!" ], "createdTime": "2019-11-02T07:07:40Z", "lastUpdatedTime": "2019-11-02T07:07:52Z" }Aby zatrzymać debugowanie, naciśnij klawisze Shift+F5.
Gdy będziesz mieć pewność, że funkcja działa poprawnie na komputerze lokalnym, możesz opublikować projekt na platformie Azure.
Publikowanie projektu na platformie Azure
Przed opublikowaniem projektu musisz mieć aplikację funkcji w subskrypcji platformy Azure. Aplikację funkcji możesz utworzyć bezpośrednio w programie Visual Studio.
W Eksploratorze rozwiązań kliknij prawym przyciskiem myszy projekt i wybierz polecenie Opublikuj. W obszarze Cel wybierz pozycję Azure , a następnie pozycję Dalej.
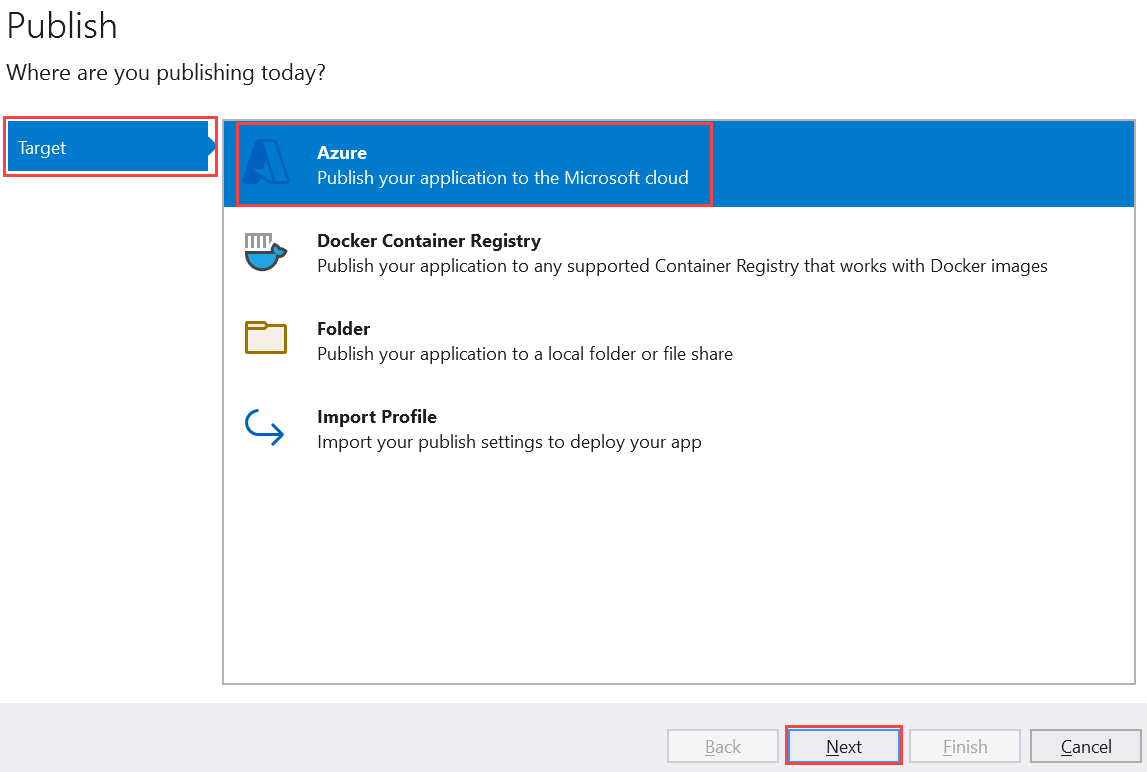
Wybierz pozycję Aplikacja funkcji platformy Azure (Windows) dla określonego elementu docelowego, która tworzy aplikację funkcji działającą w systemie Windows, a następnie wybierz przycisk Dalej.
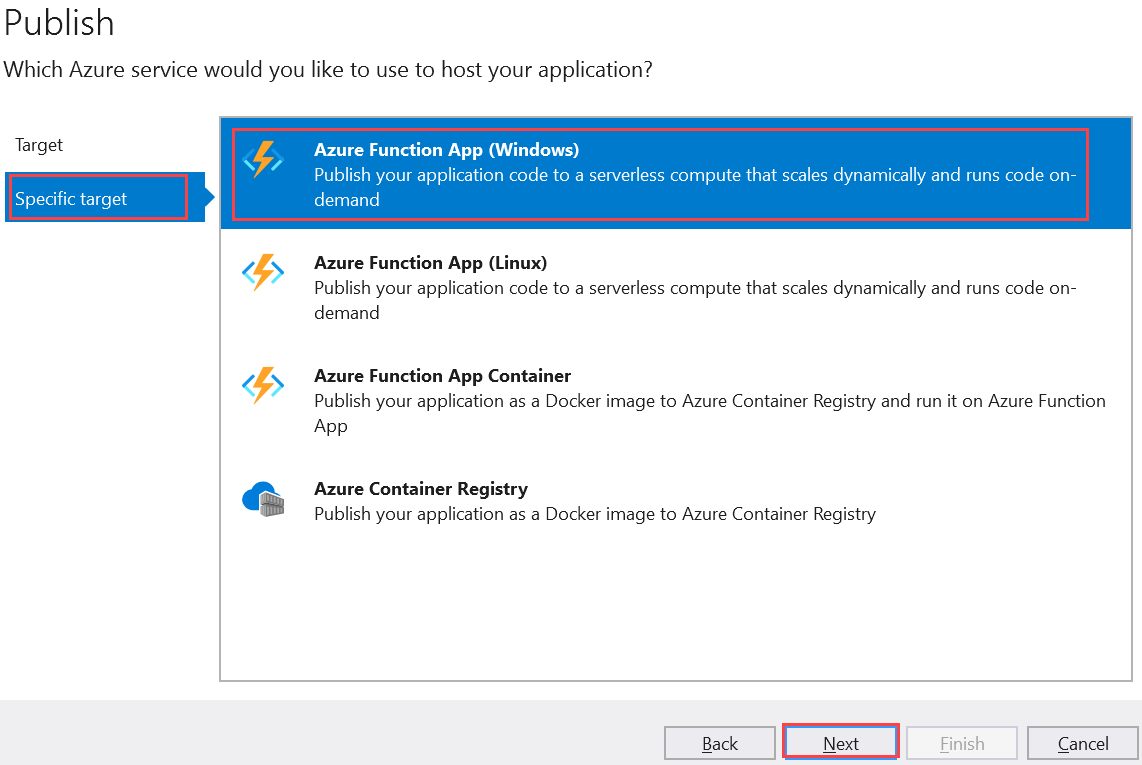
W wystąpieniu funkcji wybierz pozycję Utwórz nową funkcję platformy Azure...
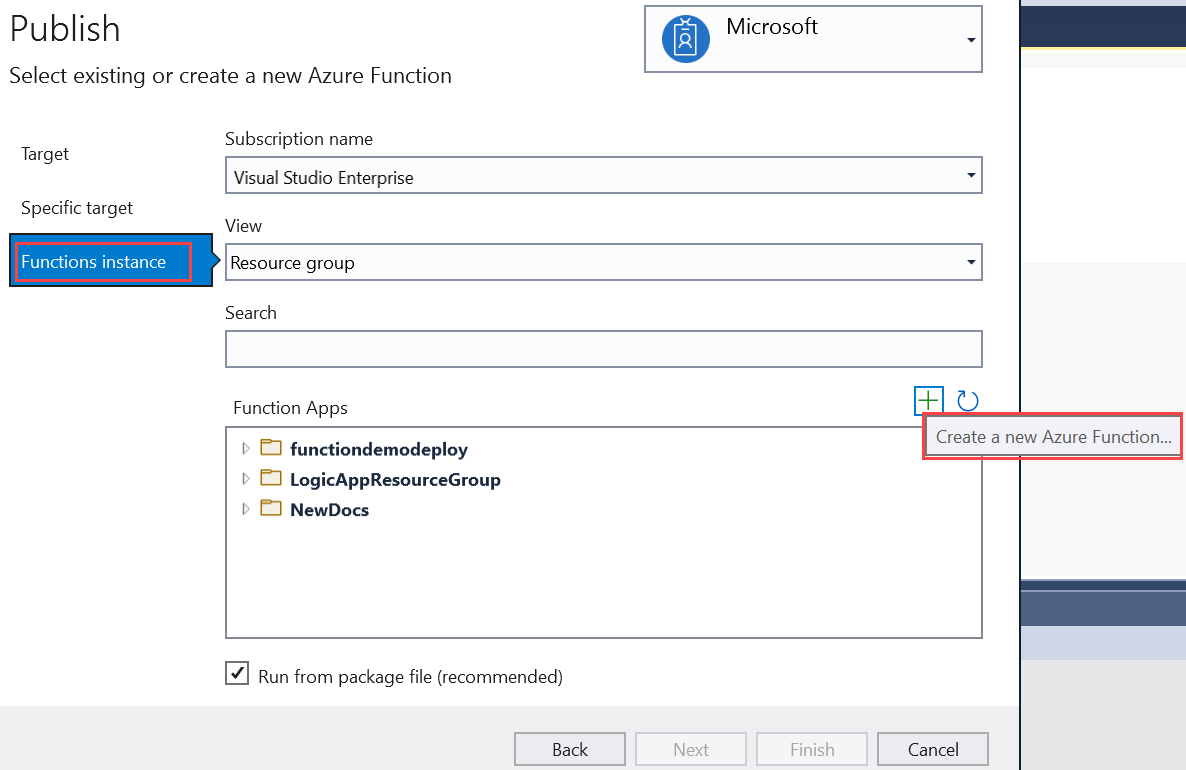
Utwórz nowe wystąpienie przy użyciu wartości określonych w poniższej tabeli:
Ustawienie Wartość Opis Nazwa/nazwisko Nazwa unikatowa w skali globalnej Unikatowa nazwa identyfikująca nową aplikację funkcji. Zaakceptuj tę nazwę lub wprowadź nową nazwę. Prawidłowe znaki to: a-z,0-9i-.Subskrypcja Twoja subskrypcja Subskrypcja platformy Azure, która ma być używana. Zaakceptuj tę subskrypcję lub wybierz nową z listy rozwijanej. Grupa zasobów: Nazwa grupy zasobów Grupa zasobów, w której chcesz utworzyć aplikację funkcji. Wybierz pozycję Nowy , aby utworzyć nową grupę zasobów. Możesz również wybrać istniejącą grupę zasobów z listy rozwijanej. Typ planu Zużycie Podczas publikowania projektu w aplikacji funkcji uruchamianej w planie Zużycie płacisz tylko za wykonania aplikacji funkcji. Inne plany hostingu generują wyższe koszty. Lokalizacja Lokalizacja usługi App Service Wybierz lokalizacjęw regionie w pobliżu Ciebie lub innych usług, do których uzyskujesz dostęp do funkcji. Azure Storage Konto magazynu ogólnego przeznaczenia Środowisko uruchomieniowe usługi Functions wymaga konta magazynu platformy Azure. Wybierz pozycję Nowy , aby skonfigurować konto magazynu ogólnego przeznaczenia. Możesz również wybrać istniejące konto spełniające wymagania dotyczące konta magazynu. Application Insights Wystąpienie Szczegółowe informacje aplikacji Należy włączyć integrację aplikacji Szczegółowe informacje dla aplikacji funkcji. Wybierz pozycję Nowy , aby utworzyć nowe wystąpienie w nowym lub istniejącym obszarze roboczym usługi Log Analytics. Możesz również wybrać istniejące wystąpienie. 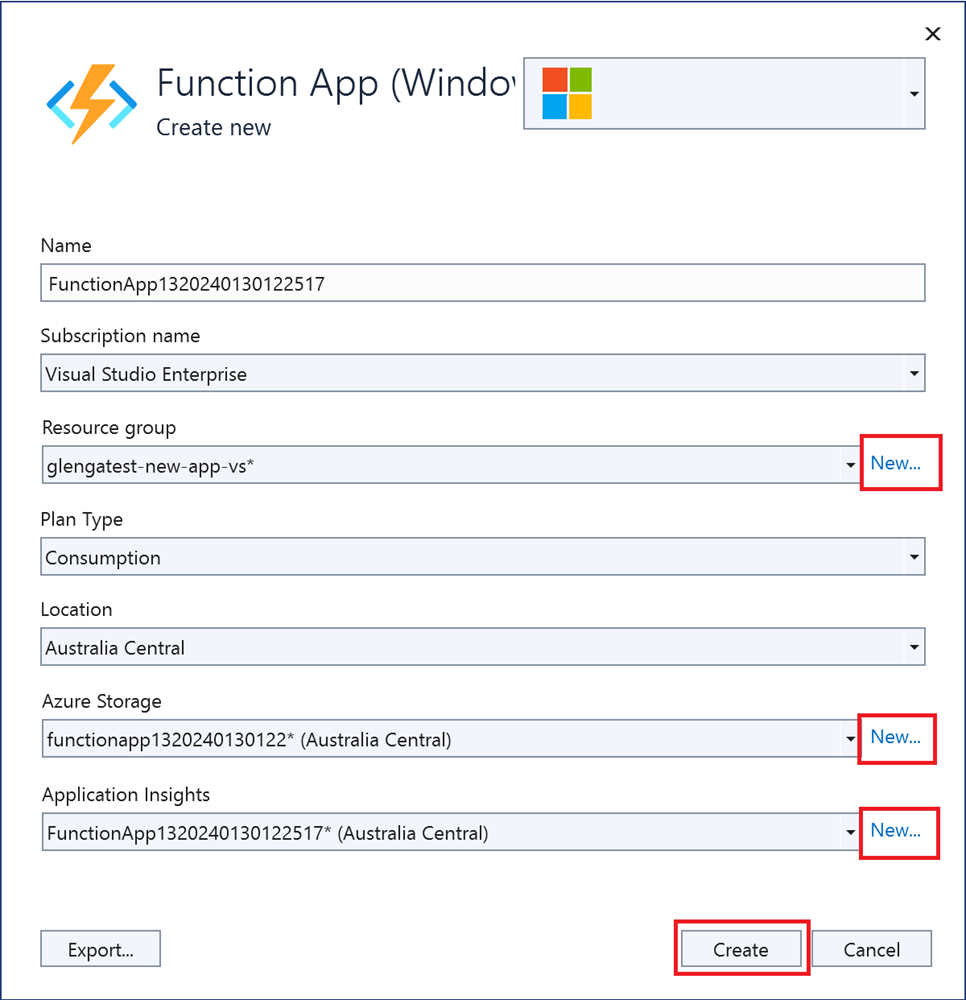
Wybierz pozycję Utwórz , aby utworzyć aplikację funkcji i powiązane z nią zasoby na platformie Azure. Stan tworzenia zasobów jest wyświetlany w lewym dolnym rogu okna.
W wystąpieniu usługi Functions upewnij się, że zaznaczono pole wyboru Uruchom z pliku pakietu. Aplikacja funkcji jest wdrażana przy użyciu narzędzia Zip Deploy z włączonym trybem Uruchom z pakietu . Zip Deploy to zalecana metoda wdrażania dla projektu funkcji, co zapewnia lepszą wydajność.
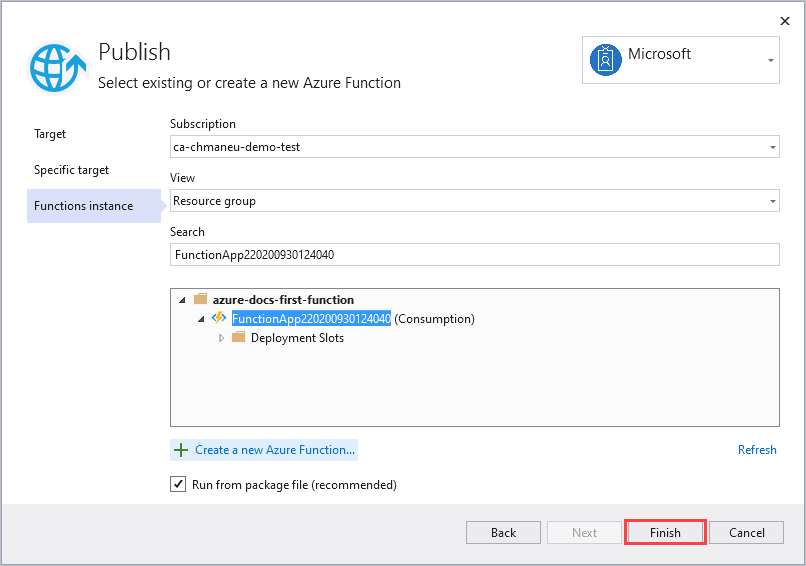
Wybierz pozycję Zakończ, a na stronie Publikowanie wybierz pozycję Publikuj , aby wdrożyć pakiet zawierający pliki projektu w nowej aplikacji funkcji na platformie Azure.
Po zakończeniu wdrażania główny adres URL aplikacji funkcji na platformie Azure jest wyświetlany na karcie Publikowanie .
Na karcie Publikowanie w sekcji Hosting wybierz pozycję Otwórz w witrynie Azure Portal. Spowoduje to otwarcie nowego zasobu platformy Azure aplikacji funkcji w witrynie Azure Portal.
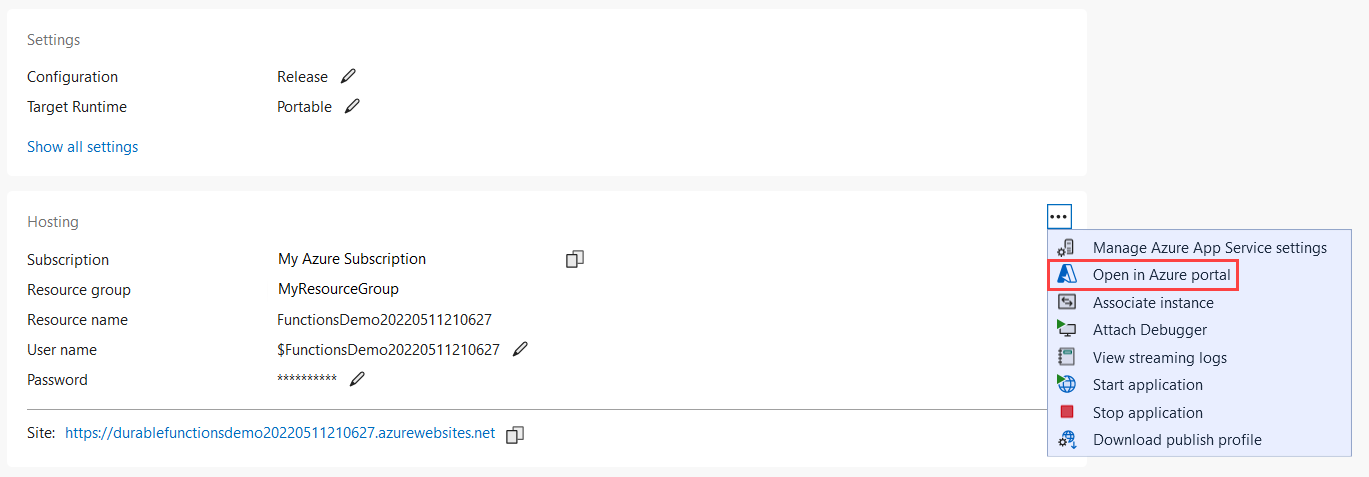
Testowanie funkcji na platformie Azure
Skopiuj podstawowy adres URL aplikacji funkcji ze strony profilu publikowania. Część
localhost:portadresu URL używaną podczas lokalnego testowania funkcji zastąp nowym podstawowym adresem URL.Adres URL wywołujący wyzwalacz HTTP funkcji trwałej musi mieć następujący format:
https://<APP_NAME>.azurewebsites.net/api/<FUNCTION_NAME>_HttpStartWklej nowy adres URL żądania HTTP na pasku adresu przeglądarki. Musisz uzyskać taką samą odpowiedź stanu, jak wcześniej podczas korzystania z opublikowanej aplikacji.
Następne kroki
Utworzono i opublikowano aplikację funkcji trwałej w języku C# za pomocą programu Visual Studio.