Tworzenie woluminu SMB dla usługi Azure NetApp Files
Usługa Azure NetApp Files obsługuje tworzenie woluminów przy użyciu systemu plików NFS (NFSv3 lub NFSv4.1), protokołu SMB3 lub podwójnego (NFSv3 i SMB lub NFSv4.1 i SMB). Użycie pojemności woluminu jest liczone jako użycie aprowizowanej pojemności puli.
W tym artykule pokazano, jak utworzyć wolumin SMB3. W przypadku woluminów NFS zobacz Tworzenie woluminu NFS. W przypadku woluminów z dwoma protokołami zobacz Create a dual-protocol volume (Tworzenie woluminu z podwójnym protokołem).
Zanim rozpoczniesz
- Potrzebujesz skonfigurowanej puli pojemności. Zobacz Tworzenie puli pojemności.
- Podsieć musi być delegowana do usługi Azure NetApp Files. Zobacz Delegowanie podsieci do usługi Azure NetApp Files.
- Udziały bez przeglądania i funkcje wyliczania oparte na dostępie są obecnie dostępne w wersji zapoznawczej. Musisz zarejestrować każdą funkcję, zanim będzie można jej używać:
Zarejestruj funkcję:
Register-AzProviderFeature -ProviderNamespace Microsoft.NetApp -FeatureName ANFSmbNonBrowsable Register-AzProviderFeature -ProviderNamespace Microsoft.NetApp -FeatureName ANFSMBAccessBasedEnumerationSprawdź stan rejestracji funkcji:
Uwaga
Stan RegistrationState może być w stanie do 60 minut przed zmianą
RegisteringnaRegistered. Przed kontynuowaniem poczekaj na zarejestrowanie stanu.Get-AzProviderFeature -ProviderNamespace Microsoft.NetApp -FeatureName ANFSmbNonBrowsable Get-AzProviderFeature -ProviderNamespace Microsoft.NetApp -FeatureName ANFSMBAccessBasedEnumeration
Możesz również użyć poleceń interfejsu wiersza polecenia platformyaz feature register Azure i az feature show zarejestrować funkcję i wyświetlić stan rejestracji.
Konfigurowanie połączeń usługi Active Directory
Przed utworzeniem woluminu SMB należy utworzyć połączenie usługi Active Directory. Jeśli nie skonfigurowano połączeń usługi Active Directory dla usługi Azure NetApp files, postępuj zgodnie z instrukcjami opisanymi w temacie Tworzenie połączeń usługi Active Directory i zarządzanie nimi.
Dodawanie woluminu SMB
Wybierz blok Woluminy w bloku Pule pojemności.
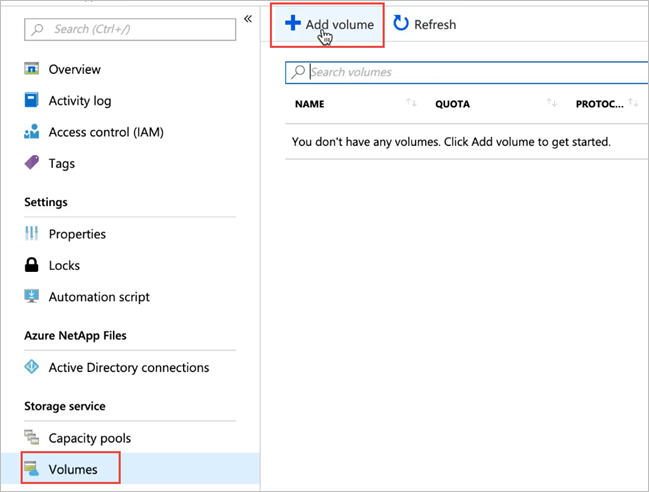
Wybierz pozycję + Dodaj wolumin , aby utworzyć wolumin.
Zostanie wyświetlone okno Tworzenie woluminu.W oknie Tworzenie woluminu wybierz pozycję Utwórz i podaj informacje dla następujących pól na karcie Podstawy:
Nazwa woluminu
Określ nazwę tworzonego woluminu.Zapoznaj się z regułami i ograniczeniami nazewnictwa dla zasobów platformy Azure, aby zapoznać się z konwencjami nazewnictwa woluminów. Ponadto nie można użyć
defaultanibinjako nazwy woluminu.Pula pojemności
Określ pulę pojemności, w której ma zostać utworzony wolumin.Norma
Określ wielkość magazynu logicznego, który zostanie przydzielony do woluminu.W polu Dostępny limit przydziału jest wyświetlana ilość nieużywanego miejsca w wybranej puli pojemności, które można wykorzystać do utworzenia nowego woluminu. Rozmiar nowego woluminu nie może przekraczać dostępnego limitu przydziału.
Duży wolumin Jeśli limit przydziału woluminu jest mniejszy niż 100 TiB, wybierz pozycję Nie. Jeśli limit przydziału woluminu jest większy niż 100 TiB, wybierz pozycję Tak.
Ważne
Duże woluminy są obecnie dostępne w wersji zapoznawczej. Jeśli używasz dużych woluminów po raz pierwszy, musisz najpierw zarejestrować funkcję i zażądać zwiększenia limitu przydziału pojemności regionalnej.
Woluminy są uważane za duże, jeśli mają rozmiar od 50 TiB do 500 TiB. Nie można przekonwertować woluminów regularnych na duże woluminy. Rozmiar dużych woluminów nie może być mniejszy niż 50 TiB. Aby zrozumieć wymagania i zagadnienia dotyczące dużych woluminów, zapoznaj się z tematem Wymagania i zagadnienia dotyczące dużych woluminów. Aby uzyskać informacje o innych limitach, zobacz Limity zasobów.
Przepływność (MiB/S)
Jeśli wolumin jest tworzony w ręcznej puli pojemności QoS, określ żądaną przepływność dla woluminu.Jeśli wolumin jest tworzony w puli pojemności automatycznego QoS, wartość wyświetlana w tym polu to (limit przydziału x przepływność na poziomie usługi).
Włączanie dostępu chłodnego, okresu chłodności i zasad pobierania dostępu chłodnego
Te pola umożliwiają skonfigurowanie magazynu standardowego z dostępem chłodnym w usłudze Azure NetApp Files. Aby uzyskać opisy, zobacz Zarządzanie magazynem w warstwie Standardowa usługi Azure NetApp Files z dostępem chłodnym.Sieć wirtualna
Określ sieć wirtualną platformy Azure, z której chcesz uzyskać dostęp do woluminu.Określona sieć wirtualna musi mieć podsieć delegowana do usługi Azure NetApp Files. Dostęp do usługi Azure NetApp Files można uzyskać tylko z tej samej sieci wirtualnej lub z sieci wirtualnej, która znajduje się w tym samym regionie co wolumin za pośrednictwem komunikacji równorzędnej sieci wirtualnych. Możesz również uzyskać dostęp do woluminu z sieci lokalnej za pośrednictwem usługi Express Route.
Podsieć
Określ podsieć, której chcesz użyć na potrzeby woluminu.
Określana podsieć musi być delegowana do usługi Azure NetApp Files.Jeśli podsieć nie została delegowana, możesz wybrać pozycję Utwórz nową na stronie Tworzenie woluminu. Następnie na stronie Utwórz podsieć określ informacje o podsieci i wybierz pozycję Microsoft.NetApp/woluminy, aby delegować podsieć dla usługi Azure NetApp Files. W każdej sieci wirtualnej można delegować tylko jedną podsieć do usługi Azure NetApp Files.
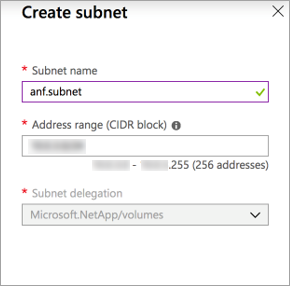
Funkcje sieciowe
W obsługiwanych regionach można określić, czy dla woluminu mają być używane funkcje sieciowe w warstwie Podstawowa czy Standardowa . Aby uzyskać szczegółowe informacje, zobacz Konfigurowanie funkcji sieciowych dla woluminu i wskazówki dotyczące planowania sieci usługi Azure NetApp Files.Źródło klucza szyfrowania Możesz wybrać lub
Customer Managed KeyMicrosoft Managed Key. Zobacz Konfigurowanie kluczy zarządzanych przez klienta na potrzeby szyfrowania woluminów usługi Azure NetApp Files i podwójnego szyfrowania usługi Azure NetApp Files magazynowanych na temat korzystania z tego pola.Strefa dostępności
Ta opcja umożliwia wdrożenie nowego woluminu w określonej logicznej strefie dostępności. Wybierz strefę dostępności, w której znajdują się zasoby usługi Azure NetApp Files. Aby uzyskać szczegółowe informacje, zobacz Zarządzanie umieszczaniem woluminów w strefie dostępności.Jeśli chcesz zastosować istniejące zasady migawek do woluminu, wybierz pozycję Pokaż sekcję zaawansowaną, aby ją rozwinąć, określ, czy chcesz ukryć ścieżkę migawki, a następnie wybierz zasady migawek w menu rozwijanym.
Aby uzyskać informacje na temat tworzenia zasad migawek, zobacz Zarządzanie zasadami migawek.
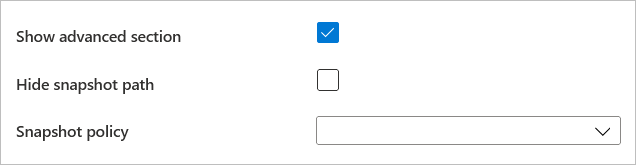
Wybierz pozycję Protokół i wypełnij następujące informacje:
Wybierz pozycję SMB jako typ protokołu dla woluminu.
Wybierz połączenie usługi Active Directory z listy rozwijanej.
Określ unikatową nazwę udziału dla woluminu. Ta nazwa udziału jest używana podczas tworzenia obiektów docelowych instalacji. Wymagania dotyczące nazwy udziału są następujące:
- W przypadku woluminów, które nie należą do strefy dostępności lub woluminów w tej samej strefie dostępności, musi być unikatowa w każdej podsieci w regionie.
- W przypadku woluminów w strefach dostępności musi być unikatowa w każdej strefie dostępności. Ta funkcja jest obecnie dostępna w wersji zapoznawczej i wymaga zarejestrowania funkcji. Aby uzyskać więcej informacji, zobacz Zarządzanie umieszczaniem woluminów w strefie dostępności.
- Może zawierać tylko litery, cyfry lub kreski (
-). - Długość nie może przekraczać 80 znaków.
Jeśli chcesz włączyć szyfrowanie dla protokołu SMB3, wybierz pozycję Włącz szyfrowanie protokołu SMB3.
Ta funkcja umożliwia szyfrowanie danych SMB3 w locie. Klienci SMB, którzy nie korzystają z szyfrowania SMB3, nie będą mogli uzyskać dostępu do tego woluminu. Dane magazynowane są szyfrowane niezależnie od tego ustawienia.
Aby uzyskać dodatkowe informacje, zobacz Szyfrowanie SMB.Jeśli chcesz włączyć wyliczanie oparte na dostępie, wybierz pozycję Włącz wyliczanie oparte na dostępie.
Ta funkcja spowoduje ukrycie katalogów i plików utworzonych w ramach udziału od użytkowników, którzy nie mają uprawnień dostępu do plików lub folderów w udziale. Użytkownicy nadal będą mogli wyświetlać udział.
Możesz włączyć funkcję udostępniania bez przeglądania.
Ta funkcja uniemożliwia klientowi systemu Windows przeglądanie udziału. Udział nie jest wyświetlany w przeglądarce plików systemu Windows ani na liście udziałów podczas uruchamiania
net view \\server /allpolecenia.
Ważne
Wyliczenie oparte na dostępie i funkcje udziałów niezwiązanych z przeglądaniem są obecnie dostępne w wersji zapoznawczej. Jeśli po raz pierwszy używasz jednej z tych funkcji, zapoznaj się z krokami w temacie Przed rozpoczęciem rejestrowania jednej z tych funkcji.
Jeśli chcesz włączyć ciągłą dostępność woluminu SMB, wybierz pozycję Włącz ciągłą dostępność.
Należy włączyć ciągłą dostępność tylko dla następujących obciążeń/przypadków użycia:
- Warstwy aplikacji Citrix
- Kontenery profilu użytkownika FSLogix, w tym kontenery FSLogix ODFC
- Dołączanie aplikacji MSIX za pomocą usługi Azure Virtual Desktop
- W przypadku korzystania z aplikacji MSIX w
CIM FSformacie pliku:- Liczba hostów sesji AVD na wolumin nie powinna przekraczać 500.
- Liczba aplikacji MSIX na wolumin nie powinna przekraczać 40.
- W przypadku korzystania z aplikacji MSIX w
VHDXformacie pliku:- Liczba hostów sesji AVD na wolumin nie powinna przekraczać 500.
- Liczba aplikacji MSIX na wolumin nie powinna przekraczać 60.
- W przypadku używania kombinacji aplikacji MSIX z
VHDXformatami plików i :CIM FS- Liczba hostów sesji AVD na wolumin nie powinna przekraczać 500.
- Liczba aplikacji MSIX na wolumin przy użyciu
CIM FSformatu pliku nie powinna przekraczać 24. - Liczba aplikacji MSIX na wolumin przy użyciu
VHDXformatu pliku nie powinna przekraczać 24.
- W przypadku korzystania z aplikacji MSIX w
- SQL Server
- Ciągła dostępność jest obecnie obsługiwana w systemie Windows SQL Server.
- Program SQL Server w systemie Linux nie jest obecnie obsługiwany.
Ważne
Używanie udziałów ciągłej dostępności protokołu SMB jest obsługiwane tylko w przypadku kontenerów profilów użytkowników Citrix App Layering, SQL Server, FSLogix, w tym kontenerów FSLogix ODFC lub dołączania aplikacji MSIX. Ta funkcja jest obecnie obsługiwana w programie SQL Server w systemie Windows. Żadne inne obciążenie nie jest obsługiwane.
Jeśli do zainstalowania programu SQL Server używasz konta innego niż administrator (domena), upewnij się, że konto ma przypisane wymagane uprawnienia zabezpieczeń. Jeśli konto domeny nie ma wymaganych uprawnień zabezpieczeń (
SeSecurityPrivilege), a nie można ustawić uprawnień na poziomie domeny, możesz przyznać uprawnienie do konta przy użyciu pola Użytkownicy uprawnień zabezpieczeń połączeń usługi Active Directory. Aby uzyskać więcej informacji, zobacz Tworzenie połączenia usługi Active Directory.Ważne
Powiadomienia o zmianach nie są obsługiwane w przypadku udziałów stale dostępnych w usłudze Azure NetApp Files.
Aplikacje niestandardowe nie są obsługiwane w przypadku ciągłej dostępności protokołu SMB.
Wybierz pozycję Przejrzyj i utwórz , aby przejrzeć szczegóły woluminu. Następnie wybierz pozycję Utwórz , aby utworzyć wolumin SMB.
Utworzony wolumin zostanie wyświetlony na stronie Woluminy.
Wolumin dziedziczy atrybuty Subskrypcja, Grupa zasobów i Lokalizacja z puli pojemności. Stan wdrożenia woluminu możesz monitorować na karcie Powiadomienia.
Kontrolowanie dostępu do woluminu SMB
Dostęp do woluminu SMB jest zarządzany za pomocą uprawnień.
Uprawnienia do plików i folderów NTFS
Uprawnienia dla pliku lub folderu można ustawić przy użyciu karty Zabezpieczenia właściwości obiektu w kliencie SMB systemu Windows.
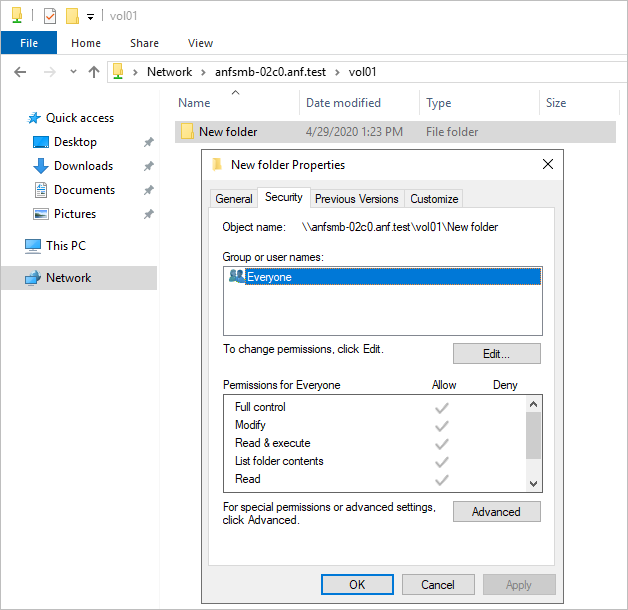
Modyfikowanie uprawnień udziału SMB
Uprawnienia udziału SMB można modyfikować przy użyciu programu Microsoft Management Console (MMC).
Ważne
Modyfikowanie uprawnień udziału SMB stanowi zagrożenie. Jeśli użytkownicy lub grupy przypisane do właściwości udziału zostaną usunięte z usługi Active Directory lub jeśli uprawnienia udziału staną się bezużyteczne, cały udział stanie się niedostępny.
- Aby otworzyć program MMC zarządzania komputerem na dowolnym serwerze z systemem Windows, w Panel sterowania wybierz pozycję Administracja istrative Tools > Computer Management.
- Wybierz pozycję Akcja > Połączenie do innego komputera.
- W oknie dialogowym Wybieranie komputera wprowadź nazwę nazwy FQDN lub adresu IP usługi Azure NetApp Files lub wybierz pozycję Przeglądaj, aby zlokalizować system magazynu.
- Wybierz przycisk OK , aby połączyć mmC z serwerem zdalnym.
- Gdy program MMC łączy się z serwerem zdalnym, w okienku nawigacji wybierz pozycję Udziały folderów udostępnionych>.
- W okienku wyświetlania zawierającym listę udziałów kliknij dwukrotnie udział, aby wyświetlić jego właściwości. W oknie dialogowym Właściwości zmodyfikuj właściwości zgodnie z potrzebami.
Następne kroki
- Zarządzanie umieszczaniem woluminu strefy dostępności dla usługi Azure NetApp Files
- Wymagania i zagadnienia do rozważenia dotyczące dużych woluminów
- Instalowanie woluminu dla maszyn wirtualnych z systemem Windows lub Linux
- Limity zasobów dla usługi Azure NetApp Files
- Włączanie ciągłej dostępności na istniejących woluminach SMB
- Szyfrowanie SMB
- Rozwiązywanie problemów z błędami woluminów dla usługi Azure NetApp Files
- Informacje o integracji z siecią wirtualną dla usług platformy Azure
- Instalowanie nowego lasu usługi Active Directory przy użyciu interfejsu wiersza polecenia platformy Azure
- Często zadawane pytania dotyczące odporności aplikacji dla usługi Azure NetApp Files
