Szybki start: tworzenie szablonów usługi ARM za pomocą programu Visual Studio Code
Narzędzia usługi Azure Resource Manager dla programu Visual Studio Code zapewniają obsługę języków, fragmenty kodu zasobów i autouzupełnianie zasobów. Te narzędzia ułatwiają tworzenie i weryfikowanie szablonów usługi Azure Resource Manager (szablonów usługi ARM) i dlatego są zalecaną metodą tworzenia i konfigurowania szablonu usługi ARM. W tym przewodniku Szybki start użyjesz rozszerzenia do utworzenia szablonu usługi ARM od podstaw. W ten sposób występują możliwości rozszerzeń, takie jak fragmenty kodu szablonu usługi ARM, walidacja, uzupełnianie i obsługa plików parametrów.
Ten przewodnik Szybki start koncentruje się na używaniu rozszerzenia programu Visual Studio Code do kompilowania szablonu usługi ARM. Aby zapoznać się z samouczkiem, który jest bardziej skoncentrowany na składni, zobacz Samouczek: tworzenie i wdrażanie pierwszego szablonu usługi ARM.
Aby ukończyć ten przewodnik Szybki start, potrzebujesz programu Visual Studio Code z zainstalowanym rozszerzeniem narzędzi usługi Azure Resource Manager. Potrzebny jest również interfejs wiersza polecenia platformy Azure lub moduł programu Azure PowerShell zainstalowany i uwierzytelniony.
Jeśli nie masz subskrypcji platformy Azure, przed rozpoczęciem utwórz bezpłatne konto.
Napiwek
Zalecamy Bicep , ponieważ oferuje te same możliwości co szablony usługi ARM, a składnia jest łatwiejsza w użyciu. Aby dowiedzieć się więcej, zobacz Szybki start: tworzenie plików Bicep za pomocą programu Visual Studio Code.
Uwaga
Bieżąca wersja rozszerzenia Narzędzi usługi Azure Resource Manager dla programu Visual Studio Code nie rozpoznaje ulepszeń w wersji languageVersion 2.0.
Tworzenie szablonu usługi Resource Manager
Utwórz i otwórz za pomocą programu Visual Studio Code nowy plik o nazwie azuredeploy.json. Wprowadź arm ciąg w edytorze kodu, który inicjuje fragmenty kodu usługi Azure Resource Manager na potrzeby tworzenia szkieletu szablonu usługi ARM.
Wybierz arm! , aby utworzyć szablon o zakresie wdrożenia grupy zasobów platformy Azure.
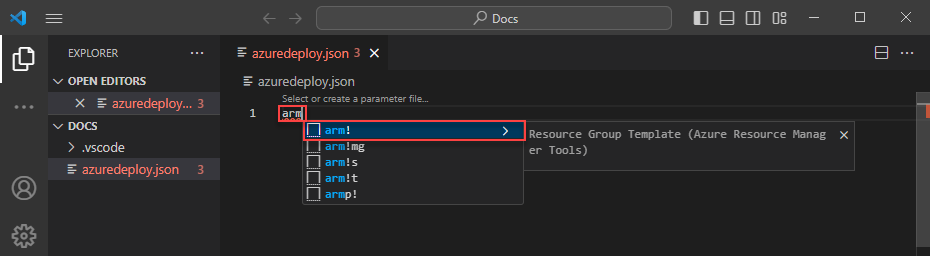
Ten fragment kodu tworzy podstawowe bloki konstrukcyjne szablonu usługi ARM.
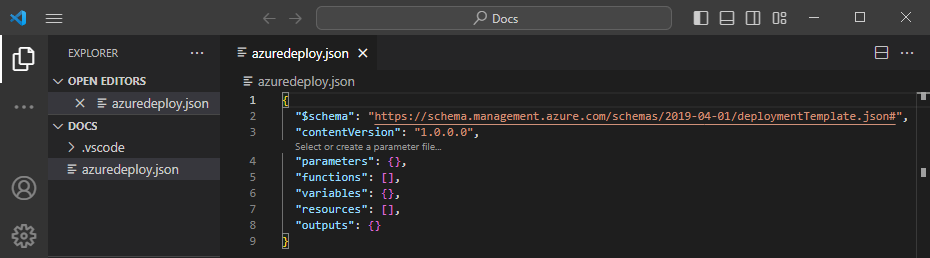
Zwróć uwagę, że tryb języka programu Visual Studio Code został zmieniony z formatu JSON na szablon usługi Azure Resource Manager. Rozszerzenie zawiera serwer językowy specyficzny dla szablonów usługi ARM, który zapewnia weryfikację, uzupełnianie i inne usługi językowe specyficzne dla szablonu.

Dodawanie zasobu platformy Azure
Rozszerzenie zawiera fragmenty kodu dla wielu zasobów platformy Azure. Te fragmenty kodu mogą służyć do łatwego dodawania zasobów do wdrożenia szablonu.
Umieść kursor w bloku zasobów szablonu, wpisz ciąg storagei wybierz fragment kodu arm-storage.
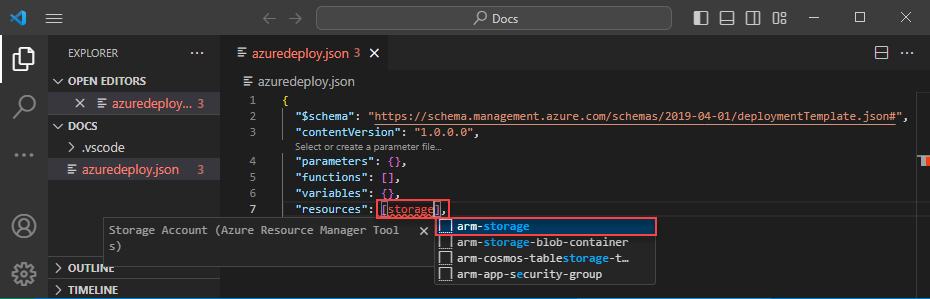
Ta akcja powoduje dodanie zasobu magazynu do szablonu.
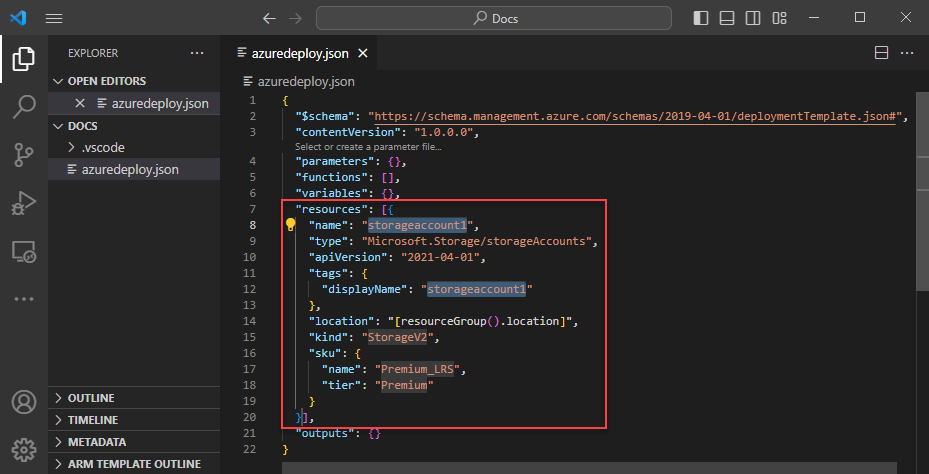
Klawisz tabulacji może służyć do karty za pomocą konfigurowalnych właściwości na koncie magazynu.
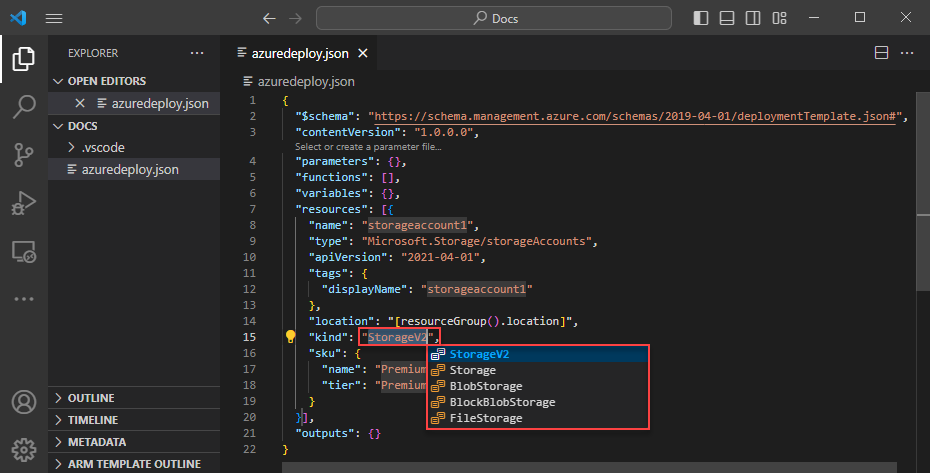
Uzupełnianie i walidacja
Jedną z najbardziej zaawansowanych funkcji rozszerzenia jest integracja z schematami platformy Azure. Schematy platformy Azure zapewniają rozszerzenie z możliwościami walidacji i uzupełniania z obsługą zasobów. Zmodyfikujmy konto magazynu, aby zobaczyć poprawność i zakończenie działania.
Najpierw zaktualizuj rodzaj konta magazynu do nieprawidłowej wartości, takiej jak megaStorage. Zwróć uwagę, że ta akcja generuje ostrzeżenie wskazujące, że megaStorage nie jest prawidłową wartością.
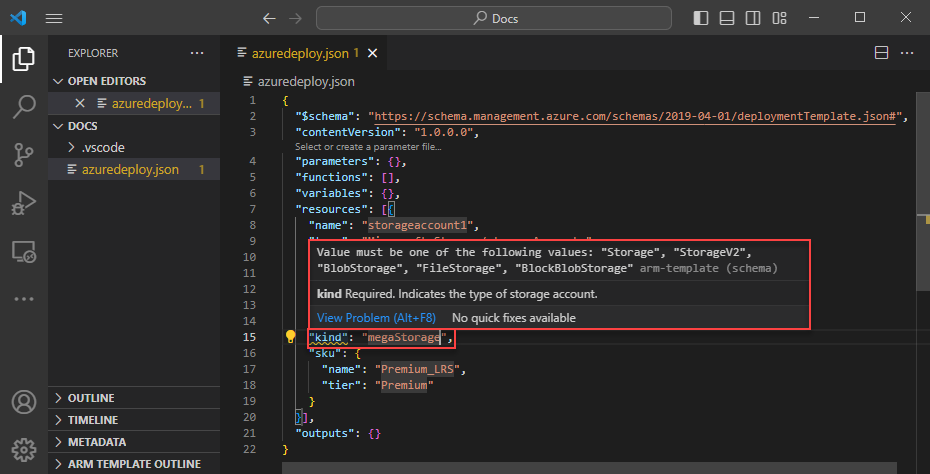
Aby użyć funkcji uzupełniania, usuń megaStorage, umieść kursor wewnątrz podwójnych cudzysłowów i naciśnij klawisz ctrl + space. Ta akcja przedstawia listę uzupełniania prawidłowych wartości.
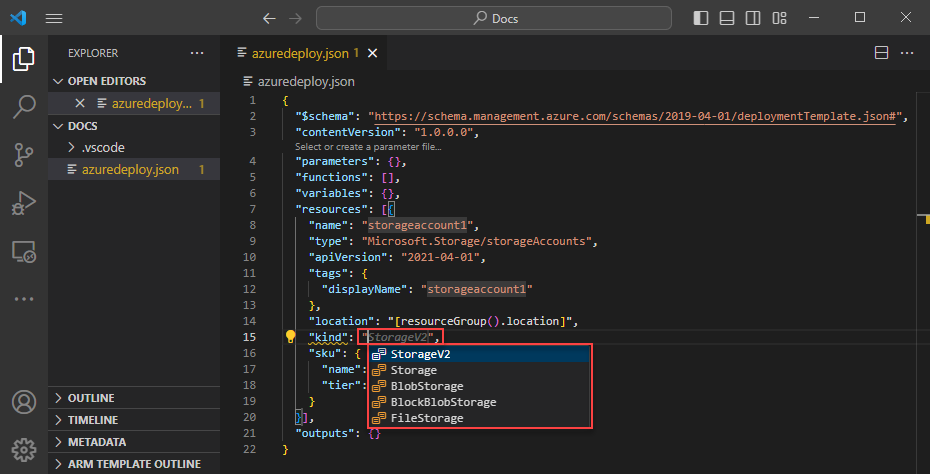
Dodawanie parametrów szablonu
Teraz utwórz i użyj parametru , aby określić nazwę konta magazynu.
Umieść kursor w bloku parametrów, dodaj powrót karetki, wpisz ", a następnie wybierz new-parameter fragment kodu. Ta akcja powoduje dodanie parametru ogólnego do szablonu.
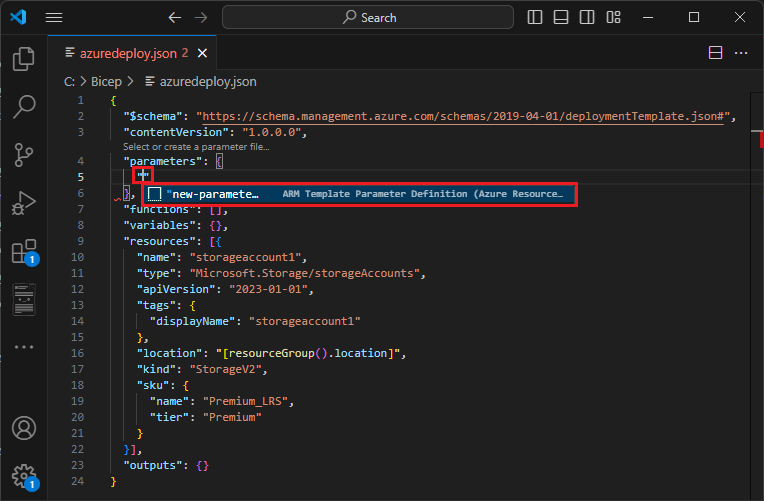
Zaktualizuj nazwę parametru na storageAccountName i opis na Storage Account Name.
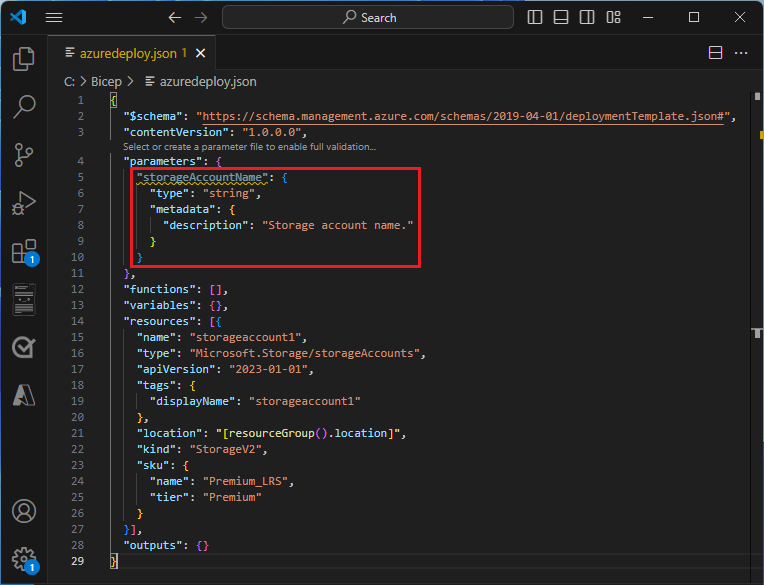
Nazwy kont usługi Azure Storage mają minimalną długość 3 znaków i maksymalnie 24 znaki. Dodaj parametry minLength i maxLength do parametru i podaj odpowiednie wartości.
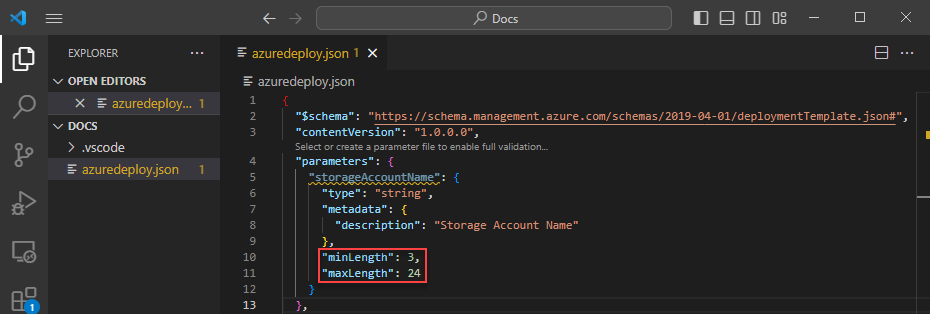
Teraz w zasobie magazynu zaktualizuj właściwość name, aby użyć parametru . Aby to zrobić, usuń bieżącą nazwę. Wprowadź podwójny cudzysłów i nawias [kwadratowy otwierający , który tworzy listę funkcji szablonu usługi ARM. Wybierz parametry z listy.
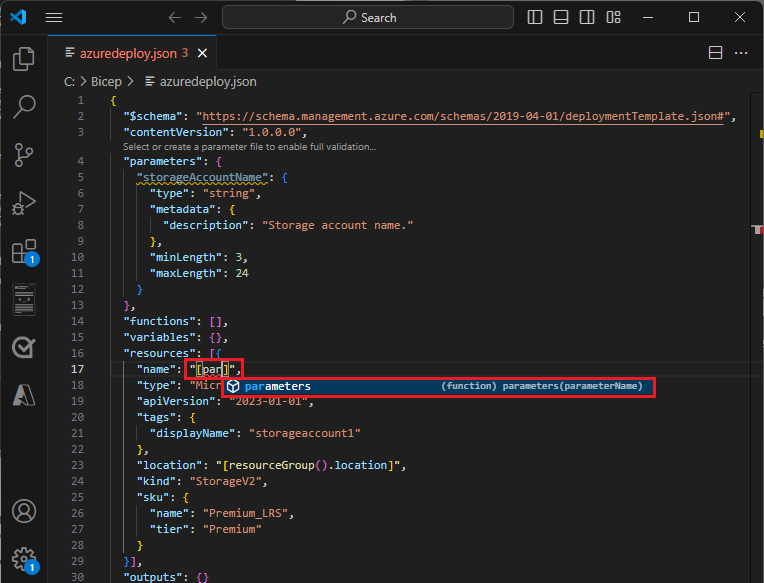
Wprowadzenie pojedynczego cudzysłowu ' wewnątrz nawiasów okrągłych powoduje utworzenie listy wszystkich parametrów zdefiniowanych w szablonie, w tym przypadku storageAccountName. Wybierz parametr .
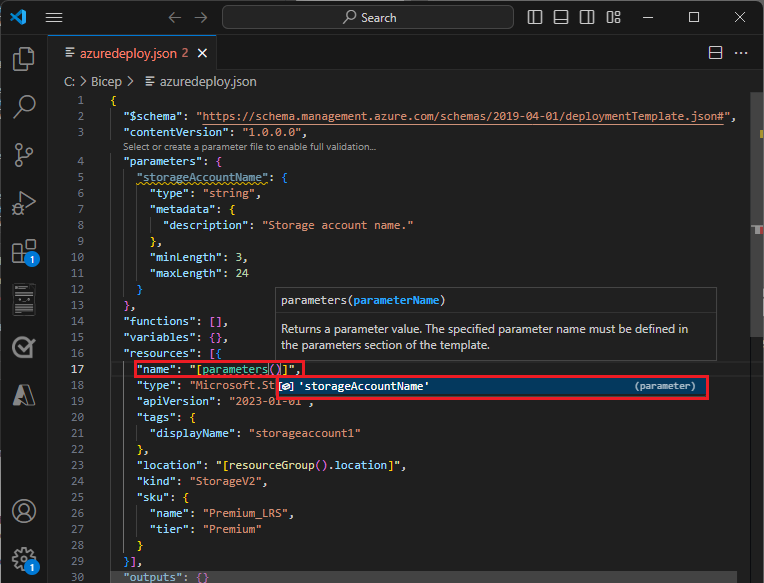
Tworzenie pliku parametrów
Plik parametrów szablonu usługi ARM umożliwia przechowywanie wartości parametrów specyficznych dla środowiska i przekazywanie tych wartości jako grupy w czasie wdrażania. Możesz na przykład mieć plik parametrów z wartościami specyficznymi dla środowiska testowego i innym dla środowiska produkcyjnego.
Rozszerzenie ułatwia tworzenie pliku parametrów na podstawie istniejących szablonów. W tym celu kliknij prawym przyciskiem myszy szablon w edytorze kodu i wybierz polecenie Select/Create Parameter File.
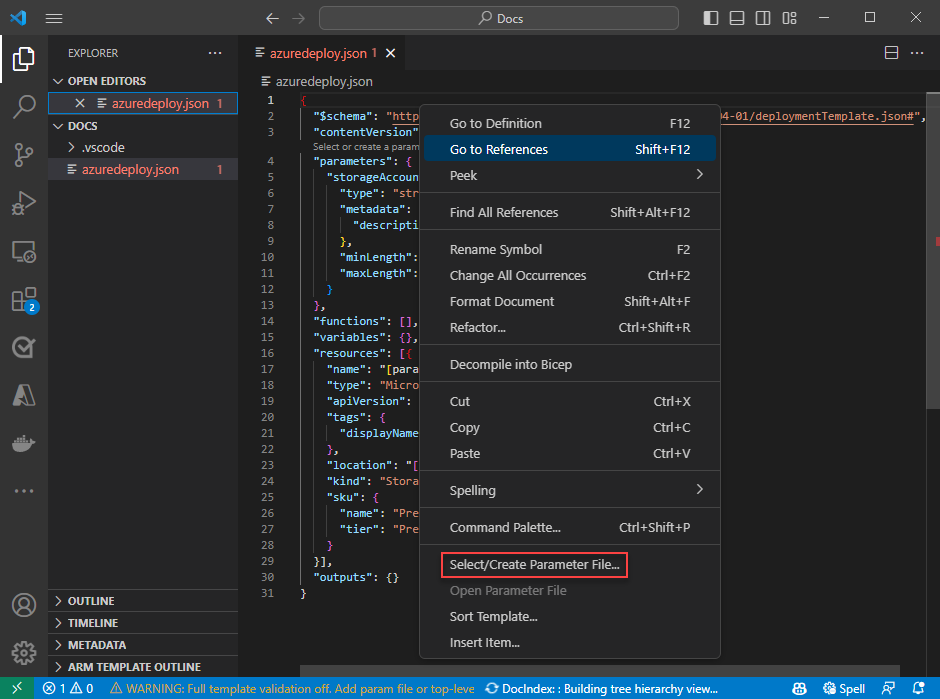
Wybierz New>All Parameters> pozycję Wybierz nazwę i lokalizację pliku parametrów.
Ta akcja tworzy nowy plik parametrów i mapuje go na szablon, z którego został utworzony. Bieżące mapowanie pliku szablonu/parametru można wyświetlić i zmodyfikować na pasku stanu programu Visual Studio Code po wybraniu szablonu.

Teraz, gdy plik parametrów jest mapowany na szablon, rozszerzenie weryfikuje zarówno plik szablonu, jak i pliku parametrów. Aby zobaczyć tę walidację w praktyce, dodaj dwuznaczową wartość do parametru storageAccountName w pliku parametrów i zapisz plik.
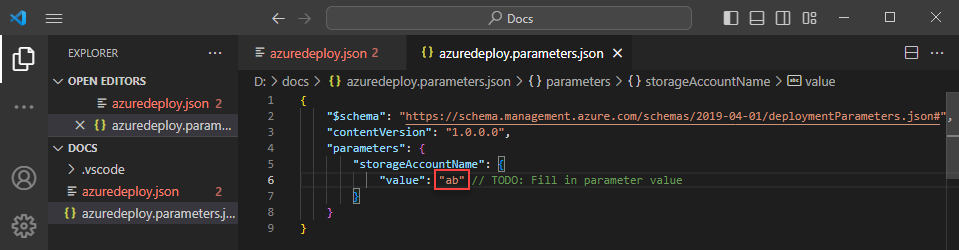
Wróć do szablonu usługi ARM i zwróć uwagę na błąd wskazujący, że wartość nie spełnia kryteriów parametrów.
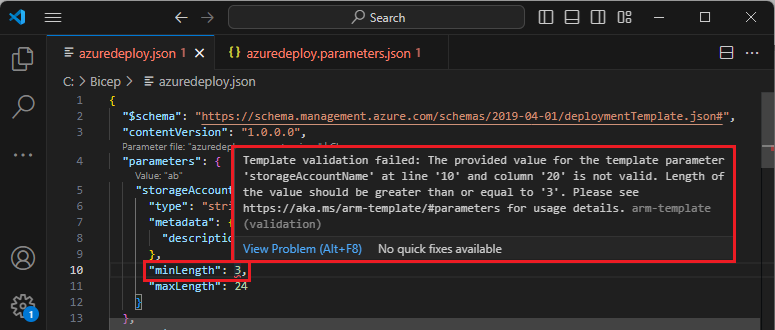
Zaktualizuj wartość do odpowiedniego, zapisz plik i wróć do szablonu. Zwróć uwagę, że błąd w parametrze został rozwiązany.
Wdrażanie szablonu
Otwórz zintegrowany terminal programu Visual Studio Code przy użyciu ctrl + ` kombinacji klawiszy i użyj interfejsu wiersza polecenia platformy Azure lub modułu Azure PowerShell, aby wdrożyć szablon.
az group create --name arm-vscode --location eastus
az deployment group create --resource-group arm-vscode --template-file azuredeploy.json --parameters azuredeploy.parameters.json
Czyszczenie zasobów
Gdy zasoby platformy Azure nie są już potrzebne, użyj interfejsu wiersza polecenia platformy Azure lub modułu Azure PowerShell, aby usunąć grupę zasobów szybkiego startu.
az group delete --name arm-vscode