Testowanie wsadowe z zestawem przykładowych wypowiedzi
Ważne
Usługa LUIS zostanie wycofana 1 października 2025 r. i od 1 kwietnia 2023 r. nie będzie można tworzyć nowych zasobów usługi LUIS. Zalecamy migrowanie aplikacji LUIS do interpretacji języka konwersacyjnego , aby korzystać z ciągłej pomocy technicznej produktu i możliwości wielojęzycznych.
Testowanie wsadowe weryfikuje aktywną wytrenowana wersję w celu mierzenia dokładności przewidywania. Test wsadowy pomaga wyświetlić dokładność każdej intencji i jednostki w aktywnej wersji. Przejrzyj wyniki testu wsadowego, aby wykonać odpowiednie działania w celu zwiększenia dokładności, na przykład dodanie kolejnych przykładowych wypowiedzi do intencji, jeśli aplikacja często nie może zidentyfikować poprawnej intencji lub etykietowania jednostek w wypowiedzi.
Grupowanie danych na potrzeby testu wsadowego
Ważne jest, aby wypowiedzi używane do testowania wsadowego były nowe dla usługi LUIS. Jeśli masz zestaw danych wypowiedzi, podziel wypowiedzi na trzy zestawy: przykładowe wypowiedzi dodane do intencji, wypowiedzi odebrane z opublikowanego punktu końcowego oraz wypowiedzi używane do testowania wsadowego usługi LUIS po wytrenowanym.
Używany plik JSON wsadowy powinien zawierać wypowiedzi z jednostkami uczenia maszynowego najwyższego poziomu oznaczonymi etykietami początkowymi i końcowymi. Wypowiedzi nie powinny być częścią przykładów już w aplikacji. Powinny to być wypowiedzi, które chcesz pozytywnie przewidzieć dla intencji i jednostek.
Testy można oddzielić od intencji i/lub jednostki lub wszystkie testy (maksymalnie 1000 wypowiedzi) w tym samym pliku.
Typowe błędy podczas importowania partii
Jeśli wystąpią błędy podczas przekazywania pliku wsadowego do usługi LUIS, sprawdź, czy występują następujące typowe problemy:
- Ponad 1000 wypowiedzi w pliku wsadowym
- Obiekt JSON wypowiedzi, który nie ma właściwości jednostki. Właściwość może być pustą tablicą.
- Word oznaczone w wielu jednostkach
- Etykiety jednostek zaczynają się lub kończą na spacji.
Naprawianie błędów wsadowych
Jeśli występują błędy podczas testowania wsadowego, możesz dodać więcej wypowiedzi do intencji i/lub oznaczyć większą liczbę wypowiedzi jednostką, aby ułatwić usłudze LUIS dyskryminację między intencjami. Jeśli dodano wypowiedzi i oznaczono je etykietami i nadal występują błędy przewidywania podczas testowania wsadowego, rozważ dodanie funkcji listy fraz z słownictwem specyficznym dla domeny, aby ułatwić usłudze LUIS szybsze uczenie się.
Testowanie wsadowe przy użyciu portalu usługi LUIS
Importowanie i trenowanie przykładowej aplikacji
Zaimportuj aplikację, która przyjmuje zamówienie na pizzę, taką jak 1 pepperoni pizza on thin crust.
Pobierz i zapisz plik JSON aplikacji.
Zaloguj się do portalu usługi LUIS i wybierz zasóbSubskrypcja i Tworzenie, aby wyświetlić aplikacje przypisane do tego zasobu tworzenia.
Wybierz strzałkę obok pozycji Nowa aplikacja , a następnie kliknij pozycję Importuj jako kod JSON , aby zaimportować kod JSON do nowej aplikacji. Nadaj aplikacji
Pizza appnazwę .Wybierz pozycję Trenuj w prawym górnym rogu nawigacji, aby wytrenować aplikację.
Role w testach wsadowych
Przestroga
Role jednostek nie są obsługiwane w testach wsadowych.
Plik testowy wsadowy
Przykładowy kod JSON zawiera jedną wypowiedź z jednostką oznaczoną etykietą, aby zilustrować wygląd pliku testowego. We własnych testach należy mieć wiele wypowiedzi z prawidłową intencją i jednostką uczenia maszynowego oznaczoną etykietą.
Utwórz
pizza-with-machine-learned-entity-test.jsonplik w edytorze tekstów lub pobierz go.W pliku wsadowym w formacie JSON dodaj wypowiedź z intencją , którą chcesz przewidzieć w teście.
[ { "text": "I want to pick up 1 cheese pizza", "intent": "ModifyOrder", "entities": [ { "entity": "Order", "startPos": 18, "endPos": 31 }, { "entity": "ToppingList", "startPos": 20, "endPos": 25 } ] } ]
Uruchamianie partii
Wybierz pozycję Testuj na górnym pasku nawigacyjnym.
Wybierz pozycję Panel testowania usługi Batch w panelu po prawej stronie.
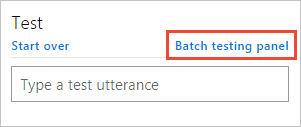
Wybierz pozycję Importuj. W wyświetlonym oknie dialogowym wybierz pozycję Wybierz plik i znajdź plik JSON z poprawnym formatem JSON zawierającym nie więcej niż 1000 wypowiedzi do przetestowania.
Błędy importu są zgłaszane na czerwonym pasku powiadomień w górnej części przeglądarki. Gdy importowanie zawiera błędy, nie jest tworzony żaden zestaw danych. Aby uzyskać więcej informacji, zobacz Typowe błędy.
Wybierz lokalizację
pizza-with-machine-learned-entity-test.jsonpliku.Nadaj zestawowi danych
pizza testnazwę i wybierz pozycję Gotowe.Wybierz przycisk Run (Uruchom).
Po zakończeniu testu wsadowego można zobaczyć następujące kolumny:
Kolumna Opis Stan Stan testu. Zobacz wyniki są widoczne tylko po zakończeniu testu. Nazwa Nazwa nadana testowi. Rozmiar Liczba testów w tym pliku testu wsadowego. Ostatnie uruchomienie Data ostatniego uruchomienia tego pliku testu wsadowego. Ostatni wynik Liczba pomyślnych przewidywań w teście. Aby wyświetlić szczegółowe wyniki testu, wybierz pozycję Zobacz wyniki.
Porada
- Wybranie pozycji Pobierz spowoduje pobranie tego samego pliku, który został przekazany.
- Jeśli test wsadowy nie powiedzie się, co najmniej jedna intencja wypowiedzi nie odpowiada przewidywaniu.
Przeglądanie wyników wsadowych dla intencji
Aby przejrzeć wyniki testu wsadowego, wybierz pozycję Zobacz wyniki. Wyniki testu pokazują graficznie, w jaki sposób wypowiedzi testowe były przewidywane względem aktywnej wersji.
Wykres wsadowy wyświetla cztery ćwiartki wyników. Po prawej stronie wykresu znajduje się filtr. Filtr zawiera intencje i jednostki. Po wybraniu sekcji wykresu lub punktu na wykresie skojarzone wypowiedzi są wyświetlane poniżej wykresu.
Po umieszczeniu kursora na wykresie koło myszy może powiększyć lub zmniejszyć wyświetlanie na wykresie. Jest to przydatne, gdy istnieje wiele punktów na wykresie skupionych ściśle ze sobą.
Wykres znajduje się w czterech ćwiartkach, z dwoma sekcjami wyświetlanymi na czerwono.
Wybierz intencję ModifyOrder na liście filtrów. Wypowiedź jest przewidywana jako wynik prawdziwie dodatni , co oznacza, że wypowiedź została pomyślnie dopasowana do jej pozytywnego przewidywania wymienionego w pliku wsadowym.
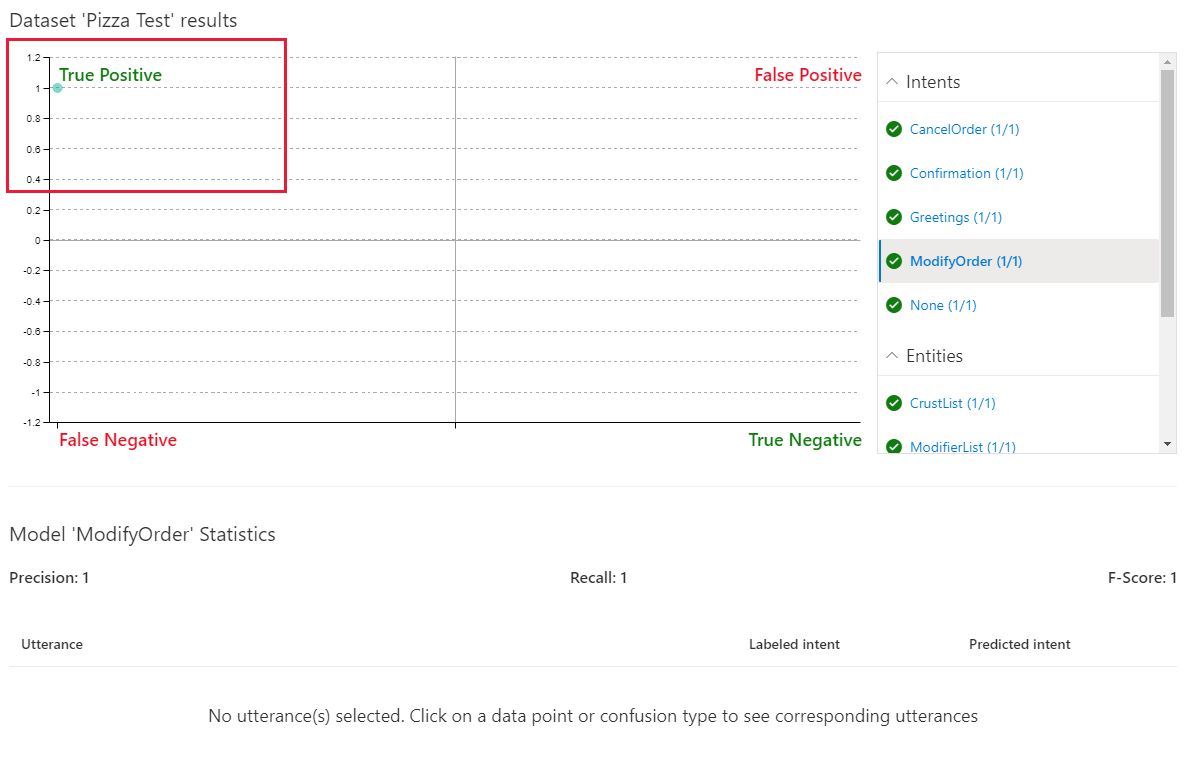
Zielone znaczniki wyboru na liście filtrów wskazują również powodzenie testu dla każdej intencji. Wszystkie pozostałe intencje są wyświetlane z wynikiem dodatnim 1/1, ponieważ wypowiedź została przetestowana pod kątem każdej intencji, jako negatywny test dla żadnych intencji, które nie zostały wymienione w teście wsadowym.
Wybierz intencję Potwierdzenie . Ta intencja nie jest wymieniona w teście wsadowym, dlatego jest to negatywny test wypowiedzi, która jest wymieniona w teście wsadowym.
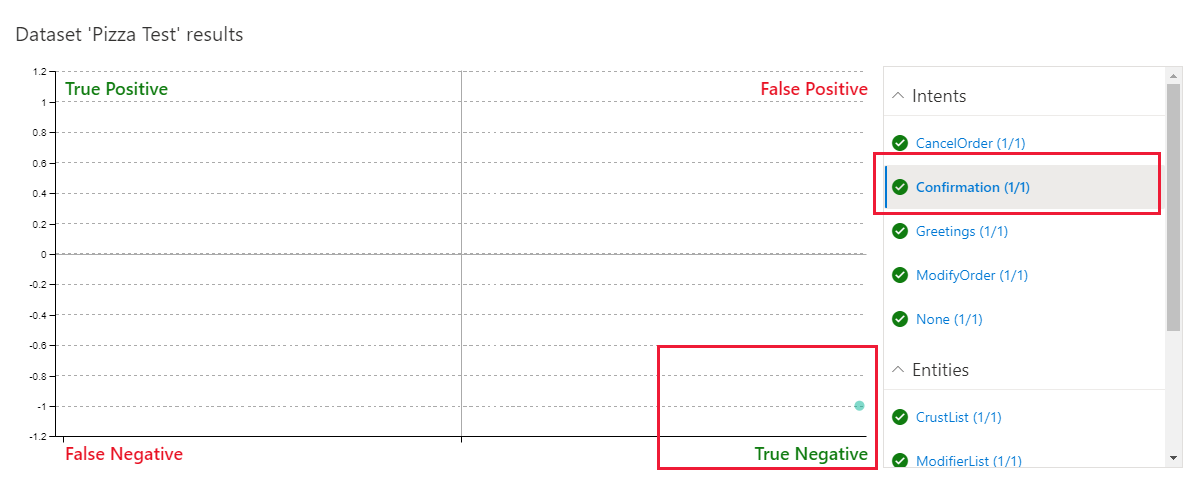
Test ujemny zakończył się pomyślnie, jak zauważono przy użyciu zielonego tekstu w filtrze i siatce.
Przeglądanie wyników testów wsadowych dla jednostek
Jednostka ModifyOrder jako jednostka maszyny z jednostkami podrzędnymi jest wyświetlana, czy jednostka najwyższego poziomu jest dopasowywana i jak są przewidywane podjednostki.
Wybierz jednostkę ModifyOrder na liście filtrów, a następnie wybierz okrąg w siatce.
Przewidywanie jednostek jest wyświetlane poniżej wykresu. Na ekranie znajdują się linie stałe dla przewidywań, które pasują do oczekiwań i linii kropkowanych dla przewidywań, które nie pasują do oczekiwań.
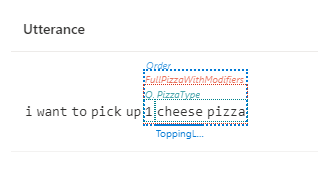
Filtrowanie wyników wykresu
Aby filtrować wykres według określonej intencji lub jednostki, wybierz intencję lub jednostkę w panelu filtrowania po prawej stronie. Punkty danych i ich dystrybucja są aktualizowane na wykresie zgodnie z wyborem.
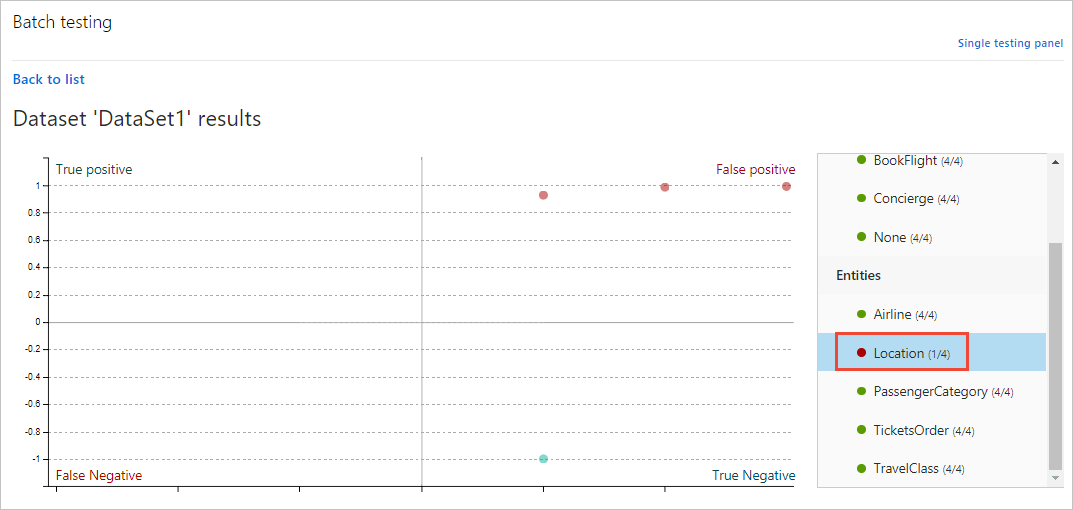
Przykłady wyników wykresu
Wykres w portalu usługi LUIS można wykonać następujące czynności:
Wyświetlanie danych wypowiedzi jednopunktowych
Na wykresie umieść wskaźnik myszy na punkcie danych, aby zobaczyć wynik pewności przewidywania. Wybierz punkt danych, aby pobrać odpowiednią wypowiedź na liście wypowiedzi w dolnej części strony.
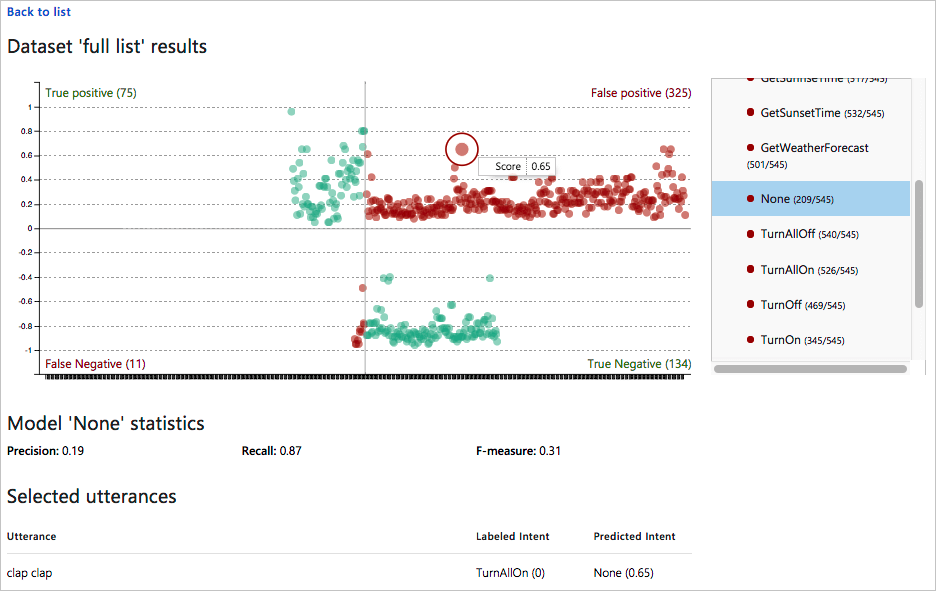
Wyświetlanie danych sekcji
Na wykresie z czterema sekcjami wybierz nazwę sekcji, taką jak Wynik fałszywie dodatni w prawym górnym rogu wykresu. Poniżej wykresu wszystkie wypowiedzi w tej sekcji są wyświetlane poniżej wykresu na liście.
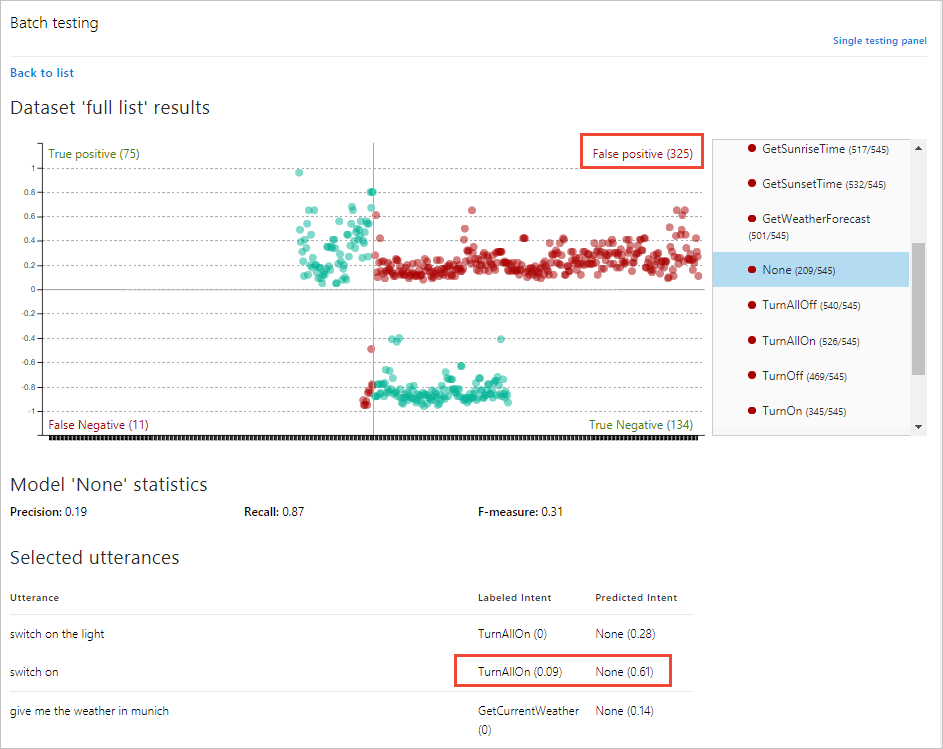
Na powyższym obrazie wypowiedź switch on jest oznaczona intencją TurnAllOn, ale otrzymała przewidywanie intencji None. Oznacza to, że intencja TurnAllOn potrzebuje więcej przykładowych wypowiedzi w celu przewidywania oczekiwanego.
Dwie sekcje wykresu na czerwono wskazują wypowiedzi, które nie pasują do oczekiwanego przewidywania. Wskazują one wypowiedzi, których usługa LUIS potrzebuje więcej szkoleń.
Dwie sekcje wykresu na zielono pasują do oczekiwanego przewidywania.
Następne kroki
Jeśli testowanie wskazuje, że aplikacja usługi LUIS nie rozpoznaje prawidłowych intencji i jednostek, możesz zwiększyć wydajność aplikacji LUIS, oznaczając więcej wypowiedzi lub dodając funkcje.