Połącz usługę Power BI z usługą Azure Databricks
Microsoft Power BI to usługa analizy biznesowej, która udostępnia interaktywne wizualizacje z funkcjami samoobsługowej analizy biznesowej, umożliwiając użytkownikom końcowym tworzenie raportów i pulpitów nawigacyjnych samodzielnie bez konieczności zależnych od pracowników technologii informatycznych lub administratorów baz danych.
W przypadku korzystania z usługi Azure Databricks jako źródła danych w usłudze Power BI możesz korzystać z zalet wydajności i technologii usługi Azure Databricks poza analitykami danych i inżynierami danych wszystkim użytkownikom biznesowym.
Program Power BI Desktop można połączyć z klastrami usługi Azure Databricks i magazynami SQL usługi Databricks. Raporty usługi Power BI można również publikować w usługa Power BI i umożliwić użytkownikom uzyskiwanie dostępu do bazowych danych usługi Azure Databricks przy użyciu logowania jednokrotnego( SSO), przekazując te same poświadczenia microsoft Entra ID (dawniej Azure Active Directory), których używają do uzyskiwania dostępu do raportu.
Wymagania
Power BI Desktop 2.85.681.0 lub nowszy. Pobierz najnowszą wersję. Aby używać danych zarządzanych przez wykaz aparatu Unity w usłudze Power BI, musisz użyć programu Power BI Desktop 2.98.683.0 lub nowszego (wersja z października 2021 r.).
Uwaga
Program Power BI Desktop wymaga systemu Windows. Alternatywą dla innych systemów operacyjnych jest uruchomienie programu Power BI Desktop na hoście fizycznym lub maszynie wirtualnej opartej na systemie Windows, a następnie nawiązanie z nim połączenia z systemem operacyjnym.
Jeśli używasz wersji programu Power BI Desktop poniżej wersji 2.85.681.0, musisz również zainstalować sterownik ODBC usługi Databricks w tym samym środowisku co program Power BI Desktop.
Osobisty token dostępu usługi Azure Databricks lub poświadczenia konta Microsoft Entra ID.
Uwaga
Najlepszym rozwiązaniem w zakresie zabezpieczeń podczas uwierzytelniania przy użyciu osobistych tokenów dostępu usługa Databricks zaleca używanie osobistych tokenów dostępu należących do jednostek usługi zamiast użytkowników obszaru roboczego. Aby utworzyć tokeny dla jednostek usługi, zobacz Zarządzanie tokenami dla jednostki usługi.
Klaster usługi Azure Databricks lub usługa Databricks SQL Warehouse.
Połączenie programu Power BI Desktop do usługi Azure Databricks przy użyciu Połączenie partnerów
Za pomocą Połączenie partnerów możesz nawiązać połączenie z klastrem lub usługą SQL Warehouse z programu Power BI Desktop za pomocą kilku kliknięć.
Upewnij się, że konto, obszar roboczy i zalogowany użytkownik usługi Azure Databricks spełniają wymagania dotyczące Połączenie partnerów.
Na pasku bocznym kliknij pozycję
 Partner Połączenie.
Partner Połączenie.Kliknij kafelek usługi Power BI.
W oknie dialogowym Połączenie partnera w polu Obliczenia wybierz nazwę zasobu obliczeniowego usługi Azure Databricks, który chcesz połączyć.
Wybierz pozycję Pobierz plik połączenia.
Otwórz pobrany plik połączenia, który uruchamia program Power BI Desktop.
W programie Power BI Desktop wprowadź poświadczenia uwierzytelniania:
- Osobisty token dostępu: wprowadź osobisty token dostępu usługi Azure Databricks.
- Microsoft Entra ID: kliknij pozycję Zaloguj się , a następnie postępuj zgodnie z instrukcjami wyświetlanymi na ekranie.
- Nazwa użytkownika/hasło: nie dotyczy.
Kliknij Połącz.
Wybierz dane usługi Azure Databricks do wykonywania zapytań z poziomu nawigatora usługi Power BI.
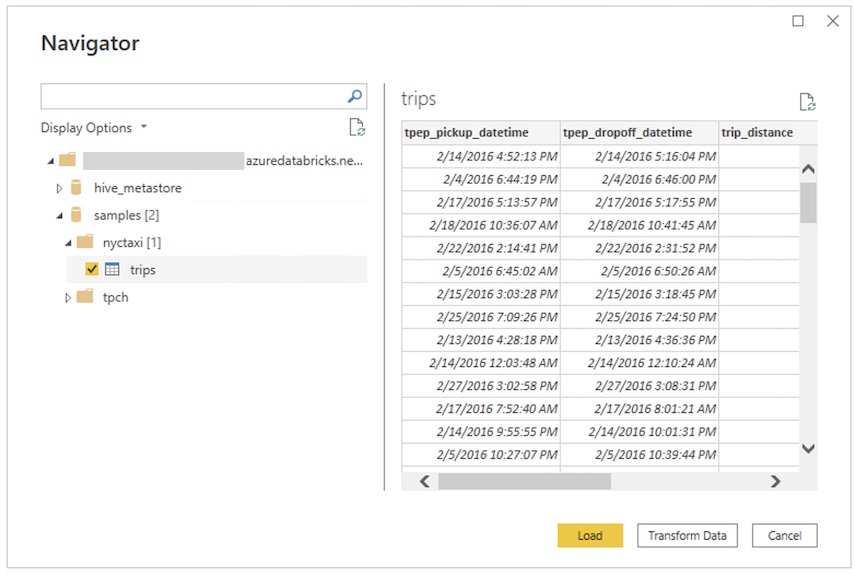
ręczne Połączenie programu Power BI Desktop do usługi Azure Databricks
Postępuj zgodnie z tymi instrukcjami, w zależności od wybranej metody uwierzytelniania, aby nawiązać połączenie z klastrem lub usługą SQL Warehouse za pomocą programu Power BI Desktop. Magazyny SQL usługi Databricks są zalecane w przypadku korzystania z usługi Power BI w trybie DirectQuery .
Uwaga
Aby szybciej nawiązać połączenie za pomocą usługi Power BI Desktop, użyj programu Partner Connect.
Uruchom program Power BI Desktop.
Kliknij pozycję Pobierz dane lub Pobierz dane.>
Kliknij pozycję Pobierz dane, aby rozpocząć pracę.
Wyszukaj usługę Databricks, a następnie kliknij łącznik:
- Azure Databricks
Kliknij Połącz.
Wprowadź nazwę hosta serwera i ścieżkę HTTP.
Wybierz tryb Połączenie ivity danych. Aby uzyskać informacje o różnicy między trybem Import i DirectQuery, zobacz Use DirectQuery in Power BI Desktop (Używanie zapytania bezpośredniego w programie Power BI Desktop).
Kliknij przycisk OK.
Kliknij metodę uwierzytelniania:
- Osobisty token dostępu: wprowadź osobisty token dostępu usługi Azure Databricks.
- Microsoft Entra ID: kliknij pozycję Zaloguj się , a następnie postępuj zgodnie z instrukcjami wyświetlanymi na ekranie.
- Nazwa użytkownika/hasło: nie dotyczy.
Kliknij Połącz.
Wybierz dane usługi Azure Databricks do wykonywania zapytań z poziomu nawigatora usługi Power BI. Jeśli wykaz aparatu Unity jest włączony dla obszaru roboczego, wybierz wykaz przed wybraniem schematu i tabeli.
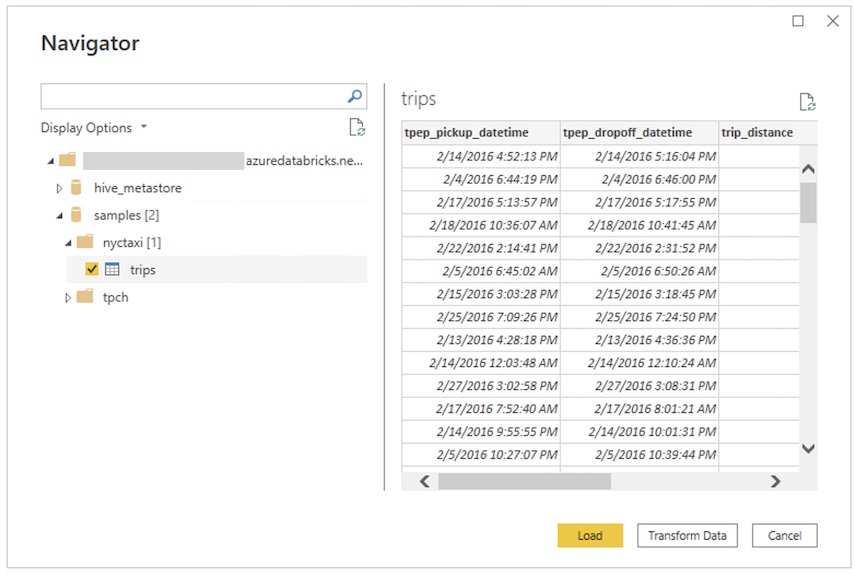
Używanie niestandardowego zapytania SQL
Łącznik usługi Databricks udostępnia Databricks.Query źródło danych, które umożliwia użytkownikowi udostępnienie niestandardowego zapytania SQL.
Wykonaj kroki opisane w Połączenie z programem Power BI Desktop, aby utworzyć połączenie przy użyciu opcji Importuj jako tryb łączności danych.
W nawigatorze kliknij prawym przyciskiem myszy górny element zawierający wybraną nazwę hosta i ścieżkę HTTP, a następnie kliknij polecenie Przekształć dane, aby otworzyć Edytor Power Query.
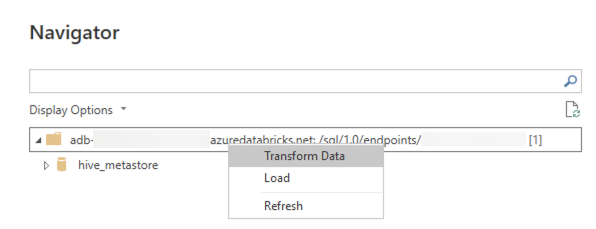
Na pasku funkcji zastąp
Databricks.Querynazwę funkcji nazwąDatabricks.Catalogsi zastosuj zmianę. Spowoduje to utworzenie funkcji Dodatku Power Query, która przyjmuje zapytanie SQL jako parametr.Wprowadź żądane zapytanie SQL w polu parametru i kliknij przycisk Wywołaj. Spowoduje to wykonanie zapytania, a nowa tabela zostanie utworzona z wynikami zapytania jako jego zawartością.
Uzyskiwanie dostępu do źródła danych usługi Azure Databricks przy użyciu usługa Power BI
Po opublikowaniu raportu w usługa Power BI połączysz się z usługą Azure Databricks przy użyciu osobistego tokenu dostępu. W usługa Power BI można również włączyć logowanie jednokrotne( SSO), aby użytkownicy mogli uzyskiwać dostęp do raportów utworzonych przy użyciu trybu przechowywania DirectQuery, przekazując poświadczenia identyfikatora Entra firmy Microsoft do usługi Azure Databricks.
Opublikuj raport usługi Power BI z programu Power BI Desktop w usługa Power BI.
Włącz dostęp do logowania jednokrotnego (SSO) do raportu i bazowego źródła danych.
- Przejdź do bazowego zestawu danych usługi Azure Databricks dla raportu w usługa Power BI, rozwiń węzeł Poświadczenia źródła danych i kliknij pozycję Edytuj poświadczenia.
- W oknie dialogowym konfiguracji wybierz pozycję Osoby przeglądające raporty mogą uzyskiwać dostęp tylko do tego źródła danych przy użyciu własnych tożsamości usługi Power BI przy użyciu zapytania bezpośredniego i kliknąć pozycję Zaloguj.
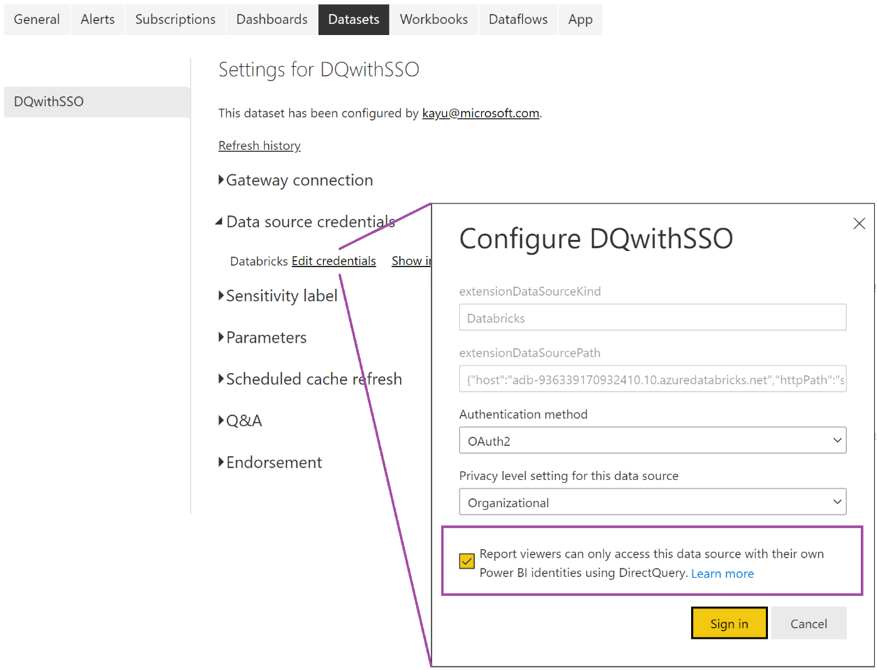
Po wybraniu tej opcji dostęp do źródła danych jest obsługiwany przy użyciu trybu DirectQuery i zarządzany przy użyciu tożsamości Microsoft Entra ID użytkownika, który uzyskuje dostęp do raportu. Jeśli nie wybierzesz tej opcji, tylko ty jako użytkownik, który opublikował raport, masz dostęp do źródła danych usługi Azure Databricks.
Automatyczne wykrywanie serwera proxy HTTP
Program Power BI Desktop w wersji 2.104.941.0 lub nowszej (wersja z maja 2022 r.) ma wbudowaną obsługę wykrywania konfiguracji serwera proxy HTTP dla całego systemu Windows. Pobierz najnowszą wersję.
Program Power BI Desktop może automatycznie wykrywać i używać konfiguracji serwera proxy HTTP dla całego systemu Windows.
Jeśli serwer proxy nie udostępnia punktu dystrybucji listy CRL (CDP), usługa Power BI może wyświetlić następujący komunikat o błędzie:
Details: "ODBC: ERROR [HY000] [Microsoft][DriverSupport] (1200)
-The revocation status of the certificate or one of the certificates in the certificate chain is unknown."
Aby naprawić ten błąd, wykonaj następujące kroki:
Utwórz plik
C:\Program Files\Microsoft Power BI Desktop\bin\ODBC Drivers\Simba Spark ODBC Driver\microsoft.sparkodbc.ini, jeśli nie istnieje.Dodaj następującą konfigurację do pliku
microsoft.sparkodbc.ini:[Driver] CheckCertRevocation=0
Łącznik udostępniania różnicowego usługi Power BI
Łącznik udostępniania różnicowego usługi Power BI umożliwia użytkownikom odnajdywanie, analizowanie i wizualizowanie udostępnionych im zestawów danych za pośrednictwem otwartego protokołu udostępniania różnicowego. Protokół umożliwia bezpieczną wymianę zestawów danych między produktami i platformami dzięki wykorzystaniu architektury REST i magazynu w chmurze.
Aby uzyskać instrukcje dotyczące połączenia, zobacz Power BI: Odczyt danych udostępnionych.
Ograniczenia
- Łącznik usługi Azure Databricks obsługuje internetowy serwer proxy. Jednak automatyczne ustawienia serwera proxy zdefiniowane w plikach .pac nie są obsługiwane.
- W łączniku
Databricks.Queryusługi Azure Databricks źródło danych nie jest obsługiwane w połączeniu z trybem DirectQuery. - Dane ładowane przez łącznik usługi Delta Sharing muszą mieścić się w pamięci maszyny. Aby to zapewnić, łącznik ogranicza liczbę zaimportowanych wierszy do ustawionego wcześniej limitu wierszy.