Zarządzanie środowiskami oprogramowania w usłudze Azure Machine Edukacja Studio
W tym artykule wyjaśniono, jak tworzyć środowiska usługi Azure Machine Edukacja i zarządzać nimi w usłudze Azure Machine Edukacja Studio. Użyj środowisk do śledzenia i odtwarzania zależności oprogramowania projektów w miarę ich rozwoju.
Przykłady w tym artykule pokazują, jak:
- Przeglądaj wyselekcjonowane środowiska.
- Utwórz środowisko i określ zależności pakietów.
- Edytuj istniejącą specyfikację środowiska i jej właściwości.
- Ponownie skompiluj środowisko i wyświetl dzienniki kompilacji obrazu.
Aby zapoznać się z ogólnym omówieniem środowisk, zobacz Co to są środowiska usługi Azure Machine Edukacja? Aby uzyskać więcej informacji, zobacz How to set up a development environment for Azure Machine Edukacja (Jak skonfigurować środowisko programistyczne dla usługi Azure Machine Edukacja).
Wymagania wstępne
- Subskrypcja platformy Azure. Jeśli nie masz subskrypcji platformy Azure, utwórz bezpłatne konto.
- Obszar roboczy usługi Azure Machine Edukacja.
Przeglądanie środowisk selekcjonowanych
Środowiska selekcjonowane zawierają kolekcje pakietów języka Python i są domyślnie dostępne w obszarze roboczym. Te środowiska są wspierane przez buforowane obrazy platformy Docker, które zmniejszają koszt przygotowania zadania i obsługują scenariusze trenowania i wnioskowania.
Wybierz środowisko, aby wyświetlić szczegółowe informacje o jego zawartości. Aby uzyskać więcej informacji, zobacz Azure Machine Edukacja wyselekcjonowanych środowisk.
Utwórz środowisko
Aby utworzyć nowe środowisko:
- Otwórz obszar roboczy w portalu Azure Machine Learning studio.
- Po lewej stronie wybierz pozycję Środowiska.
- Wybierz kartę Środowiska niestandardowe.
- Zaznacz przycisk Utwórz.
Wybierz jedną z następujących opcji:
- Utwórz nowy kontekst platformy Docker.
- Zacznij od istniejącego środowiska.
- Przekaż istniejący kontekst platformy Docker.
- Użyj istniejącego obrazu platformy Docker z opcjonalnym plikiem conda.
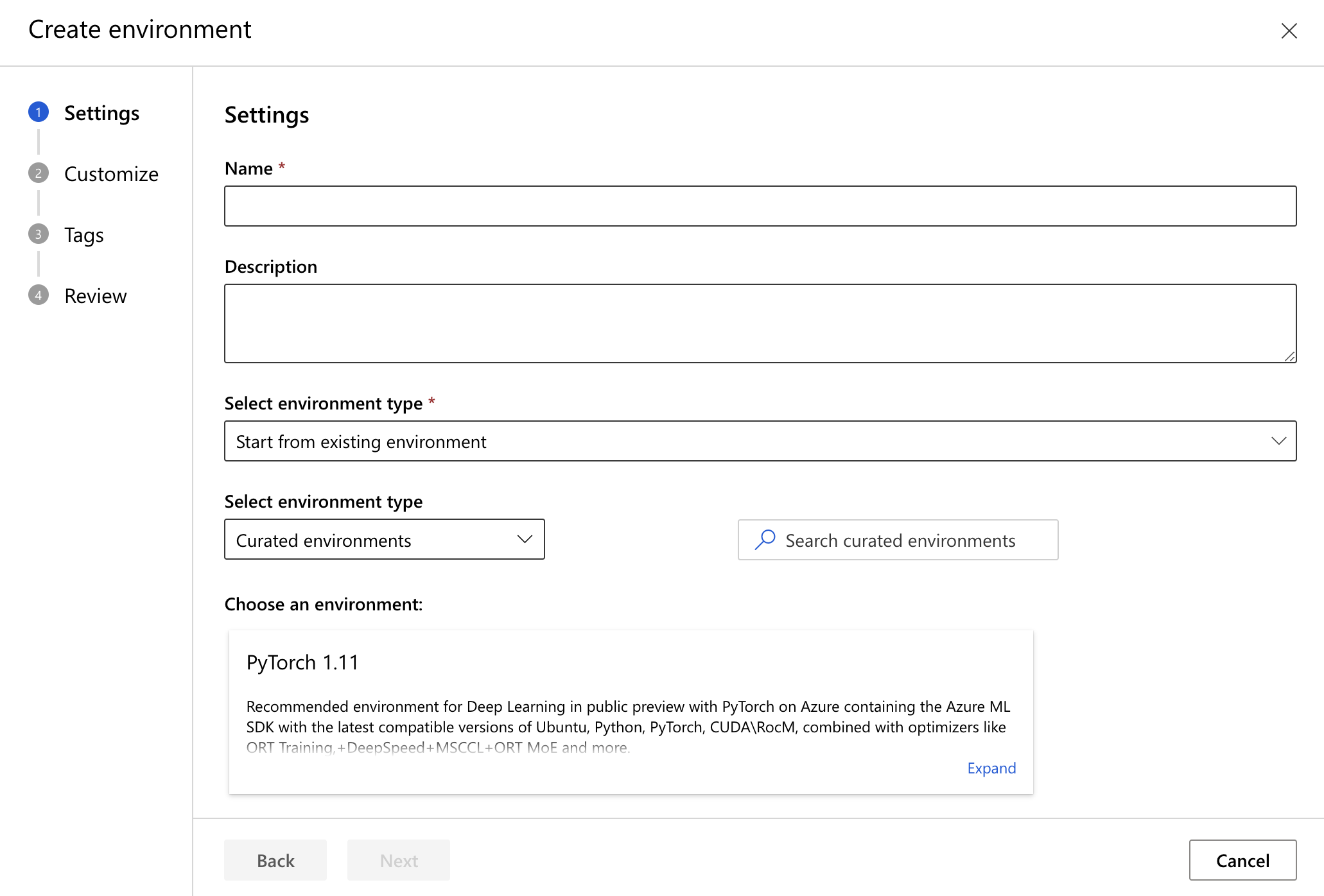
Możesz dostosować plik konfiguracji, dodać tagi i opisy oraz przejrzeć właściwości przed utworzeniem jednostki.
Jeśli nowe środowisko ma taką samą nazwę jak istniejące środowisko w obszarze roboczym, zostanie utworzona nowa wersja istniejącego środowiska.
Wyświetlanie i edytowanie szczegółów środowiska
Po utworzeniu środowiska wyświetl jego szczegóły, wybierając nazwę. Użyj menu rozwijanego, aby wybrać różne wersje środowiska. W tym miejscu można wyświetlić metadane i zawartość środowiska za pomocą różnych zależności.
Wybierz ikony ołówka, aby edytować tagi, opisy, pliki konfiguracji na karcie Kontekst .
Pamiętaj, że wszelkie zmiany w sekcjach platformy Docker lub Conda tworzą nową wersję środowiska.
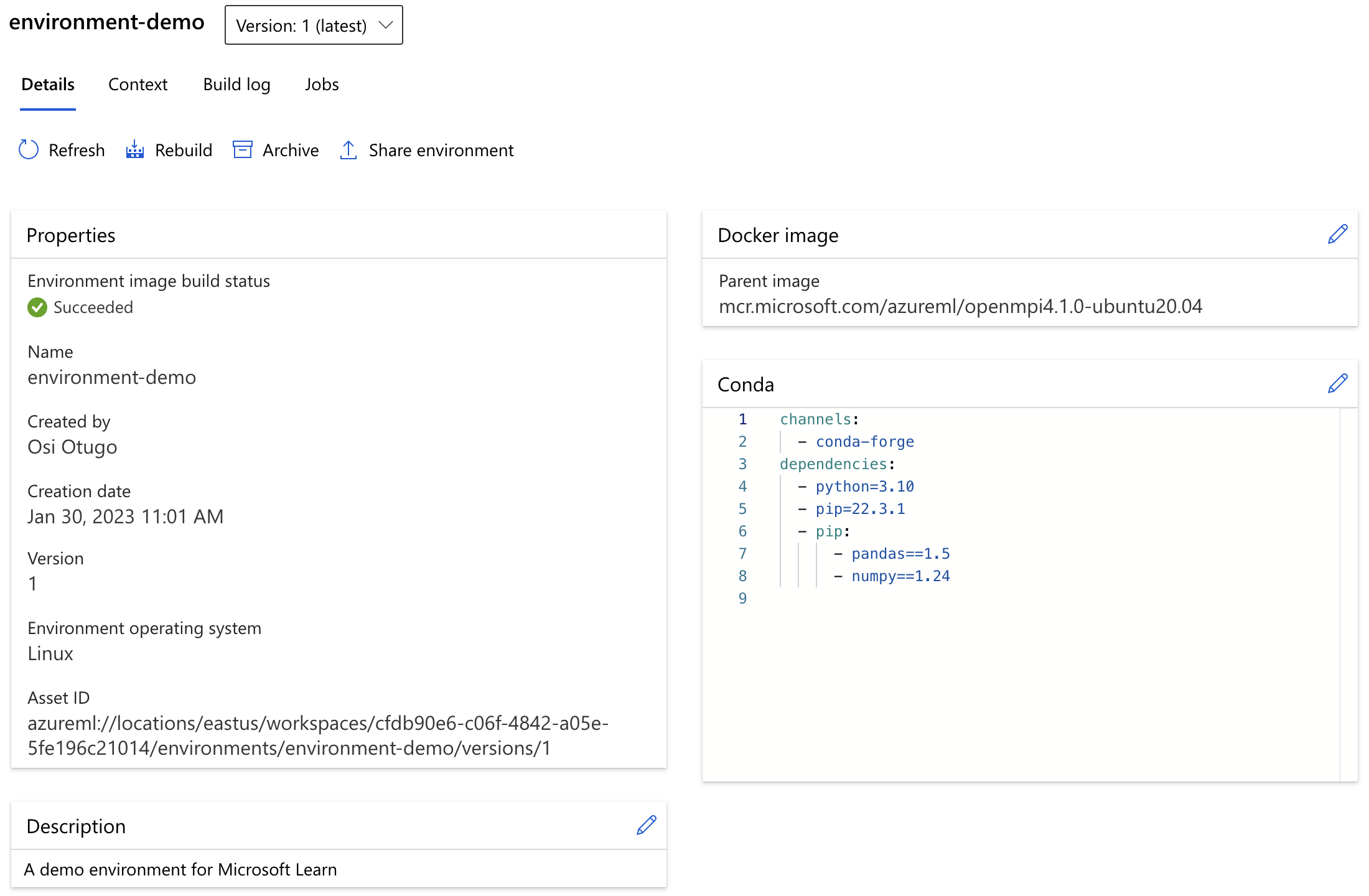
Wyświetlanie dzienników
Wybierz kartę Dziennik kompilacji na stronie szczegółów, aby wyświetlić dzienniki wersji środowiska i analizę dziennika środowiska. Analiza dzienników środowiska to funkcja, która udostępnia szczegółowe informacje i odpowiednią dokumentację rozwiązywania problemów w celu wyjaśnienia problemów z definicją środowiska lub niepowodzeń kompilacji obrazu.
- Dziennik kompilacji zawiera nagie dane wyjściowe z zadania usługi Azure Container Registry (ACR) lub zadania obliczeniowego kompilacji obrazu.
- Analiza kompilacji obrazu to analiza dziennika kompilacji używanego do sprawdzenia przyczyny niepowodzenia kompilacji obrazu.
- Analiza definicji środowiska zawiera informacje o definicji środowiska, jeśli są zgodne z najlepszymi rozwiązaniami dotyczącymi powtarzalności, możliwości obsługi lub zabezpieczeń.
Aby zapoznać się z omówieniem typowych błędów kompilacji, zobacz Rozwiązywanie problemów ze środowiskiem.
Jeśli masz opinię na temat analizy dzienników środowiska, zgłoś problem z usługą GitHub.
Ponowne kompilowanie środowiska
Na stronie szczegółów wybierz przycisk Odbuduj, aby ponownie skompilować środowisko. Wszystkie nieprzypięte wersje pakietów w plikach konfiguracji mogą zostać zaktualizowane do najnowszej wersji za pomocą tej akcji.