Replikowanie maszyn wirtualnych platformy Azure do innego regionu platformy Azure
W tym artykule opisano sposób włączania replikacji maszyn wirtualnych platformy Azure z jednego regionu platformy Azure do innego.
Przed rozpoczęciem
W tym artykule przyjęto założenie, że przygotowano wdrożenie usługi Site Recovery zgodnie z opisem w samouczku dotyczącym odzyskiwania po awarii z platformy Azure do platformy Azure.
Wymagania wstępne powinny być spełnione i należy utworzyć magazyn usługi Recovery Services.
Włączanie replikacji
Użyj poniższej procedury, aby replikować maszyny wirtualne platformy Azure do innego regionu świadczenia usługi Azure. Na przykład podstawowy region świadczenia usługi Azure to Azja Wschodnia, a pomocniczy to Azja Południowo-Wschodnia.
Na stronie usługi Site Recovery magazynu >w obszarze Maszyny wirtualne platformy Azure wybierz pozycję Włącz replikację.
Na stronie Włączanie replikacji w obszarze Źródło wykonaj następujące czynności:
Region: wybierz region świadczenia usługi Azure, z którego chcesz chronić maszyny wirtualne. Na przykład lokalizacja źródłowa to Azja Wschodnia.
Uwaga
W przypadku odzyskiwania po awarii między regionami lokalizacja źródłowa powinna być inna niż magazyn usługi Recovery Services i jego lokalizacja grupy zasobów. Jednak może to być takie samo jak dowolne z nich w przypadku odzyskiwania po awarii strefowej.
Subskrypcja: wybierz subskrypcję, do której należą źródłowe maszyny wirtualne. Może to być dowolna subskrypcja w ramach tej samej dzierżawy firmy Microsoft, w której istnieje magazyn usługi Recovery Services.
Grupa zasobów: wybierz grupę zasobów, do której należą źródłowe maszyny wirtualne. Wszystkie maszyny wirtualne w wybranej grupie zasobów są wymienione pod kątem ochrony w następnym kroku.
Model wdrażania maszyn wirtualnych: wybierz model wdrażania platformy Azure maszyn źródłowych.
Odzyskiwanie po awarii między strefami dostępności: wybierz pozycję Tak , jeśli chcesz przeprowadzić odzyskiwanie po awarii strefowej na maszynach wirtualnych.
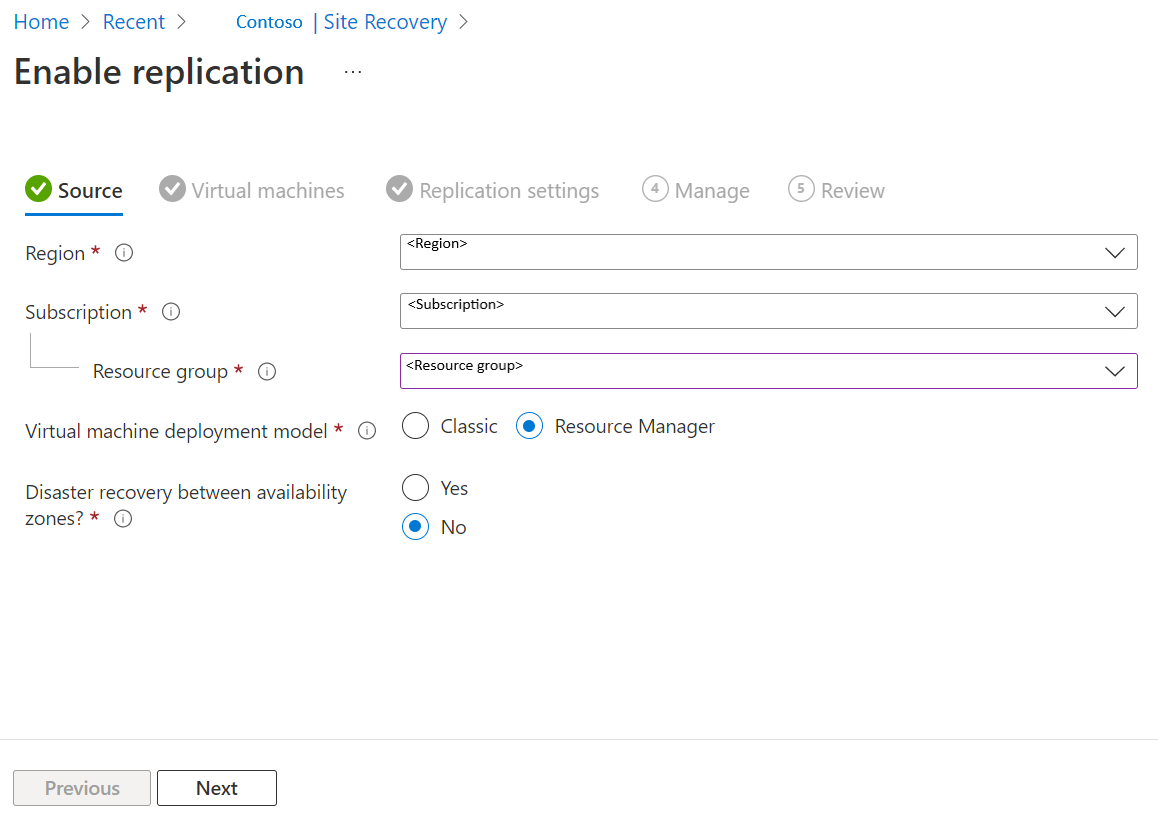
Wybierz Dalej.
W obszarze Maszyny wirtualne wybierz każdą maszynę wirtualną, którą chcesz replikować. Możesz wybrać tylko te maszyny, dla których można włączyć replikację. Możesz wybrać maksymalnie 10 maszyn wirtualnych. Następnie kliknij przycisk Dalej.
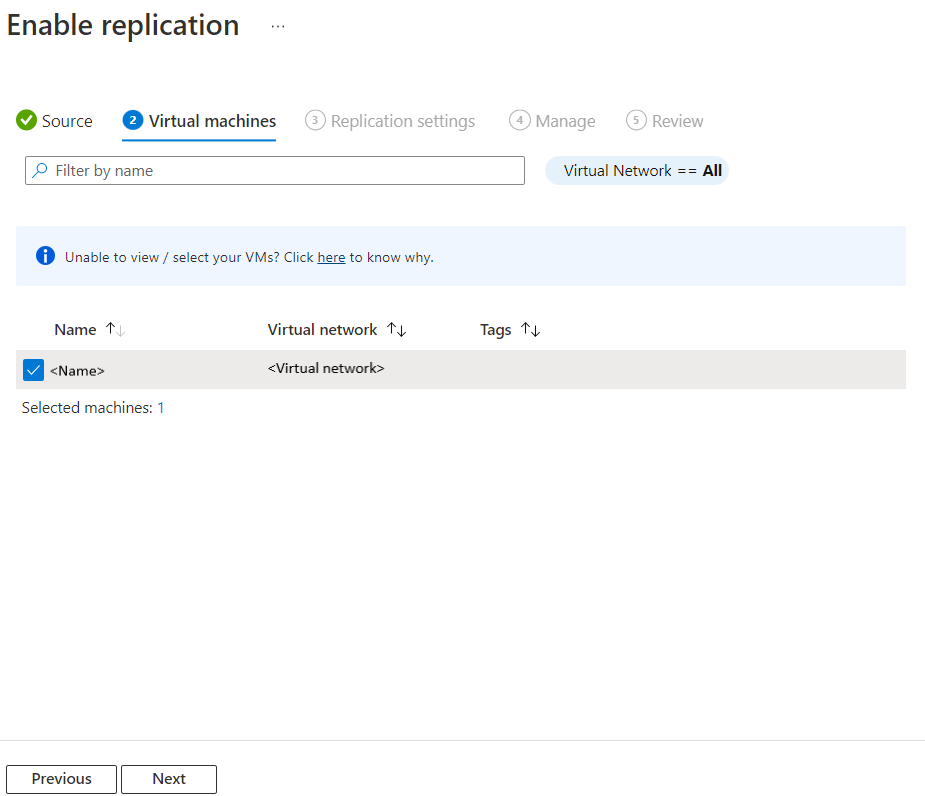
W obszarze Ustawienia replikacji można skonfigurować następujące ustawienia:
W obszarze Lokalizacja i grupa zasobów,
Lokalizacja docelowa: wybierz lokalizację, w której muszą być replikowane dane źródłowej maszyny wirtualnej. W zależności od lokalizacji wybranych maszyn usługa Site Recovery udostępnia listę odpowiednich regionów docelowych. Zalecamy zachowanie lokalizacji docelowej tak samo jak lokalizacja magazynu usługi Recovery Services.
Subskrypcja docelowa: wybierz docelową subskrypcję używaną do odzyskiwania po awarii. Domyślnie subskrypcja docelowa będzie taka sama jak subskrypcja źródłowa.
Docelowa grupa zasobów: wybierz grupę zasobów, do której należą wszystkie replikowane maszyny wirtualne.
- Domyślnie usługa Site Recovery tworzy nową grupę zasobów w regionie docelowym z sufiksem asr w nazwie.
- Jeśli grupa zasobów utworzona przez usługę Site Recovery już istnieje, zostanie ponownie użyta.
- Ustawienia grupy zasobów można dostosować.
- Lokalizacja docelowej grupy zasobów może być dowolnym regionem świadczenia usługi Azure, z wyjątkiem regionu, w którym są hostowane źródłowe maszyny wirtualne.
Uwaga
Możesz również utworzyć nową docelową grupę zasobów, wybierając pozycję Utwórz nową.
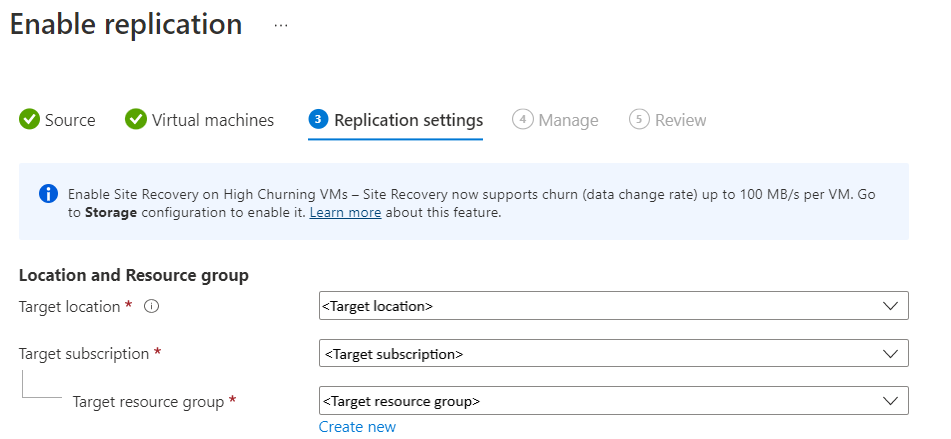
W obszarze Sieć
Sieć wirtualna trybu failover: wybierz sieć wirtualną trybu failover.
Uwaga
Możesz również utworzyć nową sieć wirtualną trybu failover, wybierając pozycję Utwórz nową.
Podsieć trybu failover: wybierz podsieć trybu failover.

Magazyn: wybierz pozycję Wyświetl/edytuj konfigurację magazynu. Zostanie otwarta strona Dostosowywanie ustawień docelowych.

- Dysk zarządzany przez replikę: usługa Site Recovery tworzy nowe dyski zarządzane przez replikę w regionie docelowym w celu dublowania dysków zarządzanych źródłowej maszyny wirtualnej o tym samym typie magazynu (w warstwie Standardowa lub Premium) co dysk zarządzany źródłowej maszyny wirtualnej.
- Magazyn pamięci podręcznej: usługa Site Recovery wymaga dodatkowego konta magazynu nazywanego magazynem pamięci podręcznej w regionie źródłowym. Wszystkie zmiany wykonywane na źródłowych maszynach wirtualnych są śledzone i wysyłane do konta magazynu pamięci podręcznej przed ich replikacją do lokalizacji docelowej.
Uwaga
Usługa Azure Site Recovery ma opcję wysokiego współczynnika zmian , którą można wybrać, aby chronić maszyny wirtualne z wysokim współczynnikiem zmian danych. Dzięki temu można użyć typu blokowego obiektu blob w warstwie Premium konta magazynu. Domyślnie jest zaznaczona opcja Normalny współczynnik zmian . Aby uzyskać więcej informacji, zobacz Odzyskiwanie po awarii maszyny wirtualnej platformy Azure — obsługa wysokiego współczynnika zmian.
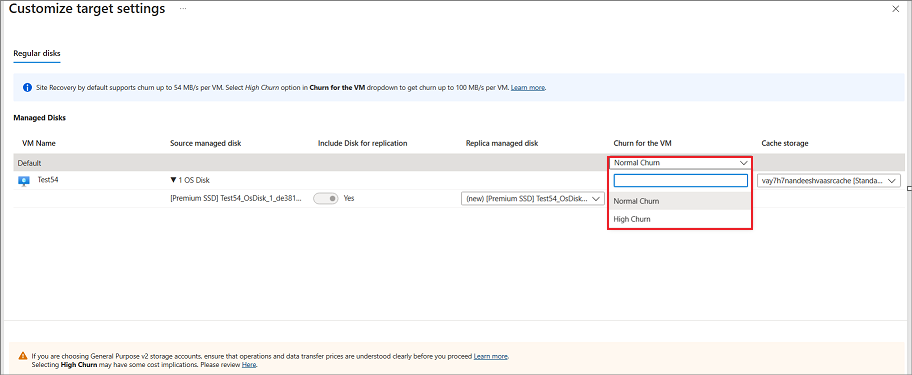
Opcje dostępności: wybierz odpowiednią opcję dostępności dla maszyny wirtualnej w regionie docelowym. Jeśli istnieje już zestaw dostępności utworzony przez usługę Site Recovery, jest on ponownie używany. Wybierz pozycję Wyświetl/edytuj opcje dostępności, aby wyświetlić lub edytować opcje dostępności.
Uwaga
- Podczas konfigurowania docelowych zestawów dostępności skonfiguruj różne zestawy dostępności dla maszyn wirtualnych o różnym rozmiarze.
- Nie można zmienić typu dostępności — pojedyncze wystąpienie, zestaw dostępności, strefa dostępności — po włączeniu replikacji. Należy wyłączyć i włączyć replikację, aby zmienić typ dostępności.

Rezerwacja pojemności: Rezerwacja pojemności umożliwia zakup pojemności w regionie odzyskiwania, a następnie przejście w tryb failover do tej pojemności. Możesz utworzyć nową grupę rezerwacji pojemności lub użyć istniejącej. Aby uzyskać więcej informacji, zobacz jak działa rezerwacja pojemności. Wybierz pozycję Wyświetl lub Edytuj przypisanie grupy rezerwacji pojemności, aby zmodyfikować ustawienia rezerwacji pojemności. Po wyzwoleniu trybu failover nowa maszyna wirtualna zostanie utworzona w przypisanej grupie rezerwacji pojemności.

Wybierz Dalej.
W obszarze Zarządzanie wykonaj następujące czynności:
- W obszarze Zasady replikacji,
- Zasady replikacji: wybierz zasady replikacji. Definiuje ustawienia historii przechowywania punktu odzyskiwania i częstotliwości migawek spójnych na poziomie aplikacji. Domyślnie usługa Site Recovery tworzy nowe zasady replikacji z domyślnymi ustawieniami 24 godzin przechowywania punktu odzyskiwania.
- Grupa replikacji: utwórz grupę replikacji w celu replikacji maszyn wirtualnych w celu wygenerowania punktów odzyskiwania spójnych na poziomie wielu maszyn wirtualnych. Należy pamiętać, że włączenie spójności wielu maszyn wirtualnych może mieć wpływ na wydajność obciążenia i powinno być używane tylko wtedy, gdy maszyny są uruchomione w tym samym obciążeniu i potrzebujesz spójności na wielu maszynach.
- W obszarze Ustawienia rozszerzenia,
- Wybierz pozycję Aktualizuj ustawienia i konto usługi Automation.
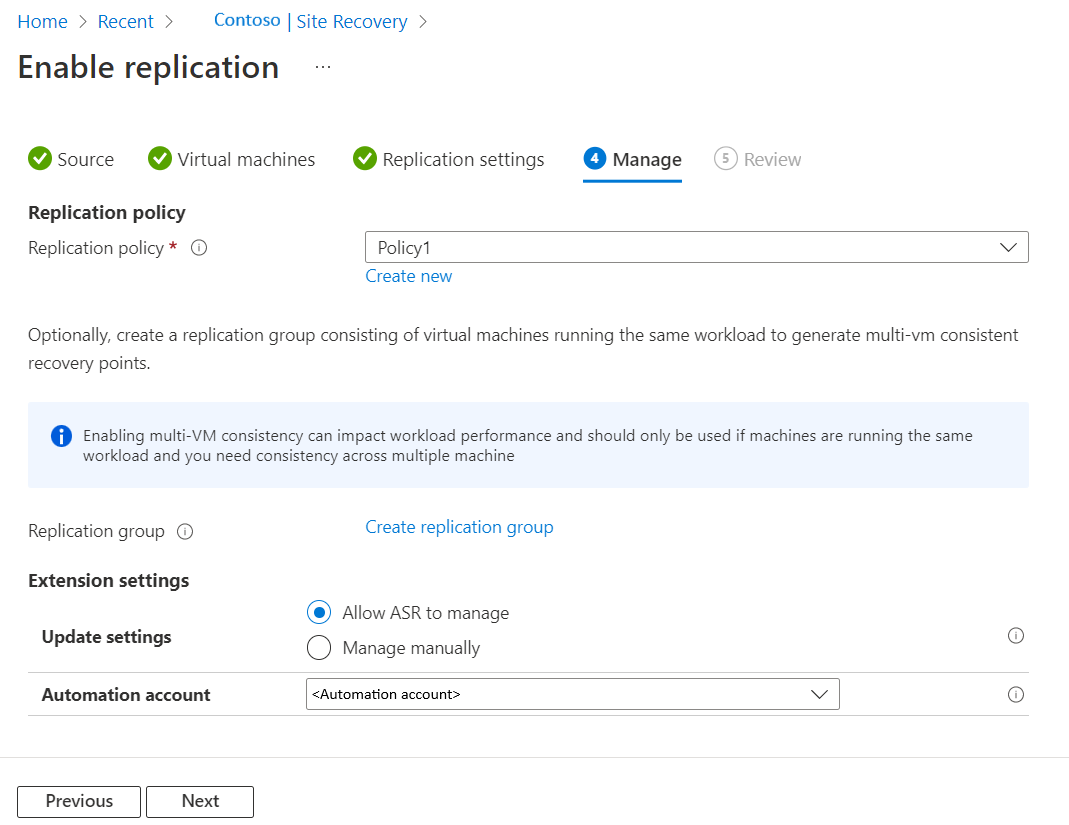
- W obszarze Zasady replikacji,
Wybierz Dalej
W obszarze Przegląd przejrzyj ustawienia maszyny wirtualnej i wybierz pozycję Włącz replikację.
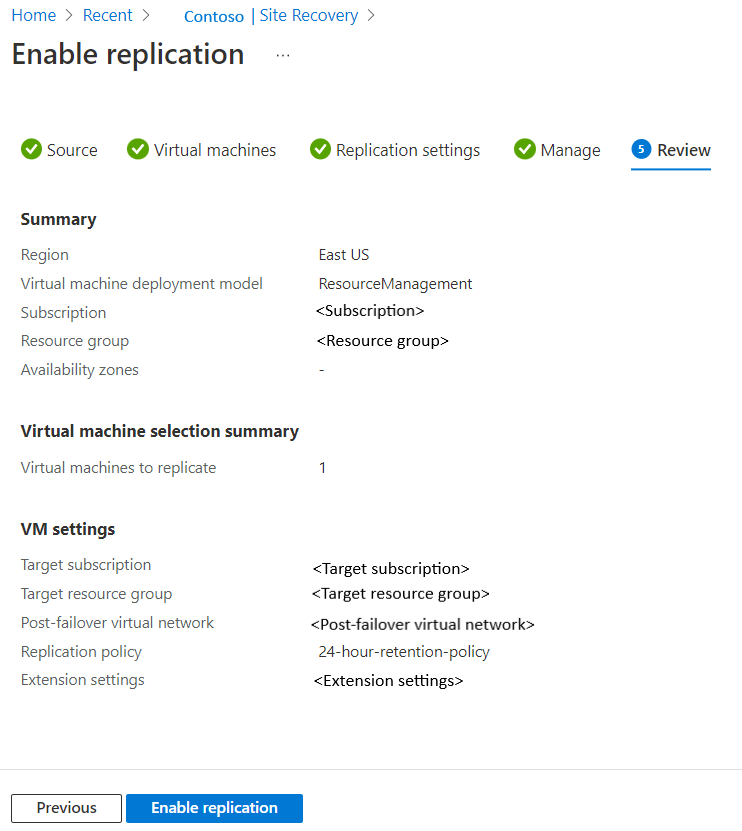
Po włączeniu replikacji maszyn wirtualnych można sprawdzić stan kondycji maszyny wirtualnej w obszarze Zreplikowane elementy. Czas potrzebny na replikację początkową zależy od różnych czynników, takich jak rozmiar dysku, używany magazyn na dyskach itp. Transfer danych odbywa się przy około 23% przepływności dysku. Replikacja początkowa tworzy migawkę dysku i przesyła migawkę.
Włączanie replikacji dla dodanych dysków
W przypadku dodawania dysków do maszyny wirtualnej platformy Azure, dla której włączono replikację, wystąpią następujące czynności:
Kondycja replikacji maszyny wirtualnej wyświetla ostrzeżenie, a uwaga informuje o tym, że co najmniej jeden dysk jest dostępny do ochrony.
Jeśli włączysz ochronę dodanych dysków, ostrzeżenie zniknie po początkowej replikacji dysku.
Jeśli nie chcesz włączać replikacji dysku, możesz wybrać opcję odrzucenia ostrzeżenia.
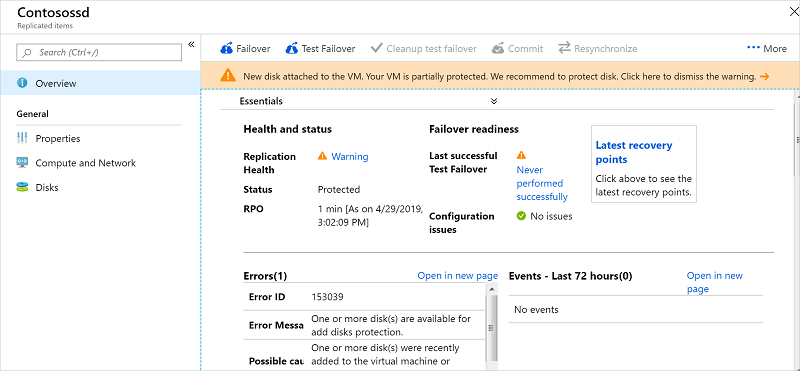
Aby włączyć replikację dla dodanego dysku, wykonaj następujące czynności:
W magazynie >Replikowane elementy kliknij maszynę wirtualną, do której został dodany dysk.
Kliknij pozycję Dyski, a następnie wybierz dysk danych, dla którego chcesz włączyć replikację (te dyski mają stan Brak ochrony ).
W obszarze Szczegóły dysku kliknij pozycję Włącz replikację.
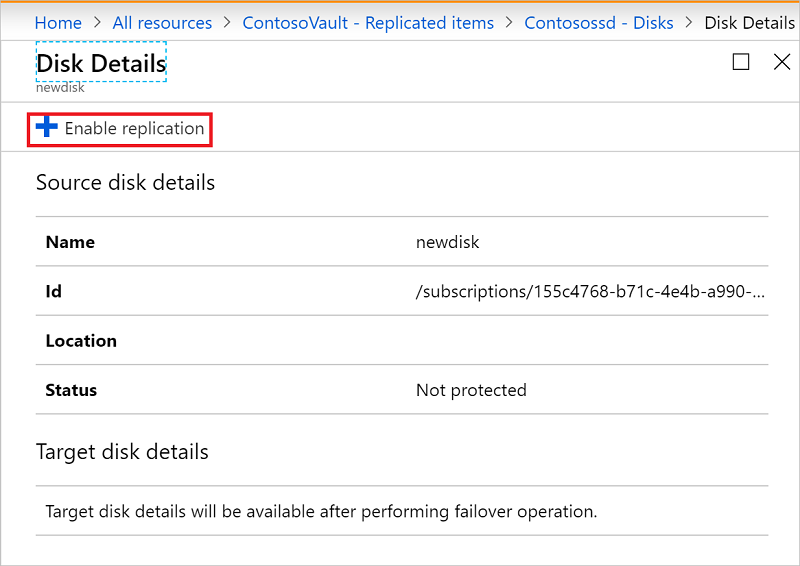
Po uruchomieniu zadania włączania replikacji i zakończeniu replikacji początkowej zostanie usunięte ostrzeżenie o kondycji replikacji dla problemu z dyskiem.
Uwaga
- Podczas replikacji początkowej stan może zająć trochę czasu na odświeżenie bez postępu. Kliknij przycisk Odśwież, aby uzyskać najnowszy stan.
- Jeśli punkt odzyskiwania nie został wygenerowany w ciągu ostatnich 60 minut, kondycja replikacji maszyny wirtualnej stanie się krytyczna.
Następne kroki
- Dowiedz się więcej na temat uruchamiania testu pracy w trybie failover.