Uruchamianie przykładowej aplikacji: HoloLens — Visual Studio (C++/WinRT)
W tym przewodniku Szybki start opisano sposób uruchamiania przykładowej aplikacji usługi Azure Spatial Anchors dla urządzenia HoloLens przy użyciu programu Visual Studio (C++/WinRT i DirectX). Azure Spatial Anchors to usługa dla deweloperów programujących dla wielu platform, która pozwala kreować rozwiązania z rzeczywistością mieszaną z użyciem obiektów, których lokalizacja jest taka sama na różnych urządzeniach mimo upływu czasu. Gdy skończysz, będziesz mieć aplikację dla urządzenia HoloLens, która może zapisywać i przywoływać kotwicę przestrzenną.
Dowiesz się, jak:
- Tworzenie konta usługi Spatial Anchors
- Konfigurowanie identyfikatora i klucza konta usługi Spatial Anchors
- Wdrażanie i uruchamianie na urządzeniu HoloLens
Jeśli nie masz subskrypcji platformy Azure, przed rozpoczęciem utwórz bezpłatne konto platformy Azure.
Wymagania wstępne
Aby ukończyć ten przewodnik Szybki start, upewnij się, że dysponujesz następującymi elementami:
- Komputer z systemem Windows z zainstalowanym programem Visual Studio 2019 z pakietem roboczym programowania platforma uniwersalna systemu Windows i składnikiem Windows 10 SDK (10.0.18362.0 lub nowszym). Należy również zainstalować usługę Git dla systemów Windows i Git LFS.
- Powinno być zainstalowane rozszerzenie C++/WinRT Visual Studio Extension (VSIX) dla programu Visual Studio z usługi Visual Studio Marketplace.
- Urządzenie HoloLens z włączonym trybem dewelopera. Ten artykuł wymaga urządzenia HoloLens z aktualizacją systemu Windows 10 maja 2020 r. Aby wykonać aktualizację do najnowszej wersji na urządzeniu HoloLens, otwórz aplikację Ustawienia, przejdź do pozycji Aktualizacja i zabezpieczenia, a następnie wybierz przycisk Sprawdź dostępność aktualizacji.
- Aplikacja musi ustawiać możliwość spatialPerception w manifeście AppX.
Tworzenie zasobu usługi Spatial Anchors
Przejdź do portalu Azure Portal.
W okienku po lewej stronie wybierz pozycję Utwórz zasób.
Użyj pola wyszukiwania, aby wyszukać usługi Spatial Anchors.
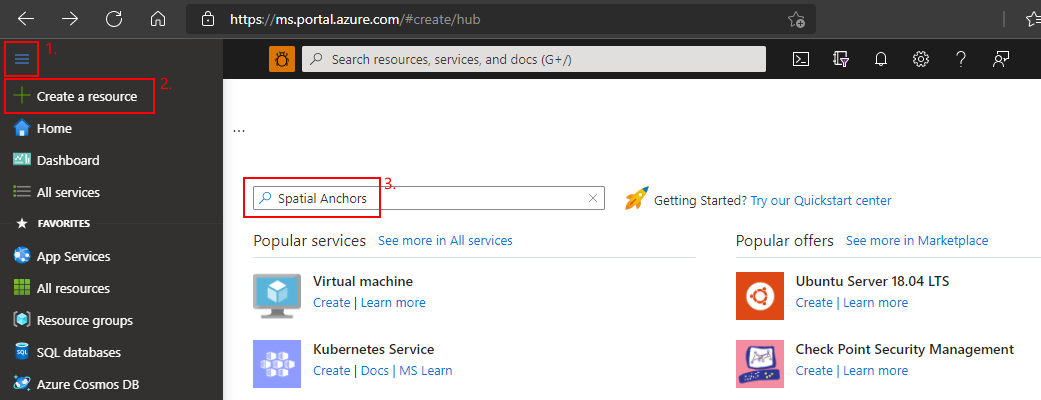
Wybierz pozycję Zakotwiczenia przestrzenne, a następnie wybierz pozycję Utwórz.
W okienku Konto usługi Spatial Anchors wykonaj następujące czynności:
Wprowadź unikatową nazwę zasobu przy użyciu zwykłych znaków alfanumerycznych.
Wybierz subskrypcję, do której chcesz dołączyć zasób.
Utwórz grupę zasobów, wybierając pozycję Utwórz nową. Nadaj jej nazwę myResourceGroup, a następnie wybierz przycisk OK.
Grupa zasobów to logiczny kontener, w którym są wdrażane i zarządzane zasoby platformy Azure, takie jak aplikacje internetowe, bazy danych i konta magazynu. Na przykład można później usunąć całą grupę zasobów w jednym prostym kroku.
Wybierz lokalizację (region), w której ma być umieszczany zasób.
Wybierz pozycję Utwórz , aby rozpocząć tworzenie zasobu.
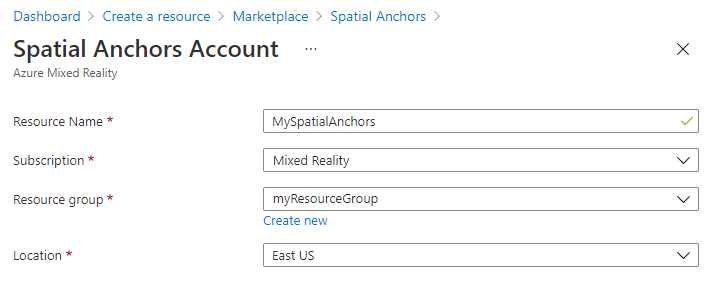
Po utworzeniu zasobu witryna Azure Portal pokazuje, że wdrożenie zostało ukończone.
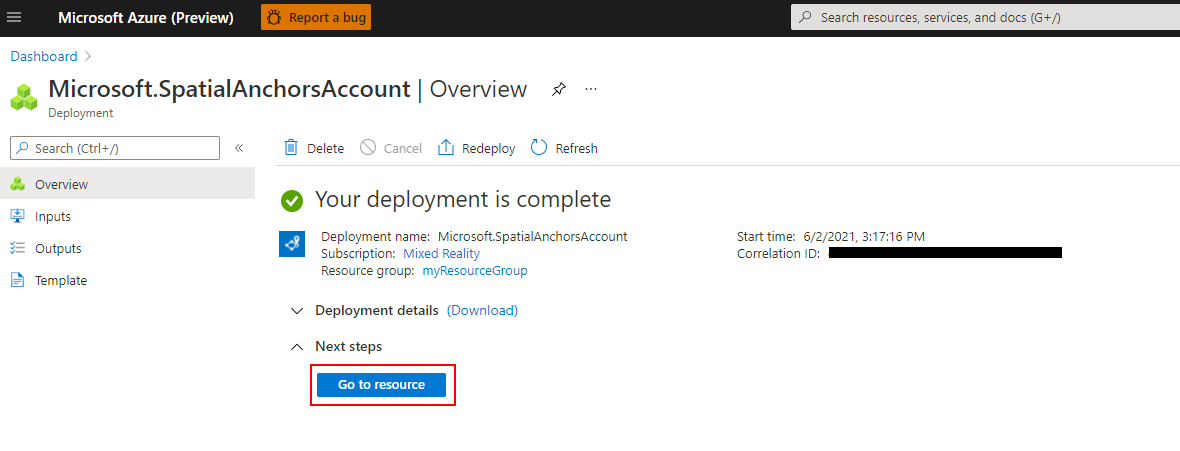
Wybierz pozycję Przejdź do zasobu. Teraz możesz wyświetlić właściwości zasobu.
Skopiuj wartość identyfikatora konta zasobu do edytora tekstów do późniejszego użycia.
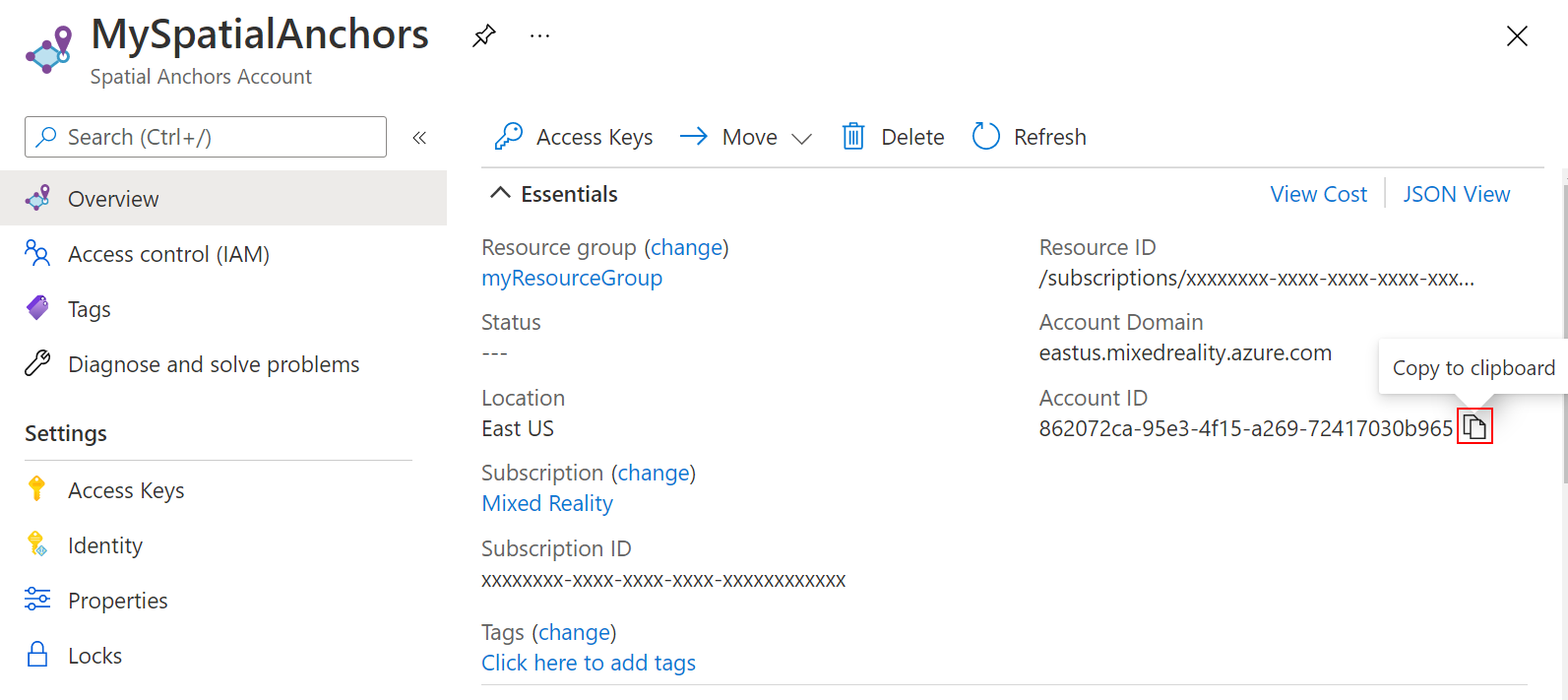
Skopiuj również wartość domeny konta zasobu do edytora tekstów do późniejszego użycia.
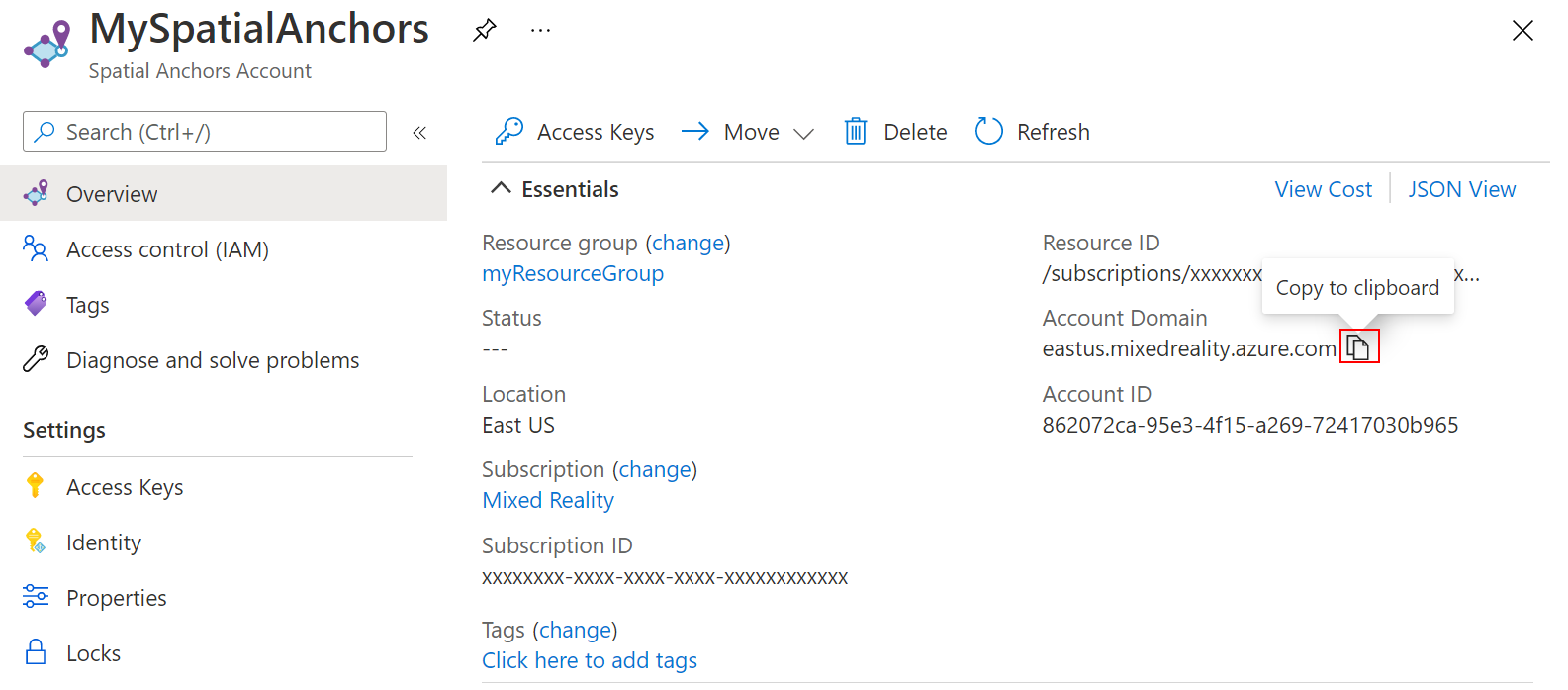
W obszarze Ustawienia wybierz pozycję Klucz dostępu. Skopiuj wartość Klucza podstawowego, Klucz konta, do edytora tekstów do późniejszego użycia.
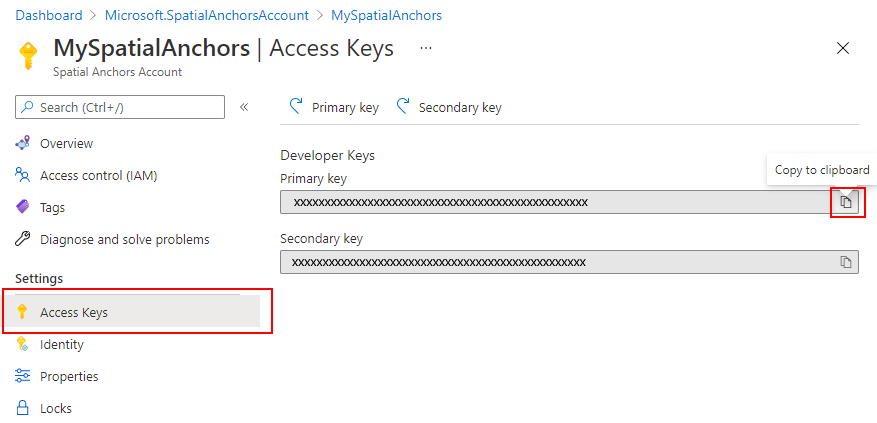
Otwieranie przykładowego projektu
Sklonuj repozytorium przykładów, uruchamiając następujące polecenia:
git clone https://github.com/Azure/azure-spatial-anchors-samples.git
cd ./azure-spatial-anchors-samples
Otwórz plik HoloLens\DirectX\SampleHoloLens.sln w programie Visual Studio.
Konfigurowanie identyfikatora i klucza konta
Następnym krokiem jest skonfigurowanie aplikacji do używania identyfikatora konta i klucza konta. Skopiowano je do edytora tekstów podczas konfigurowania zasobu usługi Spatial Anchors.
Otwórz HoloLens\DirectX\SampleHoloLens\ViewController.cpp.
Znajdź pole SpatialAnchorsAccountKey i zastąp wartość Set me kluczem konta.
Znajdź pole SpatialAnchorsAccountId i zastąp wartość Set me identyfikatorem konta.
SpatialAnchorsAccountDomain Znajdź pole i zastąp ciąg Set me domeną konta.
Wdrażanie aplikacji na urządzeniu HoloLens
Zmień konfigurację rozwiązania na Wydanie, zmień platformę rozwiązania na x86 i wybierz urządzenie spośród opcji miejsc docelowych wdrażania.
Jeśli używasz urządzenia HoloLens 2, użyj arm64 jako platformy rozwiązań zamiast x86.
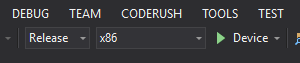
Włącz urządzenie HoloLens, zaloguj się i połącz to urządzenie z komputerem PC za pomocą kabla USB.
Wybierz pozycje Debugowanie>Rozpocznij debugowanie, aby wdrożyć swoją aplikację i rozpocząć debugowanie.
Postępuj zgodnie z instrukcjami w aplikacji, aby umieścić i przywołać kotwicę.
W programie Visual Studio zatrzymaj aplikację, wybierając pozycję Zatrzymaj debugowanie lub naciskając klawisze Shift + F5.
Czyszczenie zasobów
W poprzednich krokach utworzono zasoby platformy Azure w grupie zasobów. Jeśli nie będziesz już potrzebować tych zasobów w przyszłości, możesz je usunąć przez usunięcie grupy zasobów.
W menu witryny Azure Portal lub na stronie głównej wybierz pozycję Grupy zasobów. Następnie na stronie Grupy zasobów wybierz pozycję myResourceGroup.
Na stronie myResourceGroup upewnij się, że wymienione zasoby są tymi, które chcesz usunąć.
Wybierz pozycję Usuń grupę zasobów, wpisz myResourceGroup w polu tekstowym, aby potwierdzić, a następnie wybierz pozycję Usuń.
Następne kroki
W tym przewodniku Szybki start utworzono konto usługi Spatial Anchors. Następnie skonfigurowano i wdrożono aplikację do zapisywania i odwoływania kotwic przestrzennych. Aby dowiedzieć się więcej na temat ulepszania aplikacji w celu udostępniania kotwic przestrzennych innym urządzeniom, przejdź do następnego samouczka.
