przewodnik rozwiązywania problemów z Eksplorator usługi Azure Storage
Uwaga
Czy ten artykuł był pomocny? Twoje dane wejściowe są dla nas ważne. Użyj przycisku Opinie na tej stronie, aby poinformować nas, jak dobrze działa ten artykuł dla Ciebie lub jak możemy go ulepszyć.
Eksplorator usługi Microsoft Azure Storage to autonomiczna aplikacja, która ułatwia pracę z danymi usługi Azure Storage w systemach Windows, macOS i Linux. Aplikacja może łączyć się z kontami magazynu hostowanymi na platformie Azure, w chmurach krajowych i usłudze Azure Stack.
Ten przewodnik zawiera podsumowanie rozwiązań problemów, które są często spotykane w Eksplorator usługi Storage.
Problemy z uprawnieniami rbac platformy Azure
Kontrola dostępu oparta na rolach (RBAC) platformy Azure umożliwia bardzo szczegółowe zarządzanie dostępem do zasobów platformy Azure przez połączenie zestawów uprawnień w role. Poniżej przedstawiono kilka strategii optymalnego działania kontroli dostępu opartej na rolach platformy Azure w Eksplorator usługi Storage.
Jak mogę uzyskać dostęp do zasobów w Eksplorator usługi Storage?
Jeśli masz problemy z dostępem do zasobów magazynu za pośrednictwem kontroli dostępu opartej na rolach platformy Azure, być może nie przypisano Ci odpowiednich ról. W poniższych sekcjach opisano uprawnienia, Eksplorator usługi Storage obecnie wymagają dostępu do zasobów magazynu. Skontaktuj się z administratorem konta platformy Azure, jeśli nie masz pewności, że masz odpowiednie role lub uprawnienia.
Problem z uprawnieniami "Read: List/Get Storage Accounts".
Musisz mieć uprawnienia do wyświetlania listy kont magazynu. Aby uzyskać to uprawnienie, musisz mieć przypisaną rolę Czytelnik.
Wyświetlanie listy kluczy konta magazynu
Eksplorator usługi Storage może również używać kluczy konta do uwierzytelniania żądań. Dostęp do kluczy konta można uzyskać za pośrednictwem bardziej zaawansowanych ról, takich jak rola Współautor.
Uwaga
Klucze dostępu udzielają nieograniczonych uprawnień każdemu, kto je przechowuje. W związku z tym nie zalecamy rozdawania tych kluczy użytkownikom kont. Jeśli musisz odwołać klucze dostępu, możesz ponownie wygenerować je z Azure Portal.
Role danych
Musisz mieć przypisaną co najmniej jedną rolę, która udziela dostępu do odczytu danych z zasobów. Jeśli na przykład chcesz wyświetlić lub pobrać obiekty blob, musisz przynajmniej mieć rolę Czytelnik danych obiektów blob usługi Storage.
Dlaczego potrzebuję roli warstwy zarządzania, aby zobaczyć zasoby w Eksplorator usługi Storage?
Usługa Azure Storage ma dwie warstwy dostępu: zarządzanie i dane. Dostęp do subskrypcji i kont magazynu jest uzyskiwany za pośrednictwem warstwy zarządzania. Kontenery, obiekty blob i inne zasoby danych są dostępne za pośrednictwem warstwy danych. Jeśli na przykład chcesz uzyskać listę kont magazynu z platformy Azure, wyślij żądanie do punktu końcowego zarządzania. Jeśli chcesz utworzyć listę kontenerów obiektów blob na koncie, wyślij żądanie do odpowiedniego punktu końcowego usługi.
Role platformy Azure mogą udzielać uprawnień do zarządzania lub dostępu do warstwy danych. Na przykład rola Czytelnik udziela dostępu tylko do odczytu do zasobów warstwy zarządzania.
Ściśle rzecz biorąc, rola Czytelnik nie zapewnia uprawnień warstwy danych i nie jest niezbędna do uzyskiwania dostępu do warstwy danych.
Eksplorator usługi Storage ułatwia dostęp do zasobów, zbierając informacje niezbędne do nawiązania połączenia z zasobami platformy Azure. Aby na przykład wyświetlić kontenery obiektów blob, Eksplorator usługi Storage wysyła żądanie "kontenerów listy" do punktu końcowego usługi blob. Aby uzyskać ten punkt końcowy, Eksplorator usługi Storage wyszukuje listę subskrypcji i kont magazynu, do których masz dostęp. Aby znaleźć subskrypcje i konta magazynu, Eksplorator usługi Storage również musi mieć dostęp do warstwy zarządzania.
Jeśli nie masz roli, która przyznaje uprawnienia warstwy zarządzania, Eksplorator usługi Storage nie może uzyskać informacji potrzebnych do nawiązania połączenia z warstwą danych.
Co zrobić, jeśli nie mogę uzyskać wymaganych uprawnień warstwy zarządzania od administratora?
Jeśli chcesz uzyskać dostęp do kontenerów obiektów blob, Azure Data Lake Storage Gen2 kontenerów, katalogów lub kolejek, możesz dołączyć do tych zasobów przy użyciu poświadczeń platformy Azure.
- Otwórz okno dialogowe Łączenie .
- Wybierz typ zasobu, z którym chcesz nawiązać połączenie.
- Wybierz pozycję Zaloguj się przy użyciu Tożsamość Microsoft Entra>Dalej.
- Wybierz konto użytkownika i dzierżawę skojarzone z zasobem, do których dołączasz, a następnie wybierz pozycję Dalej.
- Wpisz adres URL zasobu, a następnie wpisz unikatową nazwę wyświetlaną połączenia. Wybierz pozycję Next Connect (Dalej>połącz).
Obecnie nie ma rozwiązania związanego z rbac platformy Azure dla innych typów zasobów. Aby obejść ten problem, możesz zażądać adresu URL sygnatury dostępu współdzielonego, a następnie dołączyć go do zasobu:
- Otwórz okno dialogowe Łączenie .
- Wybierz typ zasobu, z którym chcesz nawiązać połączenie.
- Wybierz pozycję Sygnatura dostępu współdzielonego (SAS)>Dalej.
- Wpisz otrzymany adres URL sygnatury dostępu współdzielonego i wprowadź unikatową nazwę wyświetlaną połączenia. Wybierz pozycję Next Connect (Dalej>połącz).
Aby uzyskać więcej informacji na temat dołączania do zasobów, zobacz Dołączanie do pojedynczego zasobu.
Zalecane role wbudowane platformy Azure
Kilka wbudowanych ról platformy Azure może zapewnić uprawnienia potrzebne do używania Eksplorator usługi Storage. Niektóre z tych ról to:
- Właściciel: Zarządzaj wszystkim, w tym dostępem do zasobów.
- Współautor: Zarządzaj wszystkim, z wyłączeniem dostępu do zasobów.
- Czytelnik: odczyt i wyświetlanie listy zasobów.
- Współautor konta magazynu: pełne zarządzanie kontami magazynu.
- Właściciel danych obiektu blob usługi Storage: pełny dostęp do kontenerów i danych obiektów blob usługi Azure Storage.
- Współautor danych obiektu blob usługi Storage: odczyt, zapis i usuwanie kontenerów i obiektów blob usługi Azure Storage.
- Czytelnik danych obiektów blob usługi Storage: odczyt i wyświetlanie listy kontenerów i obiektów blob usługi Azure Storage.
Uwaga
Role Właściciel, Współautor i Współautor konta magazynu udzielają dostępu do klucza konta.
Problemy z certyfikatem SSL
W tej sekcji omówiono problemy z certyfikatami SSL.
Omówienie problemów z certyfikatami SSL
Przed kontynuowaniem upewnij się, że przeczytano sekcję Certyfikaty SSL w dokumentacji sieci Eksplorator usługi Storage.
Korzystanie z serwera proxy systemu
Jeśli używasz tylko funkcji, które obsługują ustawienie serwera proxy systemu , spróbuj użyć tego ustawienia. Aby dowiedzieć się więcej na temat ustawienia serwera proxy systemu, zobacz Network connections in Eksplorator usługi Storage (Połączenia sieciowe w Eksplorator usługi Storage).
Importowanie certyfikatów SSL
Jeśli masz kopię certyfikatów z podpisem własnym, możesz poinstruować Eksplorator usługi Storage, aby im ufał:
- Uzyskaj kopię certyfikatu zakodowany w formacie Base-64 X.509 (.cer).
- Przejdź do pozycji Edytuj> certyfikaty >SSLImportuj certyfikaty. Następnie użyj selektora plików, aby znaleźć, wybrać i otworzyć plik .cer.
Ten problem może również wystąpić, jeśli istnieje wiele certyfikatów (głównych i pośrednich). Aby naprawić ten błąd, należy zaimportować wszystkie certyfikaty.
Znajdowanie certyfikatów SSL
Jeśli nie masz kopii certyfikatów z podpisem własnym, poproś administratora IT o pomoc.
Wykonaj następujące kroki, aby je znaleźć:
Zainstaluj program OpenSSL:
- Windows: Każda wersja światła powinna być wystarczająca.
- Mac: program OpenSSL powinien zostać dołączony do systemu operacyjnego.
- Linux: program OpenSSL powinien zostać dołączony do systemu operacyjnego.
Uruchom polecenie OpenSSL:
- Windows: Otwórz katalog instalacyjny, wybierz pozycję /bin/, a następnie kliknij dwukrotnie openssl.exe.
- Mac: uruchom
opensslpolecenie z terminalu. - Linux: uruchom
opensslpolecenie z terminalu.
Uruchom polecenie
openssl s_client -showcerts -connect <hostname>:443dla dowolnej nazwy hosta platformy Microsoft lub platformy Azure, za którą znajdują się zasoby magazynu. Aby uzyskać więcej informacji, zobacz tę listę nazw hostów, do których często uzyskuje się dostęp Eksplorator usługi Storage.Poszukaj certyfikatów z podpisem własnym. Jeśli podmiot
("s:")i wystawcy("i:")są takie same, certyfikat jest najprawdopodobniej podpisem własnym.Po znalezieniu certyfikatów z podpisem własnym dla każdego z nich skopiuj i wklej wszystko od
-----BEGIN CERTIFICATE-----do-----END CERTIFICATE-----nowego pliku .cer.Otwórz Eksplorator usługi Storage i przejdź do pozycji Edytuj> certyfikaty >SSLImportuj certyfikaty. Następnie użyj selektora plików, aby znaleźć, wybrać i otworzyć utworzone pliki .cer.
Wyłączanie weryfikacji certyfikatu SSL
Jeśli nie możesz znaleźć żadnych certyfikatów z podpisem własnym, wykonując te kroki, skontaktuj się z nami za pośrednictwem narzędzia do przesyłania opinii. Możesz również otworzyć Eksplorator usługi Storage z wiersza polecenia z flagą--ignore-certificate-errors. Po otwarciu z tą flagą Eksplorator usługi Storage ignoruje błędy certyfikatu. Ta flaga nie jest zalecana.
Problemy z logowaniem
W tej sekcji omówiono problemy z logowaniem, które mogą wystąpić.
Omówienie logowania
Przed kontynuowaniem upewnij się, że przeczytano dokumentację logowania do Eksplorator usługi Storage.
Często konieczność ponownego wstawienia poświadczeń
Konieczność ponownego wstawienia poświadczeń jest najprawdopodobniej wynikiem zasad dostępu warunkowego ustawionych przez administratora Microsoft Entra. Gdy Eksplorator usługi Storage monit o ponowne wprowadzenie poświadczeń z panelu konta, powinien zostać wyświetlony link Szczegóły błędu. Wybierz ją, aby zobaczyć, dlaczego Eksplorator usługi Storage prosi o ponowne wprowadzenie poświadczeń. Błędy zasad dostępu warunkowego, które wymagają ponownego wstawienia poświadczeń, mogą wyglądać mniej więcej tak:
- Token odświeżania wygasł.
- Aby uzyskać dostęp, należy użyć uwierzytelniania wieloskładnikowego.
- Administrator wprowadził zmianę konfiguracji.
Aby zmniejszyć częstotliwość konieczności ponownego wstawienia poświadczeń z powodu błędów, takich jak poprzednie, skontaktuj się z administratorem Microsoft Entra.
Zasady dostępu warunkowego
Jeśli masz zasady dostępu warunkowego, które muszą być spełnione dla Twojego konta, upewnij się, że używasz wartości Domyślna przeglądarka internetowa dla ustawienia Zaloguj się przy użyciu. Aby uzyskać informacje na temat tego ustawienia, zobacz Zmienianie miejsca logowania.
Przeglądarka skarży się na przekierowanie HTTP lub niezabezpieczone połączenie podczas logowania
Gdy Eksplorator usługi Storage wykonuje logowanie w przeglądarce internetowej, na końcu procesu logowania jest wykonywane przekierowanie do hosta lokalnego. Przeglądarki czasami zgłaszają ostrzeżenie lub błąd, że przekierowywanie jest wykonywane przy użyciu protokołu HTTP zamiast HTTPS. Niektóre przeglądarki mogą również próbować wymusić wykonanie przekierowania za pomocą protokołu HTTPS. Jeśli któryś z tych problemów wystąpi, w zależności od przeglądarki masz opcje:
- Zignoruj ostrzeżenie.
- Dodaj wyjątek dla hosta lokalnego.
- Wyłącz wymuszanie protokołu HTTPS— globalnie lub tylko dla hosta lokalnego.
Jeśli nie możesz wykonać żadnej z tych opcji, możesz również zmienić miejsce logowania do zintegrowanego logowania, aby całkowicie uniknąć korzystania z przeglądarki.
Nie można uzyskać tokenu, dzierżawa jest odfiltrowana
Czasami może zostać wyświetlony komunikat o błędzie informujący, że tokenu nie można nabyć, ponieważ dzierżawa jest odfiltrowana. Oznacza to, że próbujesz uzyskać dostęp do zasobu, który znajduje się w odfiltrowanym dzierżawie. Aby uwzględnić dzierżawę, przejdź do panelu konta. Upewnij się, że zaznaczono pole wyboru dzierżawy określonej w błędzie. Aby uzyskać więcej informacji na temat filtrowania dzierżaw w Eksplorator usługi Storage, zobacz Zarządzanie kontami.
Nie można prawidłowo uruchomić biblioteki uwierzytelniania
Jeśli podczas uruchamiania zostanie wyświetlony komunikat o błędzie informujący, że biblioteka uwierzytelniania Eksplorator usługi Storage nie powiodła się prawidłowo, upewnij się, że środowisko instalacyjne spełnia wszystkie wymagania wstępne. Najbardziej prawdopodobną przyczyną tego komunikatu o błędzie jest niezasłużenie wymagań wstępnych.
Jeśli uważasz, że środowisko instalacyjne spełnia wszystkie wymagania wstępne, otwórz problem w usłudze GitHub. Po otwarciu problemu pamiętaj o uwzględnieniu:
- Twój system operacyjny.
- Jakiej wersji Eksplorator usługi Storage próbujesz użyć.
- Czy sprawdzono wymagania wstępne.
- Dzienniki uwierzytelniania po nieudanym uruchomieniu Eksplorator usługi Storage. Pełne rejestrowanie uwierzytelniania jest automatycznie włączane po wystąpieniu tego typu błędu.
Puste okno podczas korzystania ze zintegrowanego logowania
Jeśli wybierzesz opcję Zintegrowane logowanie i zobaczysz puste okno logowania, prawdopodobnie musisz przełączyć się na inną metodę logowania. Puste okna dialogowe logowania najczęściej występują, gdy serwer Active Directory Federation Services monituje Eksplorator usługi Storage o wykonanie przekierowania nieobsługiwanego przez program Electron.
Aby zmienić metodę logowania na inną, zmień ustawienie Zaloguj się przy użyciu w obszarze Ustawienia>Logowaniedo aplikacji>. Aby uzyskać informacje na temat różnych typów metod logowania, zobacz Zmienianie miejsca logowania.
Pętla ponownego uwierzytelniania lub zmiana nazwy UPN
Jeśli jesteś w pętli ponownego uwierzytelniania lub zmieniono nazwę UPN jednego z kont, spróbuj wykonać następujące kroki:
- Otwórz Eksplorator usługi Storage.
- Przejdź do pozycji Resetowanie pomocy>.
- Upewnij się, że wybrano co najmniej pozycję Uwierzytelnianie . Wyczyść inne elementy, które nie mają być resetowane.
- Wybierz pozycję Resetuj.
- Uruchom ponownie Eksplorator usługi Storage i spróbuj zalogować się ponownie.
Jeśli po zresetowaniu nadal występują problemy, spróbuj wykonać następujące kroki:
- Otwórz Eksplorator usługi Storage.
- Usuń wszystkie konta, a następnie zamknij Eksplorator usługi Storage.
- Usuń element . Folder IdentityService z maszyny. W systemie Windows folder znajduje się w folderze C:\users\<username>\AppData\Local. W przypadku komputerów Mac i Linux folder znajduje się w katalogu głównym katalogu użytkownika.
- Jeśli używasz komputerów Mac lub Linux, musisz również usunąć
Microsoft.Developer.IdentityServicewpis z magazynu kluczy systemu operacyjnego. Na komputerze Mac magazyn kluczy to aplikacja pęku kluczy Gnome. W systemie Linux aplikacja jest zwykle nazywana brelokiem, ale nazwa może się różnić w zależności od rozkładu. - Uruchom ponownie Eksplorator usługi Storage i spróbuj zalogować się ponownie.
macOS: błędy łańcucha kluczy lub brak okna logowania
Pęku kluczy systemu macOS może czasami wprowadzić stan, który powoduje problemy z biblioteką uwierzytelniania Eksplorator usługi Storage. Aby wyprowadzić pęku kluczy z tego stanu, wykonaj następujące kroki:
Zamknij Eksplorator usługi Storage.
Otwórz pęku kluczy, wybierając pozycję Spacja poleceń + , wpisz pęk kluczy, a następnie wybierz pozycję Enter.
Wybierz pęku kluczy logowania .
Wybierz kłódkę , aby zablokować pęk kluczy. Po zakończeniu procesu kłódka jest zablokowana. Może to potrwać kilka sekund, w zależności od otwartych aplikacji.
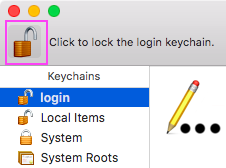
Otwórz Eksplorator usługi Storage.
Zostanie wyświetlony monit z komunikatem takim jak "Centrum usług chce uzyskać dostęp do łańcucha kluczy". Wpisz hasło konta administratora komputera Mac i wybierz pozycję Zawsze zezwalaj. Możesz też wybrać pozycję Zezwalaj , jeśli opcja Zawsze zezwalaj nie jest dostępna.
Spróbuj się zalogować.
Linux: Brak błędów okna aplikacji ani menedżera haseł podczas uruchamiania
Jeśli rozpoczniesz Eksplorator usługi Storage w systemie Linux, może wystąpić jeden z następujących problemów:
- Nie zostanie wyświetlone okno aplikacji.
- Występują błędy dotyczące menedżera haseł systemu.
Eksplorator usługi Storage używa menedżera poświadczeń systemu do ochrony danych, w tym poświadczeń logowania i połączeń SAS. Jeśli nie zostanie wykryta żadna zgodna aplikacja menedżera poświadczeń, Eksplorator usługi Storage nie zostanie uruchomiona. Jeśli system nie ma zainstalowanego lokalnego narzędzia do zarządzania poświadczeniami, zainstaluj narzędzie innej firmy zgodne z programem libsecret. Na przykład w systemach z systemem Linux korzystających ze środowiska klasycznego GNOME można zainstalować aplikację Seahorse.
Eksplorator usługi Storage zwykle tworzy domyślny kluczyk, jeśli nie istnieje podczas uruchamiania. Jednak w niektórych przypadkach może się to nie zdarzyć, co nie spowoduje błędów usługi menedżera aplikacji ani okna aplikacji. Aby rozwiązać problemy, ręcznie ustaw domyślne breloki.
Jeśli używasz seahorse i nie ma istniejących breloków lub chcesz utworzyć nowy, wykonaj następujące kroki, aby utworzyć domyślne breloki:
- Uruchom aplikację "Hasła i klucze".
- Wybierz przycisk "+", a następnie wybierz pozycję Klawisze haseł.
- Ustaw nazwę i hasło dla nowego klucza.
- Kliknij prawym przyciskiem myszy nowy klawisz, a następnie wybierz pozycję Ustaw jako wartość domyślną.
Jeśli używasz przystawki Eksplorator usługi Storage, musisz również upewnić się, Eksplorator usługi Storage jest połączony z menedżerem haseł systemu. Aby to zrobić, uruchom następujące polecenie:
snap connect storage-explorer:password-manager-service :password-manager-service
Domyślna przeglądarka nie jest otwierana
Jeśli domyślna przeglądarka nie zostanie otwarta podczas próby zalogowania się, wypróbuj wszystkie następujące techniki:
- Uruchom ponownie Eksplorator usługi Storage.
- Przed rozpoczęciem logowania otwórz przeglądarkę ręcznie.
- Spróbuj użyć zintegrowanego logowania. Aby uzyskać instrukcje, zobacz Zmienianie miejsca logowania.
Inne problemy z logowaniem
Jeśli żadna z powyższych instrukcji nie dotyczy twojego problemu z logowaniem lub jeśli nie rozwiąże problemu z logowaniem, otwórz problem w usłudze GitHub.
Brakujące subskrypcje i uszkodzone dzierżawy
Jeśli nie możesz pobrać subskrypcji po pomyślnym zalogowaniu, wypróbuj następujące metody rozwiązywania problemów:
- Sprawdź, czy Twoje konto ma dostęp do oczekiwanych subskrypcji. Możesz zweryfikować swój dostęp, logując się do portalu dla środowiska platformy Azure, którego próbujesz użyć.
- Upewnij się, że zalogowano się za pośrednictwem odpowiedniego środowiska platformy Azure, takiego jak Azure, Azure China 21Vianet, Azure Germany, Azure US Government lub Custom Environment.
- Jeśli korzystasz z serwera proxy, upewnij się, że serwer proxy Eksplorator usługi Storage został poprawnie skonfigurowany.
- Spróbuj usunąć i dodać z powrotem konto.
- Jeśli istnieje link "Więcej informacji" lub "Szczegóły błędu", sprawdź, które komunikaty o błędach są zgłaszane dla dzierżaw, które kończą się niepowodzeniem. Jeśli nie masz pewności, jak odpowiedzieć na komunikaty o błędach, otwórz problem w usłudze GitHub.
Problem z interakcją z magazynem poświadczeń systemu operacyjnego podczas transferu narzędzia AzCopy
Jeśli ten komunikat jest wyświetlany w systemie Windows, menedżer poświadczeń systemu Windows jest najprawdopodobniej pełny. Aby zrobić miejsce w Menedżerze poświadczeń systemu Windows, wykonaj następujące kroki:
- Zamknij Eksplorator usługi Storage.
- W menu Start wyszukaj pozycję Menedżer poświadczeń i otwórz go.
- Przejdź do pozycji Poświadczenia systemu Windows.
- W obszarze Poświadczenia ogólne wyszukaj wpisy skojarzone z programami, których już nie używasz, i usuń je. Możesz również wyszukać wpisy, takie jak
azcopy/aadtoken/<some number>i usunąć te wpisy.
Jeśli komunikat będzie nadal wyświetlany po wykonaniu powyższych kroków lub jeśli ten komunikat zostanie wyświetlony na platformach innych niż Windows, możesz otworzyć problem w usłudze GitHub.
Nie można usunąć dołączonego konta magazynu ani zasobu
Jeśli nie możesz usunąć dołączonego konta lub zasobu magazynu za pośrednictwem interfejsu użytkownika, możesz ręcznie usunąć wszystkie dołączone zasoby, usuwając następujące foldery:
- Windows: %AppData%/StorageExplorer
- macOS: /Users/<your_name>/Library/Application Support/StorageExplorer
- Linux: ~/.config/StorageExplorer
Zamknij Eksplorator usługi Storage przed usunięciem tych folderów.
Uwaga
Jeśli kiedykolwiek zaimportowano certyfikaty SSL, utwórz kopię zapasową zawartości katalogu certyfikatów . Później możesz użyć kopii zapasowej, aby ponownie zaimportować certyfikaty SSL.
Problemy z serwerem proxy
Eksplorator usługi Storage obsługuje nawiązywanie połączenia z zasobami usługi Azure Storage za pośrednictwem serwera proxy. Jeśli podczas nawiązywania połączenia z platformą Azure za pośrednictwem serwera proxy wystąpią jakiekolwiek problemy, oto kilka sugestii.
Eksplorator usługi Storage obsługuje tylko uwierzytelnianie podstawowe przy użyciu serwerów proxy. Inne metody uwierzytelniania, takie jak NTLM, nie są obsługiwane.
Uwaga
Eksplorator usługi Storage nie obsługuje plików automatycznej konfiguracji serwera proxy do konfigurowania ustawień serwera proxy.
Weryfikowanie ustawień serwera proxy Eksplorator usługi Storage
Ustawieniekonfiguracjiserwera> proxy aplikacji> określa, z którego źródła Eksplorator usługi Storage pobiera konfigurację serwera proxy.
Jeśli wybierzesz pozycję Użyj zmiennych środowiskowych, upewnij się, że ustawiono HTTPS_PROXY zmienne środowiskowe lub HTTP_PROXY . Zmienne środowiskowe uwzględniają wielkość liter, dlatego należy ustawić poprawne zmienne. Jeśli te zmienne są niezdefiniowane lub nieprawidłowe, Eksplorator usługi Storage nie będzie używać serwera proxy. Uruchom ponownie Eksplorator usługi Storage po zmodyfikowaniu zmiennych środowiskowych.
Jeśli wybierzesz pozycję Użyj ustawień serwera proxy aplikacji, upewnij się, że ustawienia serwera proxy w aplikacji są poprawne.
Kroki diagnozowania problemów
Jeśli nadal występują problemy, wypróbuj następujące metody rozwiązywania problemów:
- Jeśli możesz nawiązać połączenie z Internetem bez korzystania z serwera proxy, sprawdź, czy Eksplorator usługi Storage działa bez włączonych ustawień serwera proxy. Jeśli Eksplorator usługi Storage pomyślnie nawiązać połączenie, może wystąpić problem z serwerem proxy. Skontaktuj się z administratorem, aby zidentyfikować problemy.
- Sprawdź, czy inne aplikacje korzystające z serwera proxy działają zgodnie z oczekiwaniami.
- Sprawdź, czy możesz nawiązać połączenie z portalem dla środowiska platformy Azure, którego próbujesz użyć.
- Sprawdź, czy możesz otrzymywać odpowiedzi z punktów końcowych usługi. Wprowadź jeden z adresów URL punktu końcowego w przeglądarce. Jeśli możesz nawiązać połączenie, powinna zostać wyświetlona
InvalidQueryParameterValuelub podobna odpowiedź XML. - Sprawdź, czy ktoś inny używający Eksplorator usługi Storage z tym samym serwerem proxy może nawiązać połączenie. Jeśli to możliwe, może być konieczne skontaktowanie się z administratorem serwera proxy.
Narzędzia do diagnozowania problemów
Narzędzie sieciowe, takie jak Fiddler, może pomóc w diagnozowaniu problemów.
- Skonfiguruj narzędzie sieciowe jako serwer proxy uruchomiony na hoście lokalnym. Jeśli musisz kontynuować pracę za rzeczywistym serwerem proxy, może być konieczne skonfigurowanie narzędzia sieciowego w celu nawiązania połączenia za pośrednictwem serwera proxy.
- Sprawdź numer portu używany przez narzędzie sieciowe.
- Skonfiguruj ustawienia serwera proxy Eksplorator usługi Storage, aby używać hosta lokalnego i numeru portu narzędzia sieciowego, takiego jak
localhost:8888.
Po prawidłowym ustawieniu narzędzie sieciowe rejestruje żądania sieciowe wysyłane przez Eksplorator usługi Storage do punktów końcowych zarządzania i usługi.
Jeśli narzędzie sieciowe nie rejestruje ruchu Eksplorator usługi Storage, spróbuj przetestować narzędzie przy użyciu innej aplikacji. Na przykład wprowadź adres URL punktu końcowego dla jednego z zasobów magazynu, na przykład https://contoso.blob.core.windows.net/ w przeglądarce internetowej. Otrzymasz odpowiedź podobną do tej przykładowej:
<?xml version="1.0" encoding="UTF-8"?>
<Error>
<Code>InvalidQueryParameterValue</Code>
<Message>Value for one of the query parameters specified in the request URI is invalid.
RequestId:<RequestId> Time:2017-04-10T21:42:17.3863214Z</Message>
<QueryParameterName>comp</QueryParameterName>
<QueryParameterValue/>
<Reason/>
</Error>
Odpowiedź sugeruje, że zasób istnieje, nawet jeśli nie możesz uzyskać do niego dostępu.
Jeśli narzędzie sieciowe wyświetla tylko ruch z innych aplikacji, może być konieczne dostosowanie ustawień serwera proxy w Eksplorator usługi Storage. W przeciwnym razie może być konieczne dostosowanie ustawień narzędzia.
Skontaktuj się z administratorem serwera proxy
Jeśli ustawienia serwera proxy są poprawne, może być konieczne skontaktowanie się z administratorem serwera proxy w celu:
- Upewnij się, że serwer proxy nie blokuje ruchu do punktów końcowych zarządzania lub zasobów platformy Azure.
- Sprawdź protokół uwierzytelniania używany przez serwer proxy. Eksplorator usługi Storage obsługuje tylko podstawowe protokoły uwierzytelniania. Eksplorator usługi Storage nie obsługuje serwerów proxy NTLM.
Komunikat o błędzie "Nie można pobrać elementów podrzędnych"
Jeśli masz połączenie z platformą Azure za pośrednictwem serwera proxy, sprawdź, czy ustawienia serwera proxy są poprawne.
Jeśli właściciel subskrypcji lub konta udzielił Ci dostępu do zasobu, sprawdź, czy masz uprawnienia do odczytu lub listy dla tego zasobu.
Parametry połączenia nie mają pełnych ustawień konfiguracji
Jeśli zostanie wyświetlony ten komunikat o błędzie, możliwe, że nie masz uprawnień niezbędnych do uzyskania kluczy dla konta magazynu. Aby to potwierdzić, przejdź do portalu i znajdź swoje konto magazynu. Kliknij prawym przyciskiem myszy węzeł konta magazynu i wybierz pozycję Otwórz w portalu. Następnie przejdź do okienka Klucze dostępu . Jeśli nie masz uprawnień do wyświetlania kluczy, zostanie wyświetlony komunikat "Nie masz dostępu". Aby obejść ten problem, możesz uzyskać nazwę konta i klucz lub sygnaturę dostępu współdzielonego konta i użyć go do dołączenia konta magazynu.
Jeśli widzisz klucze konta, złóż problem w usłudze GitHub, abyśmy mogli pomóc w rozwiązaniu problemu.
"Wystąpił błąd podczas dodawania nowego połączenia: TypeError: Nie można odczytać właściwości 'version' of undefined"
Jeśli podczas próby dodania połączenia niestandardowego zostanie wyświetlony ten komunikat o błędzie, dane połączenia przechowywane w lokalnym menedżerze poświadczeń mogą być uszkodzone. Aby obejść ten problem, spróbuj usunąć i dodać z powrotem uszkodzone połączenia lokalne:
Rozpocznij Eksplorator usługi Storage. Z menu przejdź do pozycji Pomoc>Przełącz narzędzia deweloperskie.
W otwartym oknie na karcie Aplikacja przejdź do pozycji Magazyn> lokalnyfile:// po lewej stronie.
W zależności od typu połączenia, z którym występuje problem, poszukaj jego klucza. Następnie skopiuj jej wartość do edytora tekstów. Wartość to tablica niestandardowych nazw połączeń, takich jak:
- Konta magazynu
StorageExplorer_CustomConnections_Accounts_v1
- Kontenery obiektów blob
StorageExplorer_CustomConnections_Blobs_v1StorageExplorer_CustomConnections_Blobs_v2
- Udziały plików
StorageExplorer_CustomConnections_Files_v1
- Kolejek
StorageExplorer_CustomConnections_Queues_v1
- Tabel
StorageExplorer_CustomConnections_Tables_v1
- Konta magazynu
Po zapisaniu bieżących nazw połączeń ustaw wartość w narzędziu Developer Tools na
[]wartość .
Aby zachować połączenia, które nie są uszkodzone, wykonaj następujące kroki, aby zlokalizować uszkodzone połączenia. Jeśli nie masz nic przeciwko utracie wszystkich istniejących połączeń, pomiń te kroki i postępuj zgodnie z instrukcjami specyficznymi dla platformy, aby wyczyścić dane połączenia.
- W edytorze tekstów dodaj z powrotem każdą nazwę połączenia do narzędzi deweloperskich. Następnie sprawdź, czy połączenie nadal działa.
- Jeśli połączenie działa poprawnie, nie jest uszkodzone; można bezpiecznie tam zostawić. Jeśli połączenie nie działa, usuń jego wartość z narzędzi deweloperskich i zarejestruj je, aby można było dodać je z powrotem później.
- Powtarzaj, dopóki nie zbadasz wszystkich połączeń.
Po usunięciu nazw połączeń należy wyczyścić uszkodzone dane. Następnie możesz dodać połączenia z powrotem, korzystając ze standardowych kroków połączenia w Eksplorator usługi Storage.
- W menu Start wyszukaj pozycję Menedżer poświadczeń i otwórz go.
- Przejdź do pozycji Poświadczenia systemu Windows.
- W obszarze Poświadczenia ogólne poszukaj wpisów, które mają
<connection_type_key>/<corrupted_connection_name>klucz. Przykładem jestStorageExplorer_CustomConnections_Accounts_v1/account1. - Usuń i dodaj z powrotem te połączenia.
Jeśli ten błąd nadal występuje po wykonaniu tych kroków lub jeśli chcesz udostępnić, co podejrzewasz, że połączenia zostały uszkodzone, otwórz problem na naszej stronie usługi GitHub.
Problemy z adresem URL sygnatury dostępu współdzielonego
Jeśli nawiążesz połączenie z usługą za pośrednictwem adresu URL sygnatury dostępu współdzielonego i wystąpi błąd:
- Sprawdź, czy adres URL zawiera uprawnienia niezbędne do odczytu lub wyświetlenia listy zasobów.
- Sprawdź, czy adres URL nie wygasł.
- Jeśli adres URL sygnatury dostępu współdzielonego jest oparty na zasadach dostępu, sprawdź, czy zasady dostępu nie zostały odwołane.
Jeśli przypadkowo został dołączony przy użyciu nieprawidłowego adresu URL sygnatury dostępu współdzielonego, a teraz nie można go odłączyć, wykonaj następujące kroki:
- Po uruchomieniu Eksplorator usługi Storage wybierz pozycję F12, aby otworzyć okno Narzędzia deweloperskie.
- Na karcie Aplikacja wybierz pozycję Magazyn> lokalnyfile:// po lewej stronie.
- Znajdź klucz skojarzony z typem usługi identyfikatora URI sygnatury dostępu współdzielonego. Jeśli na przykład nieprawidłowy identyfikator URI sygnatury dostępu współdzielonego dotyczy kontenera obiektów blob, poszukaj klucza o nazwie
StorageExplorer_AddStorageServiceSAS_v1_blob. - Wartość klucza powinna być tablicą JSON. Znajdź obiekt skojarzony ze złym identyfikatorem URI i usuń go.
- Wybierz pozycję Ctrl +R, aby ponownie załadować Eksplorator usługi Storage.
zależności Eksplorator usługi Storage
Eksplorator usługi Storage zawiera wszystkie zależności, które należy uruchomić w systemie Windows.
Eksplorator usługi Storage poprawek dla nowszych wersji platformy .NET Core
W przypadku Eksplorator usługi Storage wersji 1.7.0 lub starszej może być konieczne zastosowanie poprawek wersji platformy .NET Core używanej przez Eksplorator usługi Storage:
Przejdź do strony NuGet i pobierz wersję 1.5.43 usługi StreamJsonRpc z linku Pobierz pakiet po prawej stronie.
Po pobraniu pakietu zmień jego rozszerzenie pliku z nupkg na .zip.
Rozpakuj pakiet.
Otwórz folder streamjsonrpc.1.5.43/lib/netstandard1.1/ .
Skopiuj StreamJsonRpc.dll do następujących lokalizacji w folderze Eksplorator usługi Storage:
- StorageExplorer/resources/app/ServiceHub/Services/Microsoft.Developer.IdentityService/
- StorageExplorer/resources/app/ServiceHub/Hosts/ServiceHub.Host.Core.CLR.x64/
Przycisk "Otwórz w Eksploratorze" w Azure Portal nie działa
Jeśli przycisk Otwórz w Eksploratorze w Azure Portal nie działa, upewnij się, że używasz zgodnej przeglądarki. Następujące przeglądarki zostały przetestowane pod kątem zgodności:
- Microsoft Edge
- Program Mozilla Firefox
- Google Chrome
- Microsoft Internet Explorer
Zbieranie dzienników
Po zgłoszeniu problemu do usługi GitHub może zostać wyświetlony monit o zebranie pewnych dzienników w celu zdiagnozowania problemu.
dzienniki Eksplorator usługi Storage
Eksplorator usługi Storage rejestruje różne elementy do własnych dzienników aplikacji. Możesz łatwo przejść do tych dzienników, wybierając pozycję HelpOpen Logs Directory (Pomoc > w otwieraniu katalogu dzienników). Domyślnie Eksplorator usługi Storage dzienniki na niskim poziomie szczegółowości. Aby zmienić poziom szczegółowości, przejdź do pozycji Ustawienia (symbol koła zębatego po lewej) >Poziom dziennikarejestrowania>aplikacji>. Następnie możesz ustawić poziom dziennika zgodnie z potrzebami. Na potrzeby rozwiązywania problemów zaleca się poziom dziennika śledzenia, ponieważ jest to najbardziej pełny poziom.
Dzienniki są podzielone na foldery dla każdej sesji Eksplorator usługi Storage, które uruchamiasz. W przypadku plików dziennika, które chcesz udostępnić, umieść je w archiwum zip z plikami z różnych sesji w różnych folderach.
Dzienniki uwierzytelniania
W przypadku problemów związanych z logowaniem lub biblioteką uwierzytelniania Eksplorator usługi Storage najprawdopodobniej musisz zebrać dzienniki uwierzytelniania. Dzienniki uwierzytelniania są przechowywane w:
- Windows: C:\Users\<your username>\AppData\Local\Temp\servicehub\logs
- macOS: ~/. ServiceHub/logs
- Linux: ~/. ServiceHub/logs
Ogólnie rzecz biorąc, możesz wykonać następujące kroki, aby zebrać dzienniki:
- Przejdź do pozycji Ustawienia (symbol koła zębatego po lewej stronie) >Logowanieaplikacji>. Wybierz pozycję Pełne rejestrowanie uwierzytelniania. Jeśli Eksplorator usługi Storage nie można uruchomić z powodu problemu z biblioteką uwierzytelniania, ten krok zostanie wykonany.
- Zamknij Eksplorator usługi Storage.
- Opcjonalne/zalecane: wyczyść istniejące dzienniki z folderu dzienników. Ten krok zmniejsza ilość informacji, które należy wysłać do nas.
- Otwórz Eksplorator usługi Storage i odtwórz problem.
- Zamknij Eksplorator usługi Storage.
- Skompresuj zawartość folderu dzienników .
Dzienniki narzędzia AzCopy
Jeśli masz problemy z przesyłaniem danych, może być konieczne pobranie dzienników narzędzia AzCopy. Dzienniki narzędzia AzCopy można łatwo znaleźć za pomocą dwóch różnych metod:
W przypadku nieudanych transferów nadal w dzienniku aktywności wybierz pozycję Przejdź do pliku dziennika narzędzia AzCopy.
W przypadku transferów, które nie powiodły się w przeszłości, przejdź do folderu dzienników narzędzia AzCopy. Ten folder można znaleźć pod adresem:
- Windows: C:\Users\<your username>\.azcopy
- macOS: ~/.azcopy
- Linux: ~/.azcopy
Dzienniki sieci
W przypadku niektórych problemów należy podać dzienniki wywołań sieciowych wykonanych przez Eksplorator usługi Storage. W systemie Windows dzienniki sieci można uzyskać przy użyciu programu Fiddler.
Uwaga
Ślady programu Fiddler mogą zawierać hasła wprowadzone lub wysłane w przeglądarce podczas zbierania śledzenia. Zapoznaj się z instrukcjami dotyczącymi śledzenia programu Fiddler. Nie przekazuj śladów programu Fiddler do usługi GitHub. Zostanie wyświetlona wiadomość, gdzie można bezpiecznie wysłać ślad programu Fiddler.
Część 1. Instalowanie i konfigurowanie programu Fiddler
- Zainstaluj program Fiddler.
- Uruchom program Fiddler.
- Przejdź do pozycji Opcje narzędzi>.
- Wybierz kartę HTTPS .
- Upewnij się, że wybrano pozycje Capture CONNECTs i Odszyfruj ruch HTTPS .
- Wybierz pozycję Akcje.
- Wybierz pozycję Zaufaj certyfikat główny, a następnie wybierz pozycję Tak w następnym oknie dialogowym.
- Rozpocznij Eksplorator usługi Storage.
- Przejdź do pozycji Ustawienia (symbol koła zębatego po lewej stronie) >Serwer proxyaplikacji>.
- Zmień listę rozwijaną źródła serwera proxy na Użyj serwera proxy systemu (wersja zapoznawcza).
- Uruchom ponownie Eksplorator usługi Storage.
- W programie Fiddler powinny zostać wyświetlone wywołania sieciowe z
storageexplorer:procesu.
Część 2. Odtwórz problem
- Zamknij wszystkie aplikacje inne niż Fiddler.
- Wyczyść dziennik programu Fiddler przy użyciu znaku X w lewym górnym rogu w pobliżu menu Widok .
- Opcjonalne/zalecane: Pozwól programowi Fiddler ustawić na kilka minut. Jeśli zostaną wyświetlone wywołania sieciowe, które nie są związane z Eksplorator usługi Storage, kliknij je prawym przyciskiem myszy i wybierz pozycję Filtruj teraz>Ukryj <nazwę> procesu.
- Uruchamianie/ponowne uruchamianie Eksplorator usługi Storage.
- Odtwórz problem.
- Wybierz pozycję Plik>Zapisz>wszystkie sesje. Zapisz go gdzieś, o tym nie zapomnisz.
- Zamknij program Fiddler i Eksplorator usługi Storage.
Część 3. Dezynfekcja śledzenia programu Fiddler
- Kliknij dwukrotnie ślad programu Fiddler (plikaz).
- Wybierz pozycję Ctrl + F.
- W wyświetlonym oknie dialogowym upewnij się, że ustawiono następujące opcje: Search = Requests i responses orazSprawdź = nagłówki i treści.
- Search dla wszystkich haseł użytych podczas śledzenia programu Fiddler i wszystkich wyróżnionych wpisów. Kliknij prawym przyciskiem myszy i wybierz pozycję Usuń>wybrane sesje.
- Jeśli na pewno wprowadzisz hasła do przeglądarki podczas zbierania śledzenia, ale nie znajdziesz żadnych wpisów podczas korzystania z ctrl + F, nie chcesz zmieniać haseł lub jeśli hasła używane są używane dla innych kont, pomiń wysyłanie nam pliku .saz.
- Zapisz ślad ponownie z nową nazwą.
- Opcjonalnie: usuń oryginalny ślad.
Następne kroki
Jeśli żadne z tych rozwiązań nie działa dla Ciebie, użyj jednej z następujących metod:
Otwórz problem w usłudze GitHub , wybierając przycisk Zgłoś problem w usłudze GitHub w lewym dolnym rogu.
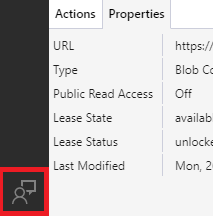
Zastrzeżenie dotyczące innych firm
Produkty innych firm omówione w tym artykule są wytwarzane przez producentów niezależnych od firmy Microsoft. Firma Microsoft nie udziela żadnych gwarancji, dorozumianych ani żadnego innego rodzaju, w odniesieniu do wydajności lub niezawodności tych produktów.
Skontaktuj się z nami, aby uzyskać pomoc
Jeśli masz pytania lub potrzebujesz pomocy, utwórz wniosek o pomoc techniczną lub zadaj pytanie w społeczności wsparcia dla platformy Azure. Możesz również przesłać opinię o produkcie do społeczności opinii platformy Azure.
Opinia
Dostępne już wkrótce: W 2024 r. będziemy stopniowo wycofywać zgłoszenia z serwisu GitHub jako mechanizm przesyłania opinii na temat zawartości i zastępować go nowym systemem opinii. Aby uzyskać więcej informacji, sprawdź: https://aka.ms/ContentUserFeedback.
Prześlij i wyświetl opinię dla