Tworzenie połączenia z danymi w programie Microsoft Dataverse
Użytkownicy Microsoft Dataverse mogą szybko łączyć się z tabelami analitycznymi w Dataverse. Tylko jedna źródło danych środowiska może równocześnie korzystać z tego samego środowiska Dataverse.
Uwaga
W celu wsparcia wymagań wydajnościowych, dane z tabel SQL Dataverse są synchronizowane do zarządzanego data lake Dataverse przez okres do 2 lat, w oparciu o czas utworzenia rekordu. Nie ma to zastosowania do synchronizowania danych tabel SQL Dataverse we własnym zakresie Azure Data Lake Storage.
Wymagania wstępne
Dane przechowywane w usługach online, np. Azure Data Lake Storage, mogą być przechowywane w innej lokalizacji niż miejsce przetwarzania danych lub przechowywanie ich w Dynamics 365 Customer Insights. Importując lub łącząc się z danymi w usługach online, użytkownik zgadza się, że dane mogą być przenoszone do programu Dynamics 365 Customer Insights i przechowywane w nim.Dowiedz się więcej w Centrum zaufania firmy Microsoft. Więcej informacji znajduje się w Centrum zaufania Microsoft.
Widoczne są tylko tabele Dataverse z włączonym rozwiązaniem Change Tracking. Tabele używane w Customer Insights - Data. W tabelach Dataverse domyślnych włączono śledzenie zmian. W przypadku tabel niestandardowych należy włączyć śledzenie zmian. Aby sprawdzić, czy w tabeli Dataverse włączono śledzenie zmian, przejdź do Power Apps>Dane>Tabele. Znajdź interesującą Cię tabelę i wybierz ją. Przejdź do Ustawienia>Opcje zaawansowane i przejrzyj ustawienia Śledź zmiany.
Musisz być administratorem organizacji Dataverse, aby przejść dalej i wyświetlić listę tabel.
Nawiązywanie połączenia z usługą Dataverse
Przejdź do Dane>Źródła danych.
Wybierz Dodaj źródło danych.
Wybierz opcję Microsoft Dataverse.
Wprowadź Nazwa dla źródła danych i opcjonalnie Opis.
Podaj Adres serwera dla organizacji Dataverse i wybierz pozycję Zaloguj się.
Wybierz tabele, które chcesz zaimportować z listy.
Uwaga
Jeśli niektóre tabele są już zaznaczone, mogą być używane przez inne aplikacje Dynamics 365 (takie jak Dynamics 365 Sales Insights lub Customer Service Insights - Journeys). Nie można tego zmienić. Te tabele będą dostępne po utworzeniu źródła danych.
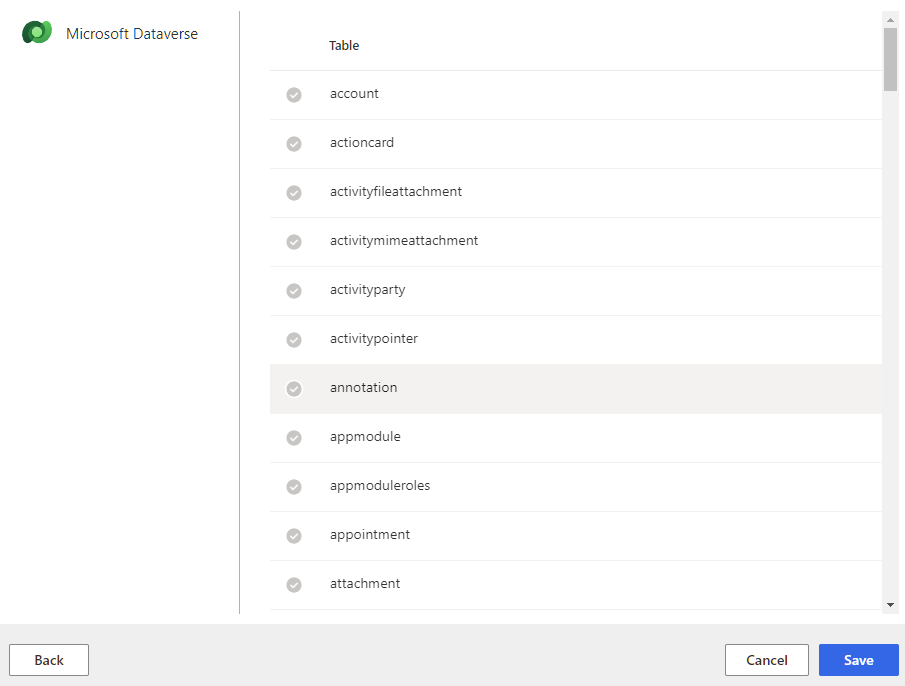
Zapisz zaznaczenie, aby rozpocząć synchronizację wybranych tabel z Dataverse. Nowo dodane połączenie jest znaleźć na stronie Źródła danych. Zostanie ono dodane do kolejki do odświeżenia i wyświetli liczbę tabel jako 0, dopóki wszystkie wybrane tabele nie zostaną zsynchronizowane.
Napiwek
Zadania i procesy mają swoje stany. Większość procesów zależy od innych procesów nadrzędnych, takich jak źródła danych i odświeżenia profilowania danych.
Wybierz stan obok okienka Szczegóły postępu, aby wyświetlić postęp zadania. Aby anulować zadanie, wybierz opcję Anuluj zadanie w dolnej części okienka.
Pod każdym zadaniem możesz wybrać Zobacz szczegóły, aby uzyskać więcej informacji o postępie, takich jak czas przetwarzania, data ostatniego przetwarzania oraz wszystkie odpowiednie błędy i ostrzeżenia związane z zadaniem lub procesem. Wybierz Wyświetl stan systemu u dołu panelu, aby wyświetlić inne procesy w systemie.
Ładowanie danych może zająć czas. Po pomyślnym odświeżeniu pozyskane dane można przejrzeć na stronie Dane>Tabele.
Edytuj źródło danych Dataverse
Wybraną tabelę edytuje się tylko po utworzeniu źródła danych. Na przykład jeśli dodano tabele do Dataverse i chcesz je również zaimportować. Aby połączyć się z innym środowiskiem Dataverse, należy utworzyć nowy źródło danych.
Przejdź do Dane>Źródła danych. Obok źródła danych, które chcesz zaktualizować, wybierz Edytuj.
Wybierz tabele z listy dostępnych tabel.
Wybierz przycisk Zapisz, aby zastosować zmiany i wrócić do strony Źródła danych.
Napiwek
Zadania i procesy mają swoje stany. Większość procesów zależy od innych procesów nadrzędnych, takich jak źródła danych i odświeżenia profilowania danych.
Wybierz stan obok okienka Szczegóły postępu, aby wyświetlić postęp zadania. Aby anulować zadanie, wybierz opcję Anuluj zadanie w dolnej części okienka.
Pod każdym zadaniem możesz wybrać Zobacz szczegóły, aby uzyskać więcej informacji o postępie, takich jak czas przetwarzania, data ostatniego przetwarzania oraz wszystkie odpowiednie błędy i ostrzeżenia związane z zadaniem lub procesem. Wybierz Wyświetl stan systemu u dołu panelu, aby wyświetlić inne procesy w systemie.
Ładowanie danych może zająć czas. Po pomyślnym odświeżeniu dane z pobierania można przejrzeć na stronie Dane>Tabele.