Łączenie ze źródłem danych Power Query
Power Query oferuje różne łączniki do pozyskiwania danych, z których większość jest obsługiwana przez Dynamics 365 Customer Insights. W odwołaniu do łącznika Power Query łączniki ze znakiem kontrolnym w kolumnie Customer Insights (przepływy danych), do których można importować dane do Customer Insights - Data. Zapoznaj się z dokumentacją określonego łącznika, aby dowiedzieć się więcej o jego wymaganiach wstępnych, ograniczeniach zapytań i innych szczegółach.
Aby zapewnić bezpieczne łączenie danych w sieci prywatnej, Power Query umożliwia korzystanie z portali danych sieci wirtualnej (podgląd).
Utwórz nowe źródło danych
Przejdź do Dane>Źródła danych.
Wybierz Dodaj źródło danych.
Wybierz opcję Microsoft Power Query.
Podaj nazwę i opcjonalny opis źródło danych i wybierz opcję Dalej.
Wybierz jeden z dostępnych łączników. W tym przykładzie wybieramy łącznik Text/CSV.
Wprowadź wymagane informacje szczegółowe w Ustawienia połączenia dla wybranego łącznika i wybierz Dalej, aby wyświetlić podgląd danych.
Wybierz Przekształć dane.
Przeglądanie i precyzowanie danych na stronie Power Query — edytuj zapytania. Tabele, które zostały określone przez systemy w wybranych źródłach danych, są wyświetlane w lewym okienku.
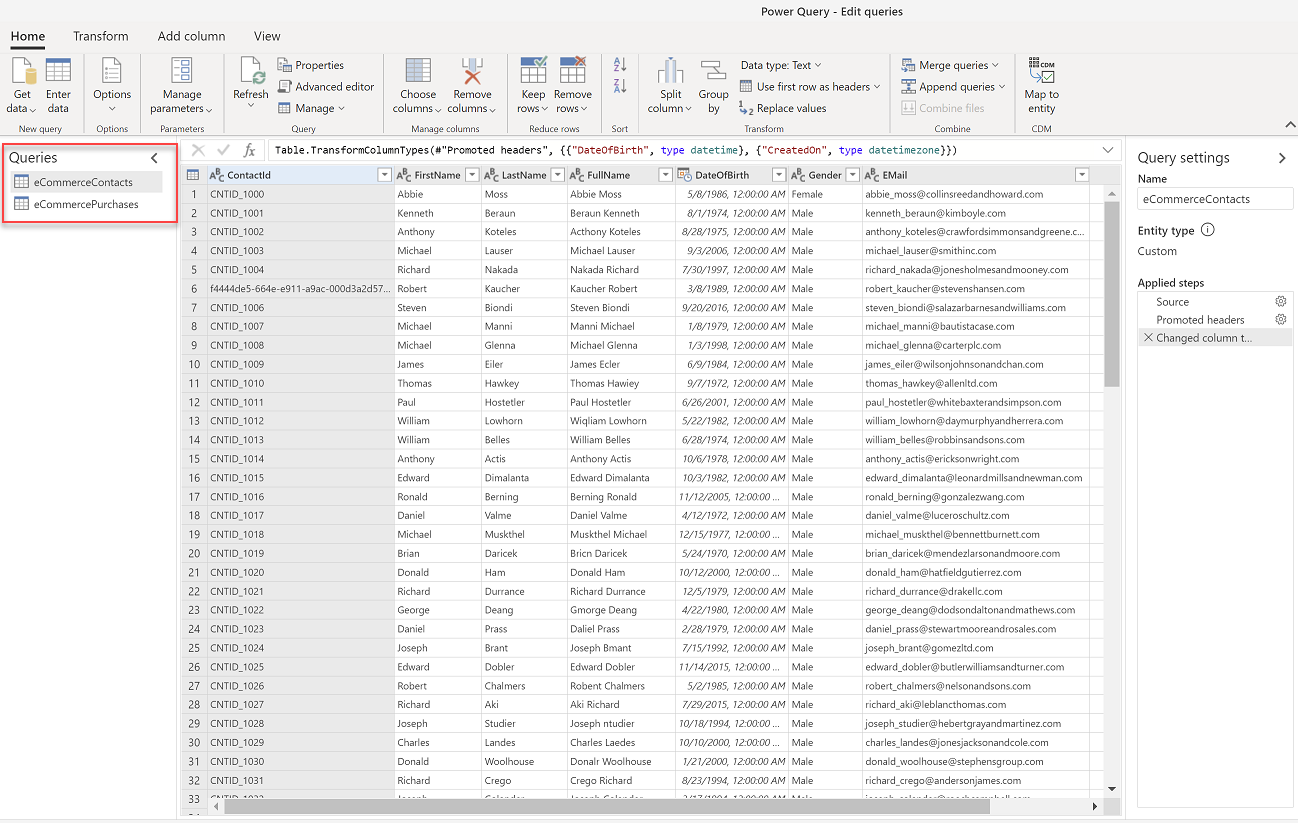
Przekształć swoje dane. Wybierz tabelę do edycji lub przekształcenia. Użyj opcji dostępnych w oknie edytora Power Query, aby zastosować przekształcenia. Każde przekształcenie jest wymienione w obszarze Zastosowane kroki. Edytor Power Query zawiera wiele wstępnie zbudowanych opcji przekształceń.
Ważne
Zalecamy używanie następujących transformacji:
- Jeśli pozyskujesz dane z pliku CSV, pierwszy wiersz często zawiera nagłówki. Przejdź do pozycji Przekształć i wybierz pozycję Użyj pierwszego wiersza jako nagłówków.
- Upewnij się, że typ danych jest odpowiednio ustawiony i pasuje do danych. Na przykład w przypadku pól daty wybierz typ daty.
Aby dodać więcej tabel do źródła danych w oknie dialogowym Edytowanie zapytań, przejdź do obszaru Strona główna i wybierz opcję Pobierz dane. Powtarzaj kroki 5–10 do momentu dodania wszystkich tabel do źródła danych. Jeśli istnieje baza danych zawierająca wiele zestawów danych, każdy zestaw danych jest swoją własną tabelą.
Wybierz, czy chcesz odświeżyć pole źródło danych ręcznie czy automatycznie. Aby odświeżyć automatycznie, ustaw horyzont czasowy.
Wybierz pozycję Zapisz. Zostanie otwarta strona Źródła danych z nowymi źródło danych Odświeżania.
Napiwek
Zadania i procesy mają swoje stany. Większość procesów zależy od innych procesów nadrzędnych, takich jak źródła danych i odświeżenia profilowania danych.
Wybierz stan obok okienka Szczegóły postępu, aby wyświetlić postęp zadania. Aby anulować zadanie, wybierz opcję Anuluj zadanie w dolnej części okienka.
Pod każdym zadaniem możesz wybrać Zobacz szczegóły, aby uzyskać więcej informacji o postępie, takich jak czas przetwarzania, data ostatniego przetwarzania oraz wszystkie odpowiednie błędy i ostrzeżenia związane z zadaniem lub procesem. Wybierz Wyświetl stan systemu u dołu panelu, aby wyświetlić inne procesy w systemie.
Ładowanie danych może zająć czas. Po pomyślnym odświeżeniu pozyskane dane można przejrzeć na stronie Dane>Tabele.
Uwaga
- Źródło danych oparte na Power Query tworzy przepływ danych w Dataverse. Nie należy zmieniać nazwy przepływu danych w centrum administracyjnym Power Platform, w który jest używany Customer Insights - Data. Zmiana nazwy przepływu danych powoduje problemy z odwołaniami między źródło danych przepływem danych Dataverse.
- Jednoczesne oceny źródeł danych Power Query w Customer Insights - Data mają te same limity odświeżania, jak przepływy danych w PowerBI.com. Jeśli odświeżenie danych zakończy się niepowodzeniem, ponieważ osiągnięto limit oceny, zaleca się dostosowanie harmonogramu odświeżania dla każdego przepływu danych, aby zapewnić, że źródła danych nie będą przetwarzane jednocześnie.
Dodawanie danych z lokalnych źródeł danych
Przetwarzanie danych z lokalnych źródeł danych jest obsługiwane na podstawie przepływu danych Microsoft Power Platform (PPDF). Przepływy danych można włączyć w Customer Insights - Data, udostępniając adres URL środowiska Microsoft Dataverse podczas konfigurowania środowiska.
Źródła danych tworzone po skojarzeniu środowiska Dataverse z Customer Insights - Data używają domyślnych przepływów danych Power Platform. Przepływy danych obsługują lokalną łączność przy użyciu bramy danych. Możesz usunąć i odtworzyć źródła danych, które istniały przed powiązaniem środowiska Dataverse używając lokalnych bram danych.
Bramy danych z istniejących środowisk Power BI lub Power Apps będą widoczne i można ich użyć ponownie w usłudze Customer Insights, jeśli brama danych i środowisko Customer Insights znajdują się w tym samym regionie świadczenia platformy Azure. Na stronie źródeł danych znajdują się łącza umożliwiające przejście do środowiska Microsoft Power Platform, w którym można wyświetlić i skonfigurować lokalne bramy danych.
Ważne
Zaktualizuj portale do najnowszej wersji. Możesz zainstalować aktualizację i ponownie skonfigurować bramę z monitu wyświetlanego bezpośrednio na ekranie bramy lub pobierz najnowszą wersję. Jeśli nie używasz najnowszej wersji bramy, odświeżanie przepływu danych kończy się niepowodzeniem z komunikatami o błędach, takimi jak Słowo kluczowe nie jest obsługiwane: właściwości konfiguracyjne. Nazwa parametru: słowo kluczowe.
Należy upewnić się, że rozmiar wszystkich bram maszyny wirtualnej jest odpowiedni. Power BI zaleca rozpoczęcie od maszyny z co najmniej 8 rdzeniami procesora, 8 GB pamięci RAM i wieloma kartami sieciowymi Gigabit. Następnie można zmierzyć typowe obciążenie bramy, rejestrując liczniki systemowe procesora i pamięci.
Błędy lokalny danych są często powodowane przez problemy z konfiguracją. Więcej informacji na temat rozwiązywania problemów z bramami danych znajduje się w artykule Rozwiązywanie problemów z lokalną bramą danych.
Edytowanie źródeł danych edytora Power Query
Aby je edytować, musisz być właścicielem przepływu danych.
Uwaga
Może nie być możliwe wprowadzanie zmian w źródłach danych, które są obecnie używane w jednym z procesów aplikacji (na przykład segmentacja lub ujednolicenie danych).
Przy użyciu strony Ustawienia można śledzić postępy wszystkich aktywnych procesów. Po zakończeniu procesu można powrócić do strony Źródła danych i wprowadzić zmiany.
Przejdź do Dane>Źródła danych. Obok źródła danych, które chcesz zaktualizować, wybierz Edytuj.
Zastosuj zmiany i przekształcenia w oknie dialogowym Power Query — edytowanie zapytań zgodnie z opisem w obszarze Tworzenie nowego źródła danych.
Wybierz przycisk Zapisz, aby zastosować zmiany i wrócić do strony Źródła danych.
Napiwek
Zadania i procesy mają swoje stany. Większość procesów zależy od innych procesów nadrzędnych, takich jak źródła danych i odświeżenia profilowania danych.
Wybierz stan obok okienka Szczegóły postępu, aby wyświetlić postęp zadania. Aby anulować zadanie, wybierz opcję Anuluj zadanie w dolnej części okienka.
Pod każdym zadaniem możesz wybrać Zobacz szczegóły, aby uzyskać więcej informacji o postępie, takich jak czas przetwarzania, data ostatniego przetwarzania oraz wszystkie odpowiednie błędy i ostrzeżenia związane z zadaniem lub procesem. Wybierz Wyświetl stan systemu u dołu panelu, aby wyświetlić inne procesy w systemie.
Ładowanie danych może zająć czas. Po pomyślnym odświeżeniu dane z pobierania można przejrzeć na stronie Dane>Tabele.
Przenoszenie własności źródła danych Power Query
Własność źródła danych można przenieść do innej osoby w organizacji. Jeśli na przykład właściciel opuszcza organizację lub jeśli zmiany są wymagane dla celów współpracy.
Przenoszenie własności
Użytkownik wykonujący tę akcję musi mieć rolę administratora Dataverse.
Przejdź do Power Apps.
Wybierz środowisko mapowania usługi Dataverse na Twoje środowisko Customer Insights - Data.
Przejdź do Przepływy danych i wybierz opcję Wszystkie przepływy danych.
Wyszukaj właściciela przepływu danych, którego własność chcesz przenieść.
Wybierz wielokropek (⋮) i zmień właściciela.
Wprowadź nazwę nowego właściciela i wybierz opcję Zmień właściciela.
Aktualizowanie harmonogramów odświeżania systemowego Power Query
Customer Insights - Data dostosowuje oddzielne harmonogramy odświeżania Power Query do harmonogramu odświeżania systemu. Aby upewnić się, że Customer Insights - Data odzwierciedla aktualne dane, usuń harmonogramy odświeżania Power Query, aby te źródła danych były odświeżane w ramach odświeżania systemu. Jeśli źródło danych Power Query pokazuje Ukończono z ostrzeżeniami na stronie Źródła danych, źródło danych zawiera oddzielny harmonogram odświeżania. Po pomyślnym usunięciu oddzielnego harmonogramu i odświeżeniu systemu status zmienia się na Ukończono.
Ważne
Czas odświeżania źródła danych jest dodawany do całkowitego czasu odświeżania systemu. Zalecamy przejrzenie czasu działania Power Query, a następnie zmianę harmonogramu odświeżania systemu w razie potrzeby. Na przykład odświeżenie źródła Power Query może zająć źródło 30 minut. Dlatego zalecamy zaktualizowanie harmonogramu odświeżania systemu, aby rozpoczynał się 30 minut wcześniej, aby otrzymywać wyniki w podobnym czasie.
Usuń harmonogramy Power Query
Przejdź do Dane>Źródła danych.
Wybieranie źródła danych Power Query.
Wybierz wielokropek pionowy (⋮) i wybierz opcję Edytuj ustawienia odświeżania.
Wybierz opcję Odśwież ręcznie.
Wybierz pozycję Zapisz.
Wyświetlanie czasu trwania uruchomienia Power Query
Przejdź do Dane>Źródła danych.
Wybieranie źródła danych Power Query.
Wybierz stan.
Odświeżanie źródeł danych Power Query na żądanie
Tylko właściciel źródła danych Power Query może odświeżać źródło danych na żądanie. Jeśli użytkownik nie jest właścicielem tego źródła danych, znajdź właściciela źródła danych w sekcji Zarządzane przez innych na stronie Źródła danych.
Przejdź do Dane>Źródła danych.
Wybierz źródło danych Power Query, a następnie wybierz opcję Odśwież.