Accessing archived tournament results
This tutorial illustrates how you can access archived leaderboard states.
Each leaderboard can be reset manually or automatically - meaning statistic values will be removed for all the players, leading to a clear state, and the leaderboard version will be implemented.
Before that happens, however, PlayFab creates a snapshot of all the leaderboard statistic values for each player. This allows you to access this archived version of the leaderboard.
Note
All titles allow you to access the most recently archived version of a leaderboard, and this gives you the current and most previous versions. For example, if your current leaderboard version is 3, you may access only version 3 and archived version 2.
Initial setup
Before using this guide, please make sure that you have some players already registered for the title. The following screenshot shows 5 players artificially registered using the LoginWithCustomID API call.
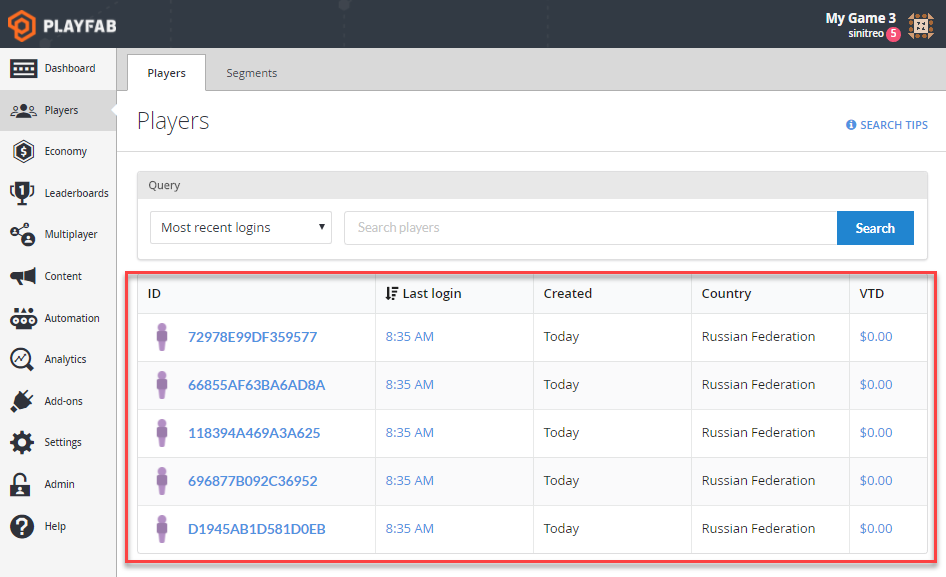
Defining and simulating a leaderboard
In this step, we will create a leaderboard for our test purposes. Then we will simulate the leaderboard iteration process by populating and resetting the leaderboard several times.
Open Game Manager:
- Navigate to the Leaderboards section.
- Select the New Leaderboard button, as shown below.
To configure the new leaderboard:
- Set the Statistic name to TestScore.
- Keep the Reset Frequency as Manually.
- Leave the default Aggregation method.
- Submit by selecting Save Leaderboard.
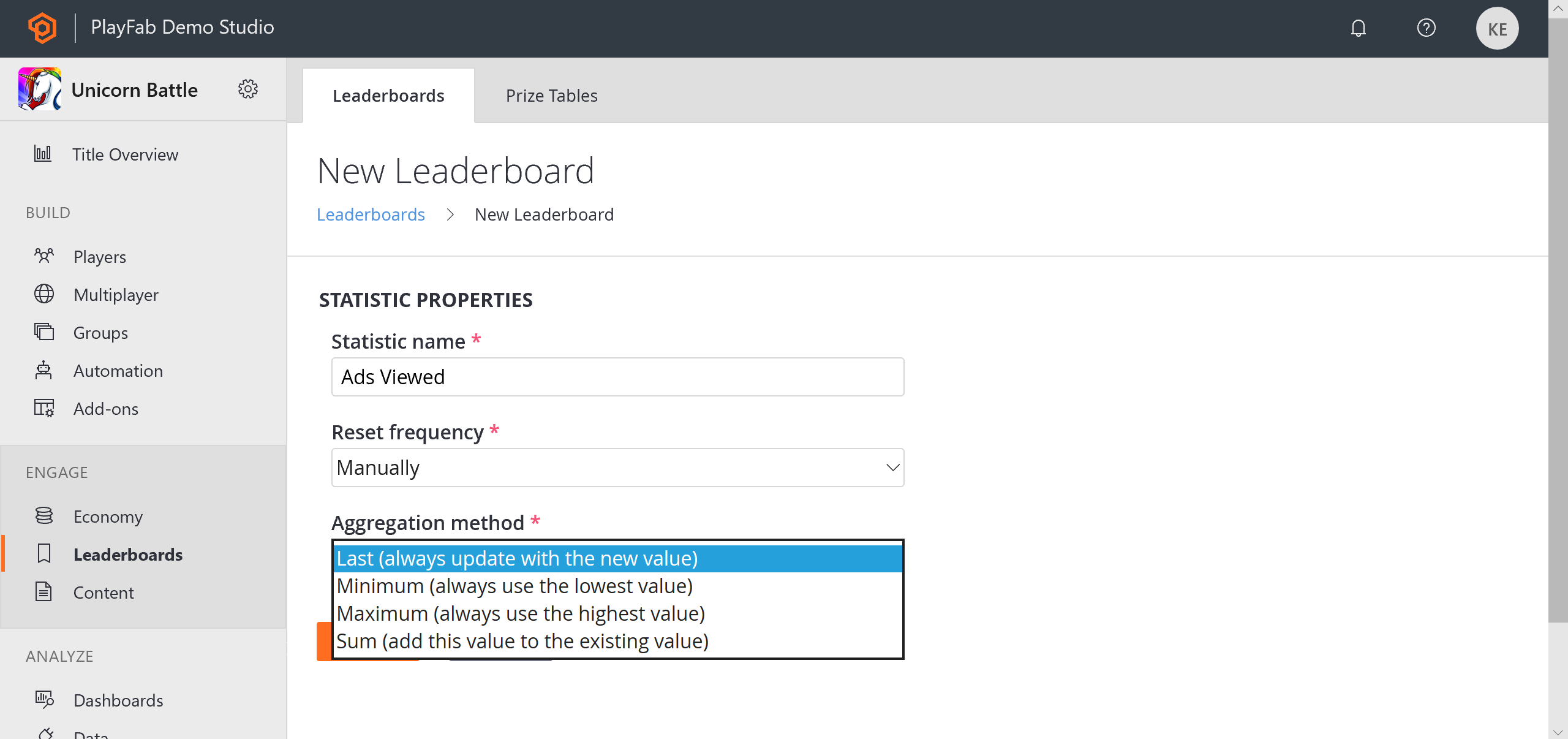
You will end up on the new Leaderboards page which will render blank data (see below).
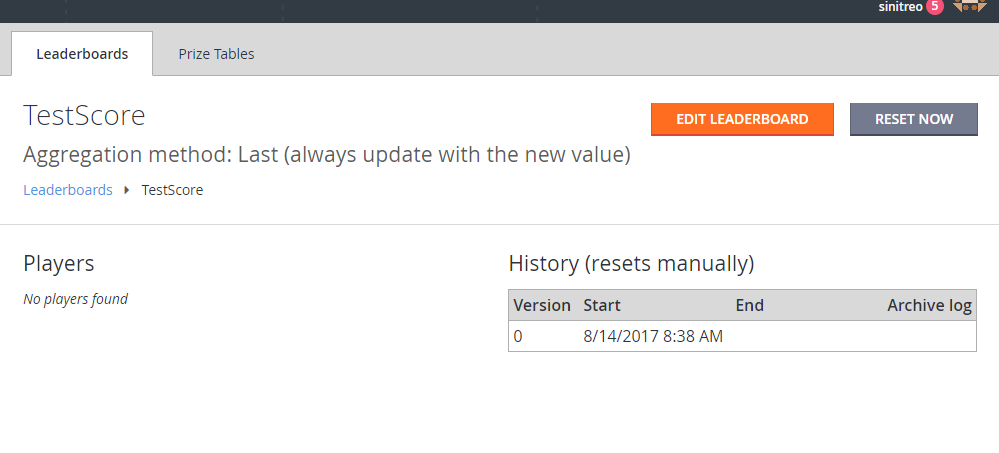
Begin test section
Important
The following section is an example of how to populate test data for the purpose of this example. Your real game will populate this data in a more natural way.
Our next step is simulating some data for our leaderboard. The quickest way to do this is to create a CloudScript handler, which will set random statistics for a given player. We will invoke this handler for every player over the All Players segment.
As a result, each player will get a random statistic value, which is a good enough approximation of a real world scenario.
Let's start with defining our CloudScript (refer to the code comments for further information).
// Should be invoked from a task that runs over certain segment
handlers.PopulateLeaderboard = (args,ctx) => {
// When handler is executed as a task over the segment
// we can extract individual player id using the next line:
let playerId = ctx.playerProfile.PlayerId;
// Use player id and update player statistics as follows:
server.UpdatePlayerStatistics({
PlayFabId : playerId,
Statistics : [
{
"StatisticName": "TestScore",
"Value": getRandomInRange(100,1000)
}
]
});
}
// Utility method to generate random number
let getRandomInRange = (min, max) => {
return Math.round(Math.random() * (max - min) + min);
}
Let's upload the CloudScript. Using Game Manager:
- Navigate to the Automation tab.
- Then navigate to the CloudScript sub-tab.
- Insert the CloudScript code.
- Select Save as Revision.
- Finally, Deploy Revision.
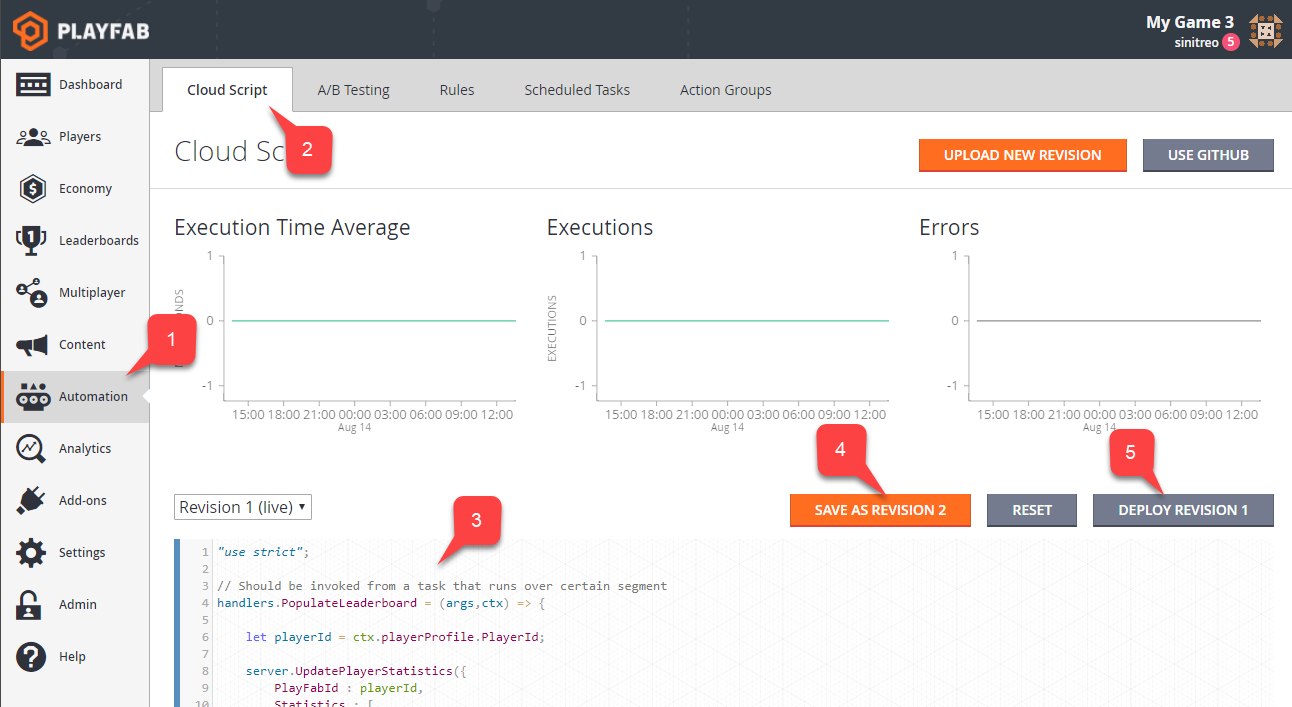
Next, we need to define a task to execute our CloudScript over a specific segment:
- Navigate to the Players tab.
- Then, navigate to the Segments sub-tab.
By default, PlayFab generates an All Players segment for you. This segment is specifically useful when you need all players registered in your title (which is exactly our case).
- Select the All Players Segment.
- Finally, select Run Task....
Note
If you have no All Players segment in the list, please, refer to our Player Segmentation quickstart to create one.
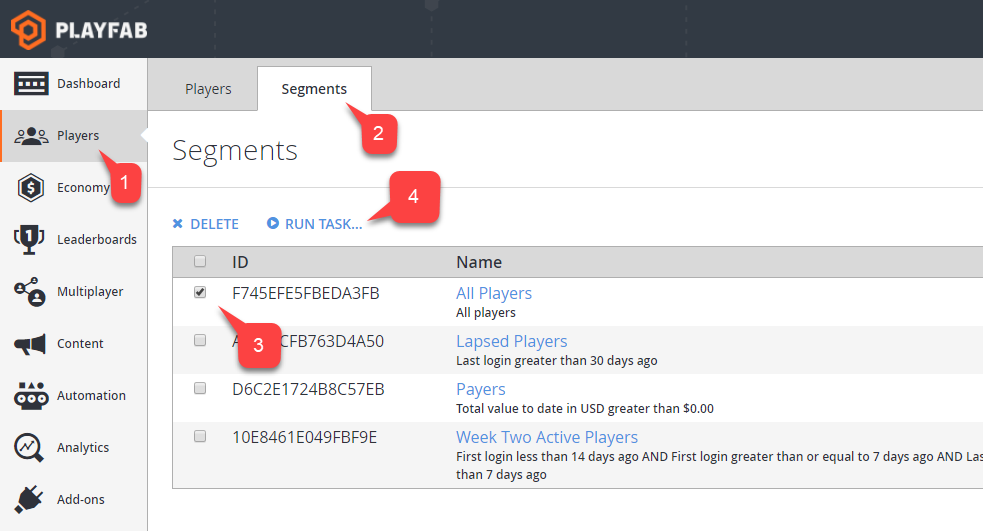
To configure the task:
- Set up the Name.
- Make sure the type of task is set to Run actions on each Player in a Segment.
- In addition, verify that All Players is selected under Segment.
- Add a new Action.
- Select Execute CloudScript under Type.
- Then select the PopulateLeaderboard handler under CloudScript Function.
- Finally, select the Save and Run button.
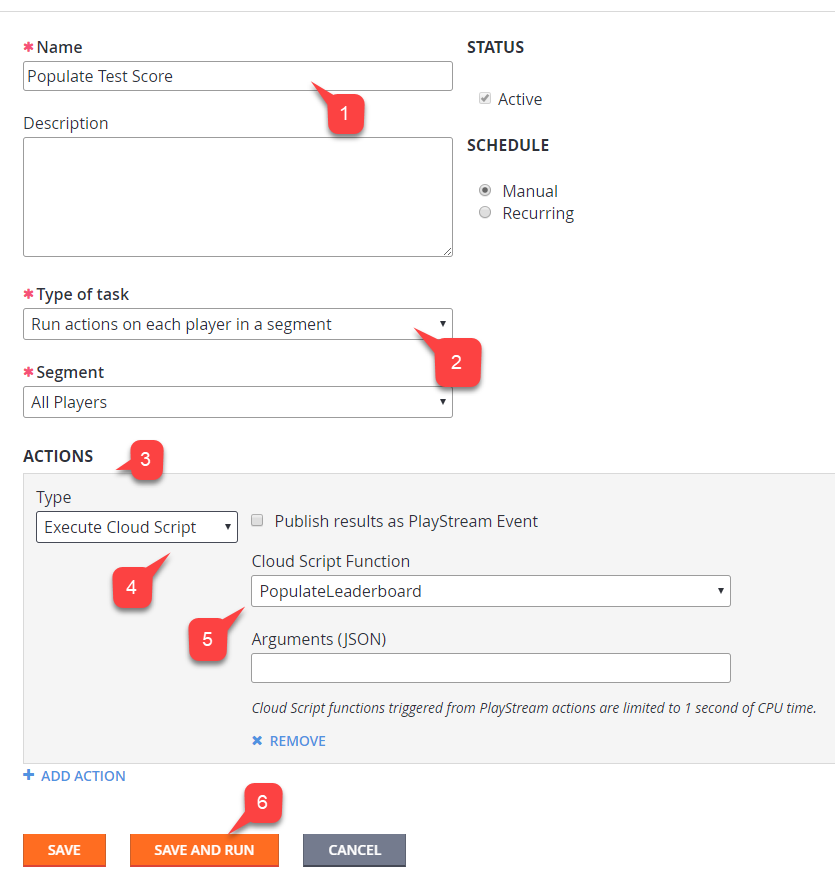
- Make sure the execution result is Successful.
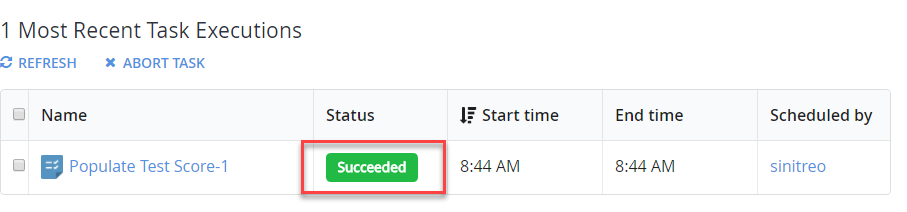
End of Test Section
Populate Test data
- Navigate to the Leaderboards tab again.
- Select our Leaderboard.
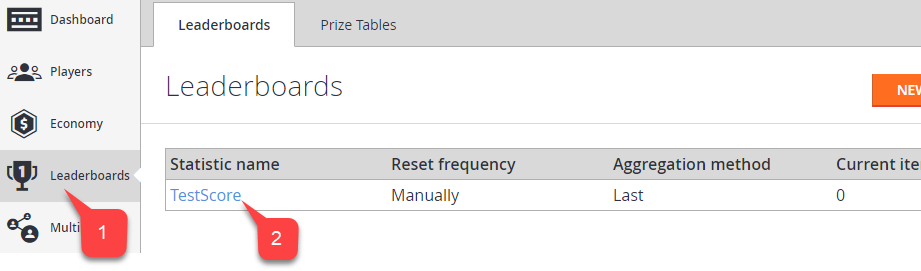
- You will see that your Leaderboard was populated with random values.
- Reset the Leaderboard.
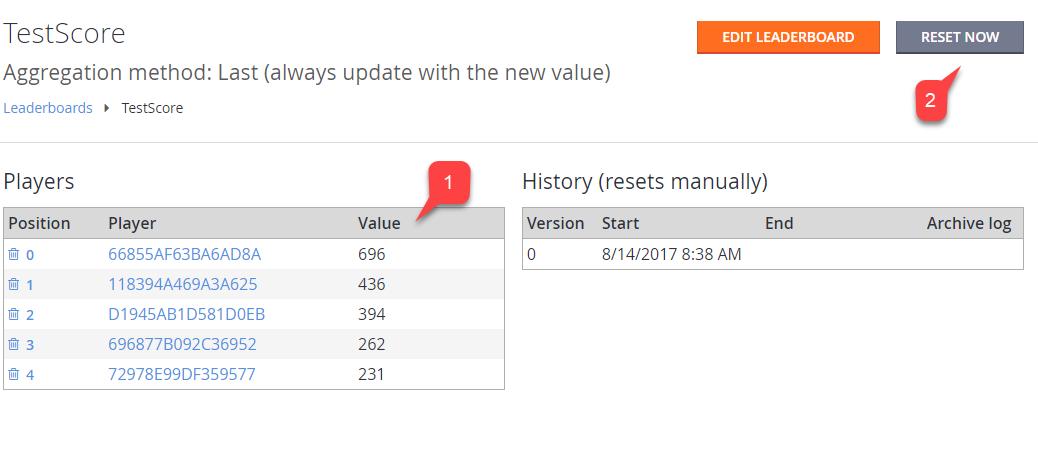
This will create a snapshot of all the data we currently have, and then it will nullify statistic values on every player and increment the version.
- Once your leaderboard is reset, run the CloudScript task again.
- Repeat this 2-3 times, then reset and repopulate.
You will end up with several Leaderboard versions (1):
- Current version data will be displayed in the table to the left (3).
- Archived data will be available for previous versions (2).
- Only the latest version will be available. This applies to all titles.
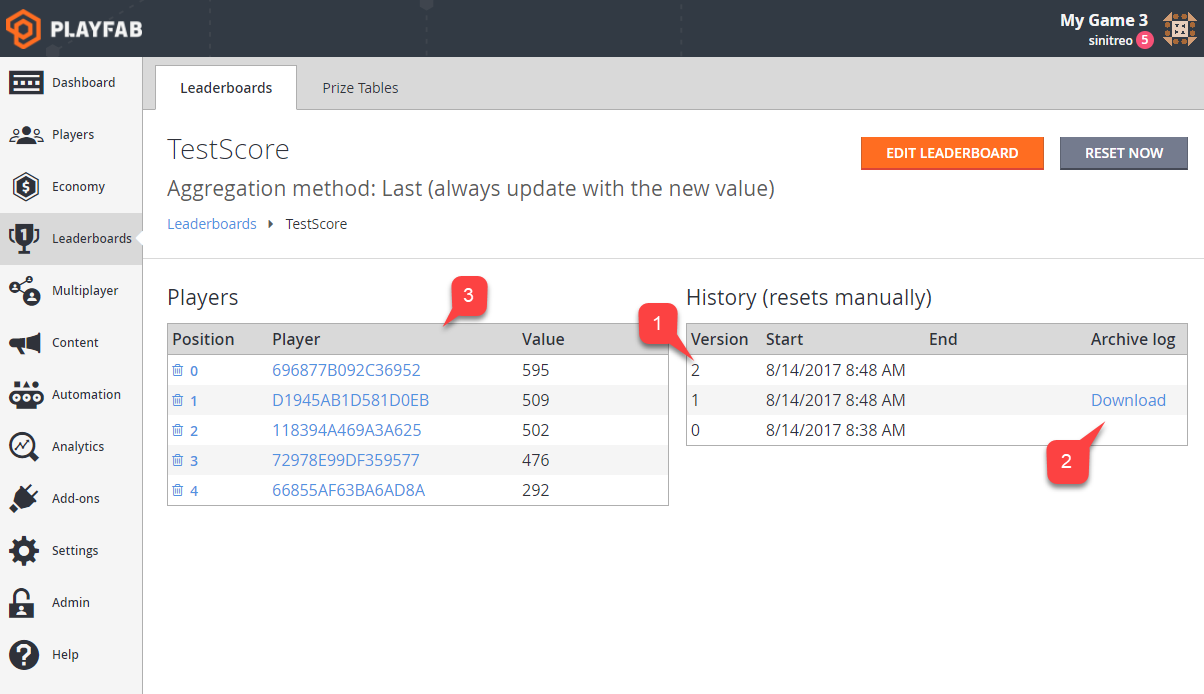
Accessing archived data using Game Manager
You can access archived results directly from the Leaderboard page:
- Navigate to the Leaderboards tab.
- Select the Leaderboard you need.
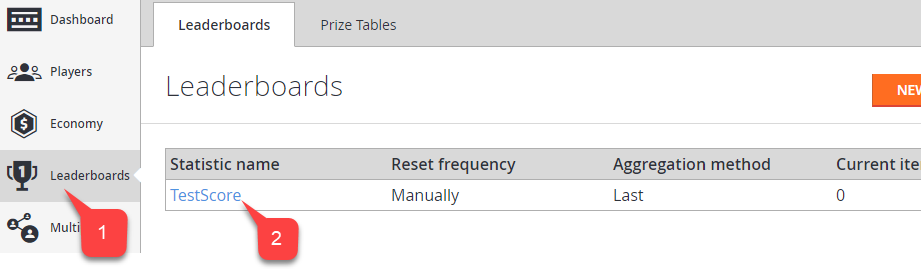
- If your Leaderboard contains archived revisions, you will be able to download JSON data using the download link shown in the screenshot below.
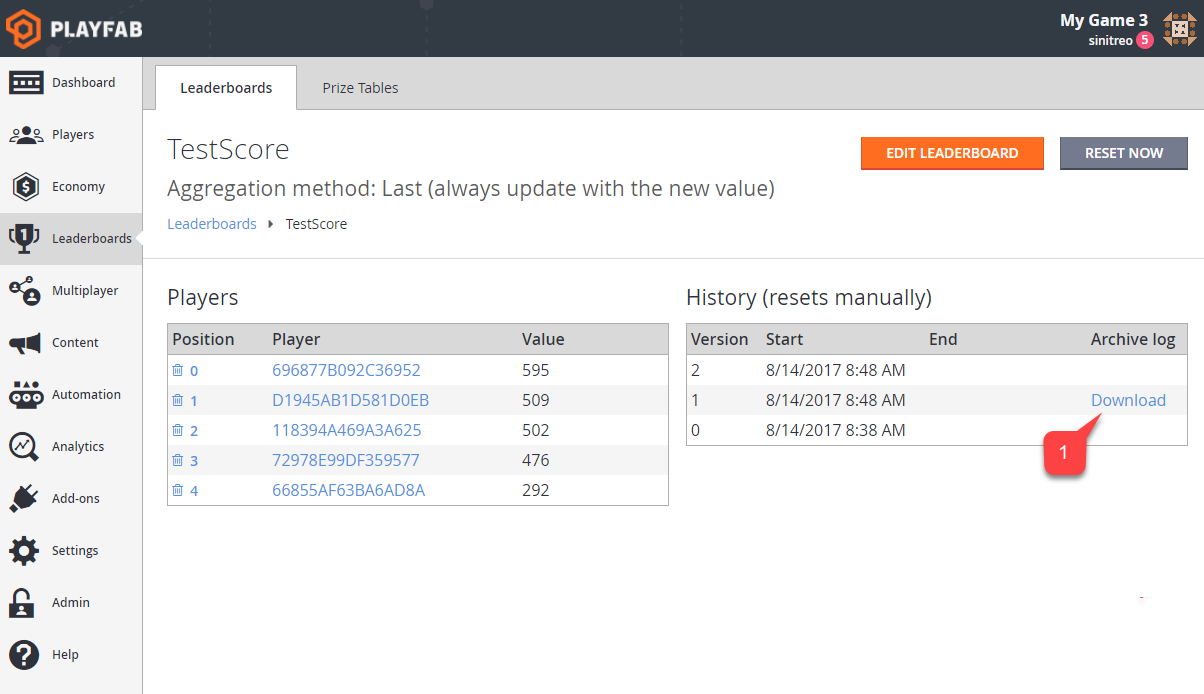
Accessing archived data using API
The following code allows you to pull the latest (current) version of the leaderboard.
PlayFabClientAPI.GetLeaderboard(new GetLeaderboardRequest()
{
StatisticName = "TestScore",
}, result =>
{
Debug.Log("Leaderboard version: "+result.Version);
foreach (var entry in result.Leaderboard)
{
Debug.Log(entry.PlayFabId+" "+entry.StatValue);
}
}, FailureCallback);
The result will look like the example provided below.
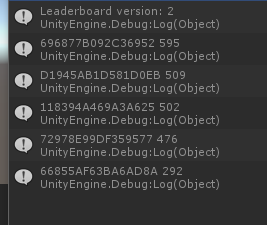
Alternatively, you may specify a version of the leaderboard you want to load.
PlayFabClientAPI.GetLeaderboard(new GetLeaderboardRequest()
{
StatisticName = "TestScore",
Version = 1
}, result =>
{
Debug.Log("Leaderboard version: "+result.Version);
foreach (var entry in result.Leaderboard)
{
Debug.Log(entry.PlayFabId+" "+entry.StatValue);
}
}, FailureCallback);
The result will look like the example provided below.
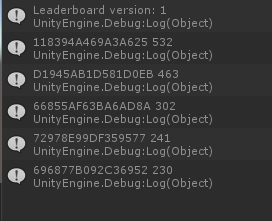
All titles allow you to access the latest archived version of the leaderboard. Trying to pull an older version will result in an error (see below).

The same rules apply for all the Leaderboard requests.
Please refer to documentation for the GetLeaderboardResult object, to learn about useful properties you may get with the leaderboard data.
Opinia
Dostępne już wkrótce: W 2024 r. będziemy stopniowo wycofywać zgłoszenia z serwisu GitHub jako mechanizm przesyłania opinii na temat zawartości i zastępować go nowym systemem opinii. Aby uzyskać więcej informacji, sprawdź: https://aka.ms/ContentUserFeedback.
Prześlij i wyświetl opinię dla