Wskazówki dotyczące scenariusza wymiany płyty głównej rozwiązania Windows Autopilot
Ten dokument zawiera wskazówki dotyczące scenariuszy naprawy urządzeń rozwiązania Windows Autopilot, których partnerzy firmy Microsoft mogą używać w sytuacjach wymiany płyty głównej i innych scenariuszach obsługi.
Naprawa urządzeń zarejestrowanych w rozwiązaniu Autopilot jest złożona, ponieważ próbuje zrównoważyć wymagania dotyczące producenta OEM z wymaganiami rozwiązania Windows Autopilot. W szczególności wymagania dotyczące producenta OEM obejmują ścisłą unikatowość płyt głównych, adresów MAC itp. Rozwiązanie Windows Autopilot wymaga ścisłej unikatowości na poziomie skrótu sprzętu dla każdego urządzenia, aby umożliwić pomyślne zarejestrowanie. Skrót sprzętu nie zawsze spełnia wszystkie wymagania dotyczące składników sprzętowych OEM. Te wymagania są czasami sprzeczne, co może powodować problemy z niektórymi scenariuszami naprawy. Skrót sprzętu jest również znany jako identyfikator sprzętu.
Jeśli płyta główna zostanie zamieniona na urządzeniu zarejestrowanym w rozwiązaniu Autopilot, zaleca się wykonanie następującego procesu:
Ponownie wyrejestruj urządzenie przy użyciu rozwiązania Windows Autopilot.
Każdy z tych kroków jest opisany w poniższych sekcjach.
Wyrejestrowanie urządzenia autopilota z programu Autopilot
Zanim urządzenie dotrze do zakładu naprawczego, jednostka, która zarejestrowała urządzenie, musi je wyrejestrować.
Jeśli Administracja IT zarejestrował urządzenie, prawdopodobnie zrobił to za pośrednictwem Intune, Centrum administracyjne platformy Microsoft 365 lub starszego portalu, takiego jak Microsoft Store dla Firm (MSfB). Jeśli tak, należy wyrejestrować urządzenie z Intune lub Centrum administracyjne platformy Microsoft 365, ponieważ urządzenia zarejestrowane w Intune nie są wyświetlane w Centrum partnerskim firmy Microsoft (MPC).
Jeśli partner OEM lub CSP zarejestrował urządzenie, prawdopodobnie zrobił to za pośrednictwem Centrum partnerskiego firmy Microsoft (MPC). W takim przypadku należy wyrejestrować urządzenie z mpc, co również usuwa je z konta Intune klienta Administracja IT.
W poniższych krokach opisano, przez co Administracja IT będzie wyrejestrowywać urządzenie z Intune, a także kroki, przez które dostawca OEM lub CSP przeszedłby w celu wyrejestrowania urządzenia z mpc.
Aby uniknąć problemów, dostawca OEM lub CSP powinien rejestrować urządzenia rozwiązania Autopilot zawsze, gdy jest to możliwe. Jeśli klient zarejestruje urządzenia, dostawcy OEM lub dostawcy CSP nie będą mogli ich wyrejestrować, jeśli na przykład klient wydzierżawienia urządzenia nie działa przed jego wyrejestrowaniem.
Jeśli klient udzieli klientowi uprawnienia producenta OEM do rejestrowania urządzeń w ich imieniu przy użyciu zautomatyzowanego procesu wyrażania zgody, OEM może użyć interfejsu API do wyrejestrowania urządzeń, które się nie zarejestrowały. Ta wyrejestracja usuwa tylko te urządzenia z programu Autopilot. Nie wyrejestrowuje ich z Intune ani nie odłącza ich od Tożsamość Microsoft Entra. Tylko klient może wyrejestrować urządzenie z Intune lub odłączyć urządzenie od Tożsamość Microsoft Entra.
Wyrejestrowyowanie urządzenia
Za każdym razem, gdy urządzenie trwale opuszcza organizację, niezależnie od tego, czy jest to naprawa, czy koniec cyklu życia urządzenia, urządzenie powinno być zawsze wyrejestrowane z rozwiązania Autopilot.
Poniżej opisano kroki, które administrator przeprowadzi, aby wyrejestrować urządzenie z Intune i rozwiązania Autopilot.
Usuń z Intune
Zanim urządzenie zostanie wyrejestrowane z rozwiązania Autopilot, najpierw należy je usunąć z Intune. Aby usunąć urządzenie rozwiązania Autopilot z Intune:
Zaloguj się do centrum administracyjnego Microsoft Intune.
Na ekranie głównym wybierz pozycję Urządzenia w okienku po lewej stronie.
Na urządzeniach | Ekran przeglądu w obszarze Według platformy wybierz pozycję Windows.
W obszarze Nazwa urządzenia znajdź urządzenie, które ma zostać usunięte, a następnie wybierz urządzenie. W razie potrzeby użyj pola Search.
Na ekranie właściwości urządzenia zanotuj numer seryjny wymieniony w obszarze Numer seryjny.
Po zanotacji numeru seryjnego urządzenia wybierz pozycję Usuń na pasku narzędzi w górnej części strony.
Zostanie wyświetlone okno dialogowe z ostrzeżeniem, aby potwierdzić usunięcie urządzenia z Intune. Wybierz pozycję Tak , aby potwierdzić usunięcie urządzenia.
Wyrejestrowanie z rozwiązania Autopilot przy użyciu Intune
Po usunięciu urządzenia z Intune można je następnie wyrejestrować z poziomu rozwiązania Autopilot. Aby wyrejestrować urządzenie z rozwiązania Autopilot:
Upewnij się, że urządzenie zostało usunięte z Intune zgodnie z opisem w sekcji Usuń z Intune.
Zaloguj się do centrum administracyjnego Microsoft Intune.
Na ekranie głównym wybierz pozycję Urządzenia w okienku po lewej stronie.
Na urządzeniach | Ekran przeglądu w obszarze Według platformy wybierz pozycję Windows.
W systemie Windows | Ekran rejestracji systemu Windows , wybierz pozycję Rejestracja systemu Windows
W obszarze Windows Autopilot Deployment Program wybierz pozycję Urządzenia.
Na ekranie urządzeń z rozwiązaniem Windows Autopilot, który zostanie otwarty w obszarze Numer seryjny, znajdź urządzenie, które musi zostać wyrejestrowane przez jego numer seryjny zgodnie z opisem w sekcji Usuń z Intune. W razie potrzeby użyj pola Search według numeru seryjnego.
Wybierz urządzenie, zaznaczając pole wyboru obok urządzenia.
Wybierz ikonę menu rozszerzonego (
…) po prawej stronie wiersza zawierającego urządzenie. Zostanie wyświetlone menu z opcją Usuń przypisanie użytkownika.- Jeśli opcja Usuń przypisanie użytkownika jest dostępna i nie jest wyszarzone, wybierz ją. Zostanie wyświetlone okno dialogowe z ostrzeżeniem potwierdzające anulowanie przypisania użytkownika z urządzenia. Wybierz przycisk OK , aby potwierdzić anulowanie przypisania urządzenia od użytkownika.
- Jeśli opcja Usuń przypisanie użytkownika nie jest dostępna i wyszarzone, przejdź do następnego kroku.
Po wybraniu urządzenia wybierz pozycję Usuń na pasku narzędzi w górnej części strony.
Zostanie wyświetlone okno dialogowe z ostrzeżeniem, aby potwierdzić usunięcie urządzenia z rozwiązania Autopilot. Wybierz pozycję Tak , aby potwierdzić usunięcie urządzenia.
Proces wyrejestracji może zająć trochę czasu. Proces można przyspieszyć, wybierając przycisk Synchronizuj na pasku narzędzi w górnej części strony.
Co kilka minut wybierz pozycję Odśwież na pasku narzędzi w górnej części strony, dopóki urządzenie nie będzie już obecne.
Ważna
W przypadku urządzeń Microsoft Entra dołączania nie są wymagane żadne dodatkowe kroki w celu usunięcia urządzenia z Intune i rozwiązania Autopilot. Niepotrzebne kroki obejmują ręczne usunięcie urządzenia z Tożsamość Microsoft Entra. Ręczne usunięcie urządzenia z Tożsamość Microsoft Entra może spowodować nieoczekiwane problemy, problemy i zachowanie. W razie potrzeby urządzenie zostanie automatycznie usunięte z Tożsamość Microsoft Entra po wykonaniu tych kroków.
W przypadku Microsoft Entra urządzeń przyłączania hybrydowego usuń obiekt komputera ze środowiska lokalna usługa Active Directory Domain Services (AD DS). Usunięcie obiektu komputera z lokalnych usług AD DS gwarantuje, że obiekt komputera nie zostanie ponownie zsynchronizowane z Tożsamość Microsoft Entra. Po usunięciu obiektu komputera z lokalnego środowiska usług AD DS nie są wymagane żadne dodatkowe kroki, aby usunąć urządzenie z Intune i rozwiązania Autopilot. Niepotrzebne kroki obejmują ręczne usunięcie urządzenia z Tożsamość Microsoft Entra. Ręczne usunięcie urządzenia z Tożsamość Microsoft Entra może spowodować nieoczekiwane problemy, problemy i zachowanie. W razie potrzeby urządzenie zostanie automatycznie usunięte z Tożsamość Microsoft Entra po wykonaniu tych kroków.
Powyższe kroki wyrejestrowuj urządzenie z rozwiązania Autopilot, wyrejestruj urządzenie z Intune i odłącz urządzenie od Tożsamość Microsoft Entra. Może się wydawać, że wymagane jest tylko wyrejestrowanie urządzenia z rozwiązania Autopilot. Istnieją jednak bariery w Intune, które wymagają wszystkich powyższych kroków, aby uniknąć problemów z utraconymi lub nieodwracalnymi urządzeniami. Aby zapobiec możliwości oddzielonych urządzeń w bazie danych rozwiązania Autopilot, Intune lub Tożsamość Microsoft Entra, najlepiej wykonać wszystkie kroki. Jeśli urządzenie znajdzie się w stanie nieodwracalnym, możesz skontaktować się z odpowiednim aliasem pomocy technicznej firmy Microsoft w celu uzyskania pomocy.
Wyrejestrowanie z rozwiązania Autopilot przy użyciu Centrum administracyjne platformy Microsoft 365
Urządzenie można wyrejestrować z rozwiązania Autopilot w Centrum administracyjne platformy Microsoft 365, jeśli używasz Centrum administracyjne platformy Microsoft 365 zamiast Intune. Aby wyrejestrować urządzenie rozwiązania Autopilot z Centrum administracyjne platformy Microsoft 365:
- Zaloguj się do Centrum administracyjne platformy Microsoft 365
- Przejdź do pozycji Urządzenia>Autopilot.
- Wybierz urządzenie do wyrejestrowania, a następnie wybierz pozycję Usuń urządzenie.
Wyrejestrowanie z rozwiązania Autopilot w Centrum partnerskim firmy Microsoft (MPC)
Aby wyrejestrować urządzenie rozwiązania Autopilot z Centrum partnerskiego firmy Microsoft (MPC), dostawca CSP:
Zaloguj się do Centrum partnerskiego firmy Microsoft (MPC).
Przejdź dopozycji Urządzeniaklienta>.
Wybierz urządzenie do wyrejestrowania, a następnie wybierz pozycję Usuń urządzenie.
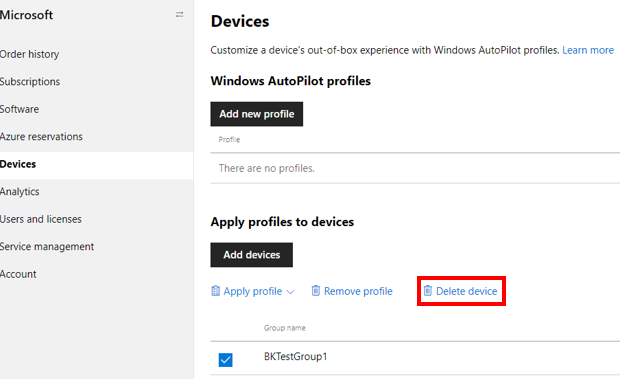
Partnerzy wyrejestrujący urządzenie z rozwiązania Autopilot w Centrum partnerskim Firmy Microsoft (MPC) wyrejestrują urządzenie tylko z rozwiązania Autopilot. Nie wykonuje żadnej z następujących akcji:
- Wyrejestrowywać urządzenie z usługi MDM (Intune)
- Odłącz urządzenie od Tożsamość Microsoft Entra
Z powodów wymienionych powyżej dostawca OEM lub CSP powinien współpracować z administratorami IT klienta, aby urządzenie zostało całkowicie usunięte, wykonując kroki opisane w sekcji Wyrejestrowywać urządzenie .
Dostawca OEM lub CSP, który zintegrował interfejsy API OEM Direct, może również wyrejestrować urządzenie za pomocą interfejsu API AutopilotDeviceRegistration . Upewnij się, że pola TenantID i TenantDomain pozostają puste.
Uwaga
Jeśli administrator zarejestrował urządzenie za pośrednictwem innego portalu niż Microsoft Partner Center (MPC), takiego jak Intune lub Centrum administracyjne platformy Microsoft 365, urządzenie nie jest wyświetlane w Centrum partnerskim firmy Microsoft (MPC). Aby partner zarejestrował urządzenie w Centrum partnerskim firmy Microsoft (MPC), najpierw należy wyrejestrować urządzenia, wykonując kroki opisane w sekcji Wyrejestrowywanie urządzenia .
Ponieważ zakład naprawczy nie ma poświadczeń logowania użytkownika, musi ono ponownie zregenerować urządzenie w ramach procesu naprawy. Przed wysłaniem urządzenia do obiektu klient powinien wykonać trzy czynności:
- Skopiuj wszystkie ważne dane z urządzenia.
- Poinformuj zakład naprawczy, która wersja systemu Windows powinna zostać ponownie zainstalowany po naprawie.
- Jeśli ma to zastosowanie, poinformuj zakład naprawczy, która wersja pakietu Office powinna zostać ponownie zainstalowany po naprawie.
Zastąp płytę główną
Technicy zastępują płytę główną lub inny sprzęt na uszkodzonym urządzeniu. Zostanie wprowadzony zastępczy cyfrowy klucz produktu (DPK).
Procesy naprawy i wymiany kluczy różnią się w zależności od obiektu. Czasami instalacje naprawcze odbierają części zapasowe płyty głównej od OEM, które mają już wstrzyknięte zastępcze dpk, ale czasami nie. Czasami obiekty naprawcze otrzymują w pełni funkcjonalne narzędzia BIOS od OEM, ale czasami nie. Jakość danych w systemie BIOS po wymianie płyty głównej jest różna. Aby upewnić się, że naprawione urządzenie nadal obsługuje rozwiązanie Autopilot po jego naprawie, upewnij się, że nowy system BIOS po naprawie może pomyślnie zebrać i wypełnić następujące informacje co najmniej:
- DiskSerialNumber.
- SmbiosSystemSerialNumber.
- SmbiosSystemManufacturer.
- SmbiosSystemProductName.
- SmbiosUuid.
- TPM EKPub.
- MacAddress.
- ProductKeyID.
- OSType.
Dla uproszczenia i ze względu na to, że procesy różnią się między instalacjami naprawczymi, wykluczone są dodatkowe kroki często używane w wymianie płyty głównej, takie jak:
- Sprawdź, czy urządzenie nadal działa.
- Wyłącz lub wstrzymaj funkcję BitLocker.
- Napraw dane konfiguracji rozruchu (BCD).
- Napraw i sprawdź operację sterownika sieciowego.
Przechwytywanie nowego identyfikatora urządzenia rozwiązania Autopilot (4K HH) z urządzenia
Technicy naprawy muszą zalogować się do naprawionego urządzenia, aby przechwycić nowy identyfikator urządzenia. Jeśli technik naprawy nie ma dostępu do poświadczeń logowania klienta, musi ponownie utworzyć urządzenie, aby uzyskać dostęp:
Technik naprawczy tworzy rozruchowy dysk USB WinPE.
Technik naprawczy uruchamia urządzenie w programie WinPE.
Technik naprawy stosuje nowy obraz systemu Windows do urządzenia.
Najlepiej, aby ta sama wersja systemu Windows, która była pierwotnie na urządzeniu, została ponownie zainstalowana na urządzeniu. Wymagana jest pewna koordynacja między zakładem naprawczym a klientem w celu przechwycenia tych informacji w momencie przybycia urządzenia do naprawy. Taka koordynacja może obejmować na przykład wysłanie przez klienta zakładu naprawczego dostosowanego obrazu (pliku ppk) za pośrednictwem pamięci USB.
Technik naprawczy uruchamia urządzenie w nowym obrazie systemu Windows.
Na pulpicie technik naprawy przechwytuje nowy identyfikator urządzenia (4K HH) z urządzenia przy użyciu narzędzia OA3 lub skryptu programu PowerShell.
Te obiekty naprawcze z dostępem do narzędzia OA3 (będącego częścią zestawu ADK) mogą używać tego narzędzia do przechwytywania skrótu sprzętu 4K (4K HH).
Zamiast tego skrypt WindowsAutopilotInfo programu PowerShell może służyć do przechwytywania 4K HH.
Uwaga
Inne metody oprócz Windows PowerShell są również dostępne do przechwytywania skrótu sprzętowego. Aby uzyskać więcej informacji, zobacz Zbieranie skrótu sprzętowego.
Aby użyć skryptu programu PowerShell WindowsAutopilotInfo , wykonaj następujące kroki:
Zainstaluj skrypt z Galeria programu PowerShell lub z wiersza polecenia.
Przejdź do katalogu skryptów i uruchom go na urządzeniu, gdy urządzenie jest w trybie pełnego systemu operacyjnego lub inspekcji. Zobacz poniższy przykład.
md c:\HWID Set-Location c:\HWID Set-ExecutionPolicy -Scope Process -ExecutionPolicy Unrestricted -Force Install-Script -Name Get-WindowsAutopilotInfo -Force Get-WindowsAutopilotInfo.ps1 -OutputFile AutopilotHWID.csv- Jeśli zostanie wyświetlony monit o zainstalowanie pakietu NuGet , wybierz pozycję Tak.
- Jeśli po zainstalowaniu skryptu zostanie wyświetlony błąd, który
Get-WindowsAutopilotInfo.ps1nie został znaleziony, sprawdź, czyC:\Program Files\WindowsPowerShell\Scriptsjest on obecny w zmiennejPATH. Install-ScriptJeśli polecenie cmdlet nie powiedzie się, sprawdź, czy masz zarejestrowane domyślne repozytorium programu PowerShell (Get-PSRepository) lub zarejestruj domyślne repozytorium za pomocą następującego polecenia:
Register-PSRepository -Default -VerboseUwaga
Skrypt
Get-WindowsAutopilotInfozostał zaktualizowany w lipcu 2023 r. w celu używania modułów programu PowerShell programu Microsoft Graph zamiast przestarzałych modułów programu PowerShell programu AzureAD Graph. Upewnij się, że używasz najnowszej wersji skryptu. Moduły programu PowerShell programu Microsoft Graph mogą wymagać zatwierdzenia dodatkowych uprawnień w Tożsamość Microsoft Entra podczas ich pierwszego użycia. Aby uzyskać więcej informacji, zobacz AzureAD and Important: Azure AD Graph Retirement and PowerShell Module Deprecation (AzureAD and Important: Azure AD Graph Retirement and PowerShell Module Deprecation (Wycofywanie programu Graph i wycofywanie modułu programu PowerShell).
Skrypt tworzy .csv plik zawierający informacje o urządzeniu, w tym kompletne 4K HH. Zapisz ten plik, aby można było uzyskać do niego dostęp później. Usługa używa tego 4K HH do ponownego rejestrowania urządzenia zgodnie z opisem w poniższych sekcjach. Pamiętaj, aby użyć parametru -OutputFile podczas zapisywania pliku, co gwarantuje, że formatowanie pliku jest poprawne. Nie próbuj ręcznie przekazywać danych wyjściowych polecenia do pliku.
Uwaga
Jeśli w zakładzie naprawczym nie można uruchomić narzędzia OA3 ani skryptu programu PowerShell w celu przechwycenia nowego 4K HH, partnerzy OEM lub CSP muszą to zrobić za nich. Bez przechwytywania nowego 4K HH przez jakąś jednostkę nie ma możliwości ponownego zarejestrowania tego urządzenia jako urządzenia rozwiązania Autopilot.
Wyrejestruj ponownie naprawione urządzenie przy użyciu nowego identyfikatora urządzenia
Jeśli producent OEM nie może ponownie zarejestrować urządzenia, dostępne są dwie opcje:
- Zakład naprawczy lub dostawca CSP może ponownie zarejestrować urządzenie przy użyciu mpc.
- Administracja IT klienta powinien ponownie zarejestrować urządzenie za pośrednictwem Intune (lub MSfB).
Oba sposoby ponownego rejestrowania urządzenia są wyświetlane w poniższych sekcjach.
Ponowne rejestrowanie z Intune
Aby ponownie zarejestrować urządzenie rozwiązania Autopilot z Intune, Administracja IT:
Zaloguj się do Intune.
Przejdź do pozycji Rejestrowanie> urządzeńRejestracja> systemu WindowsImportowanie urządzeń>.
Wybierz przycisk Importuj , aby przekazać plik csv zawierający identyfikator urządzenia do ponownego zarejestrowania. Identyfikator urządzenia to 4K HH przechwycony przez skrypt programu PowerShell lub narzędzie OA3 opisane w sekcji Przechwytywanie nowego identyfikatora urządzenia rozwiązania Autopilot (4K HH) z urządzenia.
Ponowne rejestrowanie z Centrum partnerskiego firmy Microsoft (MPC)
Aby ponownie wyrejestrować urządzenie rozwiązania Autopilot z centrum partnerskiego Microsoft MPC, dostawca OEM lub CSP:
Zaloguj się do Centrum partnerskiego firmy Microsoft (MPC).
Przejdź do stronyUrządzeniaklienta>.
Wybierz pozycję Dodaj urządzenia , aby przekazać plik csv.
Gdy naprawione urządzenie jest ponownie wyrejestrowywane za pośrednictwem mpc, przekazany plik csv musi zawierać 4K HH dla urządzenia, a nie tylko PKID lub Krotka (SerialNumber + OEMName + ModelName). Jeśli użyto tylko klucza PKID lub krotki, usługa Autopilot nie będzie w stanie znaleźć dopasowania w bazie danych rozwiązania Autopilot. Nie można odnaleźć dopasowania, ponieważ nie przesłano wcześniej żadnych informacji 4K HH dla tego zasadniczo "nowego" urządzenia, a przekazywanie kończy się niepowodzeniem, prawdopodobnie zwracając błąd ZtdDeviceNotFound . Z tego powodu przekaż tylko 4K HH. Nie przekazuj krotki ani klucza PKID.
W przypadku uwzględnienia 4K HH w pliku csv nie trzeba również dołączać PKID lub krotki. Te kolumny mogą pozostać puste, jak pokazano w poniższym przykładzie:

Resetowanie urządzenia
Przed zwróceniem obrazu do klienta należy zresetować obraz do stanu sprzed OOBE. To zresetowanie jest wymagane, ponieważ urządzenie musiało być w trybie pełnego systemu operacyjnego lub inspekcji, aby przechwycić 4K HH. Jednym ze sposobów zresetowania obrazu jest użycie wbudowanej funkcji resetowania w systemie Windows.
Aby użyć funkcji resetowania w systemie Windows na urządzeniu:
Windows 10:
Przejdź do pozycji Ustawienia>Zaktualizuj & Odzyskiwanie zabezpieczeń>.
Wybierz pozycję Rozpocznij.
W oknie Resetuj ten komputer :
W obszarze Wybierz opcję wybierz pozycję Usuń wszystko.
W obszarze Jak chcesz ponownie zainstalować system Windows?, wybierz jedną z opcji.
W obszarze Ustawienia dodatkowe wybierz przycisk Dalej .
W obszarze Gotowe do zresetowania tego komputera wybierz przycisk Resetuj .
Windows 11:
Przejdź do pozycji Ustawienia>Odzyskiwanie systemu>.
W obszarze Opcje odzyskiwania wybierz przycisk Resetuj komputer obok pozycji Resetuj ten komputer.
W oknie Resetuj ten komputer :
W obszarze Wybierz opcję wybierz pozycję Usuń wszystko.
W obszarze Jak chcesz ponownie zainstalować system Windows?, wybierz jedną z opcji.
W obszarze Ustawienia dodatkowe wybierz przycisk Dalej .
W obszarze Gotowe do zresetowania tego komputera wybierz przycisk Resetuj .
Jednak zakład naprawczy najprawdopodobniej nie ma dostępu do systemu Windows, ponieważ nie ma poświadczeń użytkownika do logowania. W takim przypadku muszą użyć innych środków do ponownego obrazu urządzenia, takiego jak narzędzie do obsługi i zarządzania obrazami wdrożeniowymi (DISM):
- Wdrażanie pakietu OEM Windows 11 wersji klasycznych.
- Wdrożenie OEM Windows 10 dla wersji klasycznych.
Zwracanie naprawionego urządzenia klientowi
Naprawione urządzenie można teraz zwrócić klientowi. Urządzenie jest automatycznie rejestrowane w programie Autopilot podczas pierwszego rozruchu podczas OOBE.
Ważna
Jeśli zakład naprawczy nie odtworzy urządzenia, może wysłać je z powrotem w stanie potencjalnie uszkodzonym. Na przykład nie ma możliwości zalogowania się do urządzenia, ponieważ jest ono odłączone od jedynego znanego konta użytkownika.
Urządzenie można zarejestrować dla rozwiązania Autopilot przed włączeniem. Jednak urządzenie nie jest faktycznie wdrożone w rozwiązaniu Autopilot, dopóki nie przejdzie przez OOBE. W związku z tym zresetowanie urządzenia z powrotem do stanu sprzed OOBE jest wymaganym krokiem.
Poprawka oczekująca i wymagana uwaga
Jeśli stan profilów urządzenia zawiera oczekujące poprawki, rozwiązanie Autopilot jest w trakcie próby zarejestrowania urządzenia. Jeśli stan profilu urządzenia pokazuje oczekiwanie na poprawkę przez dłuższy czas i nie przełącza się na przypisane lub jeśli stan profilu urządzenia przełącza się na wymaganą uwagę, wykonaj następujące czynności:
- Ręcznie wyrejestruj urządzenie, wykonując kroki opisane w sekcji Wyrejestrowywal urządzenie .
- Wyrejestruj ponownie urządzenie.
Aby uzyskać więcej informacji, zobacz Troubleshoot Autopilot device import and enrollment: Autopilot profile not applied after reimaging to an older OS version (Rozwiązywanie problemów z importowaniem i rejestrowaniem urządzeń rozwiązania Autopilot: profil rozwiązania Autopilot nie jest stosowany po ponownym obrazowaniu do starszej wersji systemu operacyjnego).
Konkretne scenariusze naprawy
W tej sekcji opisano najbardziej typowe scenariusze naprawy i ich wpływ na włączanie rozwiązania Autopilot.
Uwaga
- Scenariusze zostały przetestowane tylko przy użyciu Intune. Żadne inne urządzenia MDM nie zostały przetestowane.
- W większości scenariuszy testowych naprawione i ponownie zarejestrowane urządzenie musiało ponownie przejść przez OOBE, aby można było włączyć rozwiązanie Autopilot.
- Scenariusze wymiany płyty głównej często powodują utratę danych. Przed naprawą należy przypomnieć centrom naprawczym lub klientom o konieczności tworzenia kopii zapasowych danych.
- Jeśli zakład naprawczy nie może zapisać informacji o urządzeniu w systemie BIOS naprawionego urządzenia, należy utworzyć nowe procesy, aby pomyślnie włączyć rozwiązanie Autopilot.
- Naprawione urządzenie powinno mieć wstępnie wykreślony klucz produktu (DPK) w systemie BIOS przed przechwyceniem nowego 4K HH (identyfikator urządzenia).
Dla kolumny Obsługiwane w poniższej tabeli:
- Tak: urządzenie można ponownie wywłaszczać dla rozwiązania Autopilot.
- Nie: nie można ponownie wytworzyć urządzenia dla rozwiązania Autopilot.
| Scenariusz | Obsługiwane | Rekomendacja firmy Microsoft |
|---|---|---|
| Wymiana płyty głównej w ogóle | Tak | Zalecanym sposobem działania scenariuszy wymiany płyty głównej jest: 1. Urządzenie rozwiązania Autopilot jest wyrejestrowane z programu Autopilot. 2. Płyta główna jest zastępowana. 3. Urządzenie jest ponownie instalowane (z informacjami o systemie BIOS i ponownym zainstalowaniem pliku DPK). 1 4. Nowy identyfikator urządzenia rozwiązania Autopilot (4K HH) jest przechwytywany poza urządzeniem. 5. Naprawione urządzenie jest ponownie zarejestrowane dla programu Autopilot przy użyciu nowego identyfikatora urządzenia. 6. Naprawione urządzenie jest resetowane do rozruchu do OOBE. 7. Naprawione urządzenie jest wysyłane z powrotem do klienta. 1 Nie trzeba zmieniać obrazu urządzenia, jeśli technik naprawczy ma dostęp do poświadczeń logowania klienta. Technicznie możliwe jest pomyślne ponowne włączenie wymiany płyty głównej i rozwiązania Autopilot bez kluczy lub niektórych informacji biosu (serial #, nazwa modelu itp.) Jednak jest to zalecane tylko do celów testowych/edukacyjnych. |
| Wymiana płyty głównej, gdy płyta główna ma włączony układ TPM i tylko jedną dołączną kartę sieciową, która również zostanie zamieniona | Tak | 1. Wyrejestruj uszkodzone urządzenie. 2. Zastąp płytę główną. 3. Aby uzyskać dostęp, zmień obraz urządzenia lub zaloguj się przy użyciu poświadczeń klienta. 4. Zapisz informacje o urządzeniu w systemie BIOS. 5. Przechwytuj nowe 4K HH. 6. Wyrejestruj ponownie naprawione urządzenie. 7. Zresetuj urządzenie z powrotem do OOBE. 8. Przejdź przez rozwiązanie Autopilot OOBE (klient). 9. Rozwiązanie Autopilot zostało pomyślnie włączone. |
| Wymiana płyty głównej, gdy płyta główna ma włączony układ TPM i drugi interfejs sieciowy, który nie jest zastępowany wraz z płytą główną | Nie | Ten scenariusz przerywa działanie rozwiązania Autopilot. Wynikowe identyfikator urządzenia nie będzie stabilne dopiero po zakończeniu zaświadczania modułu TPM. Nawet wtedy rejestracja może dawać nieprawidłowe wyniki z powodu niejednoznaczności rozpoznawania adresów MAC. W związku z tym ten scenariusz nie jest zalecany. |
| Wymiana płyty głównej, w której karta sieciowa, dysk TWARDY i sieć WLAN pozostają takie same po naprawie | Tak | 1. Wyrejestruj uszkodzone urządzenie. 2. Zastąp płytę główną nowym zastępczym cyfrowym kluczem produktu (RDPK) wstępnie utworzonym w systemie BIOS. 3. Aby uzyskać dostęp, zmień obraz urządzenia lub zaloguj się przy użyciu poświadczeń klienta. 4. Zapisz stare informacje o urządzeniu w systemie BIOS (ten sam s/n, model itp.) 2. 5. Przechwytuj nowe 4K HH. 6. Wyrejestruj ponownie naprawione urządzenie. 7. Zresetuj urządzenie z powrotem do OOBE. 8. Przejdź przez rozwiązanie Autopilot OOBE (klient). 9. Rozwiązanie Autopilot zostało pomyślnie włączone. 2 W przypadku tego i późniejszego scenariusza ponowne zapisywanie starych informacji o urządzeniu nie obejmuje klucza poręczenia modułu TPM 2.0, ponieważ skojarzony klucz prywatny jest zablokowany na urządzeniu TPM. |
| Wymiana płyty głównej, w której karta sieciowa pozostaje taka sama, ale dysk TWARDY i sieć WLAN są zastępowane | Tak | 1. Wyrejestruj uszkodzone urządzenie. 2. Zastąp płytę główną (nowym wstępnie wstępnie wstępnie utworzonym plikiem RDPK w systemie BIOS). 3. Wstaw nowe dyski HDD i sieć WLAN. 4. Zapisz stare informacje o urządzeniu w systemie BIOS (ten sam s/n, model itp.) 5. Przechwytuj nowe 4K HH. 6. Wyrejestruj ponownie naprawione urządzenie. 7. Zresetuj urządzenie z powrotem do OOBE. 8. Przejdź przez rozwiązanie Autopilot OOBE (klient). 9. Rozwiązanie Autopilot zostało pomyślnie włączone. |
| Wymiana płyty głównej, w której karta sieciowa i sieć WLAN pozostają takie same, ale dysk TWARDY jest zastępowany | Tak | 1. Wyrejestruj uszkodzone urządzenie. 2. Zastąp płytę główną (nowym wstępnie wstępnie wstępnie utworzonym plikiem RDPK w systemie BIOS). 3. Wstaw nowy dysk TWARDY. 4. Zapisz stare informacje o urządzeniu w systemie BIOS (ten sam s/n, model itp.) 5. Przechwytuj nowe 4K HH. 6. Wyrejestruj ponownie naprawione urządzenie. 7. Zresetuj urządzenie z powrotem do OOBE. 8. Przejdź przez rozwiązanie Autopilot OOBE (klient). 9. Rozwiązanie Autopilot zostało pomyślnie włączone. |
| Wymiana płyty głównej, w której wymieniana jest tylko płyta główna. Wszystkie pozostałe części pozostają takie same. Nowa płyta główna została pobrana z wcześniej używanego urządzenia, które nigdy nie było włączone dla rozwiązania Autopilot. | Tak | 1. Wyrejestruj uszkodzone urządzenie. 2. Zastąp płytę główną (nowym wstępnie wstępnie wstępnie utworzonym plikiem RDPK w systemie BIOS). 3. Aby uzyskać dostęp, zmień obraz urządzenia lub zaloguj się przy użyciu poświadczeń klienta. 4. Zapisz stare informacje o urządzeniu w systemie BIOS (ten sam s/n, model itp.) 5. Przechwytuj nowe 4K HH. 6. Wyrejestruj ponownie naprawione urządzenie. 7. Zresetuj urządzenie z powrotem do OOBE. 8. Przejdź przez rozwiązanie Autopilot OOBE (klient). 9. Rozwiązanie Autopilot zostało pomyślnie włączone. |
| Wymiana płyty głównej, w której wymieniana jest tylko płyta główna. Wszystkie pozostałe części pozostają takie same. Nowa płyta główna została pobrana z wcześniej używanego urządzenia, które było wcześniej włączone za pomocą rozwiązania Autopilot. | Tak | 1. Wyrejestruj stare urządzenie, z którego pochodzi płyta główna. 2. Wyrejestruj uszkodzone urządzenie, które musi zostać naprawione. 3. Zastąp płytę główną w urządzeniu naprawczym płytą główną z innego urządzenia rozwiązania Autopilot (z nowym wstępnie wstępnie wstępnie utworzonym plikiem RDPK w systemie BIOS). 4. Aby uzyskać dostęp, zmień obraz urządzenia lub zaloguj się przy użyciu poświadczeń klienta. 5. Zapisz stare informacje o urządzeniu w systemie BIOS (ten sam s/n, model itp.) 6. Przechwytywanie nowych 4K HH. 7. Wyrejestruj ponownie naprawione urządzenie. 8. Zresetuj urządzenie z powrotem do OOBE. 9. Przejdź przez rozwiązanie Autopilot OOBE (klient). 10. Rozwiązanie Autopilot zostało pomyślnie włączone. Naprawione urządzenie może być również pomyślnie używane jako zwykłe urządzenie inne niż autopilot. |
| Informacje o systemie BIOS wykluczone z urządzenia zastępczego płyty głównej | Nie | Zakład naprawczy nie ma narzędzia BIOS do zapisywania informacji o urządzeniu w systemie BIOS po wymianie płyty głównej. 1. Wyrejestruj uszkodzone urządzenie. 2. Zastąp płytę główną (SYSTEM BIOS nie zawiera informacji o urządzeniu). 3. Zreimalizuj i zapisz plik DPK w obrazie. 4. Przechwytuj nowe 4K HH. 5. Wyrejestruj ponownie naprawione urządzenie. 6. Twórca profil rozwiązania Autopilot dla urządzenia. 7. Przejdź przez rozwiązanie Autopilot OOBE (klient). 8. Rozwiązanie Autopilot nie rozpoznaje naprawionego urządzenia. |
| Wymiana płyty głównej, gdy nie ma modułu TPM | Tak | Włączanie urządzeń rozwiązania Autopilot bez modułu TPM nie jest zalecane. Można jednak włączyć urządzenie rozwiązania Autopilot, które nie ma modułu TPM za pośrednictwem trybu sterowanego przez użytkownika. Tryby wstępnej aprowizacji i samodzielnego wdrażania nie są obsługiwane bez modułu TPM. W przypadku korzystania z trybu opartego na użytkownikach należy: 1. Wyrejestruj uszkodzone urządzenie. 2. Zastąp płytę główną. 3. Aby uzyskać dostęp, zmień obraz urządzenia lub zaloguj się przy użyciu poświadczeń klienta. 4. Zapisz stare informacje o urządzeniu w systemie BIOS (ten sam s/n, model itp.) 5. Przechwytuj nowe 4K HH. 6. Wyrejestruj ponownie naprawione urządzenie. 7. Zresetuj urządzenie z powrotem do OOBE. 8. Przejdź przez rozwiązanie Autopilot OOBE (klient). 9. Rozwiązanie Autopilot zostało pomyślnie włączone. |
| Nowy pakiet DPK zapisany na obrazie na naprawionym urządzeniu autopilota z nową płytą główną | Tak | Naprawa zastępuje normalną płytę główną na uszkodzonym urządzeniu. płyta główna nie zawiera żadnego pliku DPK w systemie BIOS. Naprawa obiektu zapisuje DPK na obraz po wymianie płyty głównej. 1. Wyrejestruj uszkodzone urządzenie. 2. Zastąp płytę główną — system BIOS nie zawiera informacji o pliku DPK. 3. Aby uzyskać dostęp, zmień obraz urządzenia lub zaloguj się przy użyciu poświadczeń klienta. 4. Zapisz informacje o urządzeniu w systemie BIOS (ten sam s/n, model itp.) 5. Przechwytuj nowe 4K HH. 6. Zresetuj lub zreimalizuj urządzenie do stanu sprzed OOBE i zapisz plik DPK w obrazie. 7. Wyrejestruj ponownie naprawione urządzenie. 8. Przejdź przez rozwiązanie Autopilot OOBE. 9. Rozwiązanie Autopilot zostało pomyślnie włączone. |
| Nowy klucz produktu naprawy (RDPK) | Tak | Użycie płyty głównej z nowym wstępnie wstępnie wyetypowanym zestawem RDPK skutkuje pomyślnym scenariuszem remontu rozwiązania Autopilot. 1. Wyrejestruj uszkodzone urządzenie. 2. Zastąp płytę główną (nowym wstępnie wstępnie wstępnie utworzonym plikiem RDPK w systemie BIOS). 3. Reimage lub rest obrazu do pre-OOBE. 4. Zapisz informacje o urządzeniu w systemie BIOS. 5. Przechwytuj nowe 4K HH. 6. Wyrejestruj ponownie naprawione urządzenie. 7. Reimage lub reset image to pre-OOBE. 8. Przejdź przez rozwiązanie Autopilot OOBE. 9. Rozwiązanie Autopilot zostało pomyślnie włączone. |
| Nie wstrzyknięto klucza produktu naprawy (RDPK) | Nie | Ten scenariusz narusza zasady firmy Microsoft i przerywa działanie rozwiązania Windows Autopilot. |
| Odtworzone uszkodzone urządzenie autopilota, które nie zostało wyrejestrowane przed naprawą | Tak, ale urządzenie jest nadal skojarzone z poprzednim identyfikatorem dzierżawy, więc powinno zostać zwrócone tylko temu sameemu klientowi. | 1. Zmień obraz uszkodzonego urządzenia. 2. Zapisz plik DPK na obrazie. 3. Przejdź przez rozwiązanie Autopilot OOBE. 4. Rozwiązanie Autopilot pomyślnie włączyło ten sam identyfikator dzierżawy co poprzednio. |
| Wymiana dysku z urządzenia nieobjętego rozwiązaniem Autopilot na urządzenie rozwiązania Autopilot | Tak | 1. Nie wyrejestruj uszkodzonego urządzenia przed naprawą. 2. Zastąp dysk TWARDY na uszkodzonym urządzeniu. 3. Zmień obraz lub zresetuj obraz z powrotem do OOBE. 4. Przejdź przez rozwiązanie Autopilot OOBE (klient). 5. Rozwiązanie Autopilot zostało pomyślnie włączone (naprawiono urządzenie rozpoznane jako poprzednie). |
| Wymiana dysku z jednego urządzenia rozwiązania Autopilot na inne urządzenie rozwiązania Autopilot | Może | Jeśli urządzenie, z którego jest pobierany dysk TWARDY, zostało wcześniej wyrejestrowane z rozwiązania Autopilot, ten dysk TWARDY może być używany w urządzeniu naprawczym. Nowo naprawione urządzenie nie będzie miało odpowiedniego środowiska rozwiązania Autopilot, jeśli dysk TWARDY nie został wcześniej wyrejestrowany z rozwiązania Autopilot przed użyciem go w naprawionym urządzeniu. Zakładając, że używany dysk TWARDY został wcześniej wyrejestrowany (przed użyciem w tej naprawie): 1. Wyrejestruj uszkodzone urządzenie. 2. Zastąp dysk TWARDY na uszkodzonym urządzeniu przy użyciu dysku TWARDego z innego wyrejestrowanego urządzenia rozwiązania Autopilot. 3. Zreimage lub rest naprawione urządzenie z powrotem do stanu sprzed OOBE. 4. Przejdź przez rozwiązanie Autopilot OOBE (klient). 5. Rozwiązanie Autopilot zostało pomyślnie włączone. |
| Wymiana karty sieciowej bez dodatku OEM | Nie | Każdy scenariusz, w którym karta sieciowa jest używana inaczej niż wbudowana karta sieciowa OEM, przerywa działanie rozwiązania Autopilot. Te scenariusze obejmują następujące scenariusze: • Z urządzenia bez rozwiązania Autopilot do urządzenia rozwiązania Autopilot. • Z jednego urządzenia rozwiązania Autopilot do innego urządzenia rozwiązania Autopilot. • Z urządzenia rozwiązania Autopilot do urządzenia bez rozwiązania Autopilot. Te scenariusze nie są zalecane. |
| Wymiana pamięci | Tak | Wymiana pamięci na uszkodzonym urządzeniu nie wpływa negatywnie na środowisko rozwiązania Autopilot na urządzeniu. Nie jest wymagane wyrejestracja/ponowne wyrejestracja. Technik naprawczy po prostu musi wymienić pamięć. |
| Wymiana procesora GPU | Tak | Wymiana co najmniej jednego procesora GPU na uszkodzonym urządzeniu nie ma negatywnego wpływu na środowisko rozwiązania Autopilot na tym urządzeniu. Nie jest wymagane wyrejestracja/ponowne wyrejestracja. Technik naprawczy po prostu musi wymienić procesor GPU. |
Ważna
Gdy części są usuwane z innego urządzenia rozwiązania Autopilot, firma Microsoft zaleca wyrejestrowanie zmiatanego urządzenia z rozwiązania Autopilot, zmiatanie go, a następnie nigdy nie rejestruj ponownie zmiatanego urządzenia dla rozwiązania Autopilot. Ponowne użycie części w ten sposób może spowodować, że dwa aktywne urządzenia będą mieć ten sam identyfikator bez możliwości rozróżnienia między nimi.
Następujące części można wymienić bez naruszania włączania rozwiązania Autopilot lub wymagających specjalnych dodatkowych kroków naprawy:
- Pamięć (PAMIĘĆ RAM lub ROM)
- Zasilania
- Karta wideo
- Czytnik kart
- Karta dźwiękowa
- Karta rozszerzeń
- Mikrofon
- Kamerka internetowa
- Wentylator
- Radiatora
- Bateria cmos
Inne scenariusze naprawy, które nie zostały jeszcze przetestowane i zweryfikowane, obejmują:
- Wymiana płyty głównej
- Wymiana procesora CPU
- Wymiana sieci Wi-Fi
- Wymiana sieci Ethernet
Często zadawane pytania
| Pytanie | Odpowiedź |
|---|---|
| Co zrobić, jeśli zobaczysz stronę powitalną innego klienta? | Jeśli nadal widzisz stronę powitalną innego klienta na urządzeniu zastępczym lub odnowionej płycie głównej, należy zebrać bilet do firmy Microsoft, aby naprawić własność urządzenia. Bilet można otworzyć za pośrednictwem centrum administracyjnego Microsoft Intune, wybierając opcję Pomoc i obsługa techniczna opisaną tutaj. Jeśli nie masz dostępu do Microsoft Intune, możesz przesłać bilet za pośrednictwem Microsoft Store dla Firm, wybierając pozycję Zarządzaj > pomocą techniczną i wybierając pozycję Pomoc techniczna. Bilet można również przesłać za pośrednictwem umowy Centrum licencjonowania zbiorowego firmy Microsoft, instrukcje opisane tutaj. Tytuł wszystkich biletów Żądanie wyrejestracji rozwiązania Autopilot w celu usprawnienia żądań. |
| Mamy narzędzie, które programuje informacje o produkcie w systemie BIOS po wymianie płyty głównej. Czy nadal musimy przesłać raport CBR, aby urządzenie było z obsługą rozwiązania Autopilot? | Nie. Nie, jeśli narzędzie lokalne zapisuje minimalne niezbędne informacje w systemie BIOS, których program Autopilot szuka w celu zidentyfikowania urządzenia, zgodnie z opisem we wcześniejszej części tego dokumentu. |
| Co zrobić, jeśli tylko niektóre składniki zostaną zastąpione, a nie pełna płyta główna? | Prawdą jest, że niektóre ograniczone naprawy nie uniemożliwiają algorytmowi rozwiązania Autopilot pomyślnego dopasowania urządzenia po naprawie do urządzenia przed naprawą. Firma Microsoft zaleca jednak, aby zawsze przechodzić przez kroki wymiany płyty głównej opisane w poprzednich sekcjach, aby zapewnić powodzenie. |
| W jaki sposób technik naprawy uzyskuje dostęp do uszkodzonego urządzenia, jeśli nie ma poświadczeń logowania klienta? | Technik musi zmienić obraz urządzenia i użyć własnych poświadczeń podczas procesu naprawy. |
Zawartość pokrewna
Opinia
Dostępne już wkrótce: W 2024 r. będziemy stopniowo wycofywać zgłoszenia z serwisu GitHub jako mechanizm przesyłania opinii na temat zawartości i zastępować go nowym systemem opinii. Aby uzyskać więcej informacji, sprawdź: https://aka.ms/ContentUserFeedback.
Prześlij i wyświetl opinię dla