Uwaga
Dostęp do tej strony wymaga autoryzacji. Może spróbować zalogować się lub zmienić katalogi.
Dostęp do tej strony wymaga autoryzacji. Możesz spróbować zmienić katalogi.
Ważna
Niektóre informacje odnoszą się do wstępnie wydanego produktu, który może zostać znacząco zmodyfikowany przed jego komercyjną premierą. Firma Microsoft nie udziela żadnych gwarancji, wyraźnych ani dorozumianych, w odniesieniu do podanych tutaj informacji.
Konstruktor zapytań w trybie z przewodnikiem umożliwia analitykom tworzenie znaczących zapytań wyszukiwania zagrożeń bez znajomości język zapytań Kusto (KQL) lub schematu danych. Analitycy z każdej warstwy środowiska mogą używać konstruktora zapytań do filtrowania danych z ostatnich 30 dni w celu wyszukiwania zagrożeń, rozszerzania badań zdarzeń, przeprowadzania analizy danych na podstawie danych o zagrożeniach lub skoncentrowania się na określonych obszarach zagrożeń.
Analityk może wybrać zestaw danych do przyjrzenia się oraz filtry i warunki, których należy użyć, aby zawęzić dane do potrzebnych danych.
Możesz watch tego wideo, aby uzyskać omówienie wyszukiwania zagrożeń z przewodnikiem:
Otwieranie zapytania w konstruktorze
Na stronie Zaawansowane wyszukiwanie zagrożeń wybierz pozycję Utwórz nową , aby otworzyć nową kartę zapytania, a następnie wybierz pozycję Zapytanie w konstruktorze.
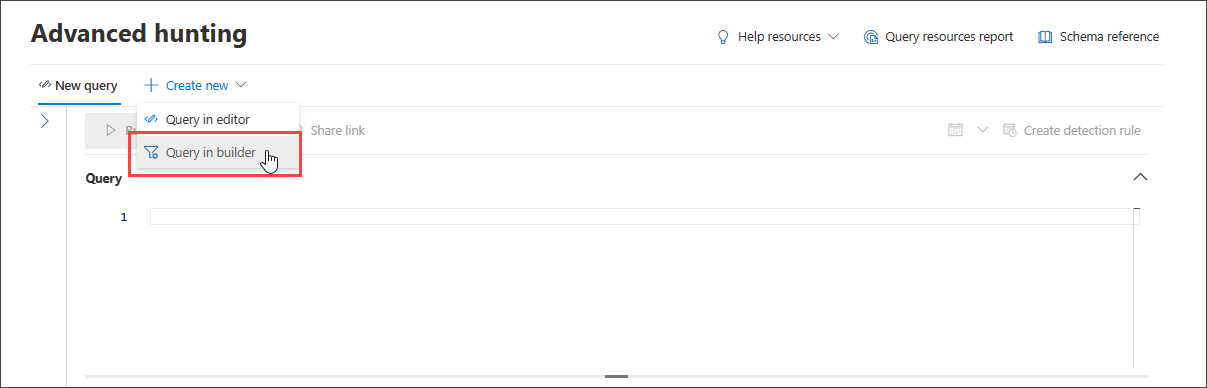
Spowoduje to przełączenie do trybu z przewodnikiem, w którym można utworzyć zapytanie, wybierając różne składniki przy użyciu menu rozwijanych.
Określanie domeny danych do wyszukania
Zakres wyszukiwania można kontrolować, wybierając domenę, którą obejmuje zapytanie:
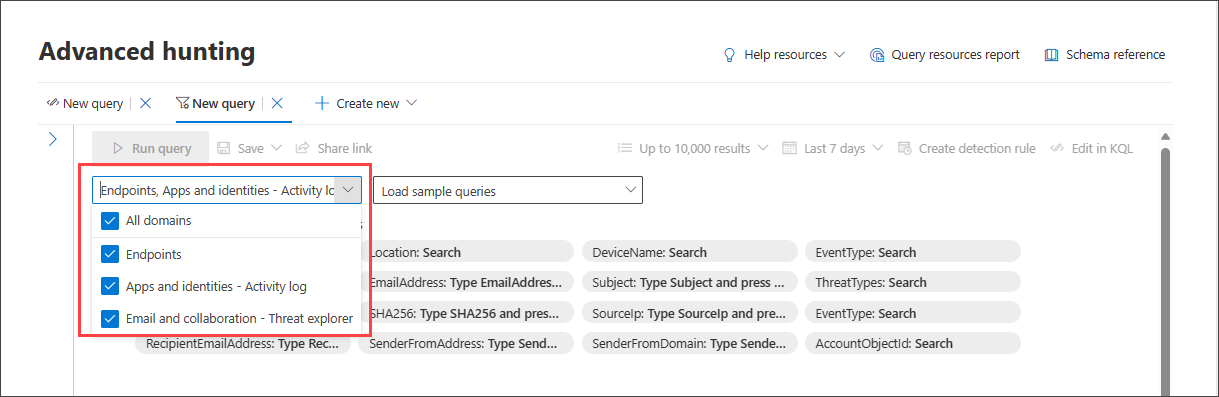
Wybranie pozycji Wszystkie obejmuje dane ze wszystkich domen, do których masz obecnie dostęp. Zawężenie do określonej domeny umożliwia filtrowanie istotne tylko dla tej domeny.
Możesz wybrać jedną z następujących opcji:
- Wszystkie domeny — aby przeglądać wszystkie dostępne dane w zapytaniu.
- Punkty końcowe — aby przeglądać dane punktu końcowego podane przez Ochrona punktu końcowego w usłudze Microsoft Defender.
- Email i współpracy — aby przeglądać dane aplikacji poczty e-mail i współpracy, takie jak SharePoint, OneDrive i inne, użytkownicy zaznajomieni z Eksploratorem zagrożeń mogą znaleźć te same dane tutaj.
- Aplikacje i tożsamości — aby przeglądać dane aplikacji i tożsamości udostępniane przez Microsoft Defender for Cloud Apps i Microsoft Defender for Identity; użytkownicy zaznajomieni z dziennikiem aktywności mogą znaleźć te same dane tutaj.
- Infrastruktura chmury — aby przeglądać dane infrastruktury chmury udostępniane przez Microsoft Defender for Cloud.
- Zarządzanie narażeniem — aby zapoznać się z danymi zarządzania ekspozycjami dostarczonymi przez Zarządzanie stopniem zagrożenia bezpieczeństwa przez firmę Microsoft.
Używanie filtrów podstawowych
Domyślnie wyszukiwanie zagrożeń z przewodnikiem zawiera kilka podstawowych filtrów, które umożliwiają szybkie rozpoczęcie pracy.
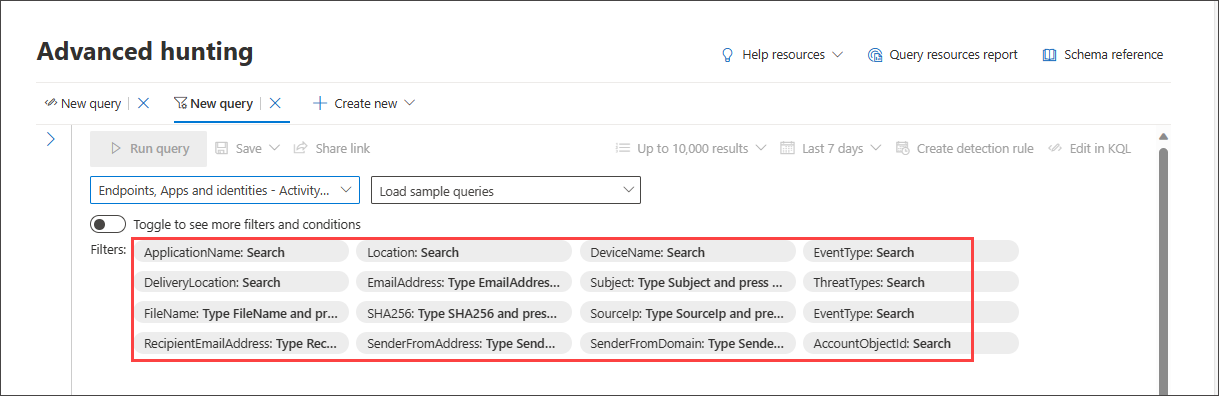
Po wybraniu jednego źródła danych, na przykład punktów końcowych, konstruktor zapytań wyświetla tylko odpowiednie grupy filtrów. Następnie możesz wybrać filtr, który chcesz zawęzić, wybierając tę grupę filtrów, na przykład EventType, i wybierając wybrany filtr.
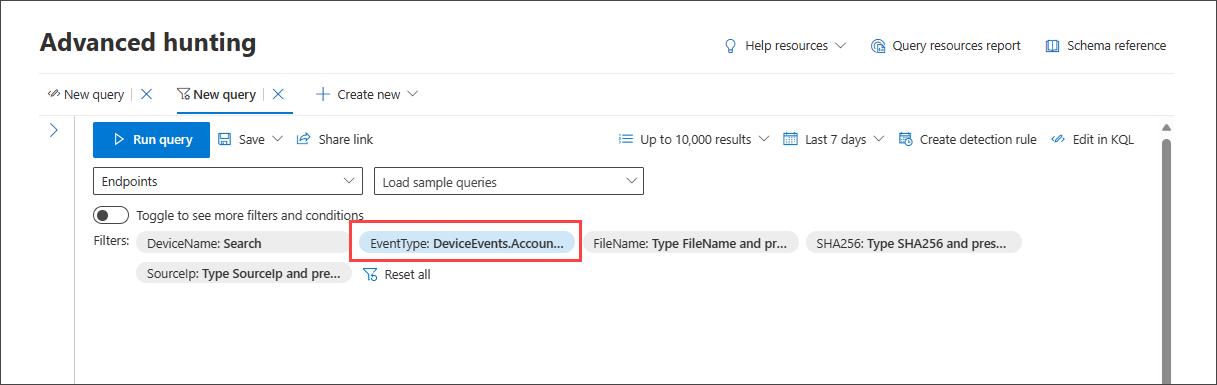
Gdy zapytanie będzie gotowe, wybierz niebieski przycisk Uruchom zapytanie . Jeśli przycisk jest wyszarzone, oznacza to, że zapytanie musi być wypełnione lub edytowane dalej.
Uwaga
Podstawowy widok filtru używa tylko operatora AND , co oznacza, że uruchomienie zapytania generuje wyniki, dla których wszystkie ustawione filtry są prawdziwe.
Ładowanie przykładowych zapytań
Innym szybkim sposobem zapoznania się z wyszukiwaniem zagrożeń z przewodnikiem jest załadowanie przykładowych zapytań przy użyciu menu rozwijanego Załaduj przykładowe zapytania .
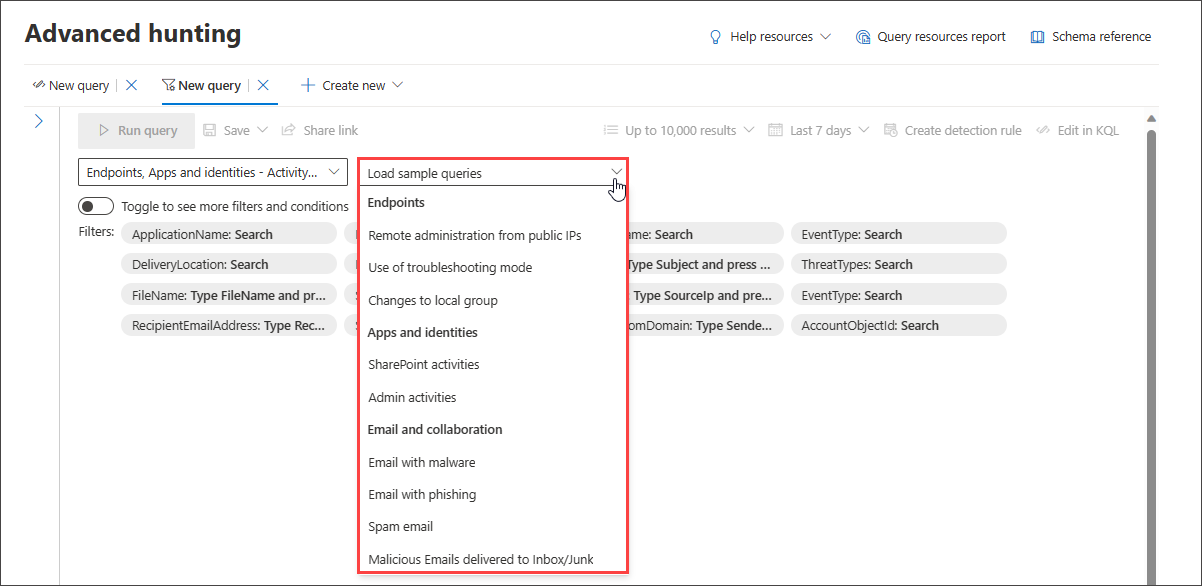
Uwaga
Wybranie przykładowego zapytania zastępuje istniejące zapytanie.
Po załadowaniu przykładowego zapytania wybierz pozycję Uruchom zapytanie.
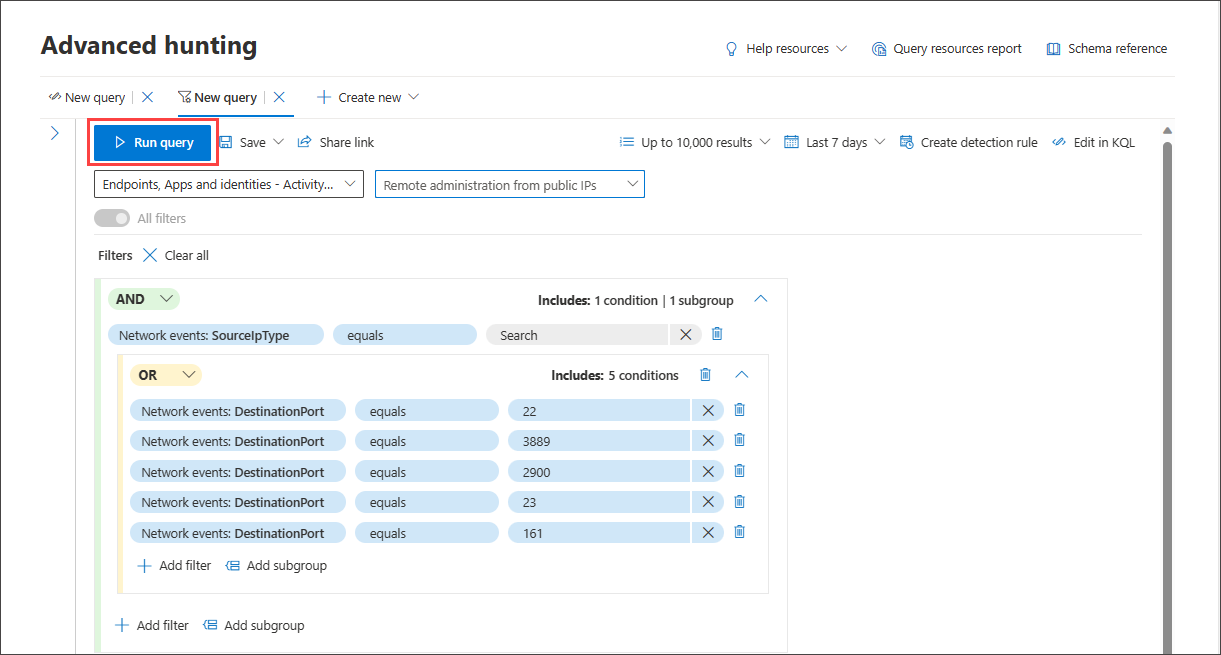
Jeśli wcześniej wybrano domenę, lista dostępnych przykładowych zapytań zmienia się odpowiednio.
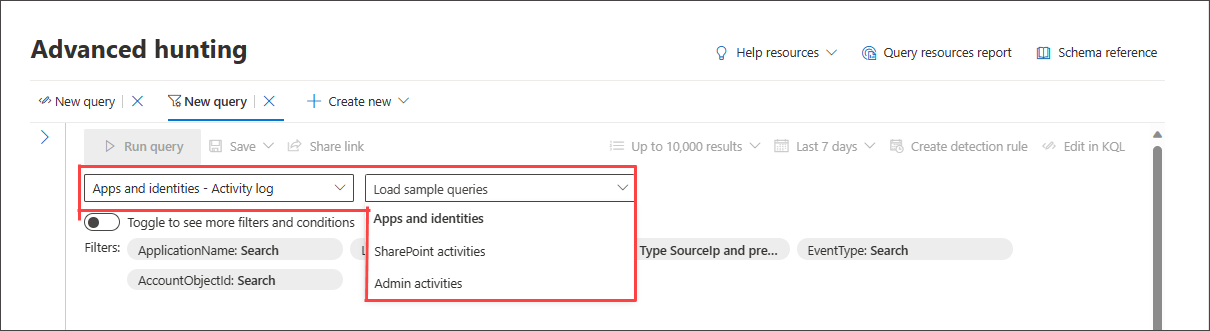
Aby przywrócić pełną listę przykładowych zapytań, wybierz pozycję Wszystkie domeny , a następnie ponownie otwórz pozycję Załaduj przykładowe zapytania.
Jeśli załadowane przykładowe zapytanie używa filtrów spoza podstawowego zestawu filtrów, przycisk przełącznika jest wyszarzony. Aby wrócić do podstawowego zestawu filtrów, wybierz pozycję Wyczyść wszystko , a następnie przełącz wszystkie filtry.
Używanie większej liczby filtrów
Aby wyświetlić więcej grup filtrów i warunków, wybierz pozycję Przełącz, aby wyświetlić więcej filtrów i warunków.
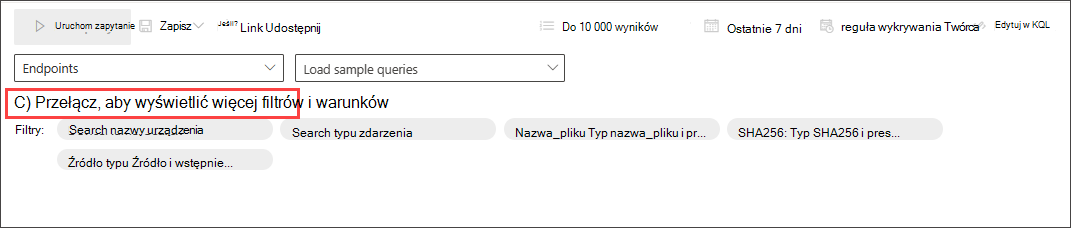
Gdy przełącznik Wszystkie filtry jest aktywny, możesz teraz użyć pełnego zakresu filtrów i warunków w trybie z przewodnikiem.
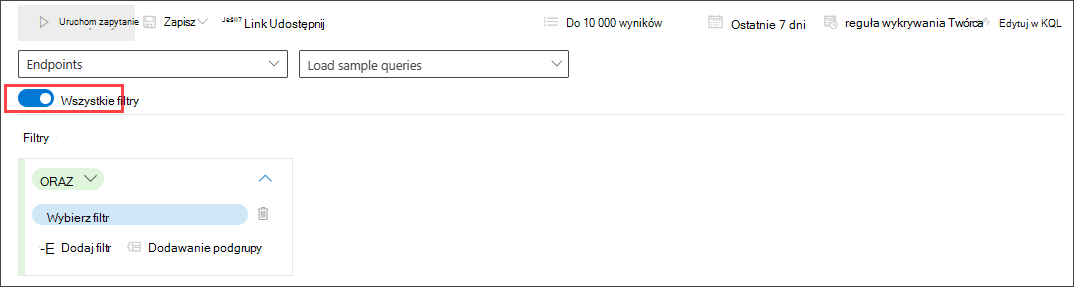
Tworzenie warunków
Aby określić zestaw danych do użycia w zapytaniu, wybierz pozycję Wybierz filtr. Zapoznaj się z różnymi sekcjami filtrów, aby dowiedzieć się, co jest dostępne dla Ciebie.
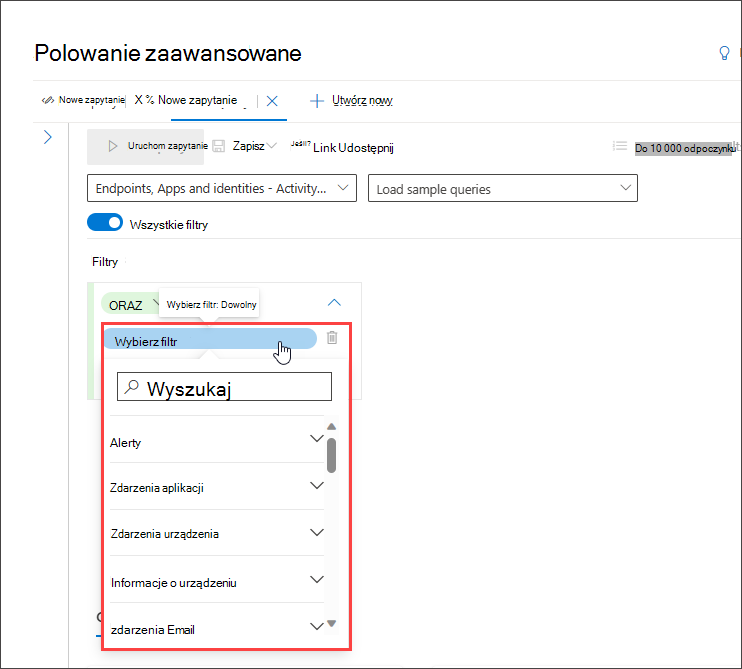
Wpisz tytuły sekcji w polu wyszukiwania w górnej części listy, aby znaleźć filtr. Sekcje kończące się informacjami zawierają filtry, które zawierają informacje o różnych składnikach, które można przeglądać, i filtrują stany jednostek. Sekcje kończące się zdarzeniami zawierają filtry, które umożliwiają wyszukiwanie dowolnego monitorowanego zdarzenia w jednostce. Na przykład, aby wyszukiwać działania dotyczące niektórych urządzeń, możesz użyć filtrów w sekcji Zdarzenia urządzenia .
Uwaga
Wybranie filtru, który nie znajduje się na liście filtrów podstawowych, powoduje dezaktywowanie lub wyszarzone przełączanie w celu powrotu do widoku filtrów podstawowych. Aby zresetować zapytanie lub usunąć istniejące filtry w bieżącym zapytaniu, wybierz pozycję Wyczyść wszystko. Spowoduje to również ponowne uaktywnienie listy podstawowych filtrów.
Następnie ustaw odpowiedni warunek, aby dalej filtrować dane, wybierając je z drugiego menu rozwijanego i podając wpisy z trzeciego menu rozwijanego, jeśli to konieczne:
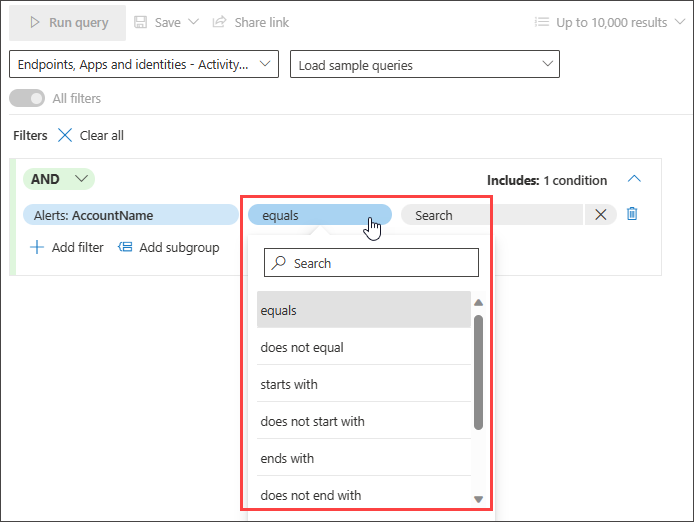
Więcej warunków można dodać do zapytania przy użyciu warunków AND i OR . Funkcja AND zwraca wyniki spełniające wszystkie warunki w zapytaniu, podczas gdy funkcja OR zwraca wyniki spełniające dowolne warunki w zapytaniu.
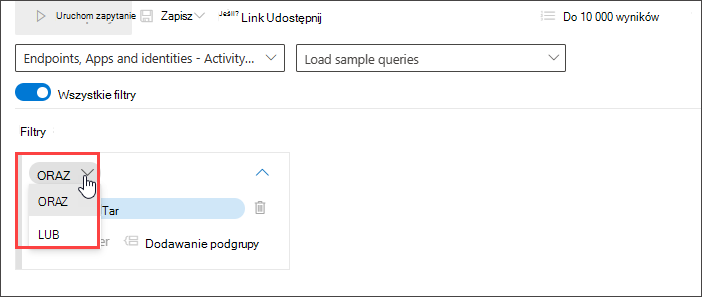
Uściślanie zapytania umożliwia automatyczne przesiewanie obszernych rekordów w celu wygenerowania listy wyników, które są już ukierunkowane na określone potrzeby wyszukiwania zagrożeń.
Aby dowiedzieć się, jakie typy danych są obsługiwane i jakie są inne możliwości trybu z przewodnikiem ułatwiające dostrojenie zapytania, przeczytaj artykuł Uściślaj zapytanie w trybie z przewodnikiem.
Wypróbuj przykładowe przewodniki dotyczące zapytań
Innym sposobem zapoznania się z wyszukiwaniem z przewodnikiem jest załadowanie wstępnie utworzonych przykładowych zapytań w trybie z przewodnikiem.
W sekcji Wprowadzenie na stronie wyszukiwania zagrożeń udostępniliśmy trzy przykłady zapytań z przewodnikiem, które można załadować. Przykłady zapytań zawierają niektóre z najczęściej używanych filtrów i danych wejściowych, których zwykle potrzebujesz podczas wyszukiwania zagrożeń. Ładowanie dowolnego z trzech przykładowych zapytań powoduje otwarcie przewodnika po sposobie konstruowania wpisu przy użyciu trybu z przewodnikiem.
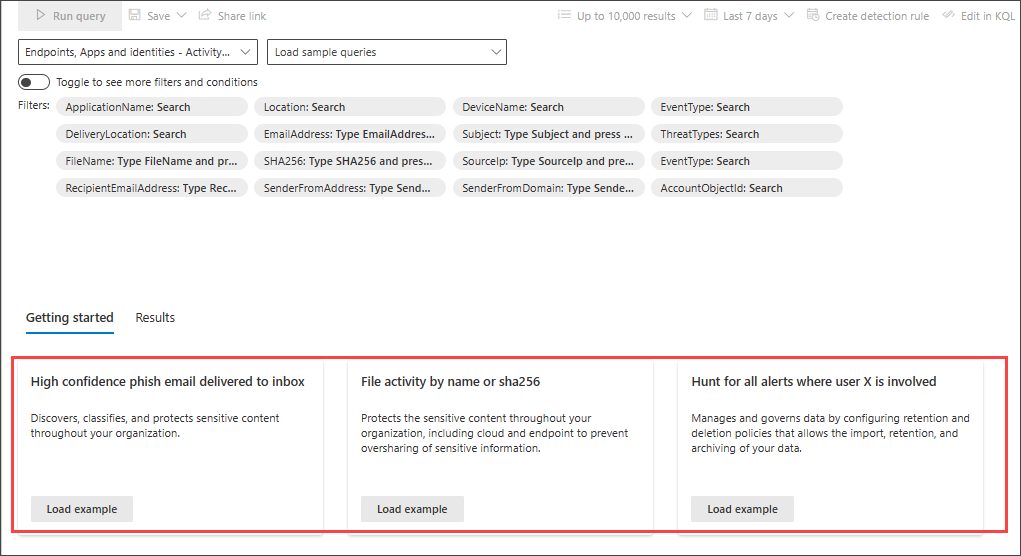
Postępuj zgodnie z instrukcjami w niebieskich bąbelkach nauczania, aby utworzyć zapytanie. Wybierz pozycję Uruchom zapytanie.
Wypróbuj kilka zapytań
Wyszukiwanie pomyślnych połączeń z określonym adresem IP
Aby wyszukać pomyślną komunikację sieciową z określonym adresem IP, zacznij wpisywać ciąg "ip", aby uzyskać sugerowane filtry:
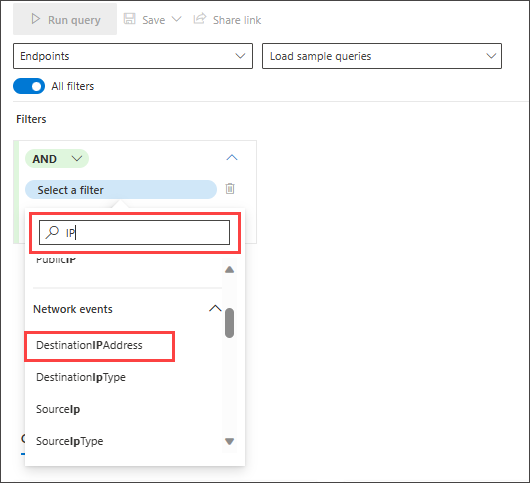
Aby wyszukać zdarzenia dotyczące określonego adresu IP, w którym adres IP jest miejscem docelowym komunikacji, wybierz pozycję DestinationIPAddress w sekcji Zdarzenia adresów IP. Następnie wybierz operator równości . Wpisz adres IP w trzecim menu listy rozwijanej i naciśnij Enter:
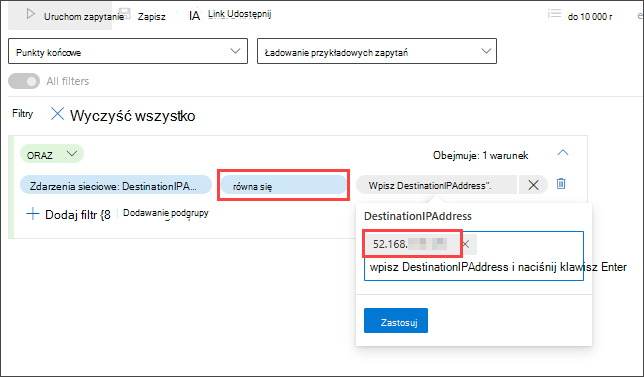
Następnie, aby dodać drugi warunek, który wyszukuje pomyślne zdarzenia komunikacji sieciowej, wyszukaj filtr określonego typu zdarzenia:
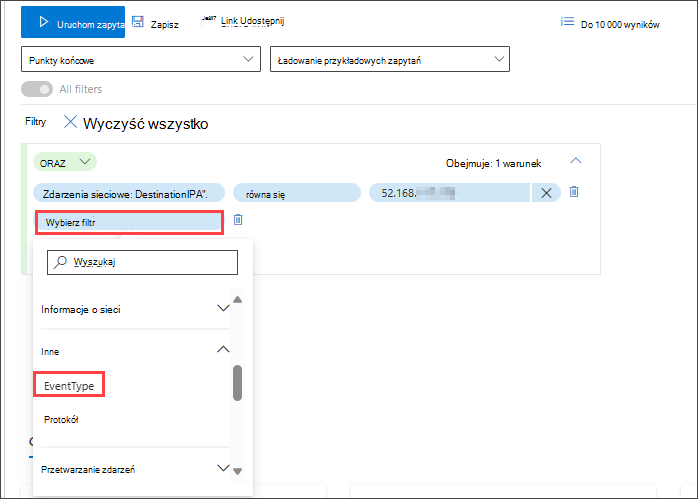
Filtr EventType wyszukuje różne zarejestrowane typy zdarzeń. Jest to odpowiednik kolumny ActionType , która istnieje w większości tabel w zaawansowanym polowaniu. Wybierz go, aby wybrać jeden lub więcej typów zdarzeń do filtrowania. Aby wyszukać pomyślne zdarzenia komunikacji sieciowej, rozwiń sekcję DeviceNetworkEvents , a następnie wybierz pozycję ConnectionSuccess:
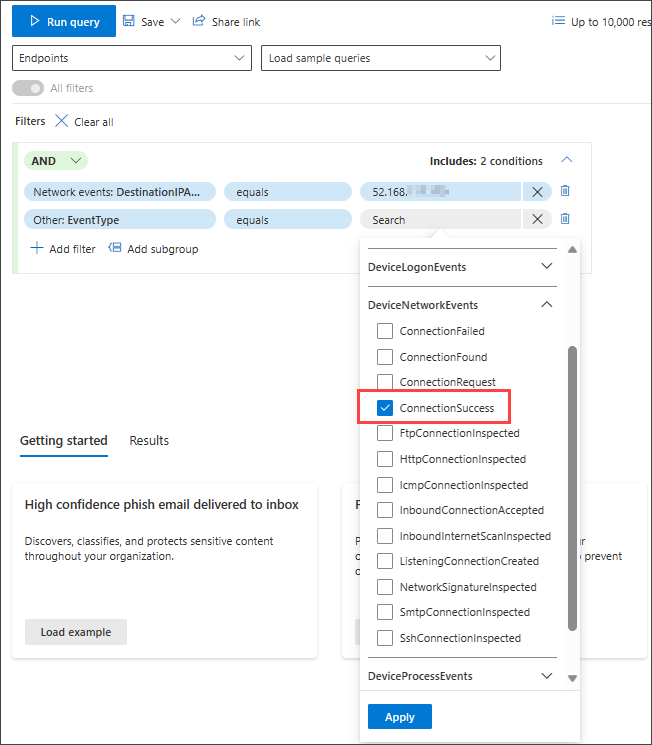
Na koniec wybierz pozycję Uruchom zapytanie , aby wyszukać wszystkie pomyślne połączenia sieciowe z adresem IP 52.168.117.170:
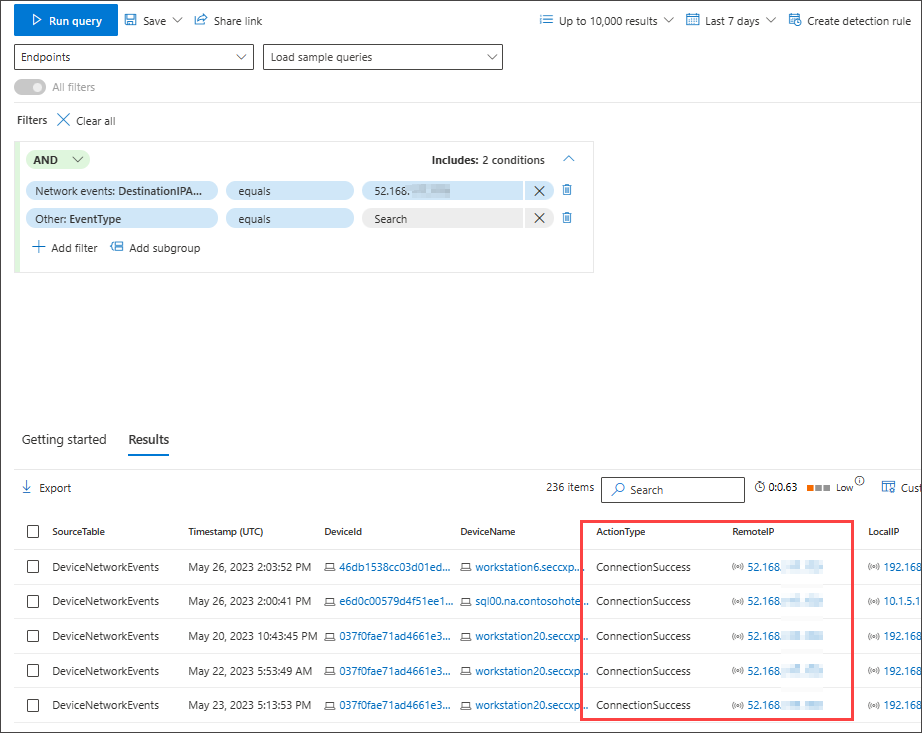
Polowanie na wiadomości e-mail z dużą pewnością lub wiadomości spamowe dostarczane do skrzynki odbiorczej
Aby wyszukać wszystkie wiadomości e-mail z wysokim poziomem ufności i spamu, które zostały dostarczone do folderu skrzynki odbiorczej w momencie dostarczenia, najpierw wybierz pozycję ConfidenceLevel w obszarze Email Zdarzenia, wybierz pozycję Równa się i wybierz pozycję Wysoki w obszarze Phish i Spam z sugerowanej zamkniętej listy, która obsługuje wybór wielokrotny:
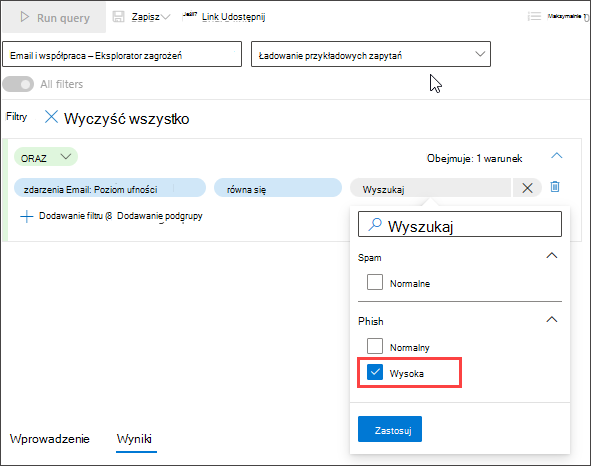
Następnie dodaj inny warunek, tym razem określając folder lub DeliveryLocation, Skrzynka odbiorcza/folder.
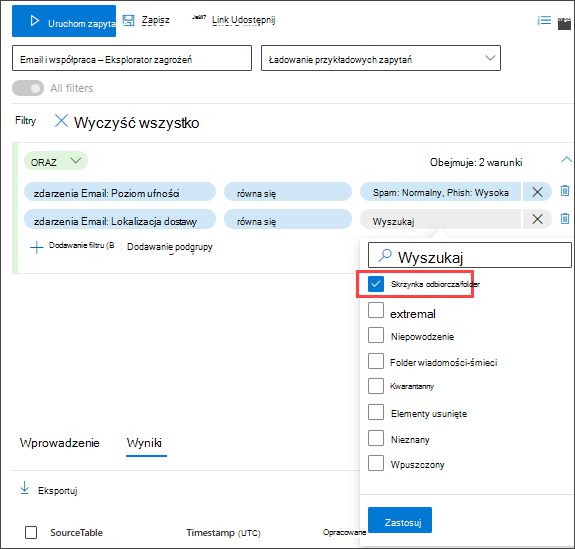
Zobacz też
- Uściślanie zapytania w trybie z przewodnikiem
- Praca z wynikami zapytania w trybie z przewodnikiem
- Analiza schematu
Porada
Chcesz dowiedzieć się więcej? Zaangażuj się w społeczność rozwiązań zabezpieczających firmy Microsoft w naszej społeczności technicznej Społeczność techniczna usługi Microsoft Defender XDR.