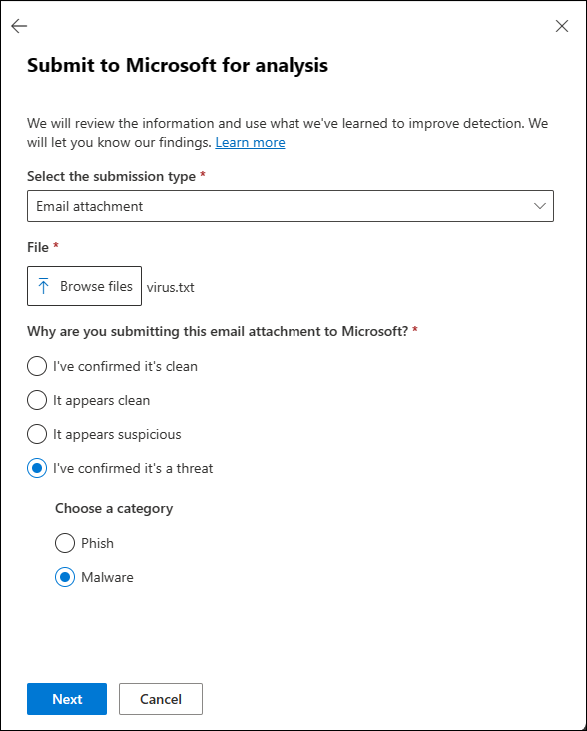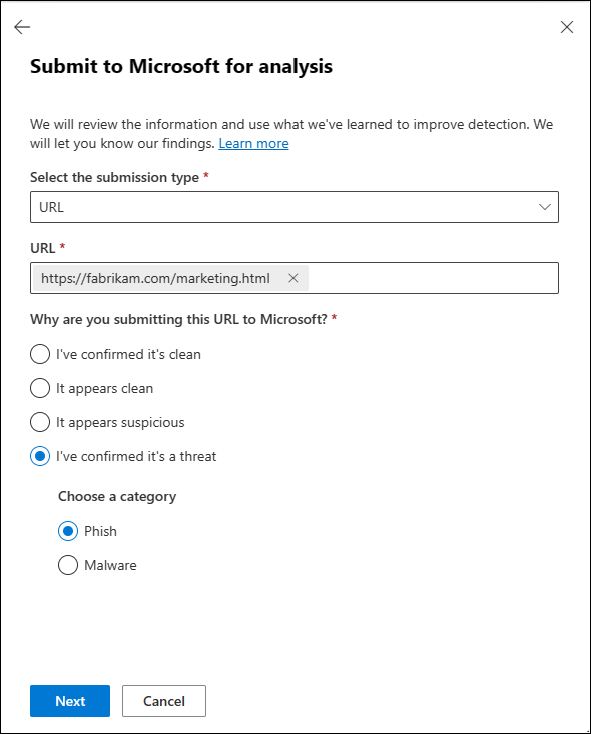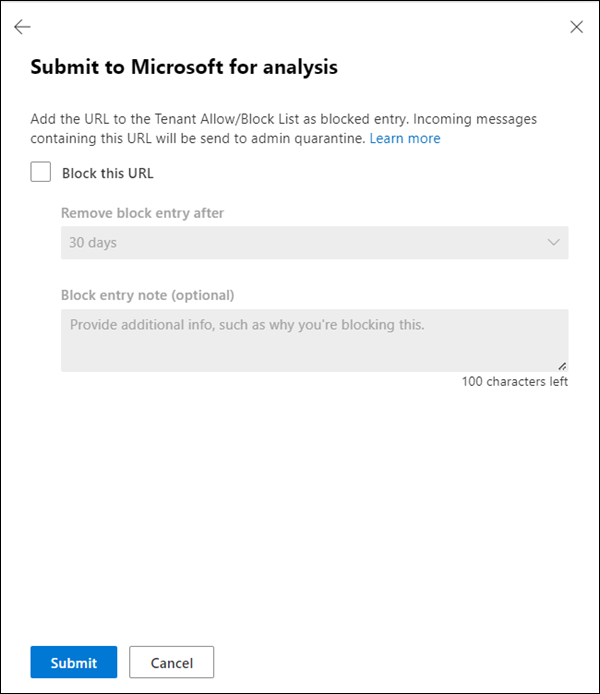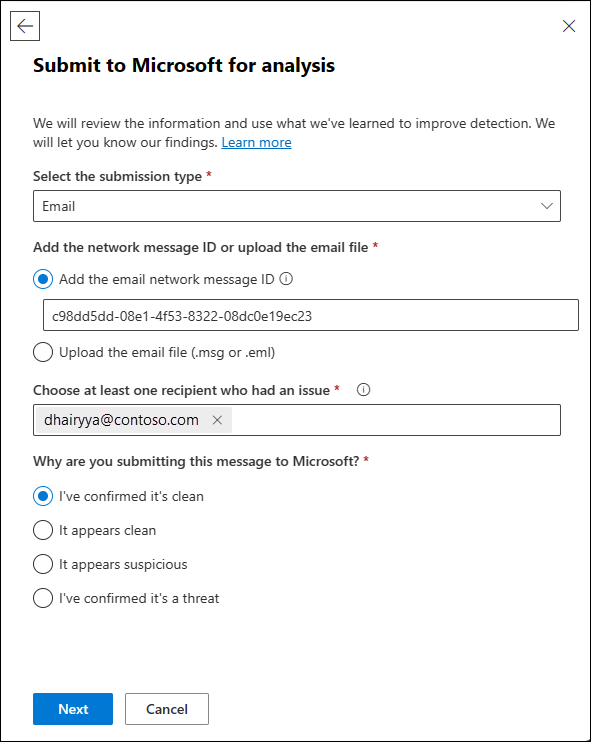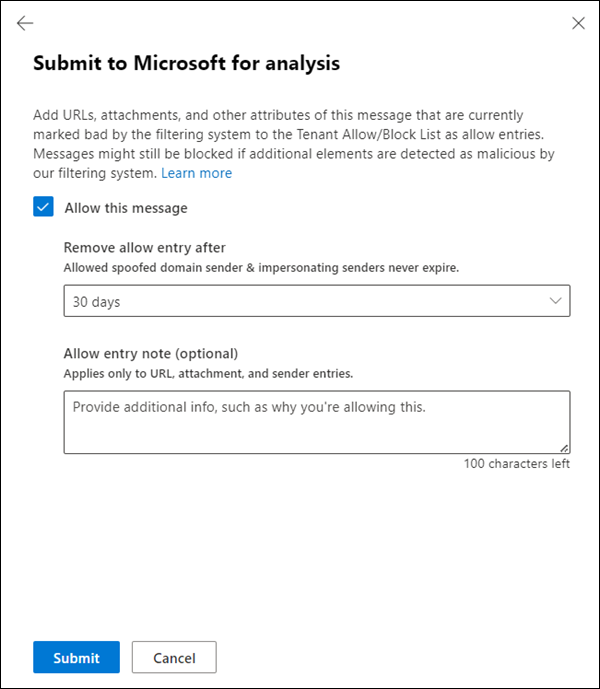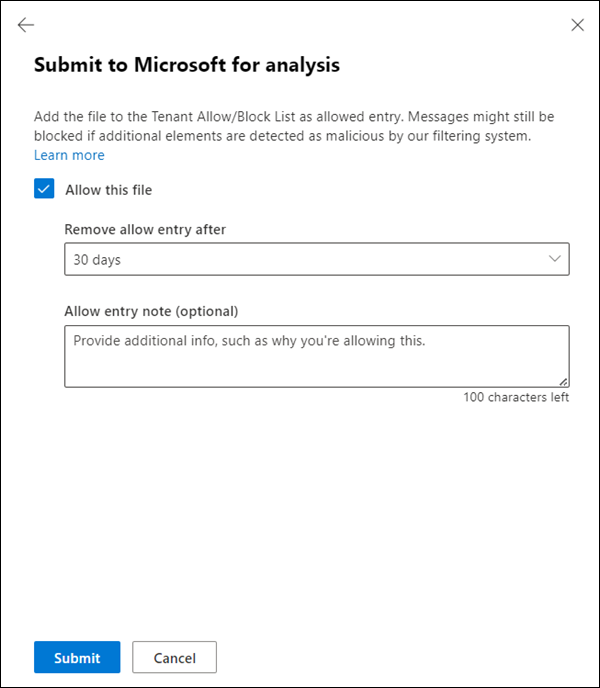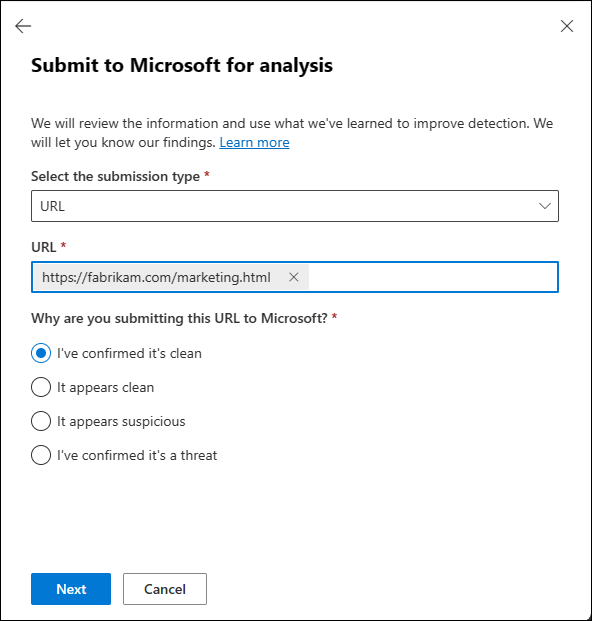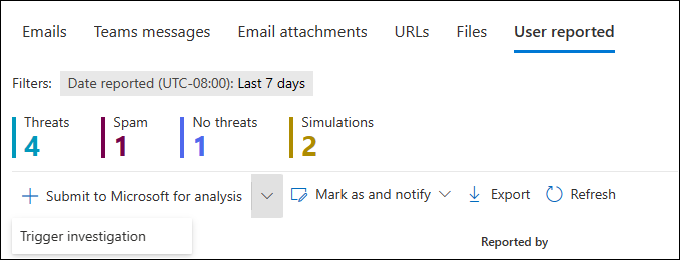Strona Przesłane umożliwia przesyłanie do firmy Microsoft wiadomości e-mail z podejrzeniem spamu, phish, adresów URL, legalnych wiadomości e-mail i załączników wiadomości e-mail
Porada
Czy wiesz, że możesz bezpłatnie wypróbować funkcje w Microsoft Defender XDR Office 365 planie 2? Użyj 90-dniowej wersji próbnej Ochrona usługi Office 365 w usłudze Defender w centrum wersji próbnej portalu Microsoft Defender. Dowiedz się, kto może zarejestrować się i zapoznać się z warunkami dotyczącymi wersji próbnej tutaj.
Aby uzyskać więcej informacji o tym, co firma Microsoft robi dla Twoich przesłanych danych, zapoznaj się z tym tematem.
W organizacjach platformy Microsoft 365 z Exchange Online skrzynkami pocztowymi administratorzy mogą używać strony Przesyłanie w portalu Microsoft Defender do przesyłania wiadomości, adresów URL i załączników do firmy Microsoft w celu analizy. Istnieją dwa podstawowe typy przesyłania przez administratorów:
Administracja przesłanych elementów: Administratorzy identyfikują i zgłaszają komunikaty, załączniki lub adresy URL (jednostki), wybierając
 pozycję Prześlij do firmy Microsoft do analizy na kartach na stronie Przesłane zgodnie z opisem w sekcji przesyłania pochodzącego z Administracja.
pozycję Prześlij do firmy Microsoft do analizy na kartach na stronie Przesłane zgodnie z opisem w sekcji przesyłania pochodzącego z Administracja.Gdy administrator zgłosi jednostkę, na odpowiedniej karcie na stronie Przesłane (z wyjątkiem karty Zgłaszane przez użytkownika) zostanie wyświetlony wpis.
Administracja przesyłania komunikatów zgłoszonych przez użytkownika: wbudowane środowisko raportowania użytkowników jest włączone i skonfigurowane. Komunikaty zgłaszane przez użytkownika są wyświetlane na karcie Zgłaszane przez użytkownika na stronie Przesłane , a administratorzy przesyłają lub przesyłają je ponownie do firmy Microsoft na karcie Zgłaszane przez użytkownika .
Gdy administrator prześle komunikat z karty Zgłaszane przez użytkownika , wpis zostanie również utworzony na odpowiedniej karcie na stronie Przesłane (na przykład na karcie Wiadomości e-mail ). Te typy przesłanych przez administratorów są opisane w sekcji opcje Administracja dla komunikatów zgłoszonych przez użytkowników.
Gdy administratorzy przesyłają komunikaty do firmy Microsoft do analizy, przeprowadzamy następujące kontrole:
- Email sprawdzanie uwierzytelniania (tylko wiadomości e-mail): czy uwierzytelnianie poczty e-mail zostało zakończone pomyślnie, czy też nie powiodło się, gdy zostało dostarczone.
- Trafienia zasad: informacje o wszelkich zasadach lub zastąpieniach, które mogły zezwalać na przychodzące wiadomości e-mail lub blokować do organizacji, co zastępuje nasze werdykty filtrowania.
- Reputacja ładunku/detonacja: aktualne badanie wszelkich adresów URL i załączników w wiadomości.
- Analiza równiarki: przejrzyj wyniki wykonywane przez klasyfikatorów ludzkich, aby potwierdzić, czy komunikaty są złośliwe.
Ważna
W organizacjach rządowych Usa (Microsoft 365 GCC, GCC High i DoD) administratorzy mogą przesyłać wiadomości e-mail do firmy Microsoft do analizy, ale wiadomości są analizowane pod kątem uwierzytelniania poczty e-mail i trafień zasad. Analiza reputacji ładunku, detonacji i równiarki nie jest wykonywana ze względów zgodności (dane nie mogą opuścić granicy organizacji).
Obejrzyj ten krótki film wideo, aby dowiedzieć się, jak używać przesłanych przez administratorów w Ochrona usługi Office 365 w usłudze Microsoft Defender do przesyłania komunikatów do firmy Microsoft w celu oceny.
Aby uzyskać więcej informacji na temat sposobu przesyłania wiadomości i plików do firmy Microsoft, zobacz Raport wiadomości i pliki do firmy Microsoft.
Aby uzyskać inne sposoby, w jakie administratorzy mogą zgłaszać komunikaty do firmy Microsoft w portalu usługi Defender, zobacz Powiązane ustawienia raportowania dla administratorów.
Co należy wiedzieć przed rozpoczęciem?
Otwórz portal Microsoft Defender pod adresem https://security.microsoft.com/. Aby przejść bezpośrednio do strony Przesłane , użyj polecenia https://security.microsoft.com/reportsubmission.
Aby można było wykonać procedury opisane w tym artykule, musisz mieć przypisane uprawnienia. Dostępne są następujące opcje:
- Microsoft Defender XDR Ujednolicona kontrola dostępu oparta na rolach (RBAC) (dotyczy tylko portalu usługi Defender, a nie programu PowerShell): Operacje zabezpieczeń/Dane zabezpieczeń/Reagowanie (zarządzanie) lub Operacje zabezpieczeń/Dane zabezpieczeń/Podstawy danych zabezpieczeń (odczyt).
- Email & uprawnienia do współpracy w portalu Microsoft Defender: członkostwo w grupach ról Administrator zabezpieczeń lub Czytelnik zabezpieczeń.
- uprawnienia Microsoft Entra: członkostwo w rolach Administrator zabezpieczeń lub Czytelnik zabezpieczeń zapewnia użytkownikom wymagane uprawnienia i uprawnienia do innych funkcji w usłudze Microsoft 365.
Administratorzy mogą przesyłać wiadomości e-mail w ciągu 30 dni, jeśli są one nadal dostępne w skrzynce pocztowej i nie zostały usunięte przez użytkownika lub administratora.
Administracja przesyłanie jest ograniczane według następujących stawek:
- Maksymalna liczba przesłanych zgłoszeń w dowolnym okresie 15 minut: 150 przesłanych
- Te same zgłoszenia w 24-godzinnym okresie: Trzy zgłoszenia
- Te same zgłoszenia w 15-minutowym okresie: jedno przesłanie
Jeśli ustawienia zgłaszane przez użytkownika w organizacji wysyłają zgłoszone przez użytkownika wiadomości (e-mail i microsoft teams) do firmy Microsoft (wyłącznie lub oprócz skrzynki pocztowej raportowania), przeprowadzamy takie same kontrole, jak w przypadku, gdy administratorzy przesyłają wiadomości do firmy Microsoft w celu analizy ze strony Przesyłanie . Dlatego przesyłanie lub ponowne przesyłanie wiadomości do firmy Microsoft jest przydatne dla administratorów tylko w przypadku wiadomości, które nigdy nie zostały przesłane do firmy Microsoft lub gdy nie zgadzasz się z pierwotnym werdyktem.
Karta Pliki jest dostępna na stronie Przesyłanie tylko w organizacjach z Microsoft Defender XDR lub Ochrona punktu końcowego w usłudze Microsoft Defender planie 2. Aby uzyskać informacje i instrukcje dotyczące przesyłania plików z karty Pliki, zobacz Submit files in Ochrona punktu końcowego w usłudze Microsoft Defender (Przesyłanie plików w Ochrona punktu końcowego w usłudze Microsoft Defender).
przesyłanie pochodzące z Administracja
Porada
Karta, na której wybierzesz pozycję ![]() Prześlij do firmy Microsoft do analizy , nie ma szczególnego znaczenia, o ile ustawisz pozycję Wybierz typ przesyłania na poprawną wartość.
Prześlij do firmy Microsoft do analizy , nie ma szczególnego znaczenia, o ile ustawisz pozycję Wybierz typ przesyłania na poprawną wartość.
Zgłaszanie wątpliwych wiadomości e-mail do firmy Microsoft
W portalu Microsoft Defender w witrynie https://security.microsoft.comprzejdź do obszaru Akcje & przesłania>. Aby przejść bezpośrednio do strony Przesłane , użyj polecenia https://security.microsoft.com/reportsubmission.
Na stronie Przesłane sprawdź, czy wybrano kartę Wiadomości e-mail .
Na karcie Wiadomości e-mail wybierz pozycję
 Prześlij do firmy Microsoft do analizy.
Prześlij do firmy Microsoft do analizy.Na pierwszej stronie otwartego menu wysuwanego Prześlij do firmy Microsoft w celu analizy wprowadź następujące informacje:
Wybierz typ przesyłania: Sprawdź wartość, Email jest zaznaczona.
Dodaj identyfikator komunikatu sieciowego lub przekaż plik wiadomości e-mail: Wybierz jedną z następujących opcji:
- Dodaj identyfikator wiadomości sieciowej poczty e-mail: wartość identyfikatora GUID jest dostępna w nagłówku X-MS-Exchange-Organization-Network-Message-Id w wiadomości lub w nagłówku X-MS-Office365-Filtering-Correlation-Id w komunikatach poddanych kwarantannie.
- Przekaż plik wiadomości e-mail (.msg lub .eml): wybierz pozycję Przeglądaj pliki. W otwartym oknie dialogowym znajdź i wybierz plik .eml lub .msg, a następnie wybierz pozycję Otwórz.
Wybierz co najmniej jednego adresata, który miał problem: określ adresatów, dla których ma zostać uruchomiona kontrola zasad. Sprawdzanie zasad określa, czy wiadomość e-mail pominąła skanowanie z powodu zasad użytkownika lub organizacji, czy też została zastąpiona.
Dlaczego przesyłasz tę wiadomość do firmy Microsoft?: Wybierz jedną z następujących wartości:
- Wydaje się to podejrzane: wybierz tę wartość tylko wtedy, gdy nie wiesz lub nie masz pewności co do werdyktu wiadomości i chcesz uzyskać werdykt od firmy Microsoft. Wybierz pozycję Prześlij, a następnie przejdź do kroku 6.
lub
Na drugiej stronie otwartego menu wysuwanego Prześlij do firmy Microsoft w celu analizy wykonaj jedną z następujących czynności:
- Wybierz pozycję Prześlij.
lub
Wybierz pozycję Blokuj wszystkie wiadomości e-mail od tego nadawcy lub domeny: ta opcja tworzy wpis blokady dla domeny nadawcy lub adresu e-mail na liście dozwolonych/zablokowanych dzierżawców. Aby uzyskać więcej informacji na temat listy dozwolonych/blokowych dzierżawy, zobacz Zarządzanie zezwoleniami i blokami na liście dozwolonych/zablokowanych dzierżaw.
Po wybraniu tej opcji dostępne są następujące ustawienia:
- Domyślnie wybrano pozycję Nadawca , ale zamiast tego można wybrać pozycję Domena .
- Usuń wpis bloku po: wartość domyślna to 30 dni, ale możesz wybrać jedną z następujących wartości:
- 1 dzień
- 7 dni
- 30 dni
- Nigdy nie wygasaj
- Konkretna data: Maksymalna wartość to 30 dni od dnia dzisiejszego.
- Zablokuj notę wpisu (opcjonalnie): wprowadź opcjonalne informacje o tym, dlaczego blokujesz ten element.
Po zakończeniu pracy na drugiej stronie wysuwanego Prześlij do firmy Microsoft w celu analizy wybierz pozycję Prześlij.
Wybierz pozycję Gotowe.
Po kilku chwilach wpis bloku jest dostępny na karcie Domeny & adresy na stronie Zezwalaj na dzierżawę/blokuj Listy pod adresem https://security.microsoft.com/tenantAllowBlockList?viewid=Sender.
Zgłaszanie wątpliwych załączników wiadomości e-mail do firmy Microsoft
W portalu Microsoft Defender w witrynie https://security.microsoft.comprzejdź do obszaru Akcje & przesłania>. Aby przejść bezpośrednio do strony Przesłane , użyj polecenia https://security.microsoft.com/reportsubmission.
Na stronie Przesłane wybierz kartę załączników Email.
Na karcie Email załączników wybierz pozycję
 Prześlij do firmy Microsoft do analizy.
Prześlij do firmy Microsoft do analizy.Na pierwszej stronie otwartego menu wysuwanego Prześlij do firmy Microsoft w celu analizy wprowadź następujące informacje:
Wybierz typ przesyłania: Sprawdź wartość, Email wybrano załącznik.
Plik: wybierz pozycję
 Przeglądaj pliki , aby znaleźć i wybrać plik do przesłania.
Przeglądaj pliki , aby znaleźć i wybrać plik do przesłania.Dlaczego przesyłasz ten załącznik wiadomości e-mail do firmy Microsoft?: Wybierz jedną z następujących wartości:
- Wydaje się to podejrzane: wybierz tę wartość, jeśli nie masz pewności i chcesz uzyskać werdykt od firmy Microsoft, wybierz pozycję Prześlij, a następnie przejdź do kroku 6.
lub
Na drugiej stronie otwartego menu wysuwanego Prześlij do firmy Microsoft w celu analizy wykonaj jedną z następujących czynności:
- Wybierz pozycję Prześlij.
lub
Wybierz pozycję Blokuj ten plik: ta opcja tworzy wpis bloku dla pliku na liście Zezwalaj na dzierżawę/Blokuj. Aby uzyskać więcej informacji na temat listy dozwolonych/blokowych dzierżawy, zobacz Zarządzanie zezwoleniami i blokami na liście dozwolonych/zablokowanych dzierżaw.
Po wybraniu tej opcji dostępne są następujące ustawienia:
- Usuń wpis bloku po: wartość domyślna to 30 dni, ale możesz wybrać jedną z następujących wartości:
- 1 dzień
- 7 dni
- 30 dni
- Nigdy nie wygasaj
- Konkretna data: Maksymalna wartość to 30 dni od dnia dzisiejszego.
- Zablokuj notę wpisu (opcjonalnie): wprowadź opcjonalne informacje o tym, dlaczego blokujesz ten element.
Po zakończeniu pracy z wysuwem Prześlij do firmy Microsoft w celu analizy wybierz pozycję Prześlij.
- Usuń wpis bloku po: wartość domyślna to 30 dni, ale możesz wybrać jedną z następujących wartości:
Wybierz pozycję Gotowe.
Po kilku chwilach wpis bloku jest dostępny na karcie Pliki na stronie Zezwalaj na dzierżawę/Blokuj Listy pod adresem https://security.microsoft.com/tenantAllowBlockList?viewid=FileHash.
Zgłaszanie wątpliwych adresów URL firmie Microsoft
W portalu Microsoft Defender w witrynie https://security.microsoft.comprzejdź do obszaru Akcje & przesłania>. Aby przejść bezpośrednio do strony Przesłane , użyj polecenia https://security.microsoft.com/reportsubmission.
Na stronie Przesłane wybierz kartę Adresy URL .
Na karcie Adresy URL wybierz pozycję
 Prześlij do firmy Microsoft do analizy.
Prześlij do firmy Microsoft do analizy.W wyświetlonym wysuwu Prześlij do firmy Microsoft w celu analizy wprowadź następujące informacje:
Wybierz typ przesyłania: sprawdź, czy wybrano adres URL wartości.
Adres URL: wprowadź pełny adres URL (na przykład
https://www.fabrikam.com/marketing.html), a następnie wybierz go w wyświetlonym polu. Możesz jednocześnie wprowadzić maksymalnie 50 adresów URL.Dlaczego przesyłasz ten adres URL do firmy Microsoft?: Wybierz jedną z następujących wartości:
- Wydaje się to podejrzane: wybierz tę wartość, jeśli nie masz pewności i chcesz uzyskać werdykt od firmy Microsoft, wybierz pozycję Prześlij, a następnie przejdź do kroku 6.
lub
Na drugiej stronie otwartego menu wysuwanego Prześlij do firmy Microsoft w celu analizy wykonaj jedną z następujących czynności:
- Wybierz pozycję Prześlij.
lub
Wybierz pozycję Blokuj ten adres URL: ta opcja tworzy wpis bloku dla adresu URL na liście dozwolonych/zablokowanych dzierżaw. Aby uzyskać więcej informacji na temat listy dozwolonych/blokowych dzierżawy, zobacz Zarządzanie zezwoleniami i blokami na liście dozwolonych/zablokowanych dzierżaw.
Po wybraniu tej opcji dostępne są następujące ustawienia:
- Usuń wpis bloku po: wartość domyślna to 30 dni, ale możesz wybrać jedną z następujących wartości:
- 1 dzień
- 7 dni
- 30 dni
- Nigdy nie wygasaj
- Konkretna data: Maksymalna wartość to 30 dni od dnia dzisiejszego.
- Zablokuj notę wpisu (opcjonalnie): wprowadź opcjonalne informacje o tym, dlaczego blokujesz ten itme.
Po zakończeniu pracy z wysuwem Prześlij do firmy Microsoft w celu analizy wybierz pozycję Prześlij.
- Usuń wpis bloku po: wartość domyślna to 30 dni, ale możesz wybrać jedną z następujących wartości:
Wybierz pozycję Gotowe.
Po kilku chwilach wpis bloku jest dostępny na karcie Adres URL na stronie Zezwalaj na dzierżawę/Blokuj Listy pod adresem https://security.microsoft.com/tenantAllowBlockList?viewid=Url.
Zgłoś dobrą wiadomość e-mail firmie Microsoft
W portalu Microsoft Defender w witrynie https://security.microsoft.comprzejdź do obszaru Akcje & przesłania>. Aby przejść bezpośrednio do strony Przesłane , użyj polecenia https://security.microsoft.com/reportsubmission.
Na stronie Przesłane sprawdź, czy wybrano kartę Wiadomości e-mail .
Na karcie Wiadomości e-mail wybierz pozycję
 Prześlij do firmy Microsoft do analizy.
Prześlij do firmy Microsoft do analizy.Na pierwszej stronie otwartego menu wysuwanego Prześlij do firmy Microsoft w celu analizy wprowadź następujące informacje:
Wybierz typ przesyłania: Sprawdź wartość, Email jest zaznaczona.
Dodaj identyfikator komunikatu sieciowego lub przekaż plik wiadomości e-mail: Wybierz jedną z następujących opcji:
- Dodaj identyfikator wiadomości sieciowej poczty e-mail: wartość identyfikatora GUID jest dostępna w nagłówku X-MS-Exchange-Organization-Network-Message-Id w wiadomości lub w nagłówku X-MS-Office365-Filtering-Correlation-Id w komunikatach poddanych kwarantannie.
- Przekaż plik wiadomości e-mail (.msg lub .eml): wybierz pozycję Przeglądaj pliki. W otwartym oknie dialogowym znajdź i wybierz plik .eml lub .msg, a następnie wybierz pozycję Otwórz.
Wybierz co najmniej jednego adresata, który miał problem: określ adresatów, dla których ma zostać uruchomiona kontrola zasad. Sprawdzanie zasad określa, czy wiadomość e-mail została zablokowana z powodu zasad użytkownika lub organizacji lub przesłonięcia.
Dlaczego przesyłasz tę wiadomość do firmy Microsoft?: Wybierz jedną z następujących wartości:
- Wydaje się ona czysta: wybierz tę wartość tylko wtedy, gdy nie wiesz lub nie masz pewności co do werdyktu wiadomości i chcesz uzyskać werdykt od firmy Microsoft. Wybierz pozycję Prześlij, a następnie przejdź do kroku 6.
lub
- Potwierdziłem, że jest czysty: we wszystkich innych przypadkach wybierz tę wartość po ustaleniu werdyktu wiadomości jako czystego. Wybierz pozycję Dalej.
Na drugiej stronie otwartego menu wysuwanego Prześlij do firmy Microsoft w celu analizy wykonaj jedną z następujących czynności:
- Wybierz pozycję Prześlij.
lub
Wybierz pozycję Zezwalaj na ten komunikat: ta opcja tworzy wpis zezwalania dla elementów komunikatu na liście Dozwolona/Zablokowana dzierżawa. Aby uzyskać więcej informacji na temat listy dozwolonych/blokowych dzierżawy, zobacz Zarządzanie zezwoleniami i blokami na liście dozwolonych/zablokowanych dzierżaw.
Po wybraniu tej opcji dostępne są następujące ustawienia:
Usuń wpis zezwalania po: wartość domyślna to 30 dni, ale możesz wybrać jedną z następujących wartości:
- 1 dzień
- 7 dni
- 30 dni
- Konkretna data: Maksymalna wartość to 30 dni od dnia dzisiejszego.
W przypadku sfałszowanych nadawców ta wartość jest bez znaczenia, ponieważ wpisy dla sfałszowanych nadawców nigdy nie wygasają.
Zezwalaj na notę wpisu (opcjonalnie): wprowadź opcjonalne informacje o tym, dlaczego zezwalasz na ten element. W przypadku sfałszowanych nadawców żadna wprowadzona tutaj wartość nie jest wyświetlana we wpisie zezwalania na karcie Spoofed senders (Spoofed senders) na stronie Zezwalaj na dzierżawę/Blokuj Listy.
Po zakończeniu pracy na drugiej stronie wysuwanego Prześlij do firmy Microsoft w celu analizy wybierz pozycję Prześlij.
Wybierz pozycję Gotowe.
Po kilku chwilach skojarzone wpisy zezwalania są wyświetlane na kartach Domeny & adresy, Sfałszowane nadawcy, adresy URL lub Pliki na stronie Zezwalaj/blokuj Listy dzierżawy pod adresem https://security.microsoft.com/tenantAllowBlockList.
Ważna
- Zezwalaj na wpisy są dodawane podczas przepływu poczty na podstawie filtrów, które ustaliły, że wiadomość była złośliwa. Jeśli na przykład adres e-mail nadawcy i adres URL w wiadomości zostały uznane za nieprawidłowe, dla nadawcy (adresu e-mail lub domeny) i adresu URL zostanie utworzony wpis zezwalania.
- Jeśli adres e-mail nadawcy nie zostanie uznany za złośliwy przez nasz system filtrowania, przesłanie wiadomości e-mail do firmy Microsoft nie spowoduje utworzenia wpisu dozwolonego na liście dozwolonych/zablokowanych dzierżaw.
- Po ponownym napotkaniu dozwolonej domeny lub adresu e-mail, sfałszowanego nadawcy, adresu URL lub pliku (jednostki) wszystkie filtry skojarzone z jednostką zostaną pominięte. W przypadku wiadomości e-mail wszystkie inne jednostki są nadal oceniane przez system filtrowania przed podjęciem decyzji.
- Jeśli podczas przepływu poczty wiadomości z dozwolonej domeny lub adresu e-mail przechodzą inne kontrole w stosie filtrowania, komunikaty są dostarczane. Jeśli na przykład wiadomość przejdzie testy uwierzytelniania poczty e-mail, zostanie dostarczona wiadomość z dozwolonego adresu e-mail nadawcy.
- Domyślnie zezwalaj na wpisy dla domen i adresów e-mail istnieją przez 30 dni. W ciągu tych 30 dni firma Microsoft uczy się z wpisów dozwolonych i usuwa je lub automatycznie je rozszerza. Gdy firma Microsoft dowie się z usuniętych wpisów dozwolonych, wiadomości z tych domen lub adresów e-mail zostaną dostarczone, chyba że coś innego w wiadomości zostanie wykryte jako złośliwe. Domyślnie zezwalaj na wpisy dla sfałszowanych nadawców nigdy nie wygasają.
- W przypadku komunikatów, które zostały niepoprawnie zablokowane przez ochronę przed personifikacją domeny lub użytkownika, pozycja zezwalania dla domeny lub nadawcy nie jest tworzona na liście dozwolonych/zablokowanych dzierżaw. Zamiast tego domena lub nadawca jest dodawana do sekcji Zaufani nadawcy i domeny w zasadach ochrony przed wyłudzaniem informacji , które wykryły komunikat.
- Po zastąpieniu werdyktu w analizie analizy fałszowania sfałszowany nadawca staje się ręcznym wpisem zezwalającym lub blokowym, który pojawia się tylko na sfałszowanych nadawcach na stronie Zezwalaj na dzierżawę/Blokuj Listy pod adresem https://security.microsoft.com/tenantAllowBlockList?viewid=SpoofItem.
Zgłoś firmie Microsoft dobre załączniki wiadomości e-mail
W portalu Microsoft Defender w witrynie https://security.microsoft.comprzejdź do obszaru Akcje & przesłania>. Aby przejść bezpośrednio do strony Przesłane , użyj polecenia https://security.microsoft.com/reportsubmission.
Na stronie Przesłane wybierz kartę załączników Email.
Na karcie Email załączników wybierz pozycję
 Prześlij do firmy Microsoft do analizy.
Prześlij do firmy Microsoft do analizy.W wyświetlonym wysuwu Prześlij do firmy Microsoft w celu analizy wprowadź następujące informacje:
Wybierz typ przesyłania: Sprawdź wartość, Email wybrano załącznik.
Plik: wybierz pozycję Przeglądaj pliki , aby znaleźć i wybrać plik do przesłania.
Dlaczego przesyłasz wiadomość do firmy Microsoft?: Wybierz jedną z następujących wartości:
- Wygląda to czysto: wybierz tę wartość, jeśli nie masz pewności i chcesz uzyskać werdykt od firmy Microsoft, wybierz pozycję Prześlij, a następnie przejdź do kroku 6.
lub
- Potwierdziłem, że jest czysty: wybierz tę wartość, jeśli masz pewność, że element jest czysty, a następnie wybierz przycisk Dalej.
Na drugiej stronie otwartego menu wysuwanego Prześlij do firmy Microsoft w celu analizy wykonaj jedną z następujących czynności:
- Wybierz pozycję Prześlij.
lub
Wybierz pozycję Zezwalaj na ten plik: ta opcja tworzy wpis zezwalania dla pliku na liście zezwalania/blokowania dzierżawy. Aby uzyskać więcej informacji na temat listy dozwolonych/blokowych dzierżawy, zobacz Zarządzanie zezwoleniami i blokami na liście dozwolonych/zablokowanych dzierżaw.
Po wybraniu tej opcji dostępne są następujące ustawienia:
- Usuń wpis zezwalania po: wartość domyślna to 30 dni, ale możesz wybrać jedną z następujących wartości:
- 1 dzień
- 7 dni
- 30 dni
- Konkretna data: Maksymalna wartość to 30 dni od dnia dzisiejszego.
- Zablokuj notę wpisu (opcjonalnie): wprowadź opcjonalne informacje o tym, dlaczego blokujesz ten element.
Po zakończeniu pracy na drugiej stronie wysuwanego Prześlij do firmy Microsoft w celu analizy wybierz pozycję Prześlij.
- Usuń wpis zezwalania po: wartość domyślna to 30 dni, ale możesz wybrać jedną z następujących wartości:
Wybierz pozycję Gotowe.
Po kilku chwilach wpis zezwalania jest dostępny na karcie Pliki na stronie Zezwalaj/blokuj listę dzierżawy . Aby uzyskać więcej informacji na temat listy dozwolonych/blokowych dzierżawy, zobacz Zarządzanie zezwoleniami i blokami na liście dozwolonych/zablokowanych dzierżaw.
Ważna
- Domyślnie zezwalaj na wpisy dla plików istnieją przez 30 dni. W ciągu tych 30 dni firma Microsoft uczy się z wpisów dozwolonych i usuwa je lub automatycznie je rozszerza. Gdy firma Microsoft dowie się z usuniętych wpisów dozwolonych, komunikaty zawierające te pliki zostaną dostarczone, chyba że coś innego w wiadomości zostanie wykryte jako złośliwe.
- Gdy plik zostanie ponownie napotkany podczas przepływu poczty, detonacja bezpiecznych załączników lub sprawdzanie reputacji plików i wszystkie inne filtry oparte na plikach zostaną zastąpione. Jeśli system filtrowania stwierdzi, że wszystkie inne jednostki w wiadomości e-mail są czyste, wiadomość zostanie dostarczona.
- Podczas wyboru wszystkie filtry oparte na plikach, w tym detonacja bezpiecznych załączników lub sprawdzanie reputacji plików , są zastępowane, co umożliwia użytkownikowi dostęp do pliku.
Zgłoś dobre adresy URL firmie Microsoft
W przypadku adresów URL zgłaszanych jako fałszywie dodatnie zezwalamy na kolejne komunikaty zawierające odmiany oryginalnego adresu URL. Na przykład użyjesz strony Przesłane , aby zgłosić nieprawidłowo zablokowany adres URL www.contoso.com/abc. Jeśli organizacja otrzyma później komunikat zawierający adres URL (na przykład, ale nie tylko: www.contoso.com/abc, www.contoso.com/abc?id=1, www.contoso.com/abc/def/gty/uyt?id=5, lub www.contoso.com/abc/whatever), komunikat nie zostanie zablokowany na podstawie adresu URL. Innymi słowy, nie musisz zgłaszać firmie Microsoft wielu odmian tego samego adresu URL, co dobry.
W portalu Microsoft Defender w witrynie https://security.microsoft.comprzejdź do obszaru Akcje & przesłania>. Aby przejść bezpośrednio do strony Przesłane , użyj polecenia https://security.microsoft.com/reportsubmission.
Na stronie Przesłane wybierz kartę Adresy URL
Na karcie Adresy URL wybierz pozycję
 Prześlij do firmy Microsoft do analizy.
Prześlij do firmy Microsoft do analizy.W wyświetlonym wysuwu Prześlij do firmy Microsoft w celu analizy wprowadź następujące informacje:
Wybierz typ przesyłania: sprawdź, czy wybrano adres URL wartości.
Adres URL: wprowadź pełny adres URL (na przykład
https://www.fabrikam.com/marketing.html), a następnie wybierz go w wyświetlonym polu. Możesz również podać domenę najwyższego poziomu (na przykładhttps://www.fabrikam.com/*), a następnie wybrać ją w wyświetlonym polu. Jednocześnie możesz wprowadzić maksymalnie 50 adresów URL.Dlaczego przesyłasz ten adres URL do firmy Microsoft?: Wybierz jedną z następujących wartości:
- Wygląda to czysto: wybierz tę wartość, jeśli nie masz pewności i chcesz uzyskać werdykt od firmy Microsoft, wybierz pozycję Prześlij, a następnie przejdź do kroku 6.
lub
Na drugiej stronie otwartego menu wysuwanego Prześlij do firmy Microsoft w celu analizy wykonaj jedną z następujących czynności:
- Wybierz pozycję Prześlij.
lub
Wybierz pozycję Zezwalaj na ten adres URL: ta opcja tworzy wpis zezwalania dla adresu URL na liście dozwolonych/zablokowanych dzierżaw. Aby uzyskać więcej informacji na temat listy dozwolonych/blokowych dzierżawy, zobacz Zarządzanie zezwoleniami i blokami na liście dozwolonych/zablokowanych dzierżaw.
Po wybraniu tej opcji dostępne są następujące ustawienia:
- Usuń wpis bloku po: wartość domyślna to 30 dni, ale możesz wybrać jedną z następujących wartości:
- 1 dzień
- 7 dni
- 30 dni
- Konkretna data: Maksymalna wartość to 30 dni od dnia dzisiejszego.
- Zezwalaj na notę wpisu (opcjonalnie): wprowadź opcjonalne informacje o tym, dlaczego zezwalasz na ten element.
Po zakończeniu pracy na drugiej stronie wysuwanego Prześlij do firmy Microsoft w celu analizy wybierz pozycję Prześlij.
- Usuń wpis bloku po: wartość domyślna to 30 dni, ale możesz wybrać jedną z następujących wartości:
Wybierz pozycję Gotowe.
Po kilku chwilach wpis zezwalania jest dostępny na karcie Adres URL na stronie Zezwalaj na dzierżawę/Blokuj Listy pod adresem https://security.microsoft.com/tenantAllowBlockList?viewid=Url.
Uwaga
- Domyślnie zezwalaj na wpisy adresów URL przez 30 dni. W ciągu tych 30 dni firma Microsoft uczy się z wpisów dozwolonych i usuwa je lub automatycznie je rozszerza. Gdy firma Microsoft dowie się z usuniętych wpisów dozwolonych, komunikaty zawierające te adresy URL zostaną dostarczone, chyba że coś innego w wiadomości zostanie wykryte jako złośliwe.
- Gdy adres URL zostanie ponownie napotkany podczas przepływu poczty, detonacja bezpiecznych linków lub sprawdzanie reputacji adresu URL i wszystkie inne filtry oparte na adresach URL zostaną zastąpione. Jeśli system filtrowania stwierdzi, że wszystkie inne jednostki w wiadomości e-mail są czyste, wiadomość zostanie dostarczona.
- Podczas wyboru wszystkie filtry oparte na adresach URL, w tym detonacja bezpiecznych linków lub sprawdzanie reputacji adresu URL, są zastępowane, co umożliwia użytkownikowi dostęp do zawartości pod adresem URL.
Zgłaszanie komunikatów usługi Teams do firmy Microsoft w Ochrona usługi Office 365 w usłudze Defender planie 2
Porada
Przesyłanie wiadomości usługi Teams do firmy Microsoft jest obecnie w wersji zapoznawczej, nie jest dostępne we wszystkich organizacjach i może ulec zmianie.
W organizacjach platformy Microsoft 365, które mają Ochrona usługi Office 365 w usłudze Microsoft Defender plan 2 (licencje dodatków lub zawarte w subskrypcjach, takich jak Microsoft 365 E5), nie można przesyłać komunikatów usługi Teams z karty Komunikaty usługi Teams na stronie Przesyłanie. Jedynym sposobem przesłania komunikatu usługi Teams do firmy Microsoft do analizy jest przesłanie komunikatu aplikacji Teams zgłoszonego przez użytkownika z karty Zgłaszane przez użytkownika zgodnie z opisem w sekcji Przesyłanie wiadomości zgłoszonych przez użytkownika do firmy Microsoft w celu analizy w dalszej części tego artykułu.
Wpisy na karcie Komunikaty usługi Teams są wynikiem przesłania do firmy Microsoft komunikatu aplikacji Teams zgłoszonego przez użytkownika. Aby uzyskać więcej informacji, zobacz sekcję Wyświetl przekonwertowane przesyłanie przez administratora w dalszej części tego artykułu.
Wyświetlanie przesłanych wiadomości e-mail do firmy Microsoft przez administratora poczty e-mail
W portalu Microsoft Defender w witrynie https://security.microsoft.comprzejdź do obszaru Akcje & przesłania>. Aby przejść bezpośrednio do strony Przesłane , użyj polecenia https://security.microsoft.com/reportsubmission.
Na stronie Przesłane sprawdź, czy wybrano kartę Wiadomości e-mail .
Na karcie Wiadomości e-mail możesz szybko filtrować widok, wybierając jeden z dostępnych szybkich filtrów:
- Oczekujące
- Zakończone
Wpisy można sortować, klikając dostępny nagłówek kolumny. Wybierz pozycję ![]() Dostosuj kolumny , aby zmienić wyświetlane kolumny. Wartości domyślne są oznaczone gwiazdką (*):
Dostosuj kolumny , aby zmienić wyświetlane kolumny. Wartości domyślne są oznaczone gwiazdką (*):
- Nazwa przesyłania*
- Nadawcy*
- Odbiorcy
- Przesłane przez*
- Data przesłania*
- Powód przesłania*
- Stan*
- Wynik*
- Przyczyna dostarczania/blokowania
- Identyfikator przesyłania
- Identyfikator komunikatu sieci
- Kierunek
- Adres IP nadawcy
- Poziom zgodności zbiorczej (BCL)
- Destination (Miejsce docelowe)
- Akcja zasad
- Symulacja phish
- Tagi*: Aby uzyskać więcej informacji na temat tagów użytkowników, zobacz Tagi użytkowników.
- Akcja
Aby pogrupować wpisy, wybierz pozycję ![]() Grupuj , a następnie wybierz jedną z następujących wartości:
Grupuj , a następnie wybierz jedną z następujących wartości:
- Powodu
- Stan
- Result (Wynik)
- Tagi
Aby rozgrupować wpisy, wybierz pozycję Brak.
Aby filtrować wpisy, wybierz pozycję ![]() Filtruj. W wyświetlonym okienku wysuwowym Filtr są dostępne następujące filtry:
Filtruj. W wyświetlonym okienku wysuwowym Filtr są dostępne następujące filtry:
- Przesłana data: wartości daty rozpoczęcia i daty zakończenia .
- Identyfikator przesyłania: wartość identyfikatora GUID przypisana do każdego przesłania.
- Identyfikator komunikatu sieci
- Nadawcy
- Odbiorcy
- Nazwa przesyłania
- Przesłane przez
- Powód przesłania: Dowolna z następujących wartości:
- Nie śmieci
- Wygląda na czystą
- Wydaje się podejrzane
- Phish
- Złośliwego oprogramowania
- Spam.
- Stan: Oczekujące i ukończone.
- Tagi: wszystkie lub wybierz tagi użytkowników z listy rozwijanej.
Po zakończeniu wysuwanego filtru wybierz pozycję Zastosuj. Aby wyczyścić filtry, wybierz pozycję ![]() Wyczyść filtry.
Wyczyść filtry.
Użyj opcji ![]() Eksportuj , aby wyeksportować listę wpisów do pliku CSV.
Eksportuj , aby wyeksportować listę wpisów do pliku CSV.
Wyświetlanie szczegółów przesyłania przez administratora poczty e-mail
Jeśli wybierzesz wpis na karcie Wiadomości e-mail na stronie Przesłane, klikając dowolne miejsce w wierszu innym niż pole wyboru obok pierwszej kolumny, zostanie otwarty wysuwany szczegół.
W górnej części wysuwanego szczegółów są dostępne następujące informacje o komunikatach:
- Tytuł wysuwanego elementu to wartość podmiotu komunikatu.
- Wszystkie tagi użytkowników przypisane do adresatów wiadomości (w tym tag konta Priorytet). Aby uzyskać więcej informacji, zobacz Tagi użytkowników w Ochrona usługi Office 365 w usłudze Microsoft Defender
- W Ochrona usługi Office 365 w usłudze Defender akcje dostępne w górnej części wysuwanego okienka opisano w sekcji Akcje dotyczące przesyłania przez administratora w Ochrona usługi Office 365 w usłudze Defender.
Porada
Aby wyświetlić szczegóły dotyczące innych przesłanych elementów bez opuszczania wysuwanego szczegółów, użyj pozycji  Poprzedni element i Następny element w górnej części wysuwanego elementu.
Poprzedni element i Następny element w górnej części wysuwanego elementu.
Następne sekcje w wysuwu szczegółów są związane z przesyłaniem wiadomości e-mail:
Sekcja szczegółów wyników:
- Wynik: zawiera wartość wyniku przesyłania. Przykład:
- Nie powinno być zablokowane
- Dozwolone z powodu przesłonięcia użytkownika
- Dozwolone z powodu reguły
- Zalecane kroki przesyłania wiadomości e-mail: zawiera linki do powiązanych akcji. Przykład:
- Wyświetlanie reguł przepływu poczty programu Exchange (reguł transportu)
- Wyświetl ten komunikat w Eksploratorze (wykrywanie zagrożeń lub wykrywanie w czasie rzeczywistym tylko w Ochrona usługi Office 365 w usłudze Defender)
- Search podobnych komunikatów w Eksploratorze (Eksplorator zagrożeń lub wykrywanie w czasie rzeczywistym tylko w Ochrona usługi Office 365 w usłudze Defender)
- Wynik: zawiera wartość wyniku przesyłania. Przykład:
Sekcja szczegóły przesyłania:
- Data przesłania
- Nazwa przesyłania
- Typ przesyłania: wartość jest Email.
- Powód przesłania
- Identyfikator przesyłania
- Przesłane przez
- Stan przesyłania
Sekcja Zezwalaj na szczegóły: jest dostępna tylko dla przesłanych wiadomości e-mail, w których wartość Wynik jest dozwolona z powodu przesłonięcia użytkownika lub dozwolone dla reguły: zawiera wartości Nazwa (adres e-mail) i Typ (nadawca).
Pozostałe wysuwane szczegóły zawierają sekcje Szczegóły dostarczania, Email szczegóły, adresy URL i załączniki, które są częścią panelu podsumowania Email. Aby uzyskać więcej informacji, zobacz Panel podsumowania Email.
Po zakończeniu wysuwanego szczegółów wybierz pozycję Zamknij.
Wyświetlanie przesłanych przez administratorów aplikacji Teams do firmy Microsoft w planie Ochrona usługi Office 365 w usłudze Defender 2
Porada
Przesyłanie wiadomości usługi Teams do firmy Microsoft jest obecnie w wersji zapoznawczej, nie jest dostępne we wszystkich organizacjach i może ulec zmianie.
W portalu Microsoft Defender pod adresem https://security.microsoft.comprzejdź do strony Przesłane w sekcji Akcje & przesłanych przesłanych>. Aby przejść bezpośrednio do strony Przesłane , użyj polecenia https://security.microsoft.com/reportsubmission.
Na stronie Przesłane wybierz kartę Komunikaty usługi Teams .
Wpisy można sortować, klikając dostępny nagłówek kolumny. Wybierz pozycję ![]() Dostosuj kolumny , aby zmienić wyświetlane kolumny. Wartości domyślne są oznaczone gwiazdką (*):
Dostosuj kolumny , aby zmienić wyświetlane kolumny. Wartości domyślne są oznaczone gwiazdką (*):
- Nazwa przesyłania*
- Nadawcy*
- Data przesłania*
- Powód przesłania*
- Przesłane przez
- Stan*
- Wynik*
- Odbiorcy
- Identyfikator przesyłania
- Identyfikator komunikatu usługi Teams
- Destination (Miejsce docelowe)
- Symulacja phish
- Tagi*: Aby uzyskać więcej informacji na temat tagów użytkowników, zobacz Tagi użytkowników.
Aby pogrupować wpisy, wybierz pozycję ![]() Grupuj , a następnie wybierz jedną z następujących wartości:
Grupuj , a następnie wybierz jedną z następujących wartości:
- Powodu
- Stan
- Result (Wynik)
- Tagi
Aby rozgrupować wpisy, wybierz pozycję Brak.
Aby filtrować wpisy, wybierz pozycję ![]() Filtruj. W wyświetlonym okienku wysuwowym Filtr są dostępne następujące filtry:
Filtruj. W wyświetlonym okienku wysuwowym Filtr są dostępne następujące filtry:
- Przesłana data: data rozpoczęcia i data zakończenia.
- Identyfikator przesyłania: wartość identyfikatora GUID przypisana do każdego przesłania.
- Identyfikator komunikatu usługi Teams
- Nadawcy
- Odbiorcy
- Komunikat usługi Teams
- Przesłane przez
- Powód przesłania: Dowolna z następujących wartości:
- Nie śmieci
- Wygląda na czystą
- Wydaje się podejrzane
- Phish
- Złośliwego oprogramowania
- Stan: Oczekujące i ukończone.
- Tagi: wszystkie lub wybierz tagi użytkowników z listy rozwijanej.
Po zakończeniu wysuwanego filtru wybierz pozycję Zastosuj. Aby wyczyścić filtry, wybierz pozycję ![]() Wyczyść filtry.
Wyczyść filtry.
Użyj opcji ![]() Eksportuj , aby wyeksportować listę wpisów do pliku CSV.
Eksportuj , aby wyeksportować listę wpisów do pliku CSV.
Wyświetlanie szczegółów przesyłania przez administratora usługi Teams
Jeśli wybierzesz wpis na karcie Komunikaty usługi Teams na stronie Przesłane, klikając dowolne miejsce w wierszu innym niż pole wyboru obok pierwszej kolumny, zostanie otwarty wysuwany szczegół.
W górnej części wysuwanego szczegółów są dostępne następujące informacje o komunikatach:
- Tytuł wysuwanego elementu to temat lub pierwsze 100 znaków komunikatu usługi Teams.
- Bieżący werdykt komunikatu.
- Liczba linków w wiadomości.
 Wyświetl alert. Alert jest wyzwalany po utworzeniu lub zaktualizowaniu przesłania przez administratora. Wybranie tej akcji spowoduje przejście do szczegółów alertu.
Wyświetl alert. Alert jest wyzwalany po utworzeniu lub zaktualizowaniu przesłania przez administratora. Wybranie tej akcji spowoduje przejście do szczegółów alertu.
Porada
Aby wyświetlić szczegóły dotyczące innych przesłanych elementów bez opuszczania wysuwanego szczegółów, użyj pozycji  Poprzedni element i Następny element w górnej części wysuwanego elementu.
Poprzedni element i Następny element w górnej części wysuwanego elementu.
Następne sekcje w wysuwie szczegółów są związane z przesyłaniem aplikacji Teams:
Sekcja wyników przesyłania:
- Wynik: zawiera wartość wyniku przesyłania. Przykład:
- Powinno zostać zablokowane
- Nie otrzymaliśmy przesłania, rozwiąż problem i prześlij go ponownie
- Zalecane kroki przesyłania wiadomości e-mail: zawiera linki do powiązanych akcji. Przykład:
- Wyświetlanie reguł przepływu poczty programu Exchange (reguł transportu)
- Wynik: zawiera wartość wyniku przesyłania. Przykład:
Sekcja szczegóły przesyłania:
- Data przesłania
- Nazwa przesyłania
- Typ przesyłania: wartość to Teams
- Powód przesłania
- Identyfikator przesyłania
- Przesłane przez
- Stan przesyłania
Pozostałe informacje wysuwane zawierają sekcje Szczegóły wiadomości, Nadawca, Uczestnicy, Szczegóły kanału i Adresy URL , które są częścią panelu jednostki wiadomości usługi Teams. Aby uzyskać więcej informacji, zobacz Panel jednostki Teams mMessage w Ochrona usługi Office 365 w usłudze Microsoft Defender planie 2.
Po zakończeniu wysuwanego szczegółów wybierz pozycję Zamknij.
Wyświetlanie przesłanych przez administratora załączników wiadomości e-mail do firmy Microsoft
W portalu Microsoft Defender pod adresem https://security.microsoft.comprzejdź do strony Przesłane w sekcji Akcje & przesłanych przesłanych>. Aby przejść bezpośrednio do strony Przesłane , użyj polecenia https://security.microsoft.com/reportsubmission.
Na stronie Przesłane wybierz kartę załączników Email.
Na karcie załączników Email można szybko filtrować widok, wybierając jeden z dostępnych szybkich filtrów:
- Oczekujące
- Zakończone
Wpisy można sortować, klikając dostępny nagłówek kolumny. Wybierz pozycję ![]() Dostosuj kolumny , aby zmienić wyświetlane kolumny. Wartości domyślne są oznaczone gwiazdką (*):
Dostosuj kolumny , aby zmienić wyświetlane kolumny. Wartości domyślne są oznaczone gwiazdką (*):
- Nazwa pliku załącznika*
- Data przesłania*
- Powód przesłania*
- Stan*
- Wynik*
- Filtrowanie werdyktu
- Przyczyna dostarczania/blokowania
- Identyfikator przesyłania
- Identyfikator obiektu
- Akcja zasad
- Przesłane przez
- Tagi*: Aby uzyskać więcej informacji na temat tagów użytkowników, zobacz Tagi użytkowników.
- Akcja
Aby pogrupować wpisy, wybierz pozycję ![]() Grupuj , a następnie wybierz jedną z następujących wartości:
Grupuj , a następnie wybierz jedną z następujących wartości:
- Powodu
- Stan
- Result (Wynik)
- Tagi
Aby rozgrupować wpisy, wybierz pozycję Brak.
Aby filtrować wpisy, wybierz pozycję ![]() Filtruj. W wyświetlonym okienku wysuwowym Filtr są dostępne następujące filtry:
Filtruj. W wyświetlonym okienku wysuwowym Filtr są dostępne następujące filtry:
- Przesłana data: data rozpoczęcia i data zakończenia.
- Identyfikator przesyłania: wartość identyfikatora GUID przypisana do każdego przesłania.
- Nazwa pliku załącznika
- Przesłane przez
- Powód przesłania: Dowolna z następujących wartości:
- Nie śmieci
- Wygląda na czystą
- Wydaje się podejrzane
- Phish
- Złośliwego oprogramowania
- Stan: Oczekujące i ukończone.
- Tagi: wszystkie lub wybierz tagi użytkowników z listy rozwijanej.
Po zakończeniu wysuwanego filtru wybierz pozycję Zastosuj. Aby wyczyścić filtry, wybierz pozycję ![]() Wyczyść filtry.
Wyczyść filtry.
Użyj opcji ![]() Eksportuj , aby wyeksportować listę wpisów do pliku CSV.
Eksportuj , aby wyeksportować listę wpisów do pliku CSV.
Wyświetlanie szczegółów przesyłania załącznika wiadomości e-mail przez administratora
Jeśli wybierzesz wpis na karcie załączników Email na stronie Przesłane, klikając dowolne miejsce w wierszu innym niż pole wyboru obok pierwszej kolumny, zostanie otwarte okno wysuwane szczegółów.
W górnej części wysuwanego szczegółów są dostępne następujące informacje o komunikatach:
- Tytuł wysuwanego pliku to nazwa pliku załącznika.
- Wartości statusu i wyniku przesłania.
 Wyświetl alert. W Ochrona usługi Office 365 w usłudze Defender alert jest wyzwalany po utworzeniu lub zaktualizowaniu przesłania przez administratora. Wybranie tej akcji spowoduje przejście do szczegółów alertu.
Wyświetl alert. W Ochrona usługi Office 365 w usłudze Defender alert jest wyzwalany po utworzeniu lub zaktualizowaniu przesłania przez administratora. Wybranie tej akcji spowoduje przejście do szczegółów alertu.
Porada
Aby wyświetlić szczegóły dotyczące innych przesłanych elementów bez opuszczania wysuwanego szczegółów, użyj pozycji  Poprzedni element i Następny element w górnej części wysuwanego elementu.
Poprzedni element i Następny element w górnej części wysuwanego elementu.
Następne sekcje w wysuwu szczegółów są związane z przesyłaniem załączników wiadomości e-mail:
Sekcja szczegółów wyników:
- Wynik: zawiera wartość wyniku przesyłania. Przykład:
- Powinno zostać zablokowane
- Nie powinno być zablokowane
- Zalecane kroki przesyłania wiadomości e-mail: zawiera linki do powiązanych akcji. Przykład:
- Blokuj adres URL/plik na liście dozwolonych/zablokowanych dzierżaw
- Wynik: zawiera wartość wyniku przesyłania. Przykład:
Sekcja szczegóły przesyłania:
- Data przesłania
- Nazwa przesyłania
- Typ przesyłania: wartość to Plik.
- Powód przesłania
- Identyfikator przesyłania
- Przesłane przez
- Stan przesyłania
Po zakończeniu wysuwanego szczegółów wybierz pozycję Zamknij.
Wyświetlanie przesłanych adresów URL administratora do firmy Microsoft
W portalu Microsoft Defender pod adresem https://security.microsoft.comprzejdź do strony Przesłane w sekcji Akcje & przesłanych przesłanych>. Aby przejść bezpośrednio do strony Przesłane , użyj polecenia https://security.microsoft.com/reportsubmission.
Na stronie Przesłane wybierz kartę Adresy URL .
Na karcie Adresy URL można szybko filtrować widok, wybierając jeden z dostępnych szybkich filtrów:
- Oczekujące
- Zakończone
Wpisy można sortować, klikając dostępny nagłówek kolumny. Wybierz pozycję ![]() Dostosuj kolumny , aby zmienić wyświetlane kolumny. Wartości domyślne są oznaczone gwiazdką (*):
Dostosuj kolumny , aby zmienić wyświetlane kolumny. Wartości domyślne są oznaczone gwiazdką (*):
- Adres url*
- Data przesłania*
- Powód przesłania*
- Stan*
- Wynik*
- Filtrowanie werdyktu
- Przyczyna dostarczania/blokowania
- Identyfikator przesyłania
- Identyfikator obiektu
- Akcja zasad
- Przesłane przez
- Tagi*: Aby uzyskać więcej informacji na temat tagów użytkowników, zobacz Tagi użytkowników.
- Akcja
Aby pogrupować wpisy, wybierz pozycję ![]() Grupuj , a następnie wybierz jedną z następujących wartości:
Grupuj , a następnie wybierz jedną z następujących wartości:
- Powodu
- Stan
- Result (Wynik)
- Tagi
Aby rozgrupować wpisy, wybierz pozycję Brak.
Aby filtrować wpisy, wybierz pozycję ![]() Filtruj. W wyświetlonym okienku wysuwowym Filtr są dostępne następujące filtry:
Filtruj. W wyświetlonym okienku wysuwowym Filtr są dostępne następujące filtry:
- Przesłana data: data rozpoczęcia i data zakończenia.
- Identyfikator przesyłania: wartość identyfikatora GUID przypisana do każdego przesłania.
- URL
- Przesłane przez
- Powód przesłania: Dowolna z następujących wartości:
- Nie śmieci
- Wygląda na czystą
- Wydaje się podejrzane
- Phish
- Złośliwego oprogramowania
- Stan: Oczekujące i ukończone.
- Tagi: wszystkie lub wybierz tagi użytkowników z listy rozwijanej.
Po zakończeniu wysuwanego filtru wybierz pozycję Zastosuj. Aby wyczyścić filtry, wybierz pozycję ![]() Wyczyść filtry.
Wyczyść filtry.
Użyj opcji ![]() Eksportuj , aby wyeksportować listę wpisów do pliku CSV.
Eksportuj , aby wyeksportować listę wpisów do pliku CSV.
Wyświetlanie szczegółów przesyłania przez administratora adresu URL
Jeśli wybierzesz wpis na karcie Adresy URL strony Przesłane, klikając dowolne miejsce w wierszu innym niż pole wyboru obok pierwszej kolumny, zostanie otwarty wysuwany szczegół.
W górnej części wysuwanego szczegółów są dostępne następujące informacje o komunikatach:
- Tytuł wysuwanego elementu to domena adresu URL.
- Wartości statusu i wyniku przesłania.
 Wyświetl alert. W Ochrona usługi Office 365 w usłudze Defender alert jest wyzwalany po utworzeniu lub zaktualizowaniu przesłania przez administratora. Wybranie tej akcji spowoduje przejście do szczegółów alertu.
Wyświetl alert. W Ochrona usługi Office 365 w usłudze Defender alert jest wyzwalany po utworzeniu lub zaktualizowaniu przesłania przez administratora. Wybranie tej akcji spowoduje przejście do szczegółów alertu.
Porada
Aby wyświetlić szczegóły dotyczące innych przesłanych elementów bez opuszczania wysuwanego szczegółów, użyj pozycji  Poprzedni element i Następny element w górnej części wysuwanego elementu.
Poprzedni element i Następny element w górnej części wysuwanego elementu.
Pozostałe sekcje w wysuwu szczegółów są związane z przesyłaniem adresów URL:
Sekcja szczegółów wyników:
- Wynik: zawiera wartość wyniku przesyłania. Przykład:
- Powinno zostać zablokowane
- Nie powinno być zablokowane
- Zalecane kroki przesyłania wiadomości e-mail: zawiera linki do powiązanych akcji. Przykład:
- Blokuj adres URL/plik na liście dozwolonych/zablokowanych dzierżaw
- Wynik: zawiera wartość wyniku przesyłania. Przykład:
Sekcja szczegóły przesyłania:
- Data przesłania
- URL
- Typ przesyłania: wartość to ADRES URL.
- Powód przesłania
- Identyfikator przesyłania
- Przesłane przez
- Stan przesyłania
Zezwala na sekcje szczegółów lub Blokuj szczegóły : dostępne tylko dla przesłanych adresów URL, w których adres URL został zablokowany lub dozwolony: zawiera wartości Nazwa (domena adresu URL) i Typ (ADRES URL).
Po zakończeniu wysuwanego szczegółów wybierz pozycję Zamknij.
Wyniki od firmy Microsoft
Wyniki analizy zgłoszonego elementu są wyświetlane w wysuwnym oknie szczegółów otwieranym po wybraniu wpisu na karcie Wiadomości e-mail, wiadomości usługi Teams, Email załączników lub adresówURL strony Przesłane:
- Jeśli wystąpił błąd w uwierzytelnianiu wiadomości e-mail nadawcy w czasie dostarczania.
- Informacje o wszelkich zasadach lub przesłonięciach, które mogły wpłynąć lub zastąpić werdykt komunikatu z systemu filtrowania.
- Bieżące wyniki detonacji sprawdzają, czy adresy URL lub pliki w wiadomości były złośliwe, czy nie.
- Opinie od równiarki.
Jeśli znaleziono przesłonięcia lub konfigurację zasad, wynik powinien być dostępny w ciągu kilku minut. Jeśli nie wystąpił problem podczas uwierzytelniania poczty e-mail lub dostarczania nie miało wpływu na zastąpienie lub zasady, detonacja i opinie od równiarki mogą potrwać do dnia.
Akcje przesyłania przez administratora w Ochrona usługi Office 365 w usłudze Defender
W organizacjach z Ochrona usługi Office 365 w usłudze Microsoft Defender (licencjami dodatków lub subskrypcjami, takimi jak Microsoft 365 E5 lub Microsoft 365 Business Premium), następujące akcje są dostępne dla przesłanych przez administratorów w wysuwanych szczegółach, które są otwierane po wybraniu wpisu z listy, klikając dowolne miejsce w wierszu innym niż pole wyboru:
 Otwórz jednostkę poczty e-mail: dostępne w wysuwanych szczegółach wpisów tylko na karcie Wiadomości e-mail . Aby uzyskać więcej informacji, zobacz Co znajduje się na stronie jednostki Email.
Otwórz jednostkę poczty e-mail: dostępne w wysuwanych szczegółach wpisów tylko na karcie Wiadomości e-mail . Aby uzyskać więcej informacji, zobacz Co znajduje się na stronie jednostki Email. Wykonaj akcje: dostępne w wysuwanych szczegółach wpisów tylko na karcie Wiadomości e-mail . Ta akcja uruchamia tego samego kreatora akcji, który jest dostępny na stronie jednostki Email. Aby uzyskać więcej informacji, zobacz Akcje na stronie jednostki Email.
Wykonaj akcje: dostępne w wysuwanych szczegółach wpisów tylko na karcie Wiadomości e-mail . Ta akcja uruchamia tego samego kreatora akcji, który jest dostępny na stronie jednostki Email. Aby uzyskać więcej informacji, zobacz Akcje na stronie jednostki Email. Wyświetl alert. Alert jest wyzwalany po utworzeniu lub zaktualizowaniu przesłania przez administratora. Wybranie tej akcji spowoduje przejście do szczegółów alertu.
Wyświetl alert. Alert jest wyzwalany po utworzeniu lub zaktualizowaniu przesłania przez administratora. Wybranie tej akcji spowoduje przejście do szczegółów alertu.W sekcji Szczegóły wyników mogą być również dostępne następujące linki do Eksploratora zagrożeń , w zależności od stanu i wyniku zgłoszonego elementu:
- Wyświetl ten komunikat w Eksploratorze: tylko karta Wiadomości e-mail .
- Search dla podobnych wiadomości w Eksploratorze: tylko karta Wiadomości e-mail.
- Search dla adresu URL lub pliku: Email tylko załączniki lub karty adresów URL.
opcje Administracja dla komunikatów zgłoszonych przez użytkownika
W przypadku wiadomości e-mail administratorzy mogą zobaczyć, co użytkownicy zgłaszają na karcie Zgłaszane przez użytkownika na stronie Przesłane , jeśli są spełnione następujące instrukcje:
- Ustawienia zgłaszane przez użytkownika są włączone.
- Email komunikatów: używasz obsługiwanych metod do zgłaszania komunikatów przez użytkowników:
- Komunikaty usługi Teams: ustawienia raportowania użytkowników dla komunikatów usługi Teams są włączone.
Uwagi:
- Komunikaty zgłaszane przez użytkownika, które są wysyłane tylko do firmy Microsoft lub do firmy Microsoft, a skrzynka pocztowa raportowania jest wyświetlana na karcie Zgłaszane przez użytkownika . Mimo że te komunikaty zostały już zgłoszone firmie Microsoft, administratorzy mogą ponownie przesłać zgłoszone komunikaty.
- Komunikaty zgłaszane przez użytkownika, które są wysyłane tylko do skrzynki pocztowej raportowania, są wyświetlane na karcie Zgłaszane przez użytkownika z wartością Wyniknie przesłaną do firmy Microsoft. Administratorzy powinni zgłaszać te komunikaty firmie Microsoft do analizy.
W organizacjach z planem Ochrona usługi Office 365 w usłudze Microsoft Defender 2 (licencjami dodatków lub subskrypcjami, takimi jak Microsoft 365 E5), administratorzy mogą również wyświetlać komunikaty zgłaszane przez użytkowników w usłudze Microsoft Teams w usłudze Microsoft Teams Ochrona usługi Office 365 w usłudze Defender plan 2 (obecnie w wersji zapoznawczej).
W organizacjach z planem Ochrona usługi Office 365 w usłudze Defender 2 (komunikaty zgłaszane przez użytkownika dla użytkowników w usłudze Microsoft Teams w Ochrona usługi Office 365 w usłudze Defender planie 2 (obecnie w wersji zapoznawczej)
W portalu Microsoft Defender w witrynie https://security.microsoft.comprzejdź do obszaru Akcje & przesłania>. Aby przejść bezpośrednio do strony Przesłane , użyj polecenia https://security.microsoft.com/reportsubmission.
Na stronie Przesłane wybierz kartę Zgłaszane przez użytkownika .
W poniższych podsekcjach opisano informacje i akcje dostępne na karcie Zgłaszane przez użytkownika na stronie Przesłane .
Wyświetlanie komunikatów zgłoszonych przez użytkownika do firmy Microsoft
Na karcie Zgłaszane przez użytkownika można szybko filtrować widok, wybierając jeden z dostępnych szybkich filtrów:
- Zagrożeń
- Spam
- Brak zagrożeń
- Symulacje
Wpisy można sortować, klikając dostępny nagłówek kolumny. Wybierz pozycję ![]() Dostosuj kolumny , aby zmienić wyświetlane kolumny. Wartości domyślne są oznaczone gwiazdką (*):
Dostosuj kolumny , aby zmienić wyświetlane kolumny. Wartości domyślne są oznaczone gwiazdką (*):
- Nazwa i typ*
- Zgłoszone przez*
- Data zgłoszenia*
- Nadawcy*
- Zgłoszona przyczyna*
- Wynik*: Zawiera następujące informacje dotyczące zgłoszonych komunikatów na podstawie ustawień zgłoszonych przez użytkownika:
- Wyślij zgłoszone komunikaty do>Microsoft i moja skrzynka pocztowa raportowania lub tylko firma Microsoft: wartości pochodzące z następującej analizy:
- Trafienia zasad: informacje o wszelkich zasadach lub zastąpieniach, które mogły zezwalać na przychodzące komunikaty lub blokować te komunikaty, w tym o zastąpieniu naszych werdyktów filtrowania. Wynik powinien być dostępny w ciągu kilku minut. W przeciwnym razie detonacja i opinie od równiarki mogą potrwać do jednego dnia.
- Reputacja ładunku/detonacja: aktualne badanie wszelkich adresów URL i plików w wiadomości.
- Analiza równiarki: przejrzyj wyniki wykonywane przez klasyfikatorów ludzkich w celu potwierdzenia, czy komunikaty są złośliwe.
- Wyślij zgłoszone komunikaty do>Tylko moja skrzynka pocztowa raportowania: wartość nie jest zawsze przesyłana do firmy Microsoft, ponieważ wiadomości nie zostały przeanalizowane przez firmę Microsoft.
- Wyślij zgłoszone komunikaty do>Microsoft i moja skrzynka pocztowa raportowania lub tylko firma Microsoft: wartości pochodzące z następującej analizy:
- Identyfikator zgłoszonych komunikatów
- Identyfikator komunikatu sieci
- Identyfikator komunikatu usługi Teams
- Adres IP nadawcy
- Raportowane z
- Symulacja phish
- Przekonwertowane na przesyłanie przez administratora
- Oznaczone jako*
- Oznaczone przez*
- Data oznaczona
- Tagi*: Aby uzyskać więcej informacji na temat tagów użytkowników, zobacz Tagi użytkowników.
Aby pogrupować wpisy, wybierz pozycję ![]() Grupuj , a następnie wybierz jedną z następujących wartości:
Grupuj , a następnie wybierz jedną z następujących wartości:
- Nadawcy
- Zgłoszone przez
- Result (Wynik)
- Raportowane z
- Przekonwertowane na przesyłanie przez administratora
- Tagi
Aby rozgrupować wpisy, wybierz pozycję Brak.
Aby filtrować wpisy, wybierz pozycję ![]() Filtruj. W wyświetlonym okienku wysuwowym Filtr są dostępne następujące filtry:
Filtruj. W wyświetlonym okienku wysuwowym Filtr są dostępne następujące filtry:
- Data zgłoszenia: data rozpoczęcia i data zakończenia.
- Zgłoszone przez
- Nazwa
- Identyfikator zgłoszonych komunikatów
- Identyfikator komunikatu sieci
- Identyfikator komunikatu usługi Teams
- Nadawcy
- Zgłoszono przyczynę: wartości Brak zagrożeń, Phish i Spam.
- Raportowane z: wartości Firmy Microsoft i innej firmy.
- Symulacja phish: wartości Tak i Nie.
- Przekonwertowane na przesyłanie przez administratora: wartości Tak i Nie.
- Typ komunikatu: Dostępne wartości to:
- Poczta e-mail
- Komunikat usługi Teams (tylko Ochrona usługi Office 365 w usłudze Defender plan 2; obecnie w wersji zapoznawczej).
- Tagi: wszystkie lub wybierz co najmniej jeden tag użytkownika (w tym konto priorytetowe), które są przypisane do użytkowników. Aby uzyskać więcej informacji na temat tagów użytkowników, zobacz Tagi użytkowników w Ochrona usługi Office 365 w usłudze Microsoft Defender.
Po zakończeniu wysuwanego filtru wybierz pozycję Zastosuj. Aby wyczyścić filtry, wybierz pozycję ![]() Wyczyść filtry.
Wyczyść filtry.
Użyj opcji ![]() Eksportuj , aby wyeksportować listę wpisów do pliku CSV.
Eksportuj , aby wyeksportować listę wpisów do pliku CSV.
Aby uzyskać więcej informacji na temat akcji dostępnych dla komunikatów na karcie Zgłaszane przez użytkownika , zobacz następną podsekcję.
Wyświetlanie szczegółów wiadomości e-mail zgłoszonych przez użytkownika
Jeśli wybierzesz wpis związany z pocztą e-mail na karcie Zgłaszane przez użytkownika na stronie Przesłane, klikając dowolne miejsce w wierszu innym niż pole wyboru obok pierwszej kolumny, zostanie otwarty wysuwany szczegół.
W górnej części wysuwanego szczegółów są dostępne następujące informacje o komunikatach:
- Tytuł wysuwanego elementu to wartość podmiotu komunikatu.
- Wszystkie tagi użytkowników przypisane do adresatów wiadomości (w tym tag konta Priorytet). Aby uzyskać więcej informacji, zobacz Tagi użytkowników w Ochrona usługi Office 365 w usłudze Microsoft Defender
- Akcje dostępne w górnej części wysuwanego okienka opisano w sekcji Administracja actions for user reported messages (Akcje Administracja dla komunikatów zgłoszonych przez użytkownika).
Porada
Aby wyświetlić szczegóły dotyczące innych przesłanych elementów bez opuszczania wysuwanego szczegółów, użyj pozycji  Poprzedni element i Następny element w górnej części wysuwanego elementu.
Poprzedni element i Następny element w górnej części wysuwanego elementu.
Następne sekcje w wysuwu szczegółów są powiązane z przesłanymi przez użytkowników:
Sekcja szczegółów wyników:
- Wynik: zawiera wartość wyniku przesyłania. Przykład:
- Nie powinno być zablokowane
- Dozwolone z powodu przesłonięcia użytkownika
- Dozwolone z powodu reguły
- Zalecane kroki przesyłania wiadomości e-mail: zawiera linki do powiązanych akcji. Przykład:
- Wyświetlanie reguł przepływu poczty programu Exchange (reguł transportu)
- Wyświetl ten komunikat w Eksploratorze (wykrywanie zagrożeń lub wykrywanie w czasie rzeczywistym tylko w Ochrona usługi Office 365 w usłudze Defender)
- Search podobnych komunikatów w Eksploratorze (Eksplorator zagrożeń lub wykrywanie w czasie rzeczywistym tylko w Ochrona usługi Office 365 w usłudze Defender)
- Wynik: zawiera wartość wyniku przesyłania. Przykład:
Sekcja szczegółów zgłoszonej wiadomości:
- Data przesłania
- Nazwa przesyłania
- Zgłoszono przyczynę.
- Identyfikator zgłoszonych komunikatów
- Zgłoszone przez
- Symulacja phish: wartość to Tak lub Nie.
- Przekonwertowane na przesyłanie przez administratora: wartość to Tak lub Nie. Aby uzyskać więcej informacji, zobacz Wyświetlanie przekonwertowanych przesłanych przez administratorów.
Pozostałe wysuwane szczegóły zawierają sekcje Szczegóły dostarczania, Email szczegóły, adresy URL i załączniki, które są częścią panelu podsumowania Email. Aby uzyskać więcej informacji, zobacz Panel podsumowania Email.
Porada
Jeśli wartość Wynik to symulacja Phish, wysuwane szczegóły mogą zawierać tylko następujące informacje:
- Sekcja szczegółów wyników
- Sekcja szczegółów zgłoszonej wiadomości
- Email sekcji szczegółów z następującymi wartościami:
- Identyfikator komunikatu sieci
- Nadawcy
- Data wysłania
Po zakończeniu wysuwanego szczegółów wybierz pozycję Zamknij.
Wyświetlanie szczegółów komunikatu usługi Teams zgłoszonych przez użytkownika w planie Ochrona usługi Office 365 w usłudze Defender 2
Porada
Raportowanie komunikatów przez użytkowników w usłudze Microsoft Teams jest obecnie dostępne w wersji zapoznawczej, nie jest dostępne we wszystkich organizacjach i może ulec zmianie.
W organizacjach platformy Microsoft 365, które mają Ochrona usługi Office 365 w usłudze Microsoft Defender plan 2 (licencje dodatków lub zawarte w subskrypcjach, takich jak Microsoft 365 E5), komunikaty zgłaszane przez użytkownika w usłudze Teams są dostępne na karcie Zgłaszane przez użytkownika na stronie Przesyłanie. Można je łatwo znaleźć w przypadku filtrowania wyników według wartości Typ wiadomościkomunikatu Teams.
Jeśli wybierzesz wpis komunikatu usługi Teams na karcie Zgłaszane przez użytkownika , klikając dowolne miejsce w wierszu innym niż pole wyboru obok pierwszej kolumny, zostanie otwarte okno wysuwane szczegóły.
W górnej części wysuwanego szczegółów są dostępne następujące informacje o komunikatach:
- Tytuł wysuwanego elementu to temat lub pierwsze 100 znaków komunikatu usługi Teams.
- Bieżący werdykt komunikatu.
- Liczba linków w wiadomości.
- Dostępne akcje są opisane w sekcji Administracja actions for user reported messages (Akcje Administracja dla komunikatów zgłoszonych przez użytkownika).
Porada
Aby wyświetlić szczegóły dotyczące innych przesłanych elementów bez opuszczania wysuwanego szczegółów, użyj pozycji  Poprzedni element i Następny element w górnej części wysuwanego elementu.
Poprzedni element i Następny element w górnej części wysuwanego elementu.
Następne sekcje w wysuwu szczegółów są powiązane z przesłanymi przez użytkowników aplikacjami Teams:
Sekcja wyników przesyłania:
- Wynik: zawiera wartość wyniku przesyłania. Przykład:
- Nie powinno być zablokowane
- Nie przesłano do firmy Microsoft
- Zalecane kroki przesyłania wiadomości e-mail: zawiera linki do powiązanych akcji. Przykład:
- Wyświetlanie reguł przepływu poczty programu Exchange (reguł transportu)
- Wynik: zawiera wartość wyniku przesyłania. Przykład:
Sekcja szczegółów zgłoszonej wiadomości:
- Data zgłoszenia
- Nazwa przesyłania
- Zgłoszono przyczynę.
- Identyfikator zgłoszonych komunikatów
- Zgłoszone przez
- Symulacja phish: wartość to Tak lub Nie.
- Przekonwertowane na przesyłanie przez administratora: wartość to Tak lub Nie. Aby uzyskać więcej informacji, zobacz Wyświetlanie przekonwertowanych przesłanych przez administratorów.
Pozostałe informacje wysuwane zawierają sekcje Szczegóły wiadomości, Nadawca, Uczestnicy, Szczegóły kanału i Adresy URL , które są częścią panelu jednostki wiadomości usługi Teams. Aby uzyskać więcej informacji, zobacz Panel jednostki Teams mMessage w Ochrona usługi Office 365 w usłudze Microsoft Defender planie 2.
Porada
Jeśli wartość Wynik to symulacja Phish, wysuwane szczegóły mogą zawierać tylko następujące informacje:
- Sekcja szczegółów wyników
- Sekcja szczegółów zgłoszonej wiadomości
- Email sekcji szczegółów z następującymi wartościami:
- Identyfikator komunikatu sieci
- Nadawcy
- Data wysłania
Po zakończeniu wysuwanego szczegółów wybierz pozycję Zamknij.
akcje Administracja dla komunikatów zgłoszonych przez użytkownika
Na karcie Zgłaszane przez użytkownika akcje dla komunikatów zgłoszonych przez użytkownika są dostępne na samej karcie lub w wysuwnym okienku szczegółów wybranego wpisu:
Wybierz wiadomość z listy, zaznaczając pole wyboru obok pierwszej kolumny. Na karcie Zgłaszane przez użytkownika są dostępne następujące akcje:
 Przesyłanie do firmy Microsoft w celu analizy
Przesyłanie do firmy Microsoft w celu analizy Oznacz jako i powiadom
Oznacz jako i powiadom- Badanie wyzwalacza (tylko plan Ochrona usługi Office 365 w usłudze Defender 2)
Wybierz wiadomość z listy, klikając dowolne miejsce w wierszu innym niż pole wyboru. Następujące akcje są dostępne w wyświetlonym wysuwu* szczegółów:
 Przesyłanie do firmy Microsoft w celu analizy
Przesyłanie do firmy Microsoft w celu analizy Oznacz jako i powiadom
Oznacz jako i powiadom Wyświetlanie przekonwertowanego przesłania administratora
Wyświetlanie przekonwertowanego przesłania administratora- Akcje tylko w Ochrona usługi Office 365 w usłudze Microsoft Defender:
 Otwieranie jednostki poczty e-mail
Otwieranie jednostki poczty e-mail Podejmij akcje
Podejmij akcje Wyświetlanie alertu
Wyświetlanie alertu
Akcje dotyczące komunikatów zgłoszonych przez użytkownika w usłudze Defender for Office
Porada
Aby wyświetlić szczegóły lub podjąć działania dotyczące komunikatów zgłoszonych przez innych użytkowników bez opuszczania wysuwanego szczegółów, użyj pozycji  Poprzedni element i Następny element w górnej części wysuwanego elementu.
Poprzedni element i Następny element w górnej części wysuwanego elementu.
* W zależności od charakteru i stanu komunikatu niektóre akcje mogą nie być dostępne, są dostępne bezpośrednio w górnej części wysuwanego okienka lub są dostępne w obszarze ![]() Więcej akcji w górnej części wysuwanego okienka.
Więcej akcji w górnej części wysuwanego okienka.
Te akcje opisano w poniższych podsekcjach.
Uwaga
Gdy użytkownik zgłosi podejrzaną wiadomość, użytkownik lub administratorzy nie będą mogli cofnąć raportowania wiadomości, niezależnie od tego, gdzie zostanie zgłoszona wiadomość (do skrzynki pocztowej raportowania, do firmy Microsoft lub obu). Użytkownik może odzyskać zgłoszony komunikat ze swoich usuniętych elementów lub folderów Email śmieci.
Przesyłanie komunikatów zgłoszonych przez użytkownika do firmy Microsoft w celu analizy
Po wybraniu komunikatu na karcie Zgłoszony użytkownik użyj jednej z następujących metod, aby przesłać wiadomość do firmy Microsoft:
Na karcie Zgłaszane przez użytkownika: wybierz pozycję
 Prześlij do firmy Microsoft do analizy*.
Prześlij do firmy Microsoft do analizy*.W wysuwu szczegółów wybranego komunikatu: wybierz pozycję Prześlij do firmy Microsoft do analizy lub
 więcej opcji>Prześlij do firmy Microsoft do analizy w górnej części wysuwanego menu.
więcej opcji>Prześlij do firmy Microsoft do analizy w górnej części wysuwanego menu.
W wyświetlonym wysuwu Prześlij do firmy Microsoft w celu analizy wykonaj następujące kroki w zależności od tego, czy wiadomość e-mail czy wiadomość teams:
komunikaty Email:
- Dlaczego przesyłasz tę wiadomość do firmy Microsoft?: Wybierz jedną z następujących wartości:
Wydaje się ona czysta lub wydaje się podejrzana: wybierz jedną z tych wartości, jeśli nie masz pewności i chcesz uzyskać werdykt od firmy Microsoft.
Wybierz pozycję Prześlij, a następnie wybierz pozycję Gotowe.
Potwierdziłem, że jest czysty: wybierz tę wartość, jeśli masz pewność, że element jest czysty, a następnie wybierz przycisk Dalej.
Na następnej stronie wysuwanego menu wysuwanego wykonaj jedną z następujących czynności:
- Wybierz pozycję Prześlij, a następnie wybierz pozycję Gotowe.
lub
- Wybierz pozycję Zezwalaj na ten komunikat: ta opcja tworzy wpis zezwalania dla elementów komunikatu na liście Dozwolona/Zablokowana dzierżawa. Aby uzyskać więcej informacji na temat listy dozwolonych/blokowych dzierżawy, zobacz Zarządzanie zezwoleniami i blokami na liście dozwolonych/zablokowanych dzierżaw.
Po wybraniu tej opcji dostępne są następujące ustawienia:
Usuń wpis zezwalania po: wartość domyślna to 30 dni, ale możesz wybrać jedną z następujących wartości:
- 1 dzień
- 7 dni
- 30 dni
- Konkretna data: Maksymalna wartość to 30 dni od dnia dzisiejszego.
Zezwalaj na notę wpisu (opcjonalnie): wprowadź opcjonalne informacje o tym, dlaczego zezwalasz na ten element. W przypadku sfałszowanych nadawców żadna wprowadzona tutaj wartość nie jest wyświetlana we wpisie zezwalania na karcie Spoofed senders (Spoofed senders) na stronie Zezwalaj na dzierżawę/Blokuj Listy.
Po zakończeniu wysuwanego menu wybierz pozycję Prześlij, a następnie wybierz pozycję Gotowe.
Potwierdziłem, że jest to zagrożenie: wybierz tę wartość, jeśli masz pewność, że element jest złośliwy, a następnie wybierz jedną z następujących wartości w sekcji Wybierz kategorię , która zostanie wyświetlona:
- Phish
- Złośliwego oprogramowania
- Spam
Wybierz pozycję Dalej.
Na następnej stronie wysuwanego menu wysuwanego wykonaj jedną z następujących czynności:
- Wybierz pozycję Prześlij, a następnie wybierz pozycję Gotowe.
lub
- Wybierz pozycję Blokuj wszystkie wiadomości e-mail od tego nadawcy lub domeny: ta opcja tworzy wpis blokady dla domeny nadawcy lub adresu e-mail na liście dozwolonych/zablokowanych dzierżawców. Aby uzyskać więcej informacji na temat listy dozwolonych/blokowych dzierżawy, zobacz Zarządzanie zezwoleniami i blokami na liście dozwolonych/zablokowanych dzierżaw.
Po wybraniu tej opcji dostępne są następujące ustawienia:
- Domyślnie wybrano pozycję Nadawca , ale zamiast tego można wybrać pozycję Domena .
- Usuń wpis bloku po: wartość domyślna to 30 dni, ale możesz wybrać jedną z następujących wartości:
- 1 dzień
- 7 dni
- 30 dni
- Nigdy nie wygasaj
- Konkretna data: Maksymalna wartość to 30 dni od dnia dzisiejszego.
- Zablokuj notę wpisu (opcjonalnie): wprowadź opcjonalne informacje o tym, dlaczego blokujesz ten element.
Po zakończeniu wysuwanego menu wybierz pozycję Prześlij, a następnie wybierz pozycję Gotowe.
- Dlaczego przesyłasz tę wiadomość do firmy Microsoft?: Wybierz jedną z następujących wartości:
Komunikaty usługi Teams: wybierz jedną z następujących wartości:
- Potwierdziłem jego czyste
- Wygląda na czystą
- Wydaje się podejrzane
Po wybraniu jednej z tych wartości wybierz pozycję Prześlij, a następnie wybierz pozycję Gotowe.
Potwierdziłem, że jest to zagrożenie: wybierz tę wartość, jeśli masz pewność, że element jest złośliwy, a następnie wybierz jedną z następujących wartości w sekcji Wybierz kategorię , która zostanie wyświetlona:
Phish
Złośliwego oprogramowania
Wybierz pozycję Prześlij, a następnie wybierz pozycję Gotowe.
Po przesłaniu komunikatu zgłoszonego przez użytkownika do firmy Microsoft na karcie Zgłoszone przez użytkownika wartość przekonwertowanego na przesyłanie przez administratora zmieni się z Nie na Tak, a odpowiedni wpis przesyłania przez administratora zostanie utworzony na odpowiedniej karcie na stronie Przesłane (na przykład na karcie Wiadomości e-mail ).
Wyzwalanie badania w planie Ochrona usługi Office 365 w usłudze Defender 2
- Na karcie Zgłaszane przez użytkownika wybierz pozycję Badanie wyzwalacza na
 liście rozwijanej w obszarze Prześlij do firmy Microsoft do analizy*.
liście rozwijanej w obszarze Prześlij do firmy Microsoft do analizy*.
Aby uzyskać więcej informacji, zobacz Wyzwalanie badania.
Powiadamianie użytkowników o przesłanych przez administratora komunikatach do firmy Microsoft
Po przesłaniu przez administratora wiadomości zgłoszonej przez użytkownika do firmy Microsoft z karty Zgłoszony użytkownik administratorzy mogą użyć ![]() akcji Oznacz jako i powiadom, aby oznaczyć wiadomość werdyktem i wysłać szablonową wiadomość powiadomienia do użytkownika, który zgłosił wiadomość.
akcji Oznacz jako i powiadom, aby oznaczyć wiadomość werdyktem i wysłać szablonową wiadomość powiadomienia do użytkownika, który zgłosił wiadomość.
Dostępne werdykty dotyczące wiadomości e-mail:
- Nie znaleziono zagrożeń
- Wyłudzanie informacji
- Spam
Dostępne werdykty dotyczące komunikatów usługi Teams:
- Nie znaleziono zagrożeń
- Wyłudzanie informacji
Aby uzyskać więcej informacji, zobacz Powiadamianie użytkowników z poziomu portalu.
Wyświetlanie przekonwertowanych przesłanych przez administratorów
Po przesłaniu przez administratora komunikatu zgłoszonego przez użytkownika do firmy Microsoft z karty Zgłaszane przez użytkownika wartość Przekonwertowane na przesyłanie przez administratora to Tak.
Jeśli wybierzesz jeden z tych komunikatów, klikając dowolne miejsce w wierszu innym niż pole wyboru obok nazwy, wysuwane szczegóły zawierają ![]() więcej akcji>
więcej akcji>![]() Wyświetl przekonwertowane przesłanie administratora.
Wyświetl przekonwertowane przesłanie administratora.
Ta akcja powoduje przejście do odpowiedniego wpisu przesyłania przez administratora na odpowiedniej karcie (na przykład na karcie Wiadomości e-mail ).
Akcje dla komunikatów zgłoszonych przez użytkownika w Ochrona usługi Office 365 w usłudze Defender
W organizacjach z Ochrona usługi Office 365 w usłudze Microsoft Defender (licencjami dodatków lub subskrypcjami, takimi jak Microsoft 365 E5 lub Microsoft 365 Business Premium), następujące akcje mogą być również dostępne w wysuwu szczegółów komunikatu zgłoszonego przez użytkownika na karcie Zgłaszane przez użytkownika:
 Otwórz jednostkę poczty e-mail (tylko wiadomości e-mail): Aby uzyskać więcej informacji, zobacz Co znajduje się na stronie jednostki Email.
Otwórz jednostkę poczty e-mail (tylko wiadomości e-mail): Aby uzyskać więcej informacji, zobacz Co znajduje się na stronie jednostki Email. Wykonaj akcje (tylko wiadomości e-mail): ta akcja uruchamia tego samego kreatora akcji, który jest dostępny na stronie jednostki Email. Aby uzyskać więcej informacji, zobacz Akcje na stronie jednostki Email.
Wykonaj akcje (tylko wiadomości e-mail): ta akcja uruchamia tego samego kreatora akcji, który jest dostępny na stronie jednostki Email. Aby uzyskać więcej informacji, zobacz Akcje na stronie jednostki Email. Wyświetl alert. Alert jest wyzwalany po utworzeniu lub zaktualizowaniu przesłania przez administratora. Wybranie tej akcji spowoduje przejście do szczegółów alertu.
Wyświetl alert. Alert jest wyzwalany po utworzeniu lub zaktualizowaniu przesłania przez administratora. Wybranie tej akcji spowoduje przejście do szczegółów alertu.
Opinia
Dostępne już wkrótce: W 2024 r. będziemy stopniowo wycofywać zgłoszenia z serwisu GitHub jako mechanizm przesyłania opinii na temat zawartości i zastępować go nowym systemem opinii. Aby uzyskać więcej informacji, sprawdź: https://aka.ms/ContentUserFeedback.
Prześlij i wyświetl opinię dla