Tworzenie zamówień w aplikacji Dynamics 365 Supply Chain Management
Usługa Dynamics 365 umożliwia organizacji świadczenie usług operacyjnych i obsługę wszystkich klientów. Aby uczynić korzystanie z Dynamics 365 jeszcze bardziej produktywnym i zaoszczędzić użytkownikom czasu i zapobiec błędom, udostępniamy bezpłatne rozwiązania do automatyzacji, których klienci Dynamics 365 mogą używać do automatyzacji typowych zadań.
W tym artykule prezentujemy w zarysie czynności wymagane przez administratorów, aby umożliwić użytkownikom automatyzację tworzenia zamówień jakości dla usługi Dynamics 365 Supply Chain Management i skupienie się na działaniach o wysokim priorytecie, które wymagają unikatowej kontroli nad danymi.
Wymagania wstępne
Przed rozpoczęciem pracy należy przygotować środowisko użytkownika do pracy z odpowiednią licencją i konfiguracją oprogramowania. W tej sekcji przedstawiono instrukcje krok po kroku sposobu, w jaki można przygotować się do tego procesu.
Oprogramowanie
Potrzebne są następujące elementy:
- Zainstalowanie programu Power Automate. Power Automate będą wykonywać kroki opisane w u usługi Dynamics 365, tak jak ludzie wykonujący to przed komputerem.
- Wyloguj się z aplikacji Dynamics 365, którą chcesz zautomatyzować.
- Pobierz odpowiednie rola zabezpieczeń do automatyzacji.
Wyloguj się z aplikacji Dynamics 365, którą chcesz zautomatyzować
Aby wykonać pełną automatyzację, trzeba się wylogować z aplikacji przed pierwszym uruchomieniem automatyzacji. Będzie to konieczne w tym kroku w przypadku przełączenia się między automatyzacją a kontem.
Uzyskiwanie odpowiednich rola zabezpieczeń skonfigurować dla klienta, który uruchamia automatyzację
Należy wybrać konto robocze, które będzie uruchamiać automatyzację. Może to być dedykowana konto utworzone przez administratora usługi tożsamości Microsoft Entra lub konto istniejącego pracownika. Sprawdź, czy wybrane konto ma odpowiednie role zabezpieczeń, aby zapewnić dostęp do zautomatyzowanych powierzchni.
Zaleca się następujące role zabezpieczeń:
| Aplikacja | Rola zabezpieczeń | Link do dokumentacji |
|---|---|---|
| Power Platform | Administrator środowiska lub twórca środowiska (jeśli numer licencji już istnieje i ma Dataverse, nie jest potrzebna licencja) | |
| Dynamic 365 Supply Chain Management |
Licencje
Jeśli aplikacje Power Automate, PowerApps i Dynamics 365 są już używane na co dzień, możesz pominąć tę sekcję i przejść do instalacji rozwiązań RPA usługi Dynamics 365.
W przeciwnym razie trzeba będzie mieć co najmniej licencję próbną na te trzy produkty. W tej sekcji pokazano, jak nabyć te licencje próbne.
Uzyskiwanie licencji próbnej Power Automate
Power Automate może zautomatyzować procesy, wykonując to, co może zrobić ludzie na klawiaturze i ekranie.
Istnieją dwa sposoby, aby zautomatyzować procesy:
- Tryb nadzorowany: ktoś jest siedzący przed komputerem i oglądać proces uruchomiony tak, jak gdyby był wykonywane ręcznie.
- Tryb nienadzorowany: proces działa w tle na zdalnych komputerach, których użytkownicy nie widzą.
Aby uruchomić nadzorowany, użytkownicy muszą uzyskać licencję Power Automate na każdego użytkownika z RPA. Aby uruchomić nienadzorowany, użytkownicy muszą uzyskać dwie licencje: licencję Power Automate na każdego użytkownika z RPA i Power Automate nienadzorowany dodatek.
Aby uzyskać licencję próbną na licencję na każdego użytkownika Power Automate przy użyciu RPA:
- Przejdź do portalu Power Automate, przejdź do strony Moje przepływy>Przepływy pulpitu.
- Wybierz opcję Rozpocznij bezpłatną wersję próbną
Możesz również uruchomić klasyczną aplikację Power Automate i wybrać opcję Rozpocznij wersję próbną na konsoli w oknie dialogowym Funkcje premium.
Aby dodać licencję próbną Nienadzorowany dodatek Power Automate:
- Jako administrator możesz uzyskać nienadzorowany dodatek RPA i przypisać go do swojego środowiska. Aby znaleźć więcej informacji o nienadzorowanych dodatku RPA, przejdź do konta często zadawanych pytań Power Automate w swojej organizacji
Uzyskiwanie licencji próbnej Power Apps
Postępuj zgodnie z instrukcjami w Poznaj Power Apps bezpłatnie przez 30 dni, aby bezpłatnie uzyskać licencję próbną Power Apps.
Pobierz licencję próbną na aplikacje usługi Dynamics 365, które chcesz zautomatyzować
Aby rozpocząć pracę z Dynamics 365 Supply Chain Management i zautomatyzować proces tworzenia zamówień jakości, zobacz Odkryj, jak Dynamics 365 Supply Chain Management może przekształcić sposób, w jaki prowadzona jest działalność biznesowa.
Kroki instalacji
Po skonfigurowaniu wymagań wstępnych używamy tych bezpłatnych rozwiązań, które zautomatyzowały procesy.
Instalowanie aplikacji Power Automate na komputery stacjonarne
Pobierz i zainstaluj Power Automate na komputerze, na którym zostanie uruchomiony system automatyzacji. Więcej informacji o instalacji można znaleźć w instalacji Power Automate w Instalacja Power Automate.
Przełącz ustawienia komputera Power Automate na środowisko, w którym zostanie zainstalowane rozwiązanie.
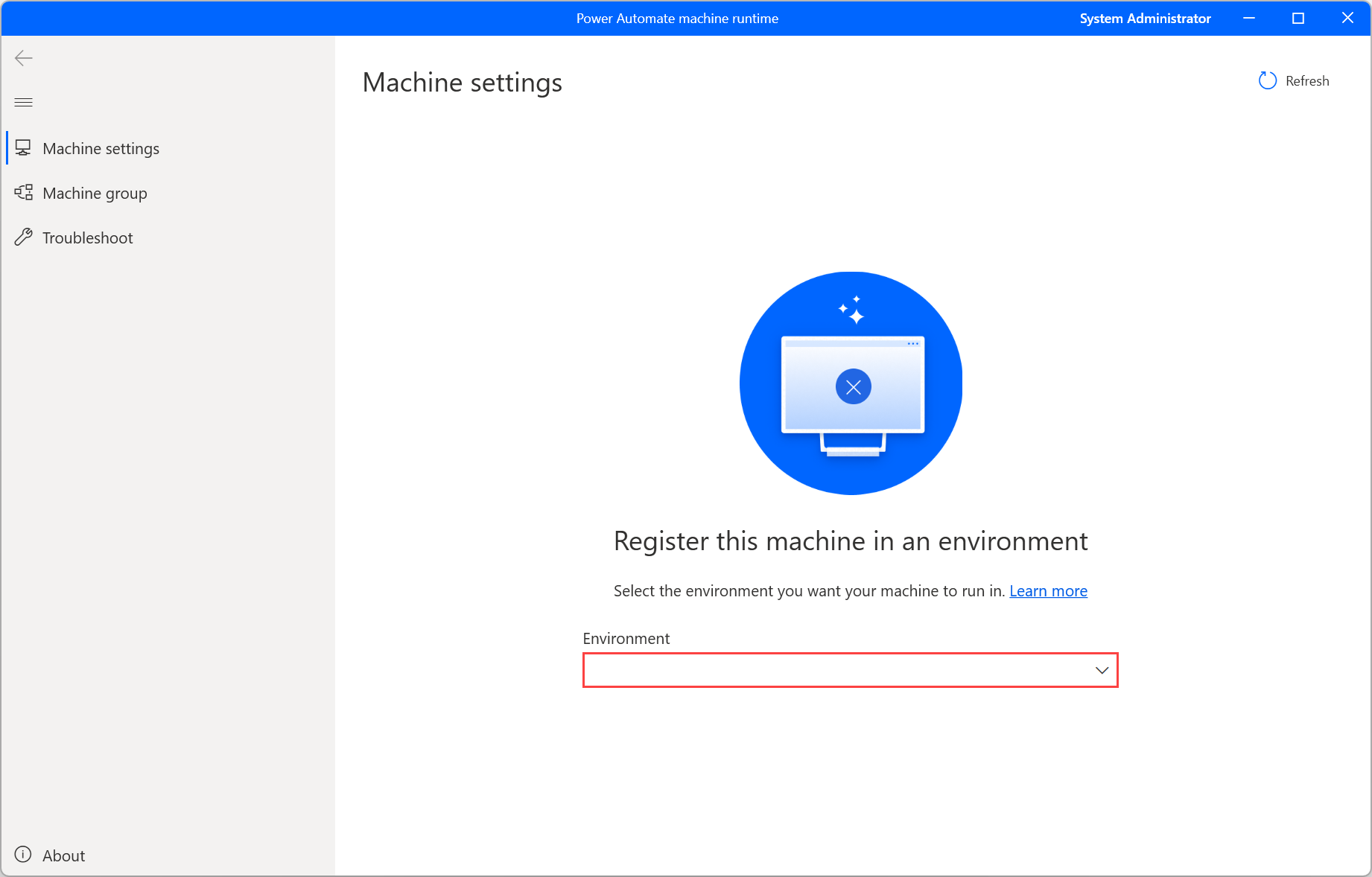
Zaloguj się do portalu Power Automate, aby utworzyć przepływ chmury z ręcznym wyzwoleniem.
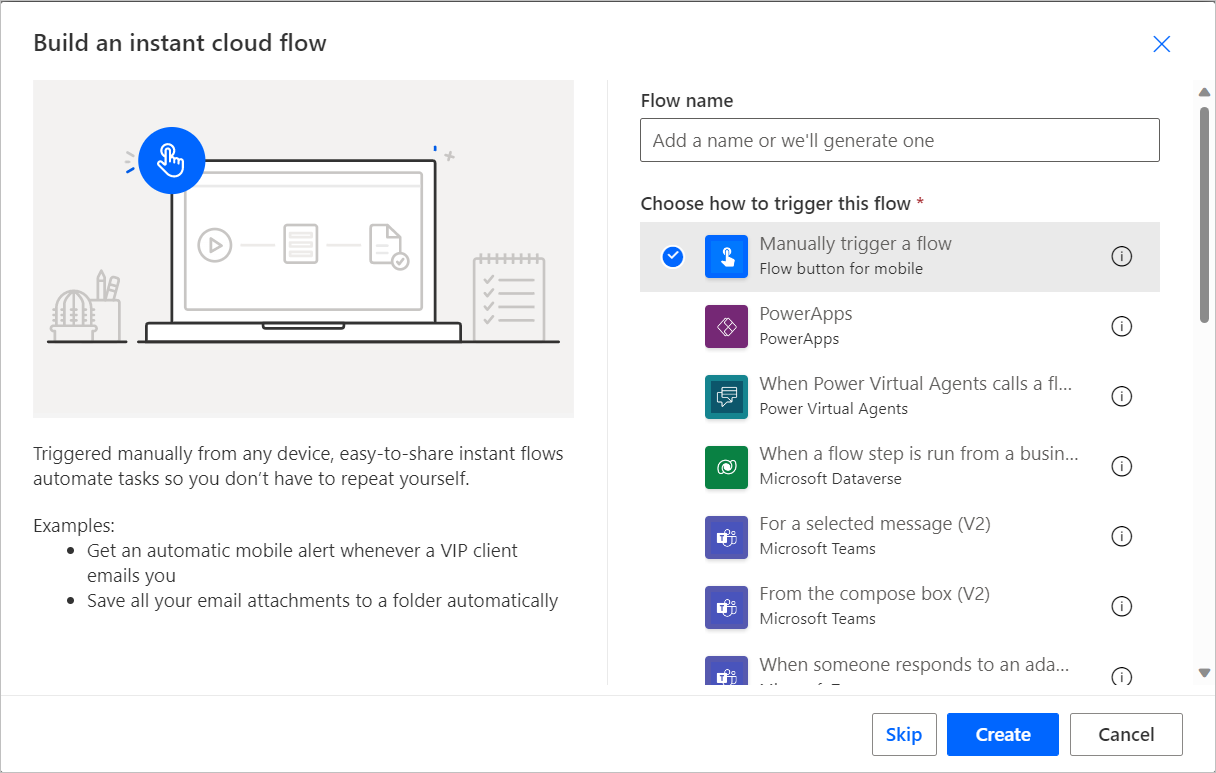
Dodaj odpowiednią akcję, aby uruchomić przepływy pulpitu.
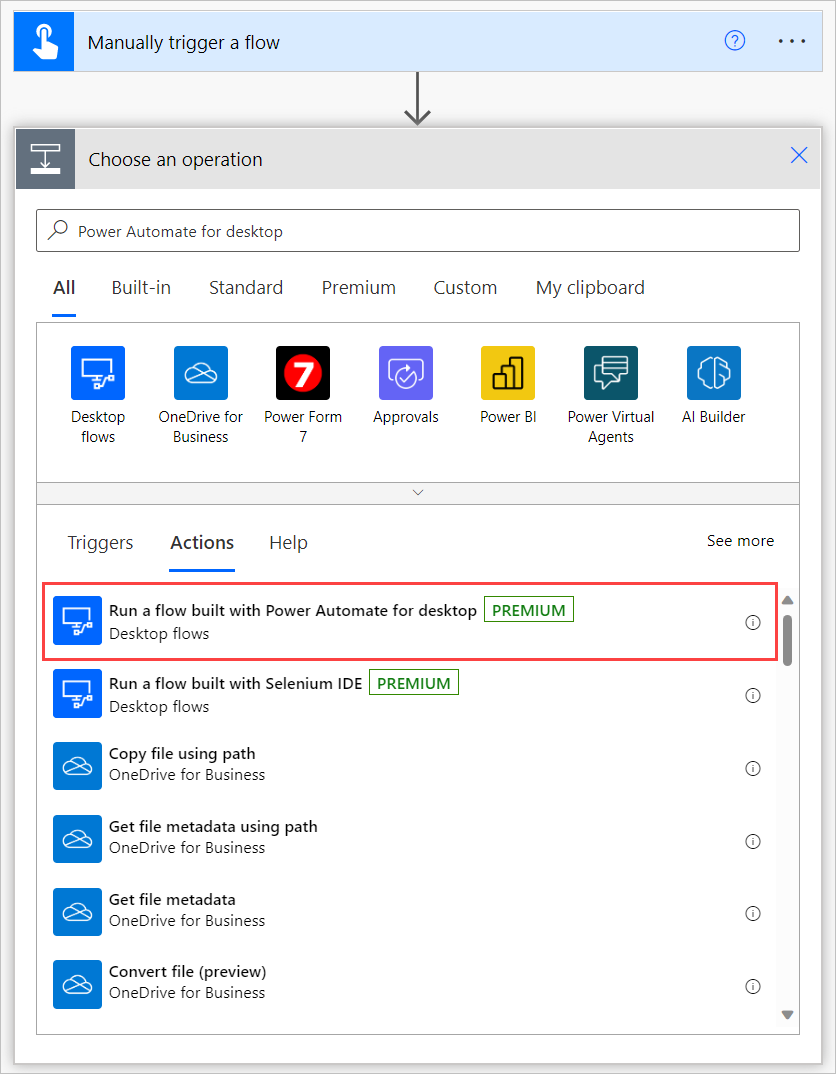
Opcja Bezpośrednio na komputerze w polu Połącz. Następnie wybierz nazwę komputera, na którym zainstalowano Power Automate i wprowadź dane logowania do urządzenia (nazwę użytkownika i hasło, których użyto do zalogowania się na tym komputerze. Aby uzyskać więcej informacji dotyczących połączeń bezpośrednich, zobacz temat Zarządzanie komputerami.
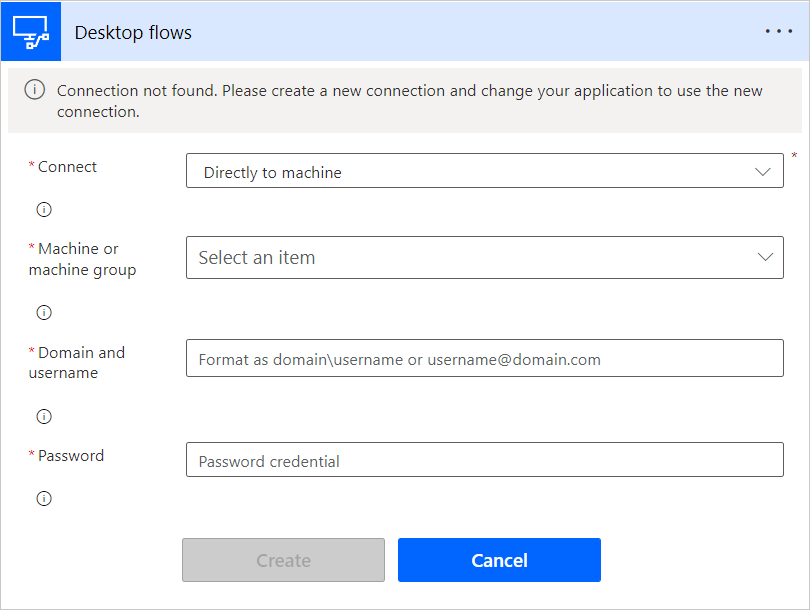
Zainstaluj rozwiązanie Dynamics 365 RPA
Pobierz rozwiązanie automatyzacji usługi Dynamics 365 i zapisz je na komputerze.
Importowanie rozwiązania automatyzacji usługi Dynamics 365 w środowisku wybranym przez użytkownika:
- Przejdź na stronę https://powerautomate.microsoft.com i zaloguj się używając służbowego konta.
- Wybieranie wystąpienia, w których chcesz pracować.
- W menu pionowym po lewej stronie ekranu kliknij Rozwiązania.
- Na pasku głównym wybierz opcję Importuj , a następnie Przeglądaj.
- Przejdź do pobranego wcześniej pliku rozwiązania i kliknij go dwukrotnie.
- Wybierz Dalej.
Konfigurowanie połączeń potrzebnych do pracy przez rozwiązanie w środowisku:
Dla każdego łącznika używanego przez rozwiązanie wybierz istniejące połączenie lub utwórz nowe przy użyciu własnego konta Microsoft i wybranych poświadczeń.
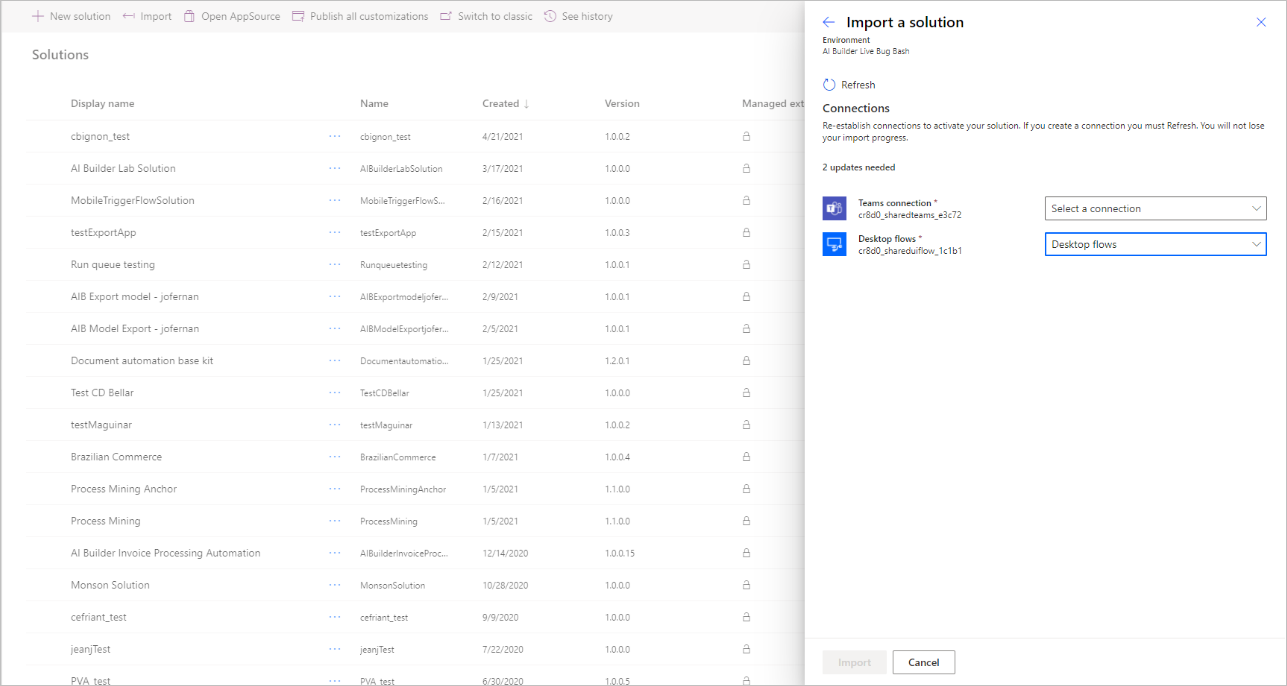
Powróć do karty, z której zainicjuje się powyższy krok, i wybierz opcję Odśwież.
Wybierz Importuj. W eksploratorze rozwiązań jest wyświetlany komunikat informujący o importowaniu rozwiązania. Ten krok może potrwać kilka minut.
Wprowadzanie parametrów, których powinno używać rozwiązanie do uruchamiania procesu:
W eksploratorze rozwiązań kliknij odpowiednie rozwiązanie, aby je otworzyć.
W tym kroku w kolumnie Typ będą widoczne pewne wiersze z wartością Zmienna środowiskowa. Dodaj wartości dla każdej z nich.
Wybierz każdą zmienną środowiskową wymienioną poniżej i w obszarze Bieżąca wartość, wybierz opcję Dodaj nową wartość, aby umieścić w żądanym parametrze.
Environment variable name Opis Parametr QOrder — adres URL portalu SCM Adres URL środowiska SCM łącznie z parametrami firmy i formularza przykładu InventQualityOrderTable. Na przykład: https://hxoshmyfoodus9o1mf.sandbox.operations.int.dynamics.com/?cmp=USMF&mi=InventQualityOrderTable.Użytkownik logowania SCM Konto użytkownika używane do logowania się w aplikacji Dynamics 365 SCM. Na przykład: helloworld@contoso.com. Parametr QOrder — Witryna Nazwa witryny, która ma być używana do wypełniania formularza tworzenia zamówienia jakości. Parametr QOrder — Grupa testowa Konfigurowanie grupy testowej do tworzenia zamówienia jakości Parametr QOrder — Magazyn Konfigurowanie magazynu do tworzenia zamówienia jakości 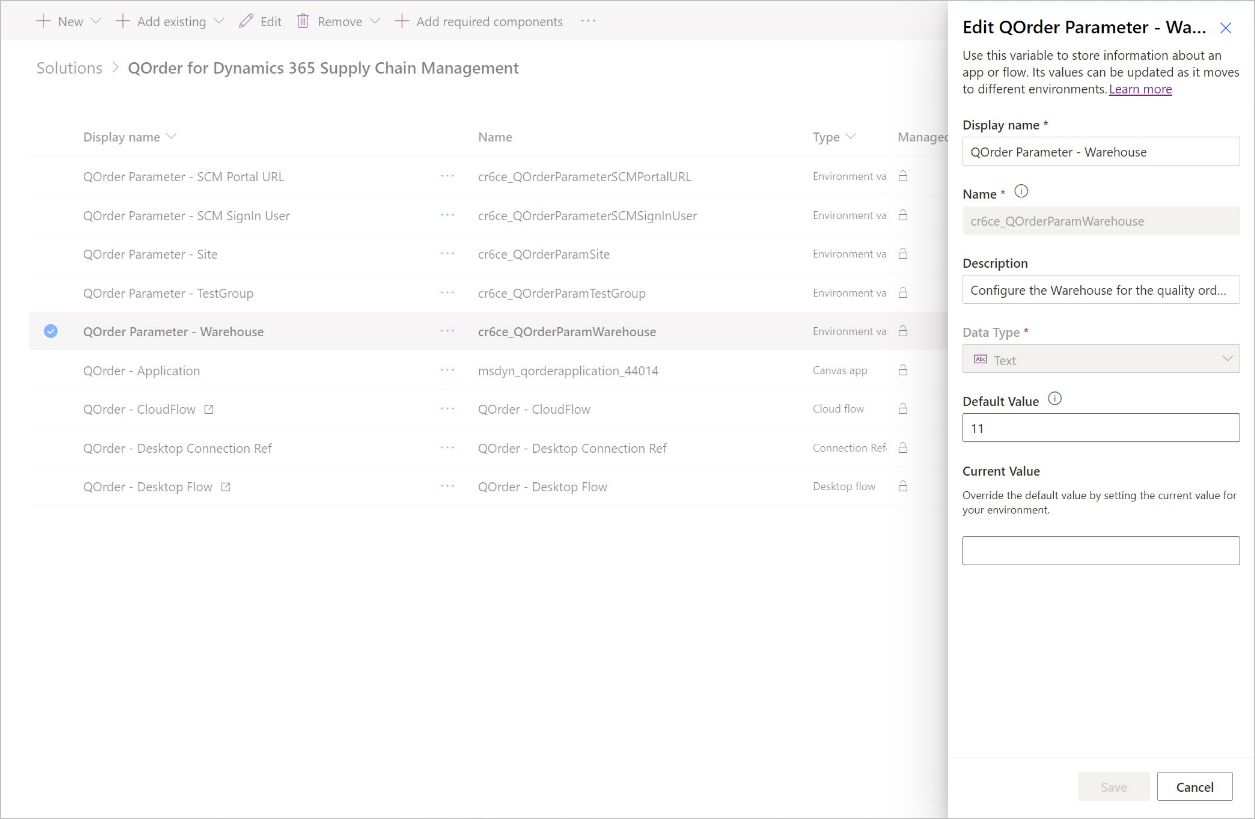
Włączanie przepływu chmury w rozwiązaniu:
- W rozwiązaniu wybierz … w przepływie QOrder - CloudFlow.
- Wybierz Włącz
Umieszczaj szyfrowane poświadczenia w celu zalogowania się do usługi Dynamics 365, które mają być używane przez rozwiązanie:
W eksploratorze rozwiązań wybierz pozycję o nazwie QOrder – przepływ pulpitu
Wybierz opcję Edytuj, a następnie uruchom aplikację. Ten krok spowoduje otwarcie Power Automate na komputery stacjonarne.
W obszarze listy rozwijanej Przepływy podrzędne wybierz pozycję LoginSCM.
W przepływie podrzędnym LoginSCM otwórz właściwości akcji 8.
Wypełnianie pola Tekst hasłem konta do użycia podczas automatyzacji.
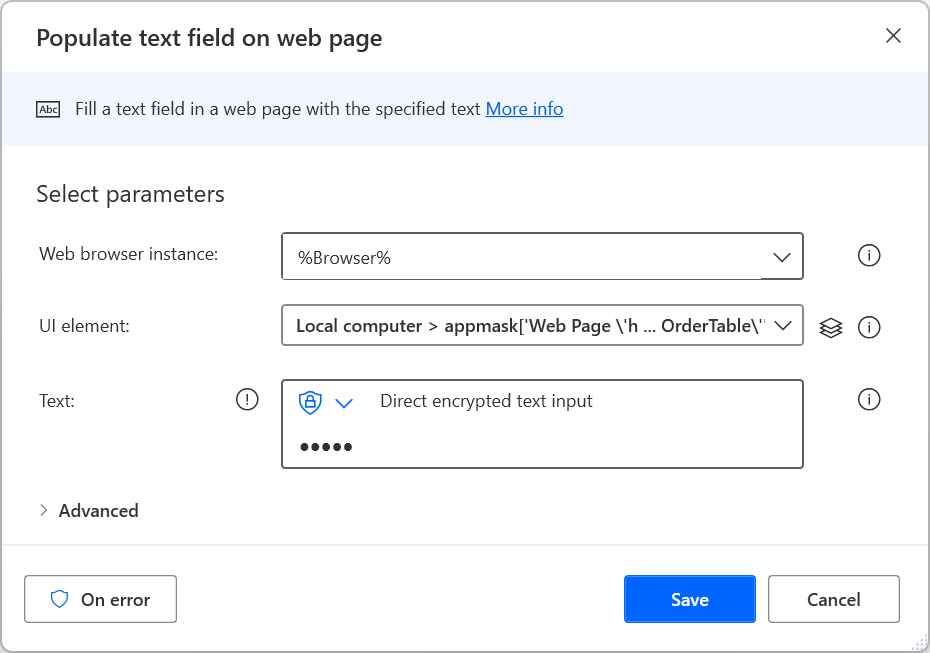
Udostępnij każdy składnik rozwiązania (aplikacja, połączenie, przepływ, przepływ pulpitu) innym użytkownikom w firmie jako użytkownik tylko uruchamiany.
Poproś użytkownika, aby uruchomił aplikację Power QOrder-Application na swoim telefonie i zaczął z niej korzystać.
Znane problemy
| Znane problemy | Rozwiązanie |
|---|---|
| Jeśli po zainstalowaniu rozwiązania uzyskasz odpowiednie licencje na usługi Power Automate i Power Apps, przepływ lub aplikacja zostaną wyłączone. | Po nabyciu licencji wróć do eksploratora rozwiązań, wybierz menu … dla aplikacji lub przepływu, a następnie wybierz Włącz. |