Tworzenie przepływów w aplikacji Microsoft Teams
Istnieje wiele sposobów na tworzenie przepływów w ramach Microsoft Teams.
- Szablony przepływu Power Automate: sklep Microsoft Teams ma bezpośrednio zintegrowane szablony, dzięki czemu łatwo jest uzyskać szablony przepływu, aby szybko rozpocząć pracę.
- Przepełnienie wiadomości Teams : Możesz tworzyć przepływy z menu przepełnienia dla wiadomości Teams.
- Aplikacja Przepływy pracy: możesz użyć aplikacji Przepływy pracy do tworzenia przepływów z szablonu lub od podstaw.
Możesz zarządzać wszystkimi przepływami, które tworzysz, bezpośrednio z dowolnego z tych punktów wejścia Power Automate lub od wewnątrz aplikacji Przepływy pracy w Teams.
Wymagania wstępne
Aby korzystać z aplikacji Przepływy pracy, potrzebujesz konta z dostępem do Microsoft Teams.
Utwórz przepływ w chmurze ze sklepu Microsoft Teams
Wykonaj poniższe kroki, aby utworzyć przepływ ze sklepu Microsoft Teams.
Zaloguj się do usługi Microsoft Teams.
W lewym okienku aplikacji Teams wybierz Aplikacje.
W dolnej części lewego okienka wybierz pozycję Przepływy pracy.
Zobaczysz listę szablonów, które są powiązane z Microsoft Teams.
Wybierz dowolny szablon, aby zbudować przepływ.
Gdy wybierzesz szablon, otworzy się nowe okno dialogowe. Nazwij przepływ, a następnie zaloguj się do aplikacji i usług, z których korzysta przepływ (jeśli jeszcze się do nich nie zalogowano).
Po skonfigurowaniu wszystkich połączeń wybierz Dalej.
Podaj parametry wymagane przez przepływ, a następnie wybierz opcję Dodaj przepływ pracy, aby utworzyć przepływ.
Zostanie wyświetlona strona potwierdzenia z informacją, że przepływ został pomyślnie utworzony.
Aby zakończyć tworzenie przepływu, wybierz Gotowe.
Możesz zarządzać swoimi przepływami z aplikacji Przepływy pracy w aplikacji Teams lub w Power Automate. Aby otworzyć aplikację Przepływy pracy w aplikacji Teams w celu zarządzania przepływami, wybierz Zarządzaj przepływami pracy w sekcji Oszczędzaj czas dzięki przepływom pracy.
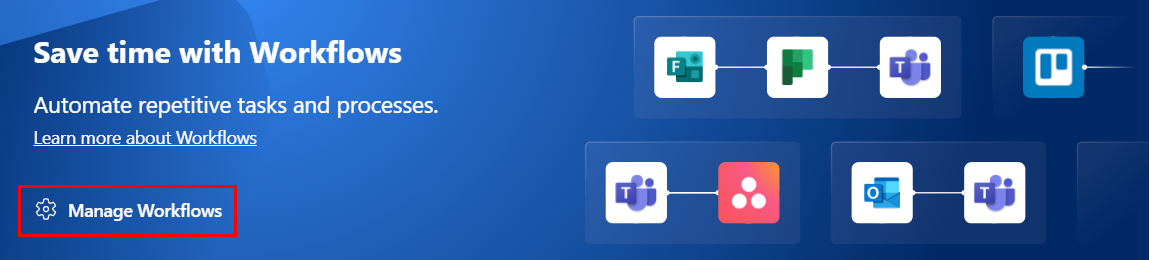
Utwórz przepływ z menu wiadomości w Microsoft Teams
Możesz tworzyć ręcznie wyzwalane przepływy z menu przepełnienia dla wiadomości Microsoft Teams.
Wykonaj poniższe kroki, aby utworzyć ręcznie wyzwalany przepływ ze sklepu Microsoft Teams.
Zaloguj się do usługi Microsoft Teams.
W dowolnej wiadomości w aplikacji Teams wybierz w menu wielokropek (...).
Wybierz Więcej akcji>Utwórz nową akcję.
Zobaczysz listę szablonów korzystających z ręcznego wyzwalacza Dla wybranej wiadomości.
Wybierz dowolny szablon, aby skonfigurować połączenia, których potrzebujesz.
Wybierz opcję Dalej, aby skonfigurować parametry potrzebne w szablonie.
Zostanie raz wyświetlona strona potwierdzenia po pomyślnym utworzeniu przepływu.
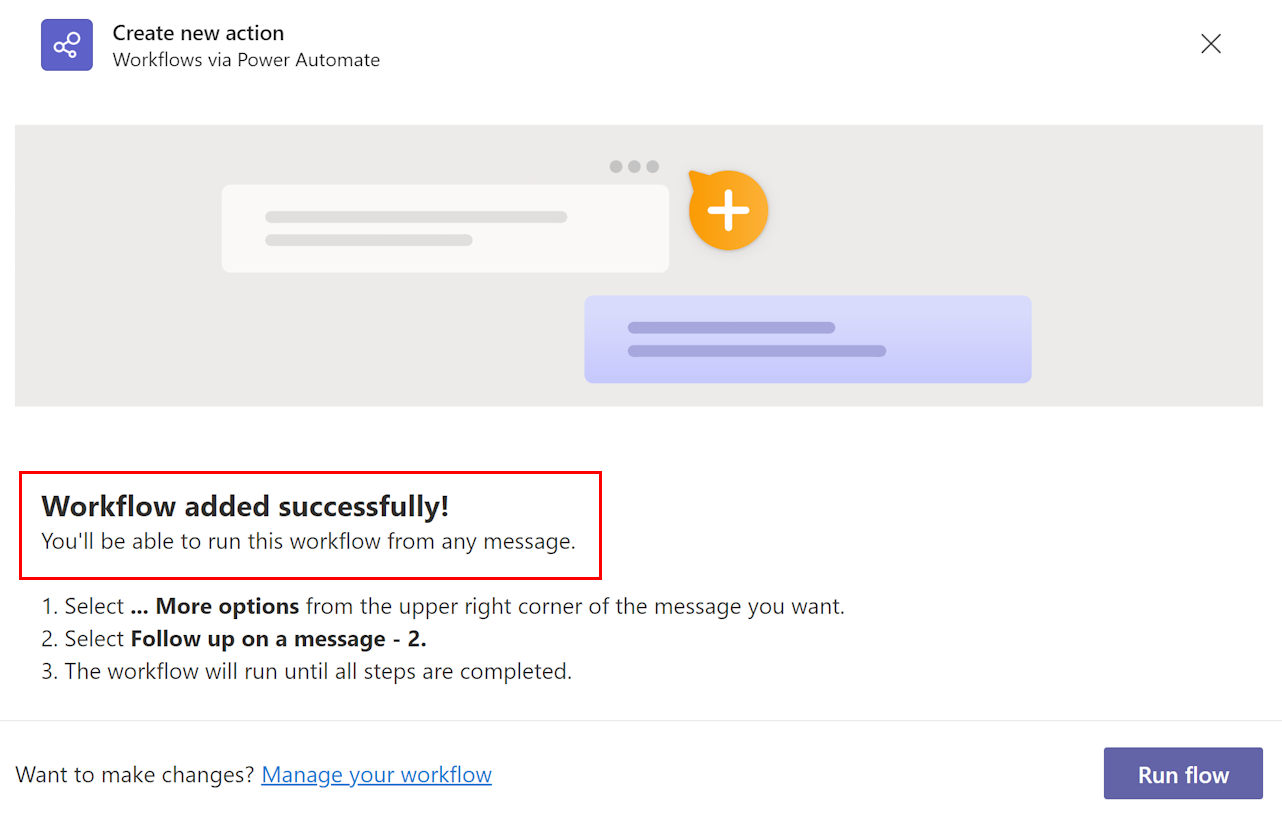
Tworzenie przepływu w chmurze z szablonu w aplikacji Przepływy pracy
Domyślnie aplikacja Przepływy pracy zawiera szablony utworzone dla programu Microsoft Teams. Możesz przełączać filtry w prawym górnym rogu, aby wyświetlić wszystkie szablony Power Automate.
Wykonaj następujące kroki, aby utworzyć przepływ w chmurze z szablonu Microsoft Teams.
Zaloguj się do usługi Microsoft Teams.
Możesz także użyć aplikacji Microsoft Teams.
W lewym panelu wybierz Aplikacje.
Wyszukaj przepływy pracy.
W panelu wyników wyszukiwania „przepływy pracy” wybierz Otwórz obok pozycji Przepływy pracy.
Wybierz kartę Tworzenie i wybierz szablon, na którym chcesz oprzeć przepływ.
Jeśli wybrany szablon jest optymalizowany dla Microsoft Teams, pojawia się dialog pozwalający zmienić nazwę przepływu i uwierzytelnić się z aplikacjami niezbędnymi do wyświetlenia przepływu.
Uwaga
Musisz zalogować się do wszystkich łączników, aby przepływ mógł działać pomyślnie. Zielony znacznik wyboru oznacza, że uwierzytelniono użytkownika.
Skonfiguruj połączenia według potrzeb.
Wybierz opcję Kontynuuj, aby uzyskać listę parametrów niezbędnych do pomyślnego wykonania przepływu pracy. Należy określić parametry, które są potrzebne.
Wszystko gotowe! Otrzymasz potwierdzenie, że przepływ został pomyślnie utworzony. Po utworzeniu przepływu można go znaleźć na karcie Strona główna.
Ważne
Jeśli przepływy są tworzone z poziomu aplikacji Przepływy pracy w Microsoft Teams, są zawsze tworzone w środowisku domyślnym organizacji użytkownika. Dostęp do tych przepływów będzie również możliwy z poziomu Power Automate.
Tworzenie przepływu w chmurze od podstaw
Jeśli chcesz mieć pełną kontrolę nad tworzonym przepływem, zamiast korzystać z szablonu, wybierz Utwórz przepływ w prawym górnym rogu ekranu.

Otwiera to pełne środowisko projektanta Power Automate w Microsoft Teams, w którym możesz utworzyć w pełni spersonalizowany przepływ.
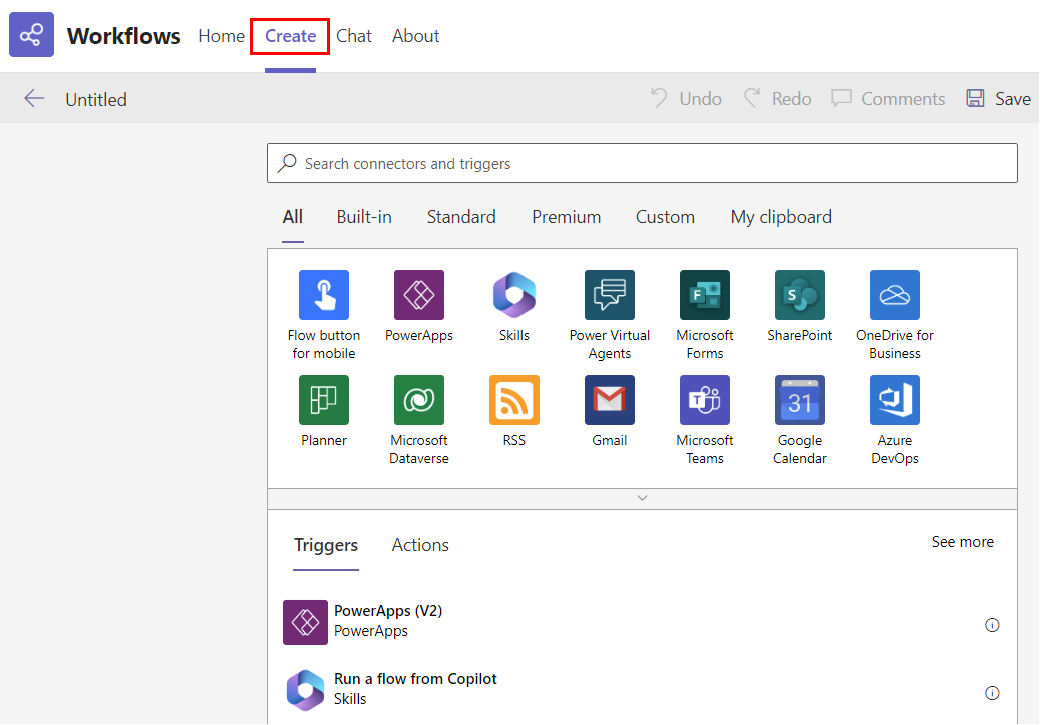
Znane problemy
- Wszystkie przepływy tworzone z poziomu aplikacji Przepływy pracy znajdują się w środowisku domyślnym organizacji.
- Aby ta funkcja działała, aplikacja Przepływy pracy musi być włączona w centrum administracyjnym Microsoft Teams.