Samouczek: od modelu wymiarowego do wspaniałego raportu w programie Power BI Desktop
DOTYCZY: program Power BI Desktop
usługa Power BI
W tym samouczku zaczniesz od modelu wymiarowego i utworzysz piękny raport od początku do końca w ciągu 45 minut.
Pracujesz w AdventureWorks i twój kierownik chce zobaczyć raport dotyczący najnowszych danych sprzedaży. Zażądali podsumowania wykonawczego:
- Który dzień miał największą sprzedaż w lutym 2019 r.?
- W którym kraju/regionie firma odniesie największy sukces?
- Które typy biznesowe kategorii produktów i odsprzedawców powinny nadal inwestować w firmę?
Korzystając z naszego przykładowego skoroszytu programu Excel AdventureWorks Sales, możemy utworzyć ten raport bez czasu. Oto jak będzie wyglądał końcowy raport.
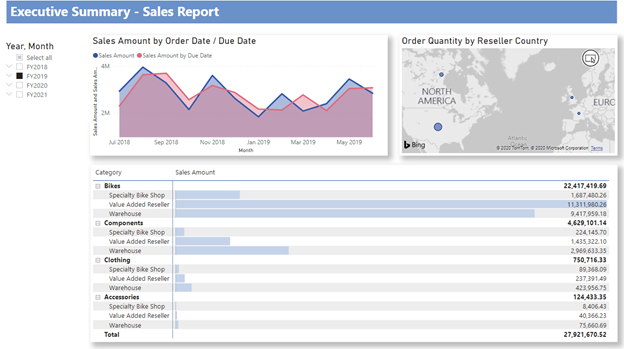
Chcesz zobaczyć gotowy produkt? Możesz również pobrać ukończony plik pbix usługi Power BI.
Uwaga
Jeśli wolisz pracować z danymi w bazach danych SQL, przykładowe bazy danych AdventureWorks zawierają linki do przykładowych baz danych AdventureWorks SQL w repozytorium GitHub. Jeśli korzystasz z bazy danych SQL Database, musisz zmodyfikować różne kroki opisane w tym samouczku.
Zaczynajmy!
Z tego samouczka dowiesz się, jak wykonywać następujące czynności:
- Przygotowywanie danych za pomocą kilku przekształceń
- Tworzenie raportu z tytułem, trzema wizualizacjami i fragmentatorem
- Publikowanie raportu w usługa Power BI w celu udostępnienia go współpracownikom
Wymagania wstępne
- Przed rozpoczęciem należy pobrać program Power BI Desktop.
- Jeśli planujesz opublikować raport w usługa Power BI i nie masz jeszcze konta, utwórz konto bezpłatnej wersji próbnej.
Pobieranie danych: pobieranie przykładu
Pobierz przykładowy skoroszyt programu Excel AdventureWorks Sales.
Otwórz Power BI Desktop.
W sekcji Dane na wstążce Narzędzia główne wybierz pozycję Excel.
Przejdź do lokalizacji, w której zapisano przykładowy skoroszyt, a następnie wybierz pozycję Otwórz.
Przygotowywanie danych
W okienku Nawigator możesz przekształcić lub załadować dane. Nawigator udostępnia podgląd danych, aby sprawdzić, czy masz prawidłowy zakres danych. Typy danych liczbowych są kursywą. W tym samouczku przekształcimy dane przed załadowaniem.
Zaznacz wszystkie tabele i wybierz pozycję Przekształć dane. Pamiętaj, aby nie wybierać arkuszy (oznaczonych etykietą _data).
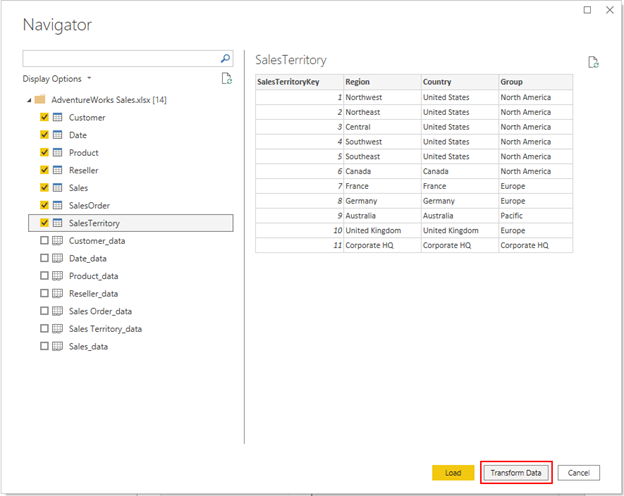
Sprawdź, czy typy danych kolumn są zgodne z typami danych w poniższej tabeli. Aby umożliwić usłudze Power BI wykrywanie typów danych, wybierz zapytanie, a następnie wybierz co najmniej jedną kolumnę. Na karcie Przekształć wybierz pozycję Wykryj typ danych. Aby wprowadzić zmiany w wykrytym typie danych, na karcie Narzędzia główne wybierz pozycję Typ danych, a następnie wybierz odpowiedni typ danych z listy.
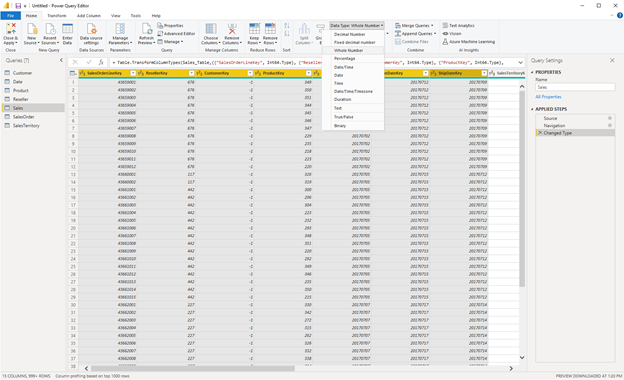
| Query | Kolumna | Typ danych |
|---|---|---|
| Klient | CustomerKey | Liczbowy całkowity |
| Data | DateKey | Liczbowy całkowity |
| Data | Data | |
| MonthKey | Liczbowy całkowity | |
| Rezultat | ProductKey (Klucz produktu) | Liczbowy całkowity |
| Koszt normatywny | Liczbowy dziesiętny | |
| Cena katalogowa | Liczbowy dziesiętny | |
| Reseller (Odsprzedawca) | ResellerKey (Klucz odsprzedawcy) | Liczbowy całkowity |
| Sprzedaż | SalesOrderLineKey | Liczbowy całkowity |
| ResellerKey (Klucz odsprzedawcy) | Liczbowy całkowity | |
| CustomerKey | Liczbowy całkowity | |
| ProductKey (Klucz produktu) | Liczbowy całkowity | |
| OrderDateKey | Liczbowy całkowity | |
| DueDateKey | Liczbowy całkowity | |
| ShipDateKey | Liczbowy całkowity | |
| SalesTerritoryKey (Klucz terytorium sprzedaży) | Liczbowy całkowity | |
| Order Quantity | Liczbowy całkowity | |
| Cena jednostkowa | Liczbowy dziesiętny | |
| Wartość | Liczbowy dziesiętny | |
| Unit Price Discount Pct | Procent | |
| Product Standard Cost | Liczbowy dziesiętny | |
| Total Product Cost | Liczbowy dziesiętny | |
| Kwota sprzedaży | Liczbowy dziesiętny | |
| Salesterritory | SalesTerritoryKey (Klucz terytorium sprzedaży) | Liczbowy całkowity |
| Zamówienie sprzedaży | SalesOrderLineKey | Liczbowy całkowity |
Na karcie Narzędzia główne wybierz pozycję Zamknij i zastosuj.
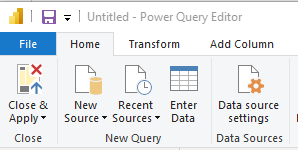
Modelowanie danych
Załadowane dane są prawie gotowe do raportowania. Sprawdźmy model danych i wprowadźmy pewne zmiany.
Wybierz pozycję Widok modelu po lewej stronie.
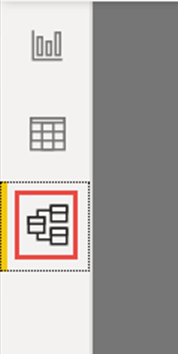
Model danych powinien wyglądać podobnie jak na poniższej ilustracji, z każdą tabelą w polu.
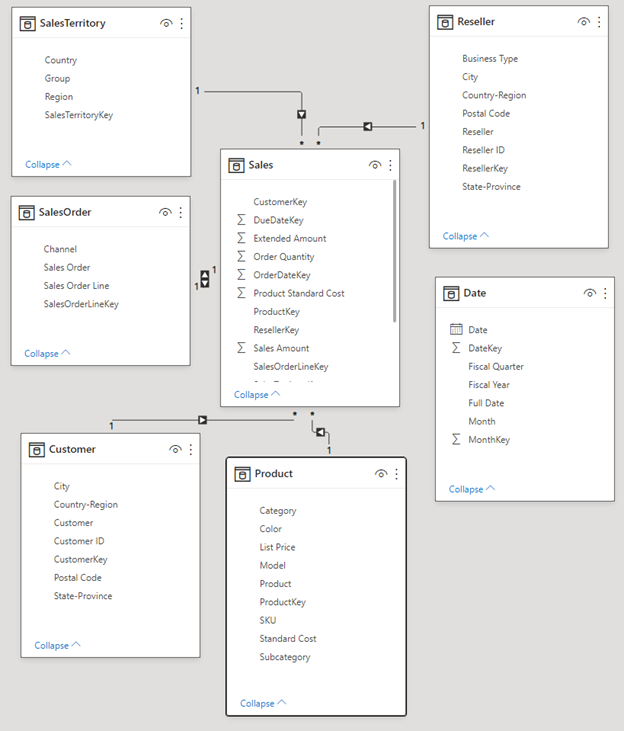
Utwórz relacje
Ten model jest typowym schematem gwiazdy, który może być widoczny z magazynów danych: przypomina gwiazdę. W środku gwiazdy znajduje się tabela Faktów. Otaczające tabele są nazywane tabelami wymiarów, które są powiązane z tabelą Faktów z relacjami. Tabela Faktów zawiera liczbowe informacje o transakcjach sprzedaży, takie jak Sales Amount i Product Standard Cost. Wymiary zapewniają kontekst, dzięki czemu można między innymi analizować:
- Co produkt został sprzedany...
- do którego klienta...
- według którego odsprzedawcy...
- w którym terytorium sprzedaży.
Jeśli przyjrzysz się bliżej, zauważysz, że wszystkie tabele wymiarów są powiązane z tabelą Fakt z relacją, z wyjątkiem tabeli Date. Teraz dodajmy relacje do daty. Przeciągnij wartość DateKey z tabeli Date do pozycji OrderDateKey w tabeli Sales. Utworzono tak zwaną relację "jeden do wielu" z daty do sprzedaży, wskazaną przez wartość 1 i gwiazdkę * (wiele) na dwóch końcach wiersza.
Relacja to "jeden do wielu", ponieważ mamy co najmniej jedno zamówienie sprzedaży dla danej daty. Gdyby każda data miała tylko jedno zamówienie sprzedaży, relacja będzie miała wartość "jeden do jednego". Mała strzałka w środku linii wskazuje "kierunek filtrowania krzyżowego". Wskazuje, że możesz użyć wartości z tabeli Date w celu filtrowania tabeli Sales, więc relacja umożliwia analizowanie, kiedy zostało złożone zamówienie sprzedaży.
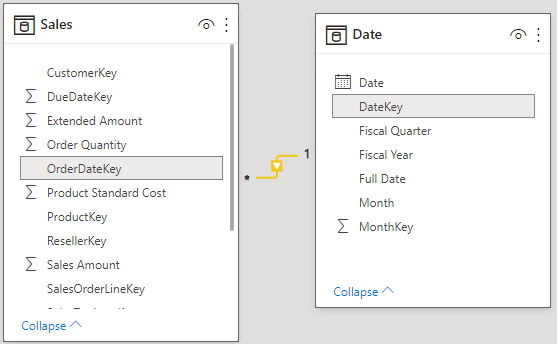
Tabela Sales (Sprzedaż) zawiera więcej informacji na temat dat związanych z zamówieniami sprzedaży, takimi jak Data ukończenia i Data wysyłki. Dodajmy jeszcze dwie relacje do tabeli Date ,przeciągając:
- DateKey do DueDateKey
- DateKey do ShipDateKey
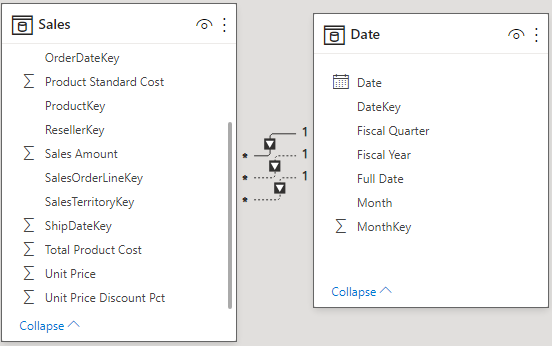
Zauważysz, że pierwsza relacja w kolumnie OrderDateKey jest aktywna, wyświetlana przez linię ciągłą. Pozostałe dwa są nieaktywne, wyświetlane przez linie przerywane. Usługa Power BI domyślnie używa aktywnej relacji, aby powiązać relację Sales (Sprzedaż) i Date (Data). W związku z tym suma wartości SalesAmount jest obliczana według daty zamówienia, a nie daty ukończenia ani daty wysyłki. Możesz wpływać na to zachowanie. Zobacz Dodatkowe środki: Napisz miarę w języku DAX w dalszej części tego samouczka.
Ukryj kolumny kluczy
Typowy schemat gwiazdy zawiera kilka kluczy, które przechowują relacje między faktami i wymiarami. Zwykle nie chcemy używać żadnych kluczowych kolumn w naszych raportach. Ukryjmy kolumny kluczy z widoku, więc lista pól zawiera mniej pól, a model danych jest łatwiejszy w użyciu.
Przejdź do wszystkich tabel i ukryj dowolną kolumnę, której nazwa kończy się kluczem:
Wybierz ikonę Oko obok kolumny i wybierz pozycję Ukryj w widoku raportu.

Możesz również wybrać ikonę Oka obok kolumny w okienku Właściwości.
Ukryte pola mają tę ikonę, oko z linią przez nią.

Ukryj te pola.
| Tabela | Kolumna |
|---|---|
| Klient | CustomerKey |
| Data | DateKey |
| MonthKey | |
| Rezultat | ProductKey (Klucz produktu) |
| Reseller (Odsprzedawca) | ResellerKey (Klucz odsprzedawcy) |
| Sprzedaż | CustomerKey |
| DueDateKey | |
| OrderDateKey | |
| ProductKey (Klucz produktu) | |
| ResellerKey (Klucz odsprzedawcy) | |
| SalesOrderLineKey | |
| SalesTerritoryKey (Klucz terytorium sprzedaży) | |
| ShipDateKey | |
| Zamówienie sprzedaży | SalesOrderLineKey |
| Salesterritory | SalesTerritoryKey (Klucz terytorium sprzedaży) |
Model danych powinien teraz wyglądać podobnie do tego modelu danych, z relacjami między tabelami Sales i wszystkimi pozostałymi tabelami oraz wszystkimi ukrytymi polami klucza:
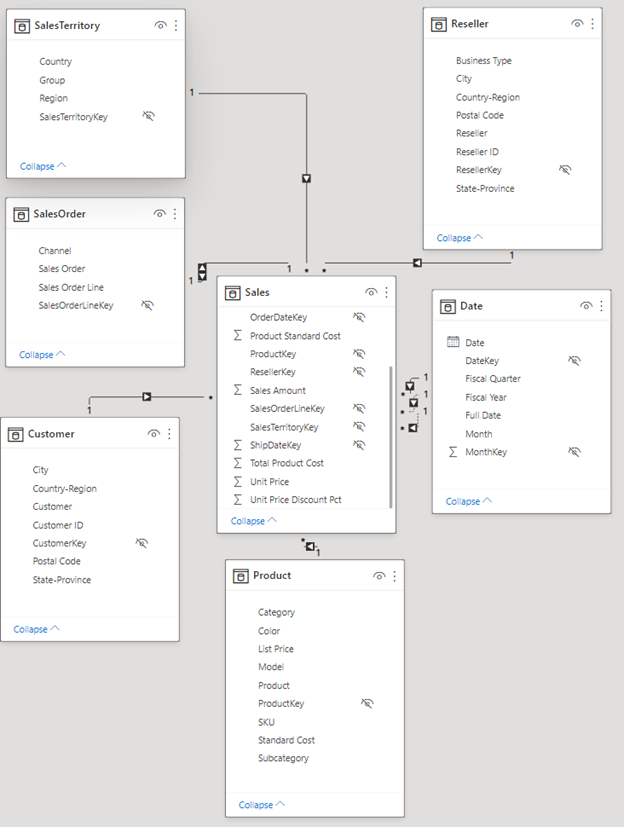
Tworzenie hierarchii
Teraz, gdy nasz model danych jest łatwiejszy do użycia z powodu ukrytych kolumn, możemy dodać kilka hierarchii , aby model był jeszcze łatwiejszy w użyciu. Hierarchie umożliwiają łatwiejsze nawigowanie po grupach. Na przykład miasta znajdują się w stanie lub prowincji, która znajduje się w kraju lub regionie.
Utwórz następujące hierarchie.
Kliknij prawym przyciskiem myszy najwyższy poziom lub najmniej szczegółowe pole w hierarchii i wybierz pozycję Utwórz hierarchię.
W okienku Właściwości ustaw nazwę hierarchii i ustaw poziomy.
Następnie zastosuj zmiany na poziomie.
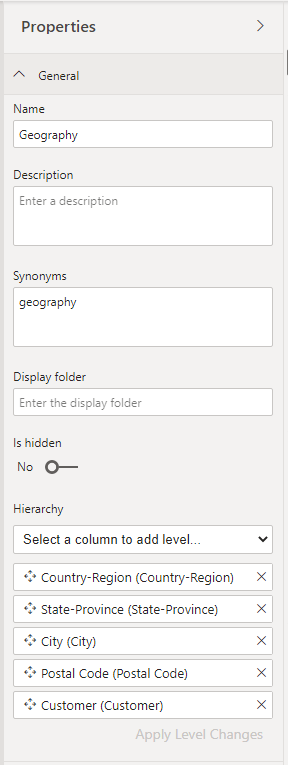
Możesz również zmienić nazwy poziomów w hierarchii w okienku Właściwości po ich dodaniu. W tabeli Date (Data) musisz zmienić nazwę poziomu Year (Rok) i Quarter (Kwartał) hierarchii Fiscal (Rok) i Quarter (Kwartał) w tabeli Date (Data).
Oto hierarchie, które należy utworzyć.
| Table | Nazwa hierarchii | Poziomy |
|---|---|---|
| Klient | Obszar geograficzny | Country-Region (Kraj–region) |
| State-Province (Województwo) | ||
| City | ||
| Kod pocztowy | ||
| Klient | ||
| Data | Fiskalny | Rok (rok obrachunkowy) |
| Kwartał (kwartał obrachunkowy) | ||
| Miesiąc | ||
| Data | ||
| Rezultat | Produkty | Kategoria |
| Podkategoria | ||
| Model | ||
| Rezultat | ||
| Reseller (Odsprzedawca) | Obszar geograficzny | Country-Region (Kraj–region) |
| State-Province (Województwo) | ||
| City | ||
| Kod pocztowy | ||
| Reseller (Odsprzedawca) | ||
| Zamówienie sprzedaży | Zamówienia sprzedaży | Zamówienie sprzedaży |
| Sales Order Line | ||
| Salesterritory | Obszary sprzedaży | Grupuj |
| Country-Region (Kraj–region) | ||
| Region (Region) |
Model danych powinien teraz wyglądać podobnie do poniższego modelu danych. Zawiera te same tabele, ale każda tabela wymiarów zawiera hierarchię:
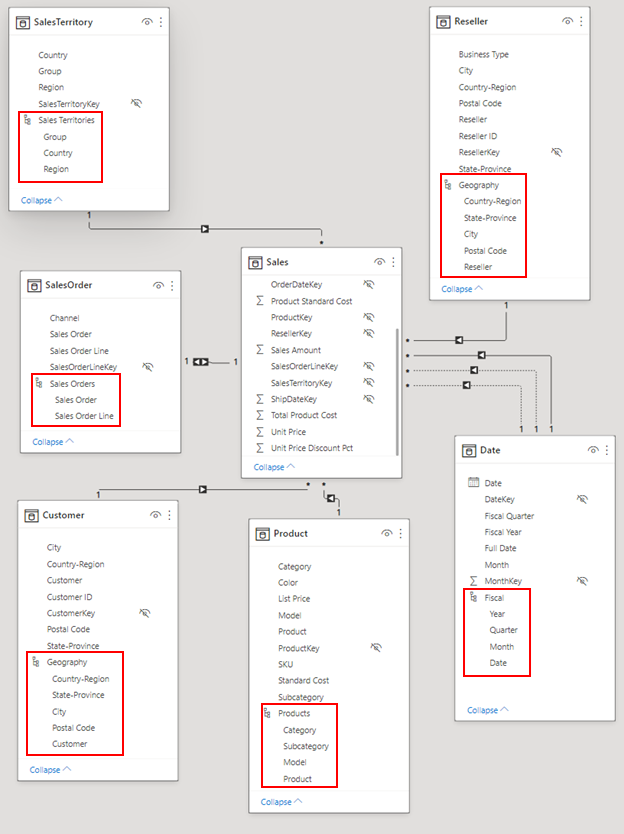
Zmienianie nazw tabel
Aby zakończyć modelowanie, zmieńmy nazwy następujących tabel w okienku Właściwości:
| Stara nazwa tabeli | Nowa nazwa tabeli |
|---|---|
| Salesterritory | Sales Territory (Obszar sprzedaży) |
| Zamówienie sprzedaży | Zamówienie sprzedaży |
Ten krok jest niezbędny, ponieważ nazwy tabel programu Excel nie mogą zawierać spacji.
Teraz ostateczny model danych jest gotowy.
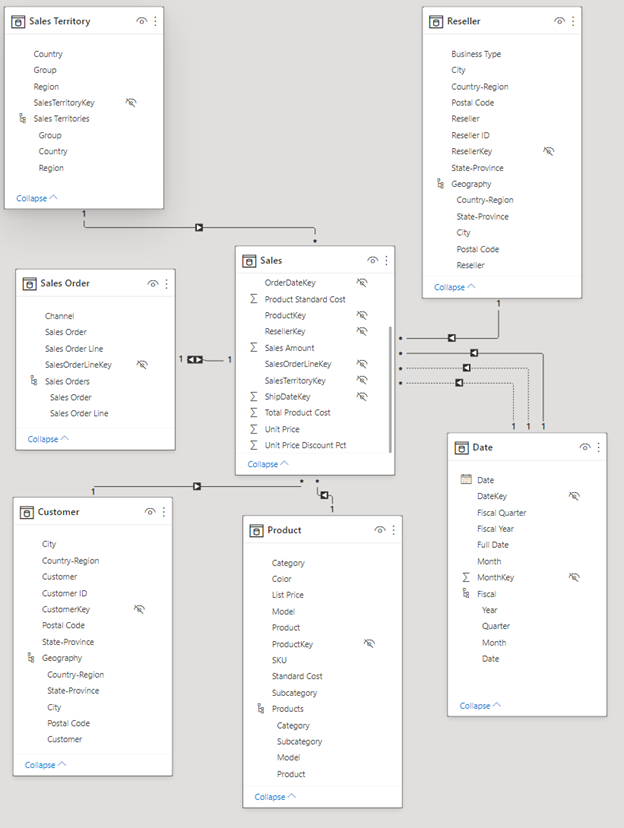
Dodatkowe środki: Pisanie miary w języku DAX
Pisanie miar w języku formuł języka DAX jest bardzo zaawansowane w przypadku modelowania danych. Wiele informacji na temat języka DAX można uzyskać w dokumentacji usługi Power BI. Na razie napiszmy podstawową miarę, która oblicza łączną kwotę sprzedaży według daty ukończenia w zamówieniu sprzedaży zamiast domyślnej daty zamówienia. Ta miara używa funkcji USERELATIONSHIP, aby aktywować relację między kolumną Sales i Date on DueDate w kontekście miary. Następnie użyj funkcji CALCULATE , aby zsumować kwotę sprzedaży w tym kontekście.
Wybierz pozycję Widok danych po lewej stronie.
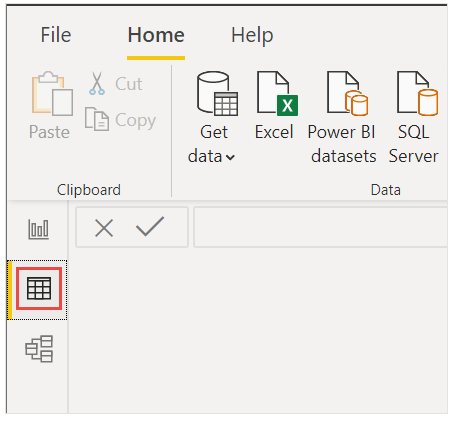
Wybierz tabelę Sales (Sprzedaż) na liście Pola.
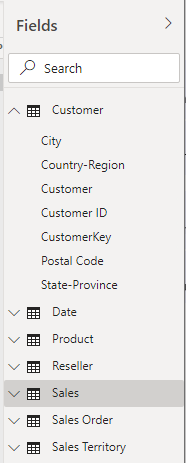
Na wstążce Narzędzia główne wybierz pozycję Nowa miara.
Wybierz lub wpisz tę miarę, aby obliczyć łączną kwotę sprzedaży według daty ukończenia w zamówieniu sprzedaży zamiast domyślnej daty zamówienia:
Sales Amount by Due Date = CALCULATE(SUM(Sales[Sales Amount]), USERELATIONSHIP(Sales[DueDateKey],'Date'[DateKey]))Wybierz znacznik wyboru, aby zatwierdzić.

Tworzenie raportu
Teraz, po utworzeniu modelu danych, nadszedł czas na utworzenie raportu. Przejdź do widoku raportu. W okienku Pola po prawej stronie zobaczysz pola w utworzonym modelu danych.
Skompilujmy końcowy raport— jedną wizualizację naraz.
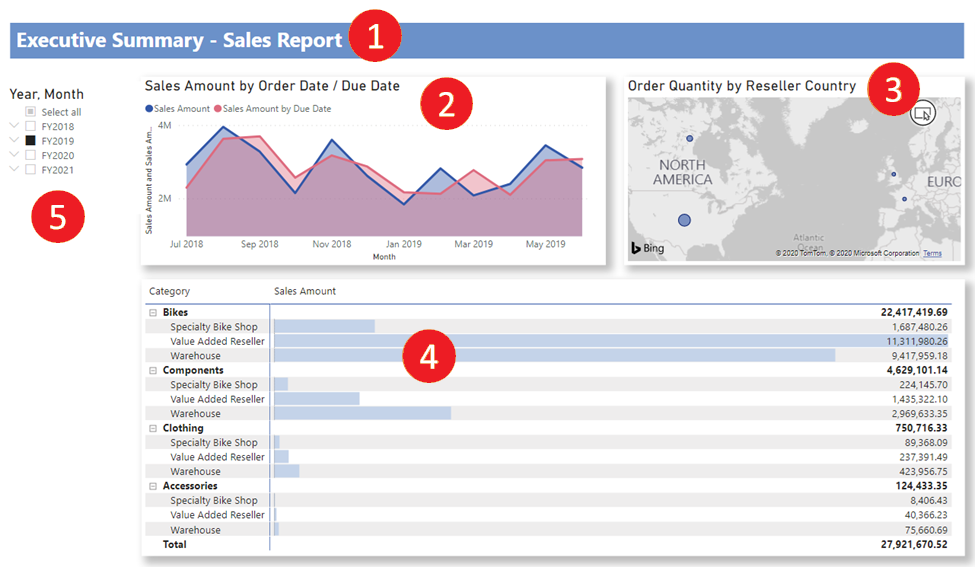
Wizualizacja 1. Dodawanie tytułu
Na wstążce Wstawianie wybierz pozycję Pole tekstowe. Typ Podsumowanie dyrektora — raport sprzedaży.
Wybierz wpisany tekst. Ustaw rozmiar czcionki na 20 i pogrubienie.

W okienku Formatowanie pola tekstowego w obszarze Efekty przełącz tło na Wyłączone.
Zmień rozmiar pola, aby zmieścił się w jednym wierszu.
Wizualizacja 2. Kwota sprzedaży według daty
Następnie utworzysz wykres liniowy, aby zobaczyć, który miesiąc i rok miał najwyższą kwotę sprzedaży.
W okienku Pola przeciągnij pole Sales Amount (Kwota sprzedaży) z tabeli Sales (Sprzedaż) do pustego obszaru na kanwie raportu. Domyślnie usługa Power BI wyświetla wykres kolumnowy z jedną kolumną Sales Amount.
Przeciągnij pole Month (Miesiąc) z hierarchii Fiscal (Miesiąc) w tabeli Date (Data) i upuść je na wykresie kolumnowym.
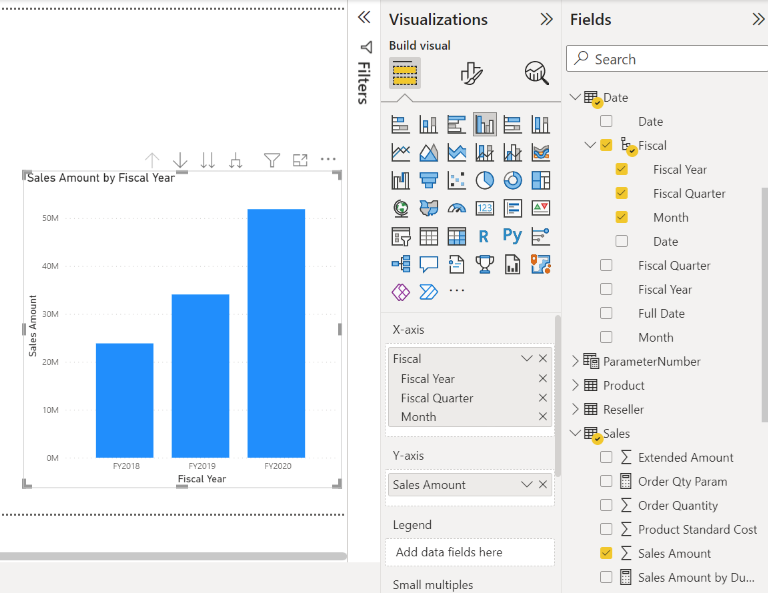
W sekcji Pola okienka Wizualizacje w polu Oś X usuń pola Fiscal Year (Rok obrachunkowy) i Fiscal Quarter (Kwartał obrachunkowy):
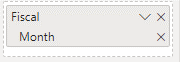
W okienku Wizualizacje zmień typ wizualizacji na Wykres warstwowy.
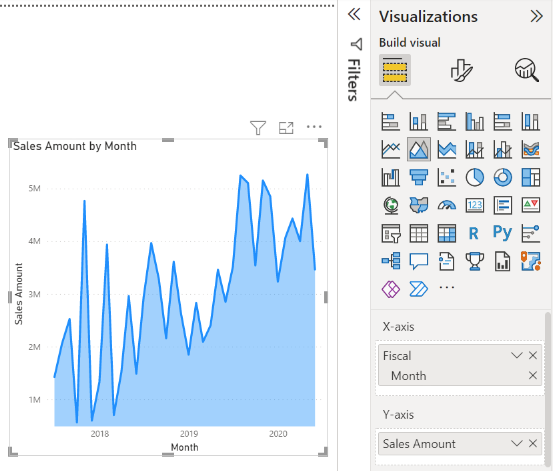
Jeśli dodano miarę języka DAX w powyższym dodatkowym koncie, dodaj ją również do osi Y.
Otwórz okienko Format, rozwiń sekcję Linie i w obszarze Kolory zmień wartość Sales Amount by Due Date na bardziej kontrastujący kolor, taki jak czerwony.
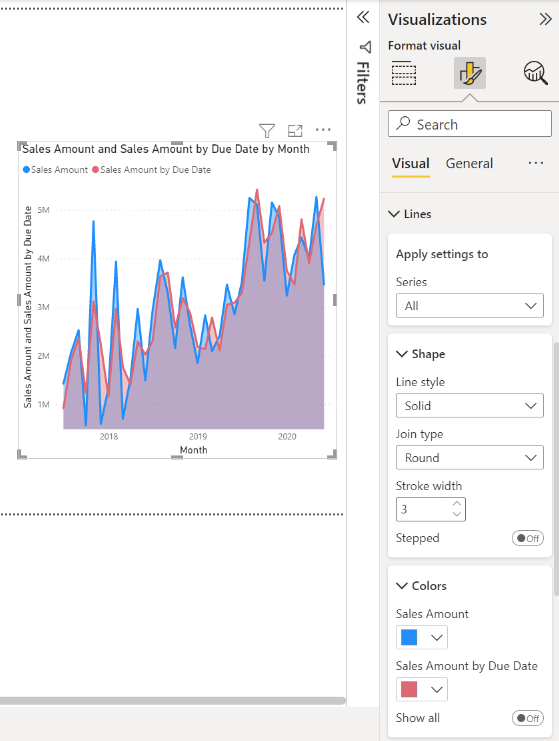
Jak widać, kwota sprzedaży według daty ukończenia jest nieznacznie trzej za kwotą sprzedaży. Oznacza to, że używa relacji między tabelami Sales i Date, które używają wartości DueDateKey.
Wizualizacja 3. Order Quantity by Reseller Country-Region (Ilość zamówień według kraju-regionu odsprzedawcy)
Teraz utworzymy mapę, aby zobaczyć, w którym kraju lub regionie odsprzedawcy mają najwyższą kwotę zamówienia.
W okienku Pola przeciągnij pole Country-Region z tabeli Reseller do pustego obszaru na kanwie raportu. Usługa Power BI tworzy mapę.
Przeciągnij pole Order Quantity (Ilość zamówienia) z tabeli Sales (Sprzedaż) i upuść je na mapie. Upewnij się, że pole Country-Region znajduje się w obszarze Lokalizacja i Order Quantity w obszarze Rozmiar bąbelka.
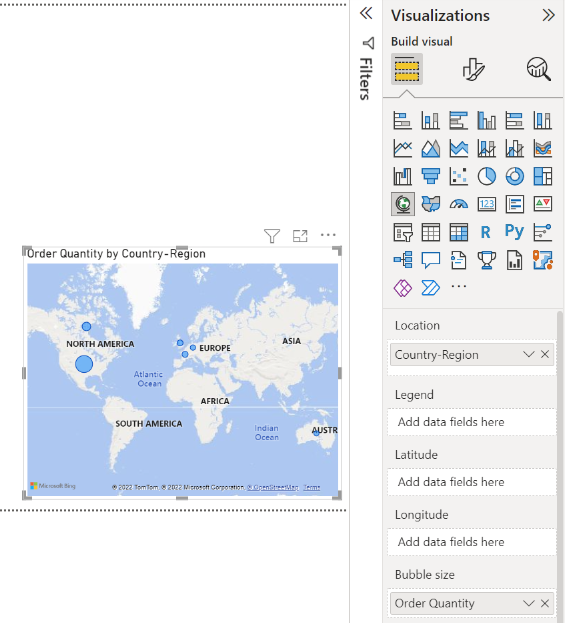
Wizualizacja 4. Kwota sprzedaży według kategorii produktów i typu biznesowego odsprzedawcy
Następnie utworzymy wykres kolumnowy, aby zbadać, które produkty są sprzedawane według typu działalności odsprzedawcy.
Przeciągnij dwa utworzone wykresy, aby znajdować się obok siebie w górnej połowie kanwy. Zapisz miejsce po lewej stronie kanwy.
Wybierz pusty obszar w dolnej połowie kanwy raportu.
W okienku Pola wybierz pozycję Sales Amount (Kwota sprzedaży) w obszarze Sales (Sprzedaż), Product Category (Kategoria produktu) i Business Type (Typ firmy) odsprzedawcy.
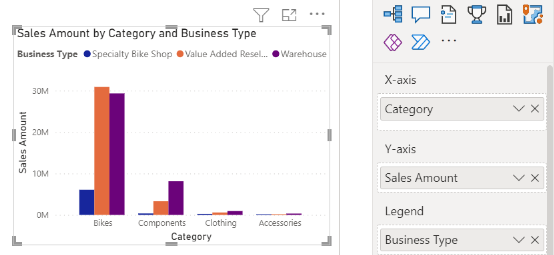
Usługa Power BI automatycznie tworzy grupowany wykres kolumnowy. Zmień wizualizację na Macierz:
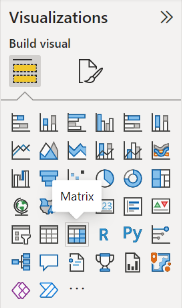
Przeciągnij pole Typ biznesowy z kolumn i umieść je w obszarze Kategoria w obszarze Wiersze.
Po wybraniu macierzy w okienku Filtry w obszarze Typ biznesowy zaznacz wszystko, a następnie wyczyść pole [Nie dotyczy].
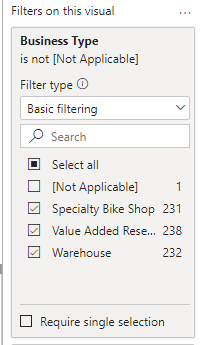
Przeciągnij macierz, aby była wystarczająco szeroka, aby wypełnić miejsce pod dwoma górnymi wykresami.
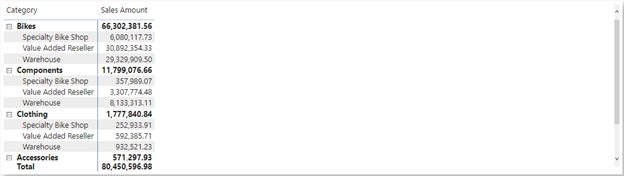
W okienku Formatowanie macierzy wyszukaj frazę warunkową. W sekcji Elementy komórki włącz pozycję Paski danych. Wybierz opcję fx i ustaw jaśniejszy kolor paska dodatniego. Wybierz przycisk OK.
Zwiększ szerokość kolumny Sales Amount( Kwota sprzedaży), aby wypełnić cały obszar, przeciągając macierz.
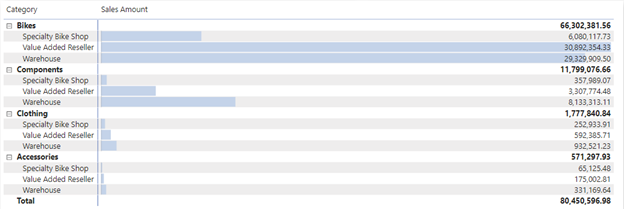
Wygląda na to, że rowery mają większą kwotę sprzedaży ogólnej, a odsprzedawcy z wartością dodaną sprzedają najwięcej, a następnie magazyny. W przypadku składników magazyny sprzedają więcej niż odsprzedawcy z wartością dodaną.
Wizualizacja 5. Fragmentator kalendarza obrachunkowego
Fragmentatory to cenne narzędzie do filtrowania wizualizacji na stronie raportu do określonego wyboru. W tym przypadku możemy utworzyć fragmentator, aby zawęzić wydajność dla każdego miesiąca, kwartału i roku.
W okienku Pola wybierz hierarchię Fiscal (Hierarchia fiskalna ) z tabeli Date (Data ) i przeciągnij ją do pustego obszaru po lewej stronie kanwy.
W okienku Wizualizacje wybierz pozycję Fragmentator.

W sekcji Pola okienka Wizualizacje usuń pozycję Kwartał i Data, aby pozostawiliśmy tylko pozycje Rok i Miesiąc.
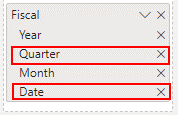
Teraz, jeśli menedżer prosi o wyświetlenie danych tylko dla określonego miesiąca, możesz użyć fragmentatora, aby przełączać się między latami lub określonymi miesiącami w każdym roku.
Dodatkowe środki: formatowanie raportu
Jeśli chcesz wykonać pewne lekkie formatowanie tego raportu, aby dodać więcej polski, poniżej przedstawiono kilka prostych kroków.
Theme
Na wstążce Widok wybierz pozycję Motywy i zmień motyw na Executive.
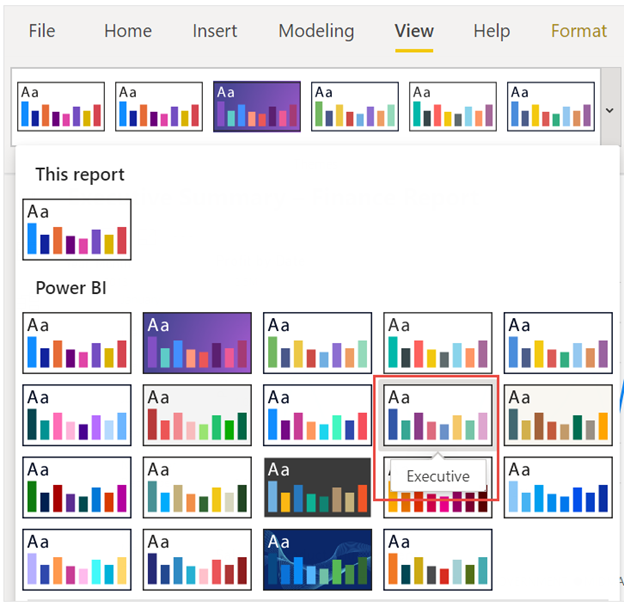
Sprucej wizualizacje
Wprowadź następujące zmiany na karcie Format w okienku Wizualizacje.
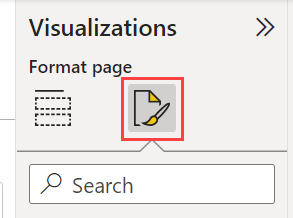
Napiwek
Szybkim sposobem znalezienia ustawienia, które chcesz zmienić, jest wpisanie w polu Wyszukiwania w okienku Format.
Wizualizacja 2, Kwota sprzedaży według daty
Wybierz pozycję Visual 2, Sales Amount by Date (Kwota sprzedaży według daty).
Jeśli w sekcji Tytuł nie dodano miary języka DAX, zmień wartość Text na "Sales Amount by Order Date" (Kwota sprzedaży według daty zamówienia).
Jeśli dodasz miarę języka DAX, zmień wartość Text na "Sales Amount by Order Date /Due Date" (Kwota sprzedaży według daty zamówienia/daty ukończenia).
Upewnij się, że masz sekcję Tytuł dla samej wizualizacji, ponieważ osie i legenda mogą również mieć tytuły.
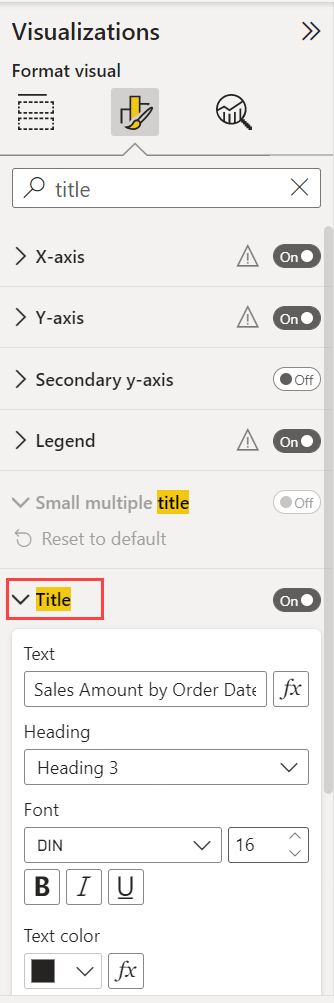
Ustaw rozmiar tekstu na 16 pkt.
Na karcie Ogólne przełącz pozycję Cień na Włączone.
Wizualizacja 3, Order Quantity by Reseller Country-Region
- Wybierz pozycję Visual 3, Order Quantity by Reseller Country-Region (Ilość zamówienia według kraju-regionu odsprzedawcy).
- W sekcji Ustawienie mapy zmień styl na Skala szarości.
- Na karcie Ogólne w sekcji Tytuł zmień tekst na "Order Quantity by Reseller Country-Region" (Kolejność według kraju odsprzedawcy).
- Ustaw rozmiar tekstu na 16 pkt.
- Na karcie Ogólne przełącz pozycję Cień na włączone.
Visual 4, Sales Amount by Product Category and Reseller Business Type
- Wybierz pozycję Visual 4, Sales Amount by Product Category (Kwota sprzedaży według kategorii produktów) i Reseller Business Type (Typ firmy odsprzedawcy).
- Na karcie Ogólne w sekcji Tytuł zmień wartość Tekst na "Kwota sprzedaży według kategorii produktów i typu biznesowego odsprzedawcy".
- Ustaw rozmiar tekstu na 16 pkt.
- Na karcie Ogólne przełącz pozycję Cień na włączone.
Wizualizacja 5, fragmentator kalendarza obrachunkowego
- Wybierz pozycję Visual 5, Fiscal calendar slicer (Fragmentator kalendarza obrachunkowego).
- W sekcji Ustawienia fragmentatora w obszarze Wybór przełącz opcję Pokaż wszystko na wartość Włączone.
- W sekcji Nagłówek fragmentatora ustaw wartość Rozmiar tekstu na 16 pkt.
Dodawanie kształtu tła dla tytułu
Na wstążce Wstawianie wybierz pozycję Kształty>Prostokąt.
Umieść ją w górnej części strony i rozciągnij ją tak, aby była szerokością strony i wysokości tytułu.
W okienku Styl w sekcji Obramowanie zmień przezroczystośćna 100%.
W sekcji Wypełnienie zmień kolor wypełnienia na Kolor motywu 5 #6B91C9 (niebieski).
Na wstążce Formatowanie wybierz pozycję Wyślij do tyłu >Wyślij do tyłu.
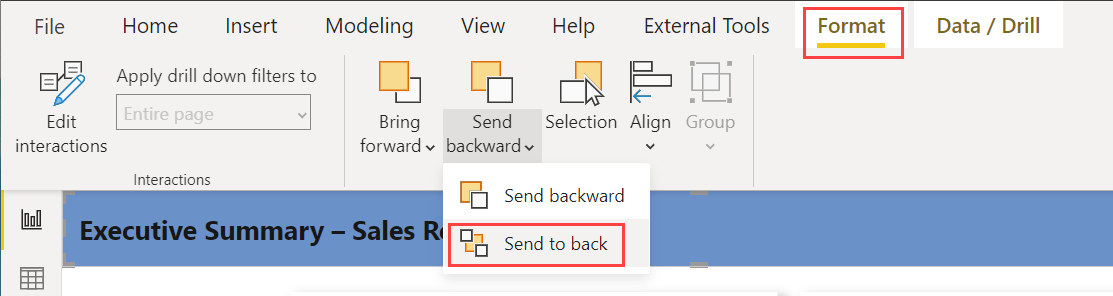
Wybierz tekst w wizualizacji 1, tytuł i zmień kolor czcionki na Biały.
Gotowy raport
Wybierz pozycję FY2019 we fragmentatorze.
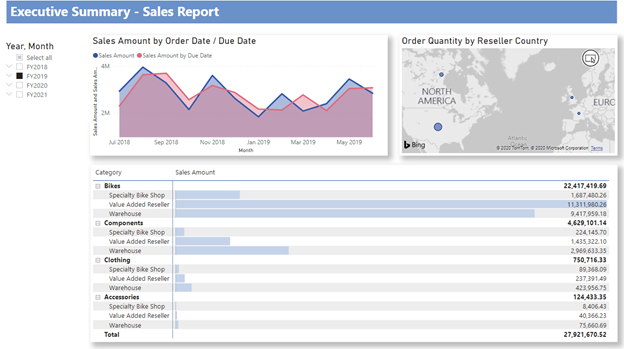
Podsumowując, ten raport odpowiada na najważniejsze pytania kierownika:
Który dzień miał największą sprzedaż w lutym 2019 r.? 25 lutego z kwotą sprzedaży w wysokości 253 915,47 USD.
W którym kraju/regionie firma odniesie największy sukces? W Stany Zjednoczone z ilością zamówienia 132 748.
Które typy biznesowe kategorii produktów i odsprzedawców powinny nadal inwestować w firmę? Firma powinna nadal inwestować w kategorię Rowery oraz przedsiębiorstwa odsprzedawcy wartości dodanej i odsprzedawcy magazynu.
Zapisywanie raportu
- W menu File (Plik) wybierz polecenie Save (Zapisz).
Publikowanie w usługa Power BI w celu udostępnienia
Aby udostępnić raport menedżerowi i współpracownikom, opublikuj go w usługa Power BI. Gdy udostępniasz współpracownikom, którzy mają konto usługi Power BI, mogą wchodzić w interakcje z raportem, ale nie mogą zapisywać zmian.
W programie Power BI Desktop na wstążce Narzędzia główne wybierz pozycję Publikuj.
Może być konieczne zalogowanie się do usługa Power BI. Jeśli nie masz jeszcze konta, utwórz konto w celu uzyskania bezpłatnej wersji próbnej.
Wybierz miejsce docelowe, takie jak Mój obszar roboczy w usługa Power BI >Wybierz.
W usłudze Power BI wybierz pozycję Otwórz ciąg "your-file-name". Ukończony raport zostanie otwarty w przeglądarce.
Wybierz pozycję Udostępnij w górnej części raportu, aby udostępnić raport innym osobom.
Powiązana zawartość
- Pobierz ukończony plik pbix usługi Power BI
- Dowiedz się więcej o języku DAX i modelowaniu danych w programie Power BI Desktop
Masz więcej pytań? Dołącz do społeczności użytkowników usługi Power BI