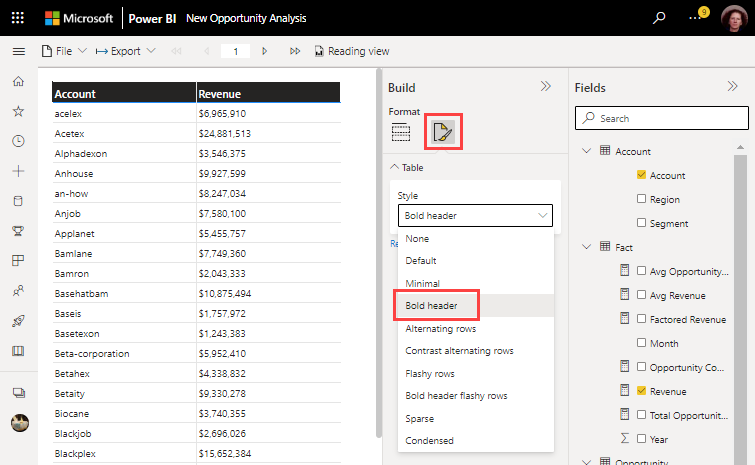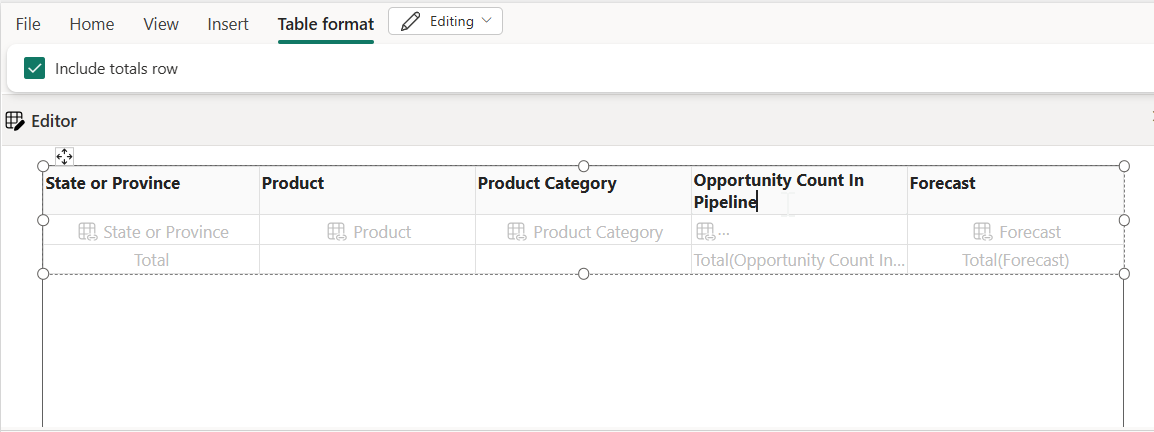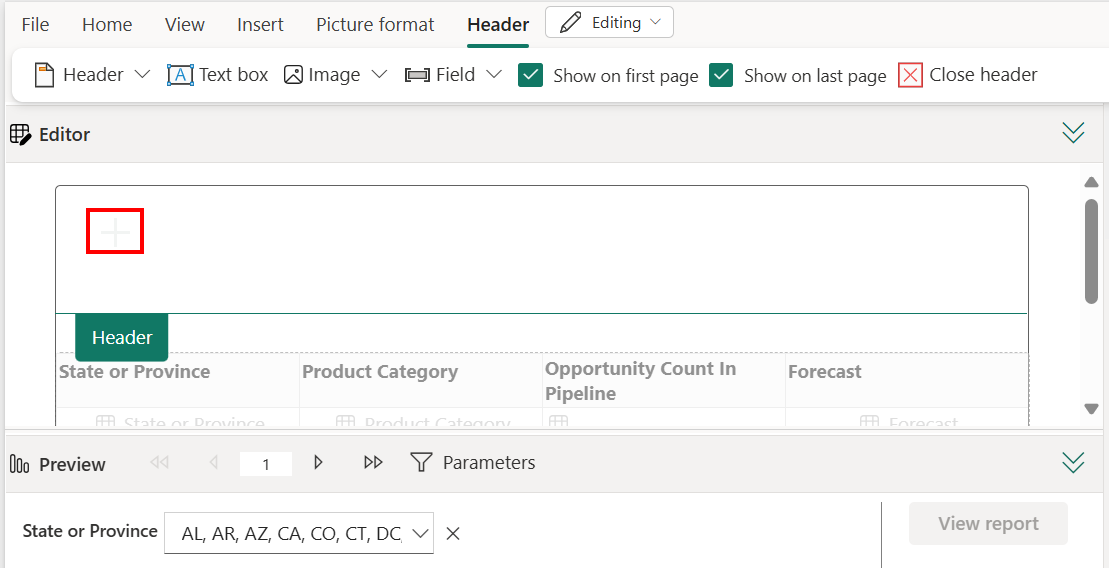Tworzenie raportów podzielonych na strony, które można wyeksportować w usługa Power BI (wersja zapoznawcza)
DOTYCZY: usługa Power BI
Power BI Report Builder
Power BI Desktop
Z tego artykułu dowiesz się, jak utworzyć raport podzielony na strony ze wszystkimi danymi z modelu semantycznego usługi Power BI, a następnie wyeksportować go. Funkcja umożliwia szybkie tworzenie raportu podzielonego na strony w Internecie i stosowanie stylów. Następnie można wyeksportować go przy użyciu rozbudowanej funkcji eksportowania raportów podzielonych na strony, która zachowuje zastosowane formatowanie i styl.
Za pomocą tej funkcji można tworzyć raporty podzielone na strony w dowolnym obszarze roboczym w usługa Power BI, w tym obszary robocze, które nie są w pojemności usługi Power BI Premium.
Wymagania wstępne
Zobacz sekcję Wymagania wstępne w temacie Wprowadzenie do tworzenia raportów podzielonych na strony w usługa Power BI.
Rozpocznij
Zobacz artykuł Wprowadzenie do tworzenia raportów podzielonych na strony w usługa Power BI, aby zapoznać się ze wszystkimi sposobami rozpoczynania tworzenia raportów podzielonych na strony w usługa Power BI.
Niezależnie od tego, w jaki sposób rozpoczniesz, zostanie otwarte nowe środowisko edytowania raportu podzielonego na strony w trybie online.
Utwórz tabelę
Aby utworzyć tabelę, wybierz nazwy pól w okienku Dane po prawej stronie. To okienko zawiera widok oparty na tabeli i kolumnie wybranego zestawu danych. Po znalezieniu kolumny, którą chcesz dodać do tabeli, wybierz kolumnę.
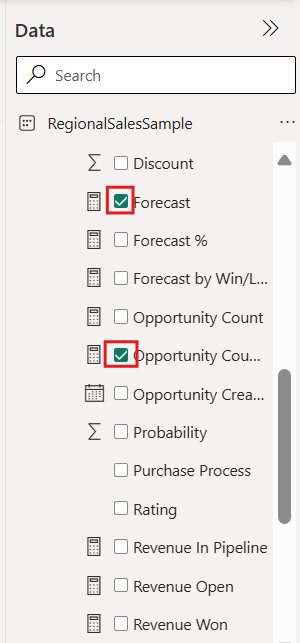
Wybrane kolumny są wyświetlane w części Edytor kanwy. Podać edytorowi kilka chwil, aby uruchomić zapytanie w zestawie danych. Sformatowana tabela jest wyświetlana w sekcji Wersja zapoznawcza kanwy.
Ta przeglądarka przedstawia podgląd aktualnie niezapisanego raportu podzielonego na strony. Użyj tego okienka, aby upewnić się, że wszystko w raporcie wygląda dobrze przed edycją lub zapisaniem raportu.
Jeśli kolumny znajdują się w niewłaściwej kolejności w okienku Kompilacja , nie martw się. Możesz łatwo zmienić kolejność kolumn w kolumnach okienka kompilacji , przeciągając kolumny do żądanej kolejności.
Po wybraniu pola użyjemy domyślnego zestawu agregacji ustawionego w polu. Możesz zmienić zachowanie agregacji. Wybierz strzałkę obok elementu pola w okienku Kompilacja.
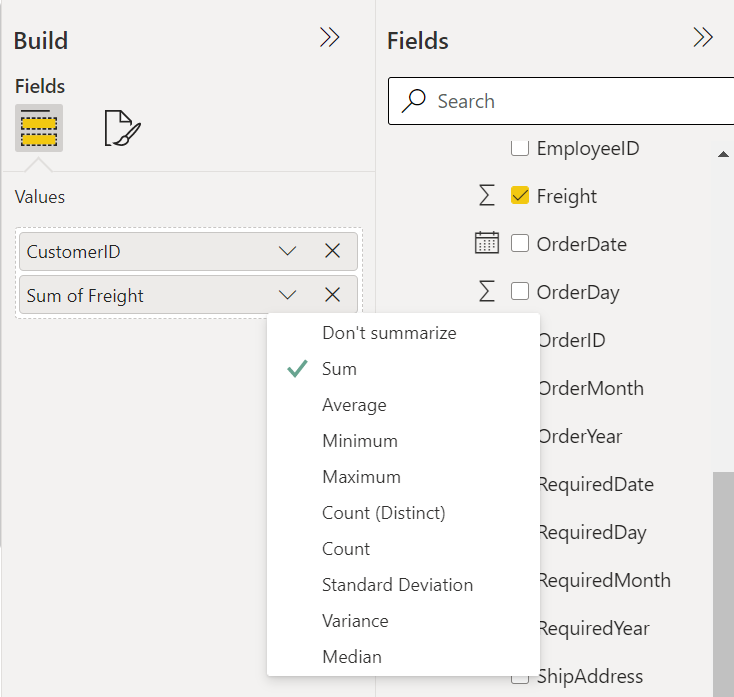
Formatowanie tabeli
Tabelę można sformatować w okienku Kompilacja lub na wstążce Edytor . W okienku Kompilacja możesz sformatować tabelę przy użyciu wbudowanych opcji formatu.
W okienku Kompilacja wybierz kartę Format.
Wybierz strzałkę listy rozwijanej w polu Styl i poeksperymentuj z dostępnymi stylami.
W edytorze:
Aby zmienić szerokość kolumn, umieść kursor nad krawędzią nagłówka kolumny i przeciągnij wyświetloną strzałkę dwukierunkową.
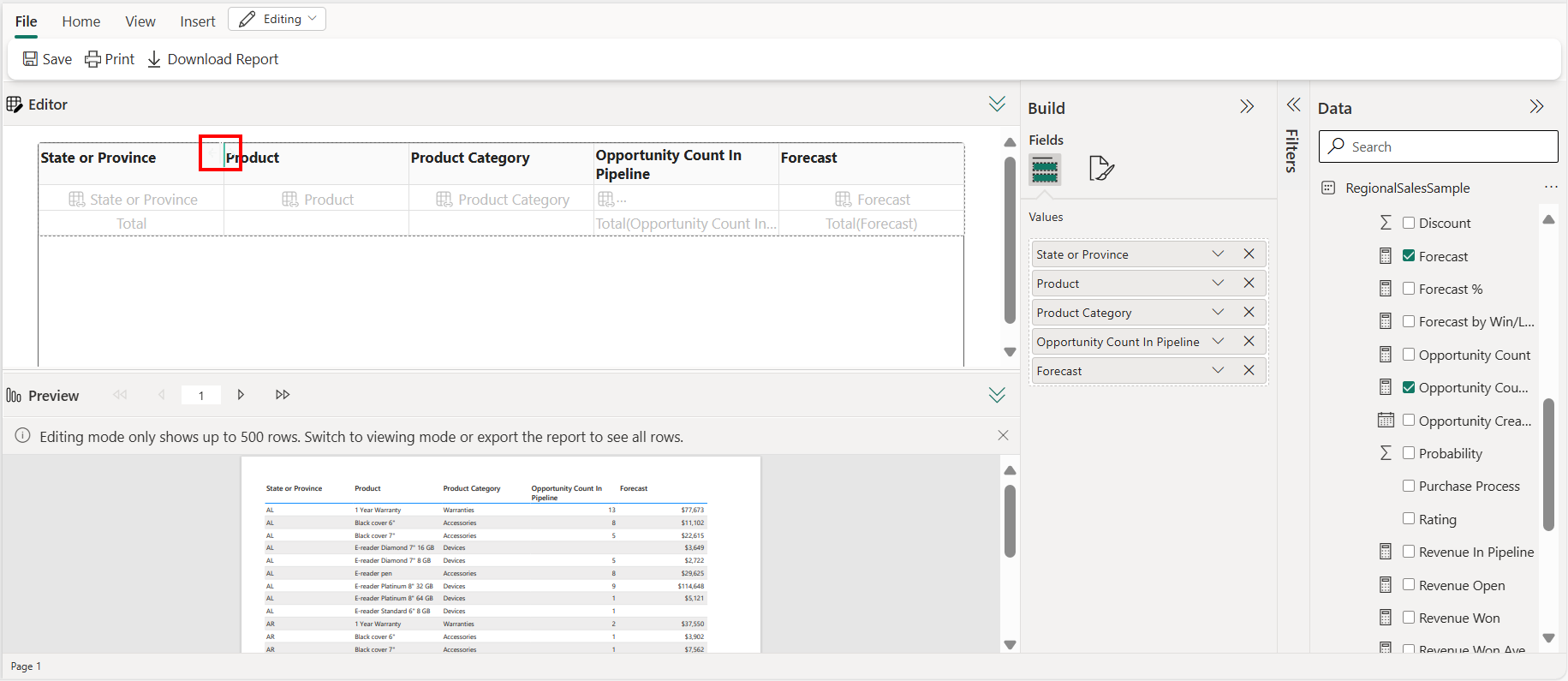
Aby edytować tekst w nagłówku kolumny, wybierz nagłówek, który chcesz edytować, kliknij dwukrotnie i wprowadź zmiany.
Aby posortować tabelę w kolumnie, wybierz ikonę sortowania w nagłówku kolumny.
Po sortowaniu zobaczysz ikonę strzałki pokazującą kierunek sortowania w kolumnie.
Wstaw pola tekstowe, obrazy, nagłówki i stopki ze wstążki.

Uwaga
Aby powrócić do używania oryginalnego nagłówka kolumny na podstawie źródła danych, usuń i ponownie dodaj pole w okienku Dane .
Podczas eksportowania do pliku CSV nie odzwierciedla nazwy kolumny o zmienionej nazwie. Aby dowiedzieć się więcej, zobacz Formaty modułu renderowania danych.
Edytowanie raportu podzielonego na strony
Jeśli przeglądasz raport podzielony na strony, który został utworzony w usługa Power BI, możesz edytować raport, przełączając się na edytowanie
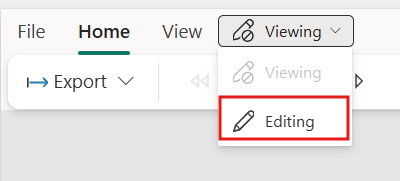
Dodawanie obrazów do raportu podzielonego na strony
Dodawanie obrazów do treści raportu podzielonego na strony
W przypadku dowolnego raportu podzielonego na strony utworzonego w usługa Power BI możesz wstawić obrazy powyżej lub poniżej tabeli w raporcie do nagłówka lub stopki raportu.
Aby dodać obraz do treści raportu, wybierz pozycję Wstaw, a następnie pozycję Obraz.
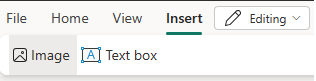
Uwaga
Obecnie można wstawić obrazy tylko z komputera lokalnego lub obrazów zewnętrznych, które są dostępne przez Internet bez konieczności uwierzytelniania.
Po wstawieniu obrazu możesz użyć karty Format obrazu, aby ustawić alternatywny tekst dla obrazu, ustawić opcje wypełnienia lub ustawić opcję rozmiaru wyświetlania.
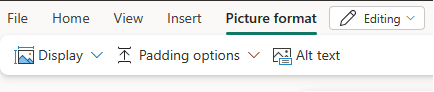
Aby dowiedzieć się więcej na temat obrazów zewnętrznych, zobacz Dodawanie obrazów zewnętrznych do raportów podzielonych na strony.
Dodawanie obrazów do nagłówka lub stopki raportu podzielonego na strony
Aby dodać obrazy do nagłówka lub stopki raportu, wybierz pozycję Wstaw, a następnie nagłówek lub stopkę.
Wybierz pozycję Obraz, a następnie lokalizację i kliknij, gdzie chcesz umieścić obraz w nagłówku lub stopce.
Dodawanie tekstu do raportu podzielonego na strony
W przypadku dowolnego raportu podzielonego na strony utworzonego w usługa Power BI można wstawić pola tekstowe powyżej lub poniżej tabeli w raporcie, a także nagłówek lub stopkę raportu.
Dodawanie pola tekstowego i rozpoczynanie wpisywania
Aby dodać pole tekstowe do raportu, wybierz pozycję Wstaw , a następnie pole tekstowe.
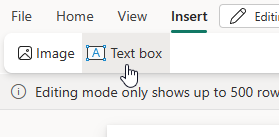
Uwaga
Po wstawieniu nowego pola tekstowego lub zaznaczeniu pola tekstowego natychmiast edytujesz tekst w polu tekstowym.
Rozpocznij wpisywanie w polu tekstowym.
Zaznaczanie, przenoszenie i zmienianie rozmiaru pól tekstowych
Aby zaznaczyć pole tekstowe, kliknij pole tekstowe i zostanie wyświetlony konspekt pola tekstowego.
Aby przenieść zaznaczone pole tekstowe, zaznacz i przeciągnij wskaźnik przenoszenia na kontur pola tekstowego.
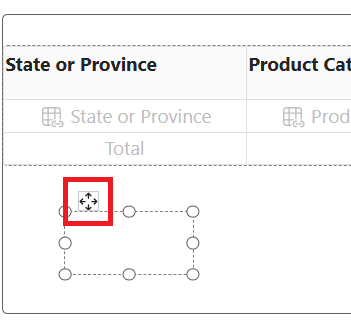
Aby zmienić rozmiar pola tekstowego, zaznacz samo pole tekstowe, a następnie zaznacz i przeciągnij dowolny uchwyt rozmiaru. Alternatywnie naciśnij SHIFT + strzałka, aby zmienić rozmiar w poziomie lub w pionie.
Uwaga
Tekst, który nie mieści się w obszarze pola tekstowego, może być wyświetlany tylko wtedy, gdy pole tekstowe jest zaznaczone. Tekst poza obszarem pola tekstowego nie jest wyświetlany w ostatecznym projekcie raportu. Zmień rozmiar obszaru pola tekstowego, aby wyświetlić tekst, który ma być widoczny.
Formatowanie i tekst stylu w polu tekstowym
Po wybraniu pola tekstowego zostanie wyświetlona karta Format pola tekstowego. Na tej karcie można sformatować styl czcionki, w tym czcionkę, kolor, rozmiar i dekorację tekstu, taką jak pogrubienie, kursywa i podkreślenie.

Style czcionek można formatować na poziomie znaku i wiersza podczas edytowania pola tekstowego. Możesz też zaznaczyć pole tekstowe, aby wyróżnić cały tekst i sformatować cały tekst w polu tekstowym jednocześnie.
Usuwanie pola tekstowego
Aby usunąć pole tekstowe, kliknij prawym przyciskiem myszy pole tekstowe i wybierz polecenie Usuń. Alternatywnie z zaznaczonym polem tekstowym naciśnij DELETE.
Zagadnienia i ograniczenia dotyczące pracy z tekstem
- Podobnie jak w przypadku innych obiektów w raporcie, można wybrać tylko jedno pole tekstowe jednocześnie.
- Nie można duplikować ani kopiować ani wklejać pól tekstowych. Możesz wyróżnić, skopiować i wkleić tekst w polach tekstowych.
Dodawanie nagłówka i stopki do raportu
Aby dodać nagłówek do raportu, wybierz pozycję Nagłówek z opcji Wstaw na wstążce.
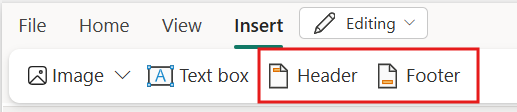
Możesz dodać pole tekstowe, obrazy, numery stron lub czasy wykonywania w nagłówku/stopce. Możesz również usunąć zaznaczenie opcji Pokaż na pierwszej stronie lub Pokaż na ostatniej stronie, jeśli nie chcesz, aby nagłówek/stopka były wyświetlane na tych stronach.
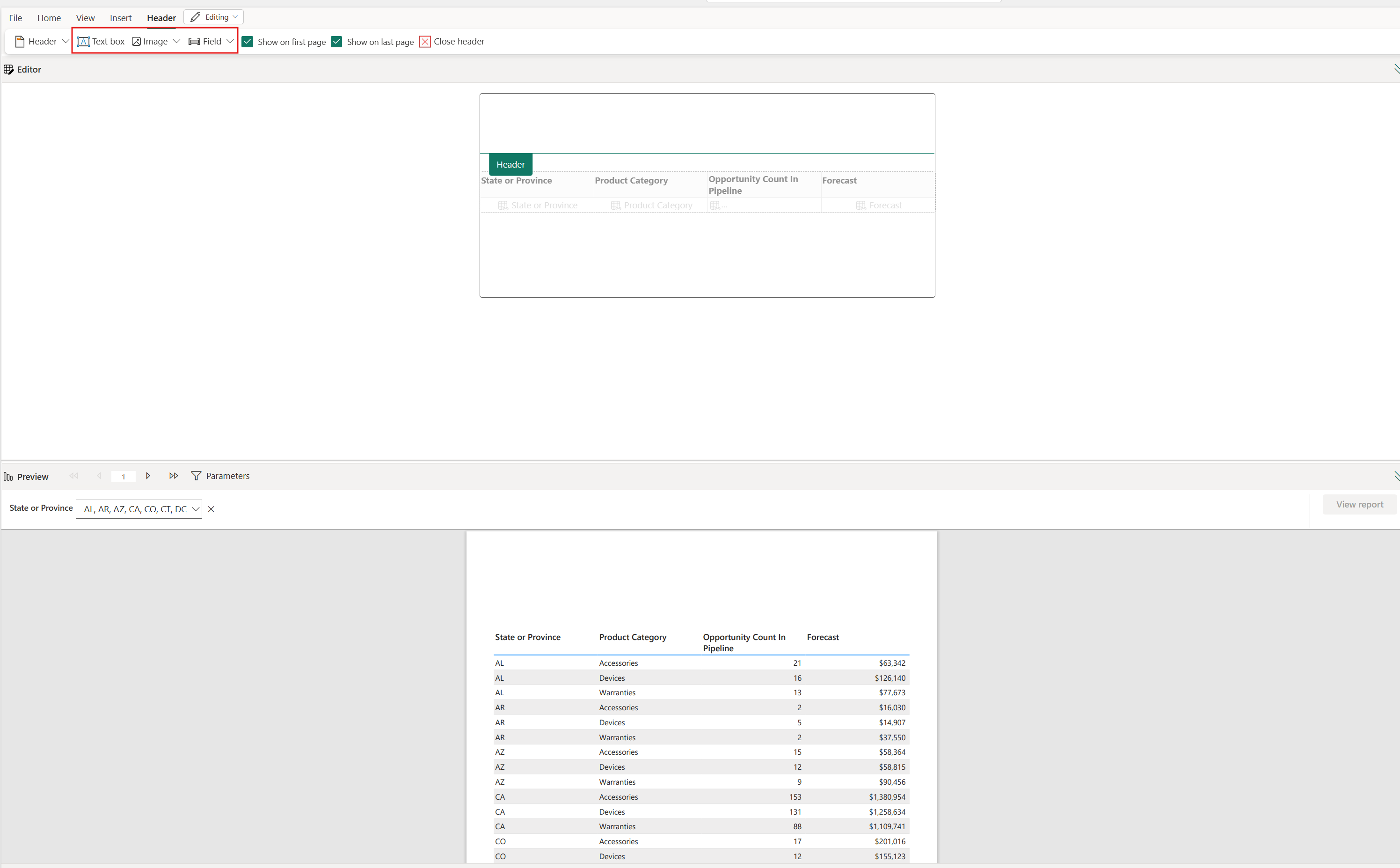
Po zakończeniu tworzenia nagłówka/stopki możesz zakończyć pracę, wybierając opcję Zamknij nagłówek lub Zamknij stopkę albo dwukrotnie klikając poza obszar nagłówka lub stopki.
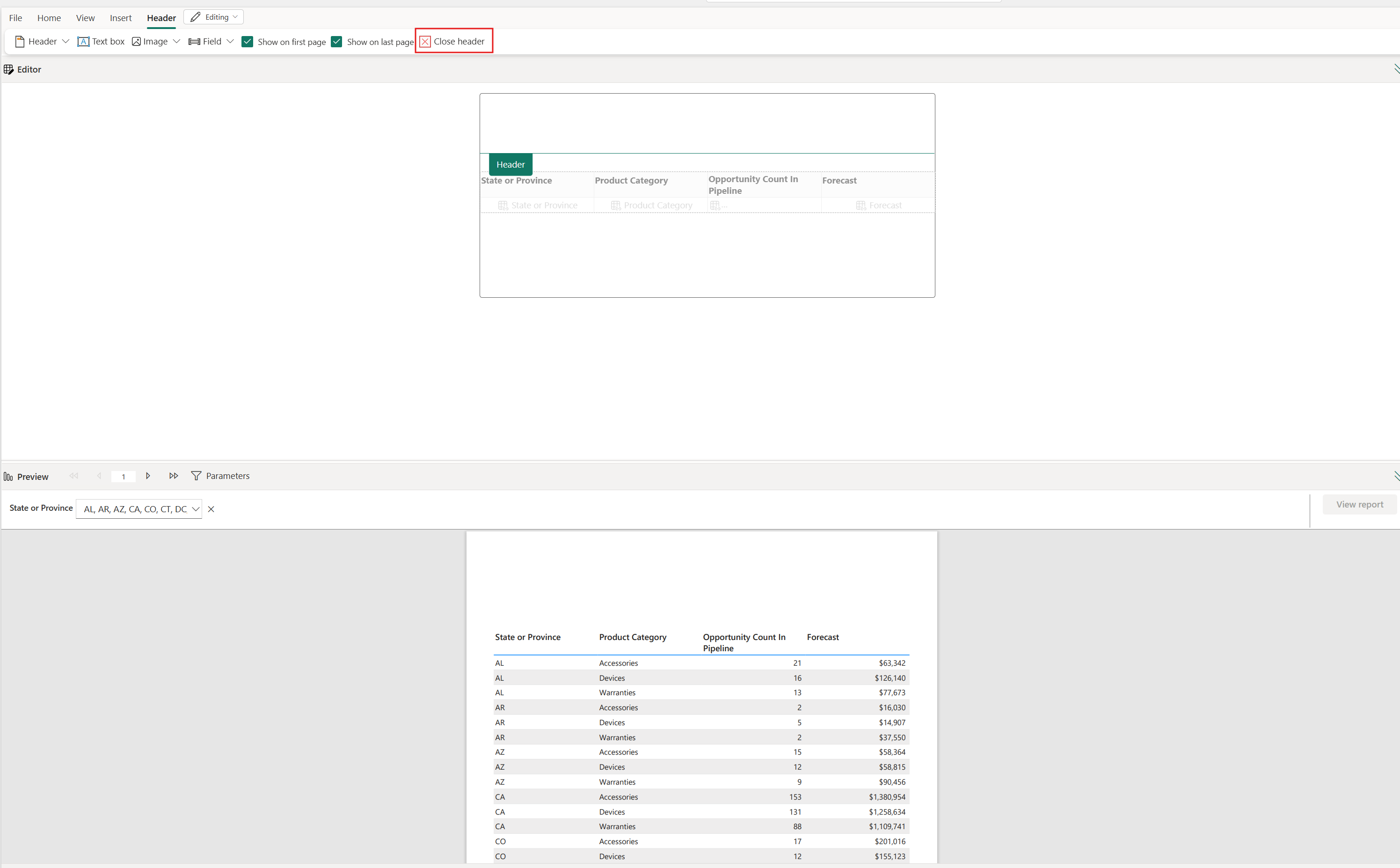
Zagadnienia i ograniczenia dotyczące pracy z nagłówkami i stopkami
- Aby kontynuować edytowanie treści raportu, musisz zamknąć nagłówek lub stopkę.
- Format numeru strony jest ograniczony. Obsługujemy tylko bezwzględne numery stron.
Eksportowanie raportu
Tabelę można wyeksportować przed zapisaną tabelą lub po jej zapisaniu. Raporty podzielone na strony mają zaawansowane możliwości eksportowania do dowolnego z obsługiwanych formatów, zachowując pełną wierność. Wyeksportowany raport jest zapisywany w domyślnym folderze Pobrane.
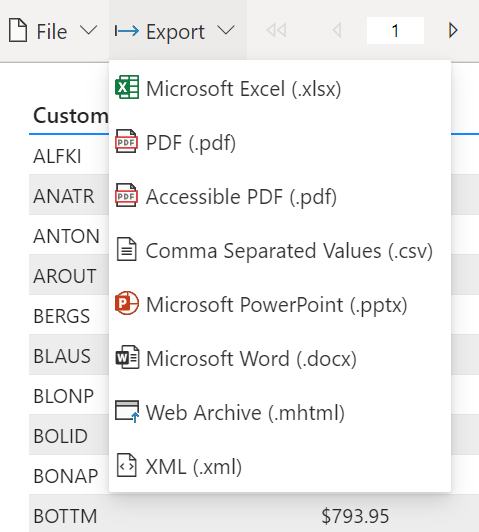
Zapisywanie raportu
Raport można zapisać w dowolnym obszarze roboczym.
W menu Plik zapisz, pobierz lub wydrukuj raport.
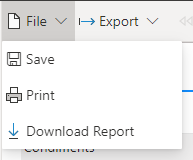
W obszarze Zapisz raport nadaj raportowi nazwę i wybierz obszar roboczy.
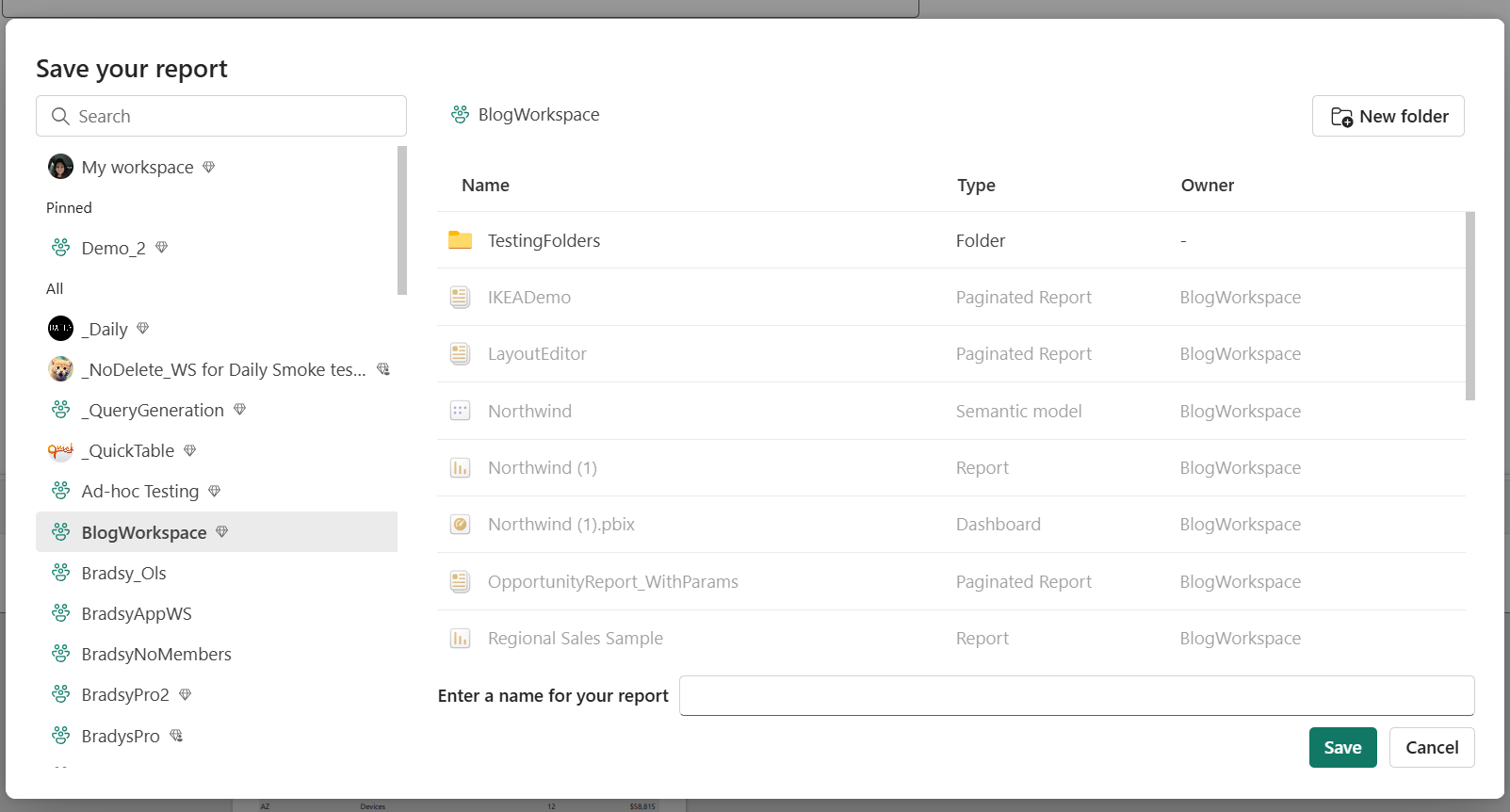
Po zapisaniu raportu w prawym górnym rogu edytora zostanie wyświetlone powiadomienie o powodzeniu lub niepowodzeniu.
- Jeśli raport już istnieje, w którym wybrano zapisanie, zostanie wyświetlony monit o zastąpienie istniejącego raportu.
- Jeśli to się powiedzie, zostanie wyświetlony link do raportu. Możesz skorzystać z tego linku lub kontynuować edycję.
Rozważania i ograniczenia
- Raport podzielony na strony można utworzyć w dowolnym obszarze roboczym.
- Nie można utworzyć raportu podzielonego na strony na podstawie semantycznych modeli usługi Power BI na podstawie połączenia na żywo.
- Edytor online nie replikuje wszystkich istniejących funkcji programu Power BI Report Builder.