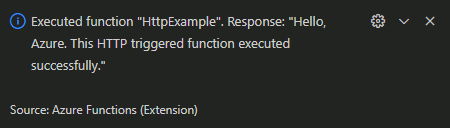Ćwiczenie: tworzenie funkcji platformy Azure przy użyciu programu Visual Studio Code
W tym ćwiczeniu dowiesz się, jak utworzyć funkcję języka C#, która odpowiada na żądania HTTP. Po utworzeniu i przetestowaniu kodu lokalnie w programie Visual Studio Code wdrożysz na platformie Azure.
Wymagania wstępne
Przed rozpoczęciem upewnij się, że obowiązują następujące wymagania:
Konto platformy Azure z aktywną subskrypcją. Jeśli jej jeszcze nie masz, możesz zarejestrować się w celu uzyskania bezpłatnej wersji próbnej na stronie https://azure.com/free.
Narzędzia Azure Functions Core Tools w wersji 4.x.
Program Visual Studio Code na jednej z obsługiwanych platform.
Platforma .NET 6 jest platformą docelową dla poniższych kroków.
Rozszerzenie obsługujące język C# dla programu Visual Studio Code.
Rozszerzenie obsługujące usługę Azure Functions dla programu Visual Studio Code.
Tworzenie projektu lokalnego
W tej sekcji użyjesz programu Visual Studio Code do utworzenia lokalnego projektu usługi Azure Functions w języku C#. W dalszej części tego ćwiczenia opublikujesz kod funkcji na platformie Azure.
Wybierz ikonę platformy Azure na pasku działań, a następnie w obszarze Obszar roboczy wybierz pozycję Dodaj.... Na koniec wybierz pozycję Utwórz funkcję....
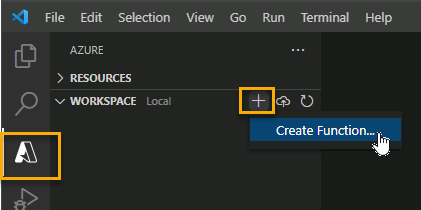
Uwaga
Zostanie wyświetlony wyskakujący komunikat z monitem o utworzenie nowego projektu, jeśli wybierze pozycję Utwórz nowy projekt.
Wybierz lokalizację katalogu dla obszaru roboczego projektu, a następnie wybierz pozycję Wybierz.
Uwaga
Pamiętaj, aby wybrać folder projektu, który znajduje się poza istniejącym obszarem roboczym.
Podaj następujące informacje po wyświetleniu monitów:
- Wybierz język: wybierz pozycję
C#. - Wybierz środowisko uruchomieniowe platformy .NET: wybierz pozycję
.NET 6 - Wybierz szablon dla pierwszej funkcji projektu: wybierz pozycję
HTTP trigger. - Podaj nazwę funkcji: wpisz
HttpExample. - Podaj przestrzeń nazw: wpisz
My.Function. - Poziom autoryzacji: wybierz
Anonymouspozycję , która umożliwia każdemu wywoływanie punktu końcowego funkcji. - Wybierz sposób otwierania projektu: wybierz pozycję
Add to workspace.
- Wybierz język: wybierz pozycję
Korzystając z tych informacji, program Visual Studio Code generuje projekt usługi Azure Functions z wyzwalaczem HTTP.
Lokalne uruchamianie funkcji
Program Visual Studio Code integruje się z narzędziami Azure Functions Core, aby umożliwić uruchamianie tego projektu na lokalnym komputerze deweloperów przed opublikowaniem na platformie Azure.
Upewnij się, że terminal jest otwarty w programie Visual Studio Code. Terminal można otworzyć, wybierając pozycję Terminal , a następnie pozycję Nowy terminal na pasku menu.
Naciśnij klawisz F5 , aby uruchomić projekt aplikacji funkcji w debugerze. Dane wyjściowe z pakietu Core Tools są wyświetlane na panelu terminalu. Aplikacja zostanie uruchomiona na panelu Terminal . Punkt końcowy adresu URL funkcji wyzwalanej przez protokół HTTP jest widoczny lokalnie.

Po uruchomieniu narzędzi Core Tools przejdź do obszaru Azure: Functions . W obszarze Funkcje rozwiń węzeł Funkcje lokalnego projektu>. Kliknij prawym przyciskiem myszy
HttpExamplefunkcję i wybierz polecenie Wykonaj funkcję teraz....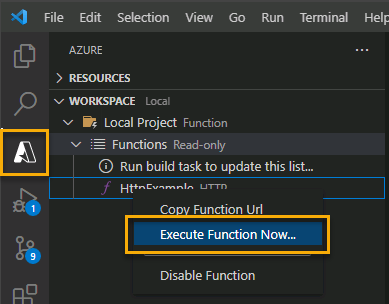
W polu Wprowadź treść żądania wpisz wartość treści wiadomości żądania .
{ "name": "Azure" }Naciśnij klawisz Enter, aby wysłać ten komunikat żądania do funkcji. Gdy funkcja jest wykonywana lokalnie i zwraca odpowiedź, w programie Visual Studio Code jest zgłaszane powiadomienie. Informacje o wykonywaniu funkcji są wyświetlane na panelu terminalu .Naciśnij klawisze Shift + F5 , aby zatrzymać narzędzia Core Tools i odłączyć debuger.
Po sprawdzeniu, czy funkcja działa poprawnie na komputerze lokalnym, nadszedł czas, aby opublikować projekt bezpośrednio na platformie Azure przy użyciu programu Visual Studio Code.
Logowanie się do platformy Azure
Zanim będzie można opublikować aplikację, należy zalogować się do platformy Azure. Jeśli już się zalogowałeś, przejdź do następnej sekcji.
Jeśli jeszcze nie zalogowałeś się, wybierz ikonę platformy Azure na pasku działań, a następnie w obszarze Azure: Functions wybierz pozycję Zaloguj się do platformy Azure....
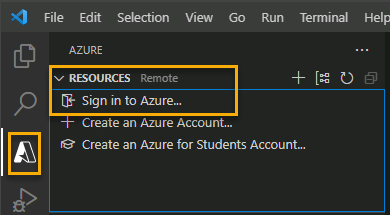
Po wyświetleniu monitu w przeglądarce wybierz swoje konto platformy Azure i zaloguj się przy użyciu poświadczeń konta platformy Azure.
Po pomyślnym zalogowaniu możesz zamknąć nowe okno przeglądarki. Subskrypcje należące do konta platformy Azure są wyświetlane na pasku bocznym.
Tworzenie zasobów na platformie Azure
W tej sekcji utworzysz zasoby platformy Azure potrzebne do wdrożenia lokalnej aplikacji funkcji.
Wybierz ikonę platformy Azure na pasku działań, a następnie w obszarze Zasoby wybierz przycisk Utwórz zasób... .
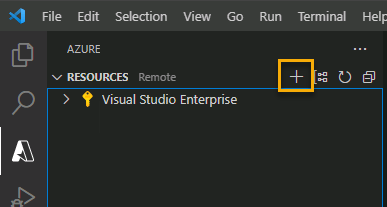
Podaj następujące informacje po wyświetleniu monitów:
- Wybierz pozycję Utwórz aplikację funkcji na platformie Azure...
- Wprowadź globalnie unikatową nazwę aplikacji funkcji: wpisz nazwę prawidłową w ścieżce adresu URL. Typ nazwy jest weryfikowany, aby upewnić się, że jest on unikatowy w usłudze Azure Functions.
- Wybierz stos środowiska uruchomieniowego: użyj tego samego wyboru, który został wybrany w sekcji Tworzenie projektu lokalnego powyżej.
- Wybierz lokalizację dla nowych zasobów: aby uzyskać lepszą wydajność, wybierz region w pobliżu.
- Wybierz subskrypcję: wybierz subskrypcję do użycia. Nie zobaczysz tego, jeśli masz tylko jedną subskrypcję.
Rozszerzenie pokazuje stan poszczególnych zasobów podczas ich tworzenia na platformie Azure w obszarze AZURE: DZIENNIK AKTYWNOŚCI okna terminalu.
Po zakończeniu następujące zasoby platformy Azure są tworzone w ramach subskrypcji przy użyciu nazw opartych na nazwie aplikacji funkcji:
- Grupa zasobów, która jest kontenerem logicznym dla powiązanych zasobów.
- Standardowe konto usługi Azure Storage, które zachowuje stan i inne informacje o projektach.
- Plan zużycia, który definiuje podstawowy host dla aplikacji funkcji bezserwerowej.
- Aplikacja funkcji, która udostępnia środowisko do wykonywania kodu funkcji. Aplikacja funkcji umożliwia grupowanie funkcji jako jednostki logicznej w celu łatwiejszego zarządzania, wdrażania i udostępniania zasobów w ramach tego samego planu hostingu.
- Wystąpienie aplikacji Szczegółowe informacje połączone z aplikacją funkcji, która śledzi użycie funkcji bezserwerowej.
Wdrażanie kodu
W sekcji OBSZAR ROBOCZY paska platformy Azure wybierz przycisk Wdróż..., a następnie wybierz pozycję Wdróż w aplikacji funkcji....
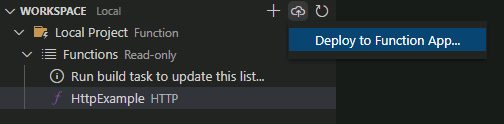
Po wyświetleniu monitu o wybranie zasobu wybierz aplikację funkcji utworzoną w poprzedniej sekcji.
Upewnij się, że chcesz wdrożyć funkcję, wybierając pozycję Wdróż w wierszu polecenia potwierdzenia.
Ważne
Publikowanie w istniejącej funkcji zastępuje wszystkie poprzednie wdrożenia.
Uruchamianie funkcji na platformie Azure
Wróć do obszaru Zasoby na pasku bocznym, rozwiń subskrypcję, nową aplikację funkcji i funkcje. Kliknij prawym przyciskiem myszy
HttpExamplefunkcję i wybierz polecenie Wykonaj funkcję teraz....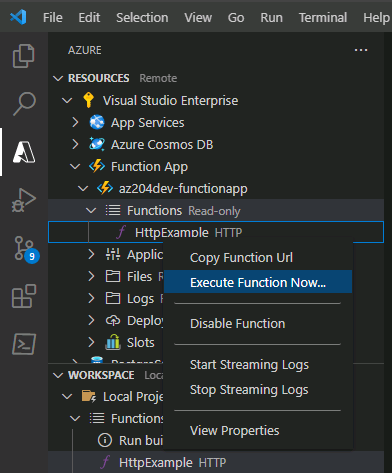
W polu Wprowadź treść żądania zostanie wyświetlona wartość treści komunikatu
{ "name": "Azure" }żądania . Naciśnij klawisz Enter, aby wysłać ten komunikat żądania do funkcji.Gdy funkcja jest wykonywana na platformie Azure i zwraca odpowiedź, w programie Visual Studio Code jest zgłaszane powiadomienie.