Przekształcanie danych w celu ich uwzględnienia w raporcie
Czasami dane mogą zawierać dodatkowe dane lub mieć niewłaściwy format. Program Power BI Desktop zawiera edytor Power Query, który może ułatwić kształtowanie i przekształcanie danych w celu ich użycia w modelach i wizualizacjach.
W tej lekcji przekształcisz dane za pomocą edytora Power Query.
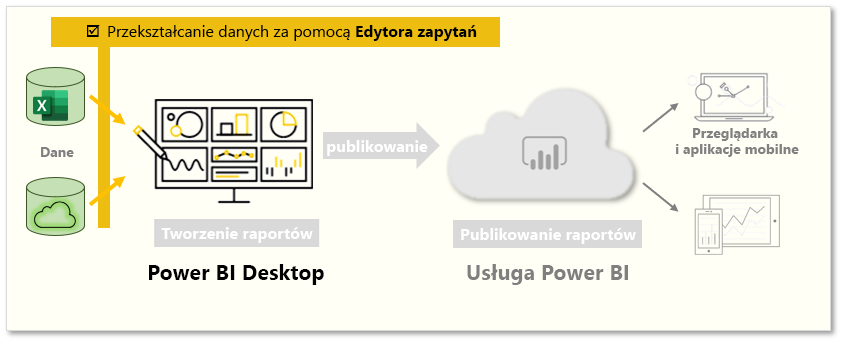
Uruchamianie edytora Power Query
Aby rozpocząć, wybierz pozycję Przekształć dane w oknie Nawigator, aby uruchomić Edytor Power Query. Możesz również uruchomić Edytor Power Query bezpośrednio z Power BI Desktop przy użyciu przycisku Przekształć dane na wstążce Narzędzia główne.
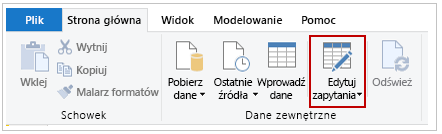
Po załadowaniu danych do edytora Power Query zostanie wyświetlony następujący ekran.
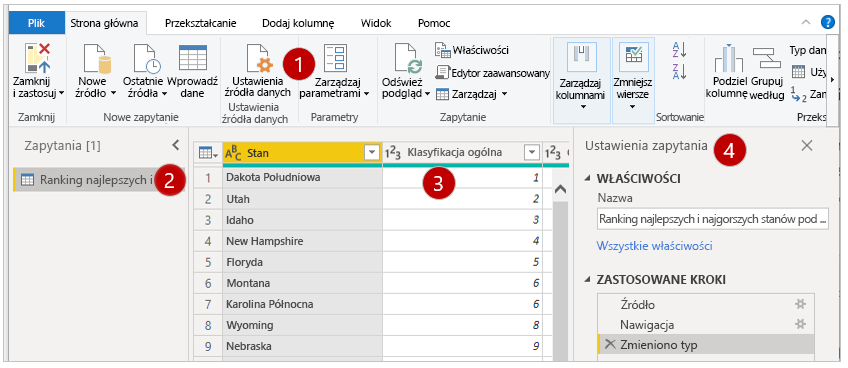
- Aktywne przyciski na wstążce umożliwiają interakcję z danymi w zapytaniu.
- W okienku po lewej stronie wyświetlane są zapytania (po jednym dla każdej tabeli lub jednostki), które można wybierać, wyświetlać i kształtować.
- W okienku po środku wyświetlane są dane z wybranego zapytania dostępne do kształtowania.
- W oknie Ustawienia zapytania wyświetlane są właściwości zapytania i zastosowane kroki.
Przekształcanie danych
W okienku po środku kliknięcie kolumny prawym przyciskiem myszy spowoduje wyświetlenie dostępnych przekształceń. Przykłady dostępnych przekształceń obejmują usunięcie kolumny z tabeli, zduplikowanie kolumny pod nową nazwą lub zastąpienie wartości. Z tego menu możesz także podzielić kolumny tekstowe na wielokrotności przy użyciu ograniczników.
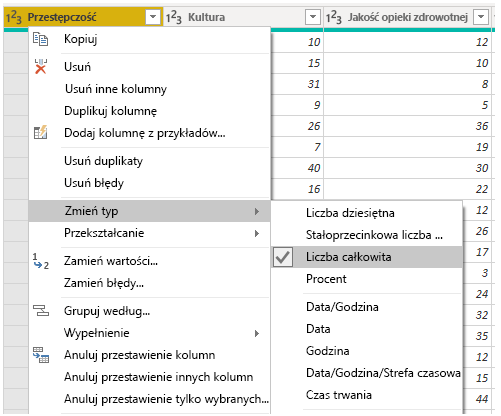
Wstążka edytora Power Query zawiera dodatkowe narzędzia, które mogą ułatwić zmianę typu danych kolumn, dodanie notacji naukowej lub wyodrębnienie elementów z dat, takich jak dzień tygodnia.
Porada
Jeśli popełnisz błąd, możesz cofnąć dowolny krok z listy Zastosowane kroki.
Wraz ze stosowaniem przekształceń każdy krok pojawia się na liście Zastosowane kroki w okienku Ustawienia zapytania. Za pomocą tej listy możesz cofnąć lub przejrzeć konkretne zmiany, a nawet zmienić nazwę kroku. Aby zapisać przekształcenia, wybierz pozycję Zamknij i zastosuj na karcie Narzędzia główne.
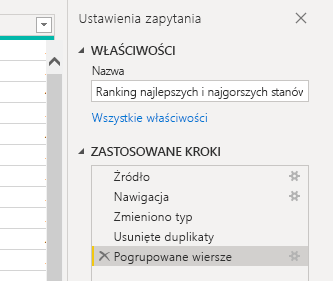
Gdy wybierzesz pozycję Zamknij i zastosuj, edytor Power Query zastosuje zmiany w zapytaniu i zastosuje je do programu Power BI Desktop.
Aby uzyskać więcej informacji, zobacz Szybki start: używanie dodatku Power Query w programie Power BI Desktop.