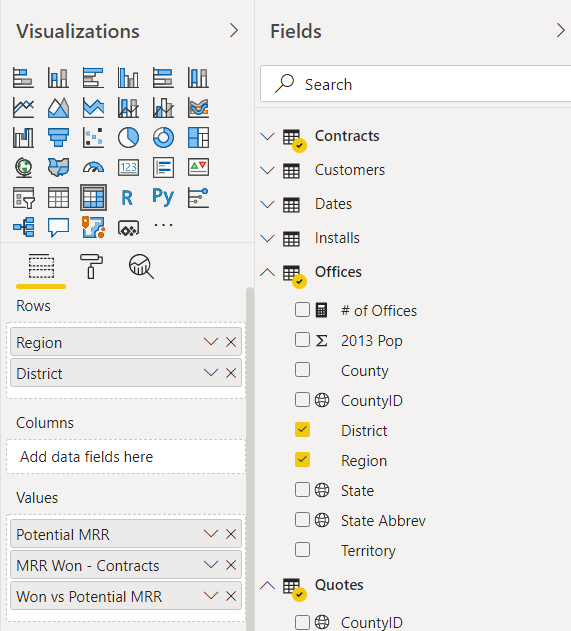Tworzenie modelu danych przy użyciu usługi Power BI
Szacowany czas ukończenia tego ćwiczenia wynosi 60 minut.
W tym ćwiczeniu wykonasz następujące zadania:
Rozpoczynanie pracy ze wstępnie załadowanym plikiem PBIX
Tworzenie relacji WIELE do JEDNEGO w Power BI Desktop
Tworzenie miar w Power BI Desktop
Tworzenie strony raportu z typami wizualizacji: Karta, Fragmentator, Macierz, Wizualizacja niestandardowa
Dodawanie ikon formatowania warunkowego do wizualizacji macierzy
Uwaga
To ćwiczenie zostało utworzone na podstawie działań sprzedażowych fikcyjnej firmy Wi-Fi o nazwie SureWi, która została dostarczona przez P3 Adaptive https://p3adaptive.com/. Dane są właściwością usługi P3 Adaptive i zostały udostępnione w celu zademonstrowania funkcji programu Excel i usługi Power BI przy użyciu przykładowych danych branżowych. Każde użycie tych danych musi obejmować to przypisanie do funkcji adaptacyjnej P3. Jeśli jeszcze tego nie zrobiono, pobierz i wyodrębnij pliki laboratorium z https://aka.ms/modern-analytics-labs folderu C:\ANALYST-LABS .
Ćwiczenie 1. Rozpoczęcie od wstępnie załadowanego pliku PBIX
W tym ćwiczeniu uruchomisz Power BI Desktop i otworzysz plik PBIX zawierający wszystkie załadowane tabele data & Lookup i model danych został już częściowo skompilowany.
Zadanie 1. Uruchamianie Power BI Desktop
W tym zadaniu uruchomisz Power BI Desktop i zapiszesz nowy plik PBIX.
Uruchom program Power BI Desktop.
Jeśli ma to zastosowanie, użyj symbolu "x" w prawym górnym rogu, aby zamknąć okno powitalne.
Zadanie 2. Otwieranie pliku PBIX
W tym zadaniu nawigujesz i otworzysz początkowy plik PBIX.
Wybierz pozycję Plik > Otwórz raport > Przeglądaj raporty.
Przejdź do folderu C:\ANALYST-LABS\Lab 02B .
Wybierz plik MAIAD Lab 02B — Power BI Model — Start.pbix i wybierz pozycję Otwórz.
Zadanie 3. Zapisywanie pliku PBIX
W tym zadaniu zapiszesz plik z nową nazwą pliku.
Wybierz pozycję Plik > Zapisz jako.
Zapisz plik jako laboratorium MAIAD Lab 02B — Power BI Model — My Solution.pbix.
Ćwiczenie 2. Tworzenie relacji WIELE do jednego w Power BI Desktop
W tym ćwiczeniu utworzysz relacje potrzebne do ukończenia modelu danych. Utworzysz relacje z tabeli Quotes Data do każdej z tabel odnośników w modelu danych.
Zadanie 1. Tworzenie relacji z ofert do klientów
W tym zadaniu utworzysz relację z tabeli Oferty danych do tabeli Odnośnik klientów.
Z opcji nawigacji widoku po lewej stronie wybierz ikonę Widok modelu. Spowoduje to zmianę obszaru wyświetlania z domyślnego widoku Raport do widoku Model w celu wyświetlenia diagramu modelu danych.
Wybierz kolumnę [CustID] z tabeli Quotes Data i przeciągnij ją, aby utworzyć wiersz relacji do kolumny [ID] w tabeli Odnośnik klientów.
Uwaga
Podczas tworzenia relacji nazwa kolumny nie jest ważna; jednak typ danych i wartości w kolumnach powinny być zgodne.
Zadanie 2. Tworzenie relacji z cytatów do dat
W tym zadaniu utworzysz relację z tabeli Quotes Data (Cytaty) do tabeli Dates Lookup (Wyszukiwanie dat).
Wybierz kolumnę [InquiryDate] z tabeli Quotes Data i przeciągnij ją, aby utworzyć wiersz relacji do kolumny [Date] w tabeli odnośników dat.
Zadanie 3. Tworzenie relacji z ofert do biur
W tym zadaniu utworzysz relację z tabeli Dane ofert do tabeli odnośników biura.
Wybierz kolumnę [CountyID] z tabeli Quotes Data i przeciągnij ją, aby utworzyć wiersz relacji do kolumny [CountyID] w tabeli Odnośnik biura.
Uwaga
Stosując najlepsze rozwiązanie w zakresie rozmieszczania tabel odnośników nad tabelami Danych w widoku Model, można zwizualizować filtry z tabel odnośników "przepływające przez te linie relacji" do tabel Danych — będzie to bardzo przydatne podczas nauki sposobu obliczania miar przez aparat języka DAX.
Ćwiczenie 3. Tworzenie miar w Power BI Desktop
W tym ćwiczeniu utworzysz miary w tabeli Oferty i poznasz dwa różne sposoby tworzenia nowych miar w Power BI Desktop.
Zadanie 1. Tworzenie nowej miary z okienka Pola
W tym zadaniu utworzysz nową miarę w tabeli Oferty przy użyciu menu Elipse w okienku Pola.
Wybierz widok Raport.
W okienku Pola wybierz menu Wielokropek (...) w tabeli Cytaty.
Wybierz pozycję Nowa miara.
Zadanie 2. Tworzenie miary [Potencjalna mrR]
W tym zadaniu użyjesz funkcji JĘZYKA DAX SUM(), aby utworzyć logikę biznesową potrzebną do obliczenia miesięcznej kwoty przychodów cyklicznych z tabeli Oferty.
Na pasku formuły Nowa miara usuń domyślną wartość "Measure =" (Miara = ).
Wpisz następującą formułę języka DAX &, a następnie wybierz [Znacznik wyboru], aby zatwierdzić:
Potencjalny mrR = SUM( Cytaty [QuoteAmt] )
Uwaga
Podczas wpisywania funkcji JĘZYKA DAX funkcja SUM zobaczysz funkcję Intellisense z opcjami dopasowania, kliknij dwukrotnie, aby wybrać funkcję SUM(). Gdy zaczniesz wpisywać "Oferty", zobaczysz również funkcję Intellisense z pasującymi nazwami tabel i kolumn oferty — kliknij dwukrotnie pole do wybrania.
Zadanie 3. Formatowanie miary [potencjalna funkcja MRR]
W tym zadaniu użyjesz narzędzi formatowania miar, aby sformatować miarę [Potencjalna funkcja MRR].
Wybierz miarę [Potencjalny mrR] w okienku Pola.
Uwaga
Miary można zidentyfikować w okienku Pola za pomocą ikony Kalkulator.
Użyj opcji menu Narzędzia miary, aby sformatować miarę jako Waluta.
Zmień miejsca dziesiętne z Auto na 0.
Zadanie 4. Tworzenie miary [Won vs Potential MRR]
W tym zadaniu użyjesz funkcji JĘZYKA DAX DIVIDE(), aby utworzyć logikę biznesową potrzebną do obliczenia wartości procentowej potencjalnego miesięcznego przychodu cyklicznego, który został wygrany w tabeli Oferty. W przypadku tej miary użyjesz istniejącej miary modelu danych o nazwie [MRR Won -- Contracts] z tabeli Contracts Data (Kontrakty).
Użyj myszy, aby kliknąć tabelę [Cytaty] w okienku Pola — aby wybrać tabelę Cytaty dla nowej miary.
Wybierz przycisk [Nowa miara] z opcji menu [Narzędzia tabel].
Na pasku Formuła nowej miary wpisz formułę języka DAX & a następnie wybierz pozycję [Znacznik wyboru], aby zatwierdzić:
[Won vs Potential MRR] = DIVIDE ([MRR Won - Contracts], [Potential MRR])
Uwaga
Podczas wprowadzania formuły języka DAX i podczas wpisywania otwartego nawiasu kwadratowego zauważysz, że funkcja IntelliSense wyświetla listę dostępnych miar, które zostały utworzone.
Zadanie 5. Formatowanie miary [Won vs Potential MRR]
W tym zadaniu użyjesz narzędzi formatowania miar, aby sformatować miarę [Potencjalna funkcja MRR].
Użyj opcji menu [Narzędzia miary], aby sformatować miarę jako [Percentage].
Sprawdź, czy wartość [miejsca dziesiętne] jest ustawiona na [2] i usuń przecinek, jeśli jest zaznaczony.
Ćwiczenie 4. Tworzenie strony raportu za pomocą wizualizacji: karta, fragmentator, macierz i wizualizacja niestandardowa
W tym ćwiczeniu utworzysz stronę raportu z wizualizacją Karta, Fragmentator, Macierz i Wizualizacja niestandardowa.
Uwaga
Jeśli w dowolnym momencie musisz cofnąć krok, zawsze możesz użyć przycisku Cofnij powyżej pozycji Plik w menu głównym.
Zadanie 1. Tworzenie wizualizacji karty
W tym zadaniu utworzysz wizualizację Karta przy użyciu miary [Potencjalny mrR].
W okienku Pola wybierz miarę [Potencjalny mrR] z tabeli Cytaty i przeciągnij miarę do pustego odstępu na stronie raportu.
Uwaga
W zależności od typu pola i typu danych pola zostanie wyświetlona wizualizacja domyślna po przeciągnięciu i upuszczaniu nowego pola na stronie raportu. Ponieważ mamy miarę, domyślnie otrzymujemy wizualizację wykresu kolumnowego klastrowanego — możesz zobaczyć nazwę wykresu, umieszczając kursor nad ikoną w okienku Wizualizacja.
Wybierz wizualizację wykresu kolumnowego [Klastrowane], aby ją uaktywnić, a następnie wybierz ikonę [Wizualizacja karty} w okienku Wizualizacja.
Zadanie 2. Zmienianie rozmiaru wizualizacji karty
W tym zadaniu zmienisz rozmiar wizualizacji Karta.
Kliknij i przeciągnij na obramowanie wizualizacji wizualizacji, aby zmienić rozmiar wizualizacji Karta lub wybrać nawigację ikony [Format/Wałek do malowania], aby zmienić wartości [Width] i [Height] znajdujące się we właściwościach ogólnych.
Zadanie 3. Formatowanie wizualizacji Karta
W tym zadaniu zastosujesz formatowanie do wizualizacji Karta — dodasz formatowanie warunkowe do etykiety Dane, zastosujesz kolor tła, etykietę kategorii i obramowanie.
We właściwościach Format/Wałek do malowania rozwiń właściwości [Etykieta danych] i kliknij symbol "[Fx]" obok właściwości [Color] — aby zastosować formatowanie warunkowe na podstawie wartości Etykiety danych.
W oknie [Kolor] zmień listę rozwijaną [Format według] na [Reguły].
Wprowadź regułę: [Jest większa lub równa minimalnej liczbie] i [jest mniejsza lub równa 90 000 000 liczba]. Następnie użyj listy rozwijanej, aby zastosować kolor [Czerwony].
Wybierz przycisk [+Nowa reguła].
Wprowadź regułę: [Jest większa niż 90 000 000 liczba] i [jest mniejsza lub równa maksymalnej liczbie]. Następnie użyj listy rozwijanej, aby zastosować kolor [Zielony].
Porada
Usuwając końcowe wartości o niskim & wysokim zakresie w regułach, uzyskasz zakres Minimalny i Maksymalny, który dostosowuje się dynamicznie.
Kliknij pozycję [OK]
We właściwościach Format/Wałek do malowania rozwiń właściwość [Tło]. Ustaw przełącznik na [Włączone].
Sprawdź, czy właściwość [Color] jest ustawiona na [White]. Ustaw wartość [Przezroczystość] na [0%].
Uwaga
Możesz również użyć ikony "Fx", aby użyć formatowania warunkowego dla koloru tła.
We właściwościach Format/Wałek do malowania użyj paska przewijania po prawej stronie, aby przejść do właściwości [Obramowanie] i ustawić przełącznik na [Wł.].
Zadanie 4. Tworzenie wizualizacji fragmentatora
W tym zadaniu utworzysz fragmentator przy użyciu kolumny Dates [Dates Hierarchy].
W okienku Pola przejdź do tabeli [Dates].
Kliknij [strzałkę w dół], aby rozwinąć kolumnę [Dates[Date]], aby wyświetlić kolumnę [Dates [Dates [Datey]].
Wybierz kolumnę [Dates[Dates[Date Hierarchy]] z tabeli Dates i [przeciągnij] miarę do pustego odstępu na stronie raportu.
Uwaga
Kolumny hierarchii są wyświetlane z ikoną obrazu grupowania — wskazującą, że kolumna ma poziomy nawigacji. Na przykład data zawiera poziomy Rok, Kwartał, Miesiąc i Dzień.
Wybierz domyślną wizualizację wykresu kolumnowego [Clustered column chart], aby ją uaktywnić, a następnie wybierz ikonę [Wizualizacja fragmentatora] w okienku Wizualizacja.
Uwaga
Domyślna wizualizacja, która jest tworzona, zależy od typu danych pola.
Kliknij strzałkę [w dół] po lewej stronie wartości Year, aby rozwinąć wartości Kwartał i zbadać funkcjonalność wizualizacji Fragmentator.
Uwaga
Fragmentator ma to zachowanie, ponieważ kolumna Dates [Date Hierarchy] została utworzona jako pole Hierarchia w modelu danych — możemy przejść od roku do kwartału, miesiąca i dnia.
Kliknij pozycję [Fragmentator] i przeciągnij wizualizację do lewej strony raportu. I [rozwiń wszystkie wartości roku w dół, aby wyświetlić poziomy roku i kwartału].
Zadanie 5. Zmienianie rozmiaru wizualizacji fragmentatora
W tym zadaniu zmienisz rozmiar nagłówka fragmentatora i elementów na wizualizacji Fragmentator.
Kliknij pozycję [Fragmentator], aby upewnić się, że jest ona aktywna.
Wybierz nawigację [Format/Wałek do malowania] w okienku Wizualizacje. Wpisz wyraz "[size]" w polu wyszukiwania, aby filtrować właściwości, aby szybko znaleźć i zmienić nagłówek [Fragmentator] i [elementy] na rozmiar [12].
Zadanie 6. Tworzenie wizualizacji macierzy
W tym zadaniu utworzysz wizualizację Macierz z kolumnami z tabeli Office i miary Cudzysłowy [Potencjalne MRR], Kontrakty [MRR Won - Contracts] i Oferty [Won vs Potential MRR].
W okienku [Pola] wybierz tabelę [Cytaty] i miarę [Potencjalne mrR].
[Przeciągnij miarę [Potencjalny mrR] do pustego białego miejsca na stronie raportu.
Uwaga
Domyślnie zostanie wyświetlony wykres kolumnowy Grupowany.
Wybierz wizualizację [Wizualizacja wykresu kolumnowego klastrowanego], aby ją uaktywnić, a następnie wybierz ikonę [Wizualizacja macierzy] w okienku Wizualizacja, aby przejść do wizualizacji Macierz.
Zadanie 7. Zmienianie rozmiaru wizualizacji macierzy
W tym zadaniu zmienisz rozmiar wizualizacji Macierz.
Kliknij i przeciągnij na obramowanie wizualizacji , aby [zmienić rozmiar] wizualizacji Macierz.
Uwaga
Podczas przeciągania w celu zmiany rozmiaru wizualizacji zauważysz czerwone linie, aby ułatwić wyrównanie.
Zadanie 8. Dodawanie kolejnych miar i kolumn do wizualizacji Macierz
W tym zadaniu dodasz dwie kolejne miary i dwie kolumny do wizualizacji Macierz.
Wybierz wizualizację [Macierz], aby ją uaktywnić.
W okienku [Pola] zaznacz [pole wyboru] obok miary [Kontrakty [MRR Won -- Contracts] — spowoduje to dodanie miary do wizualizacji Macierz.
Uwaga
Ponieważ pole jest miarą, usługa Power BI wie, aby dodać pole do sekcji wartości pola.
W okienku [Pola] zaznacz [pole wyboru] obok miary Oferty [Won vs Potential MRR] — spowoduje to dodanie miary do wizualizacji Macierz.
Teraz dodamy kolumny [Region] i [District] z tabeli Pakietu Office do sekcji [Wiersze] pól macierzy — tylko [przeciągnij z okienka Pola i upuść do wierszy].
Uwaga
Każda wizualizacja ma różne opcje wymienione w polach. Na przykład wizualizacja Macierz zawiera sekcje Pola dla wierszy, kolumn i wartości.
Uwaga
Wizualizacja Macierz w Power BI Desktop jest najbardziej podobna do tabeli przestawnej w programie Excel.
Zadanie 9. Zmienianie rozmiaru wizualizacji macierzy
W tym zadaniu zmienisz rozmiar tekstu wizualizacji Macierz.
Wybierz ikonę [Format/Wałek do malowania], a następnie wpisz ciąg "[size]" w polu wyszukiwania i zmień rozmiar tekstu na [12] we właściwości Grid.
Zadanie 10. Używanie przycisków macierzy
W tym zadaniu użyjesz przycisków Macierz, aby wyświetlić wartości district w obszarze Region.
Użyj myszy, aby [zatrzymać wskaźnik myszy nad wizualizacją Macierz], aby wyświetlić przyciski nawigacji [Macierz].
Wybierz przycisk [Rozwiń wszystko w dół o jeden poziom w hierarchii].
Zadanie 11. Importowanie wizualizacji niestandardowej — z usługi AppSource
W tym zadaniu zaimportujesz wizualizację niestandardową wykresu punktowego.
Wybierz opcję [Menu wielokropka] w okienku Wizualizacje, aby wyświetlić opcje menu Wizualizacje niestandardowe.
Wybierz opcję [Pobierz więcej wizualizacji].
Uwaga
Jeśli już zalogowano się do usługi Power BI, nie musisz się ponownie logować. Następne kroki są wymagane tylko wtedy, gdy nie zalogowano się do usługi Power BI.
Uwaga
Jeśli nie masz logowania do usługi Power BI, możesz użyć opcji [Importuj wizualizację z pliku] w menu [Ellipse]. Następnie przejdź do folderu Lab 02B i wybierz plik "[BulletChart.BulletChart1443434768880.2.0.1.0.pbviz]".
Zaloguj się do usługi Power BI, wprowadzając nazwę użytkownika [username].
Wprowadź swoje hasło w usłudze Power BI.
W sklepie App Store wpisz ciąg "[bullet]" na pasku wyszukiwania.
Wybierz przycisk [Dodaj] obok wizualizacji [Wykres punktorowy].
Po zaimportowaniu wybierz przycisk [OK].
W okienku Wizualizacje zostanie wyświetlona ikona [Wykres punktorowy jako nowa wizualizacja].
Uwaga
Jeśli nie masz logowania do usługi Power BI, możesz użyć dowolnej przeglądarki i przejść do AppSource.com i pobrać wizualizację niestandardową do użycia z opcją [Importuj wizualizację z pliku] w menu Wielokropek wizualizacji.
Zadanie 12. Używanie wizualizacji niestandardowej wykresu punktorowego
W tym zadaniu dodasz wizualizację niestandardową wykresu punktowego do strony raportu i dodasz kolumny i miary z okienka Pole do wizualizacji.
Użyj myszy, aby kliknąć [pusty biały znak] na stronie raportu.
Wybierz wizualizację niestandardową [Wykres punktorowy] w okienku Wizualizacje — aby uzyskać nowy obszar roboczy wizualizacji.
Wybierz i [przeciągnij] nową wizualizację niestandardową wykresu punktowego nad wizualizacją Macierz i [zmień rozmiar], aby dopasować ją.
Wybierz tabelę [Dates] w okienku Pola i rozwiń pola, aby wybrać kolumnę [[RRRR-QQ]] z tabeli Dates i przeciągnij ją do sekcji [Category].
Wybierz tabelę [Contracts] w okienku Pola i rozwiń pola, aby wybrać miarę [MRR Won -- Contracts] z tabeli Quotes i przeciągnij ją do sekcji [Value].
Wybierz miarę [Potential MRR] z tabeli [Quotes] i przeciągnij ją do sekcji [Target].
Uwaga
Możesz również użyć paska wyszukiwania okienka Pola, aby wprowadzić nazwę kolumny lub miary, aby szybko ograniczyć okienko Pola do znalezienia kolumny lub miary.
Zadanie 13. Formatowanie wizualizacji niestandardowej wykresu punktorowego
W tym zadaniu zaktualizujesz właściwości Format/Wałek do malowania w wizualizacji niestandardowej Wykres punktowany, aby zmienić sposób wyświetlania wizualizacji.
Wybierz pozycję [Format/Ikona wałka do malowania] i rozwiń właściwości [Wartości danych].
Zmień wartość [Satisfaction %] na [60].
Zmień wartość [Good %] na [65].
Rozwiń pozycję [Właściwości osi] i wyłącz ją [off].
Rozwiń pozycję [Właściwości tytułu] i zmień tytuł [kolor czcionki] na [Czarny]. Dzięki temu tytuł będzie bardziej zauważalny.
Wybierz wartość [Year równą 2017] wizualizacji [Fragmentator], aby zobaczyć zmianę wizualizacji niestandardowej wykresu punktowego i dożywaj!
Uwaga
Wykres punktorowy to świetna wizualizacja niestandardowa, która pokazuje postęp w kierunku celów.
Zadanie 14. Zmienianie niestandardowego sortowania wizualizacji wykresu punktowego
W tym zadaniu zmienisz wizualizację niestandardową wykresu punktowego na sortowanie rosnąco według [RRRR-QQ].
Kliknij pozycję [Menu wielokropka] w wizualizacji niestandardowej wykresu punktowego.
Wybierz pozycję [Sortuj według], a następnie wybierz wartość kolumny [RRRR-QQ] [.]
Kliknij ponownie menu [Ellipse] w wizualizacji niestandardowej wykresu punktowego.
Teraz wybierz opcję [Sortuj rosnąco].
Uwaga
Podczas zmieniania sortowania wizualizacji przy użyciu menu Wielokropka należy najpierw wybrać kolumnę lub miarę do sortowania. Następnie należy wybrać opcję Sortuj malejąco lub Sortuj rosnąco. Końcowe sortowanie według zaznaczeń jest wskazywane żółtym pionowym paskiem.
Ćwiczenie 5. Dodawanie formatowania warunkowego do wizualizacji macierzy (ikona)
W tym ćwiczeniu zastosujesz formatowanie warunkowe do wizualizacji Macierz.
Zadanie 1. Stosowanie formatowania warunkowego do wizualizacji Macierz
W tym zadaniu zastosujesz formatowanie warunkowe do wizualizacji Macierz.
Wybierz wizualizację [Macierz] — aby ją uaktywnić.
Wybierz ikonę [Pola] w okienku Wizualizacja.
W sekcji [Wartości] wybierz listę rozwijaną [won vs Potential MRR] measure ([Won vs Potential MRR]).
Z menu wybierz pozycję [Formatowanie warunkowe] > [Ikony].
Wybierz opcję [ikony].
W oknie Ikony — won vs Potential MRR (Won vs Potential MRR) zmień układ [Icon] na [Prawo od danych].
Następnie zmień pozycję [Styl ikony] na stałe okręgi.
Wprowadź reguły: [Jest większe lub równe 0 Liczba] i [jest mniejsze lub równe 0,7 liczba].
Wprowadź reguły: [Jest większe lub równe 0,7 liczba] i [jest mniejsze niż lub równe 0,8 liczba].
Wprowadź reguły: [Jest większe lub równe 0,8 liczbowe] i [jest mniejsze niż 1 liczba].
Naciśnij przycisk [OK]
Podsumowanie
W tym ćwiczeniu rozpoczęto korzystanie z istniejącego pliku Power BI Desktop zawierającego częściowo ukończony model danych, tło i motyw. Model danych został ukończony przez utworzenie relacji WIELE do JEDNEGO z tabeli Quotes Data do tabel Customers, Dates i Office Lookup. Następnie utworzono miary w tabeli Oferty, aby można było utworzyć stronę raportu z wizualizacjami niestandardowymi karty, fragmentatora, macierzy i wykresu punktowego. Zastosowano formatowanie warunkowe do wizualizacji Macierz przy użyciu ikon i reguł, aby pokazać postęp w kierunku celu przychodu dla każdego regionu z regionami biura.
Dokumentacja dotycząca mapowania uczenia się w usłudze Power BI
| Pojęcie | Power BI Desktop | Dodatek Power Pivot w programie Excel |
|---|---|---|
| Rozszerzenie pliku | PBIX | XLSX |
| Edytowanie zapytań w Power Query | Dane przekształcenia strony głównej > | Zapytania & dane > połączenia > kliknij prawym przyciskiem myszy pozycję > Edytuj |
| przekształcenia Power Query | Tym samym | Tym samym |
| Zamknij Edytor Power Query | Strona główna > Zastosuj & Zamknij | Home > Close & ładowanie tylko do > połączenia, ładowanie do modelu danych |
| Wyświetlanie danych tabeli modelu danych | Nawigacja po danych | Power Pivot > — Zarządzanie > widokiem danych |
| Wyświetlanie diagramu tabeli modelu danych | Nawigacja modelu | Power Pivot > — Zarządzanie > widokiem diagramu |
| Tworzenie miar | Nowa miara... | Power Pivot > mierzy > nową miarę... |
| Tworzenie tabeli przestawnej | Macierz okienka > Wizualizacje | Wstaw > tabelę przestawną > Użyj modelu danych tego skoroszytu |
| Stosowanie formatowania warunkowego | Kliknij prawym przyciskiem myszy > formatowanie warunkowe | Formatowanie warunkowe strony głównej > |
| Tworzenie wizualizacji niestandardowych | Menu > elipsy okienka > Wizualizacje Pobierz więcej wizualizacji | Niedostępne w programie Excel |











![Okienko Pola z nową miarą [Potencjalna analiza MRR] przedstawiająca ikonę kalkulatora.](media/17-potential-mrr.png)