Układ i formatowanie stron
Program Power BI Desktop umożliwia kontrolowanie układu oraz formatowania stron raportu, na przykład decydowanie o ich rozmiarze i orientacji.
Wideo: Formatowanie raportów
Aby zmienić sposób skalowania stron raportu, na karcie Widok wybierz menu Widok strony. Dostępne opcje to na przykład: Dopasuj do strony (opcja domyślna), Dopasuj do szerokości oraz Rzeczywisty rozmiar.
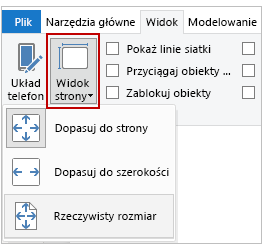
Możesz również zmienić rozmiar strony. Domyślny rozmiar strony raportu to 16:9. Zanim zmienisz rozmiar strony, upewnij się, że nie zaznaczono żadnych wizualizacji, a następnie wybierz ikonę pędzla w okienku Wizualizacje i wybierz pozycję Rozmiar strony, aby rozwinąć tę sekcję.
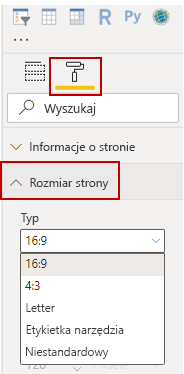
Dostępne opcje rozmiaru strony obejmują na przykład współczynnik proporcji 4:3 (zbliżony do kwadratu) oraz Dynamiczne (strona zostanie rozciągnięta, aby wypełnić dostępną przestrzeń). W raportach dostępna jest również opcja standardowego rozmiaru Letter. Po zmianie rozmiaru raportu konieczna może być również zmiana rozmiaru wizualizacji w celu upewnienia się, że mieszczą się w całości na kanwie.
Możesz określić niestandardowy rozmiar strony, wprowadzając liczbę cali lub pikseli, oraz zmienić kolor tła całego raportu.
Kolejna opcja to Cortana — wybranie tej opcji umożliwia zmianę rozmiaru raportu, tak aby można go było użyć jako wyniku wyszukiwania za pomocą Cortany.
Dodawanie elementów statycznych
Oprócz wizualizacji wykorzystujących dane możesz również dodawać elementy statyczne, takie jak pola tekstowe, obrazy i kształty, które poprawią projekt wizualny raportu. Aby dodać element wizualny, wybierz pozycję Pole tekstowe, Obraz lub Kształty na karcie Narzędzia główne.
Wideo: Dodawanie elementu wizualnego

Opcja Pole tekstowe umożliwia również wyświetlenie dużych tytułów, podpisów lub krótkich akapitów, które mogą zawierać linki lub adresy URL.
Wybranie opcji Obraz spowoduje otwarcie przeglądarki plików, w której możesz wybrać obraz z komputera lub innego źródła połączonego z siecią. Jeśli zmienisz rozmiar obrazu w raporcie, współczynnik proporcji domyślnie pozostanie bez zmian.
Możesz wstawiać pięć rodzajów Kształtów, w tym prostokąty i strzałki. Kształty mogą być nieprzezroczyste lub przezroczyste z kolorowym obramowaniem. Ta druga opcja sprawdza się podczas tworzenia obramowań wokół grup wizualizacji.
Zarządzanie nakładaniem się elementów
Jeśli w Twoim raporcie jest kilka elementów, usługa Power BI umożliwia zdecydowanie, w jaki sposób będą się na siebie nakładały. Ten sposób porządkowania warstw jest znany jako porządek osi Z.
Wideo: Zarządzanie porządkiem osi Z elementów
Aby zarządzać kolejnością z elementów w raporcie, wybierz element i użyj przycisków Przesuń do przodu i Wyślij wstecz na karcie Format .

Ponowne wykorzystanie układu raportu
Pojedyncze strony raportu mogą być złożone, z wieloma wizualizacjami, które są ze sobą powiązane i sformatowane w konkretny sposób. Czasami podczas tworzenia raportu chcesz użyć tych samych wizualizacji i układów na dwóch różnych stronach. Jeśli właśnie utworzono stronę raportu na temat przychodu brutto, możesz dodać niemal identyczną stronę na temat przychodu netto.
Odtworzenie wszystkich kroków może być trudne, jednak w programie Power BI Desktop możesz po prostu zduplikować stronę raportu.
Kliknij prawym przyciskiem myszy kartę, którą chcesz skopiować, a następnie wybierz opcję Duplikuj stronę.
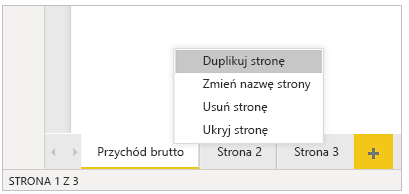
Aby uzyskać więcej informacji zobacz Samouczek: dodawanie opcji formatowania do wizualizacji niestandardowej usługi Power BI.