Edytowanie istniejącego tematu w temacie
W temacie Tematy możesz edytować istniejący temat. Może być konieczne wykonanie tej czynności, jeśli chcesz poprawić lub dodać dodatkowe informacje do istniejącej strony tematu.
Uwaga
Chociaż informacje w temacie zbieranym przez sztuczną inteligencję są obcięte pod względem zabezpieczeń, opis tematu i informacje o osobach dodawane ręcznie podczas edytowania istniejącego tematu są widoczne dla wszystkich użytkowników, którzy mają uprawnienia do wyświetlania tematów.
Wymagania dotyczące edytowania tematu
Aby edytować istniejący temat, musisz:
- Posiadaj licencję zawierającą tematy.
- Masz uprawnienia do tworzenia lub edytowania tematów. Administratorzy wiedzy mogą przyznać użytkownikom to uprawnienie w ustawieniach uprawnień tematów tematów.
Uwaga
Użytkownicy, którzy mają uprawnienia do zarządzania tematami w centrum tematów (menedżerowie wiedzy) mają już uprawnienia do tworzenia i edytowania tematów.
Jak edytować stronę tematu
Temat można edytować, otwierając stronę tematu z wyróżnionego tematu, a następnie wybierając przycisk Edytuj w prawym górnym rogu strony tematu. Temat można również edytować w Centrum tematów.
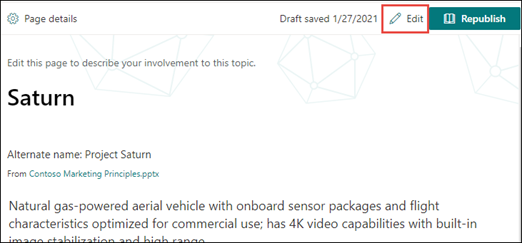
Aby edytować stronę tematu
Na stronie tematu wybierz pozycję Edytuj. Dzięki temu można wprowadzać zmiany zgodnie z potrzebami na stronie tematu.
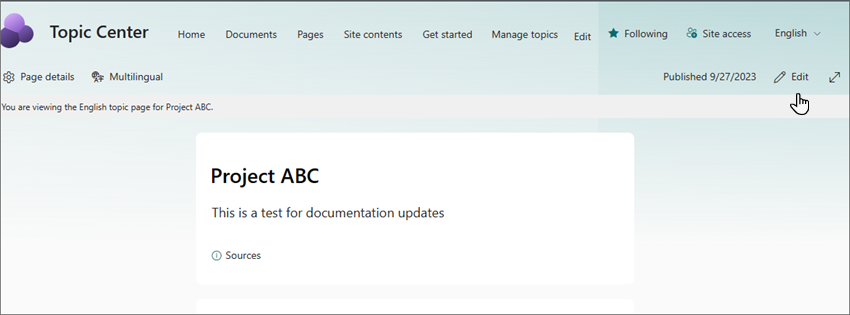
W sekcji Nazwy alternatywne wpisz inne nazwy, do których może być odwoływany temat.
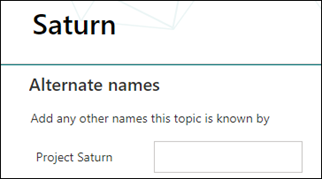
W sekcji Opis wpisz kilka zdań opisujących temat.

W sekcji Przypięte osoby możesz "przypiąć" osobę, aby pokazać ją jako mającą połączenie z tematem (na przykład właściciela połączonego zasobu). Zacznij od wpisania ich nazwy lub adresu e-mail w polu dodaj nowego użytkownika , a następnie wybierz użytkownika, którego chcesz dodać z wyników wyszukiwania. Można je również "odpiąć", wybierając ikonę Usuń z listy na karcie użytkownika. Możesz również przeciągnąć osobę do innego miejsca na liście.
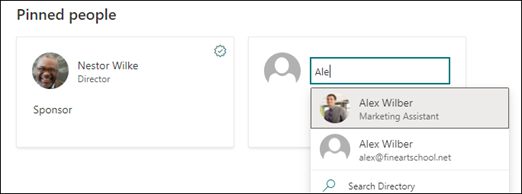
W sekcji Przypięte pliki i strony możesz dodać lub "przypiąć" plik lub stronę witryny programu SharePoint skojarzoną z tematem.

Aby dodać nowy plik, wybierz pozycję Dodaj, wybierz witrynę programu SharePoint z witryn częstych lub obserwowanych, a następnie wybierz plik z biblioteki dokumentów witryny.
Możesz również użyć opcji Od linku , aby dodać plik lub stronę, podając adres URL.
Uwaga
Dodane pliki i strony muszą znajdować się w tej samej dzierżawie platformy Microsoft 365. Jeśli chcesz dodać link do zasobu zewnętrznego w temacie, możesz dodać go za pomocą ikony kanwy w kroku 8.
Sekcja Pokrewne witryny zawiera witryny, które zawierają informacje na ten temat.

Powiązaną witrynę można dodać, wybierając pozycję Dodaj , a następnie wyszukując witrynę lub wybierając ją z listy witryn często lub ostatnio używanych.
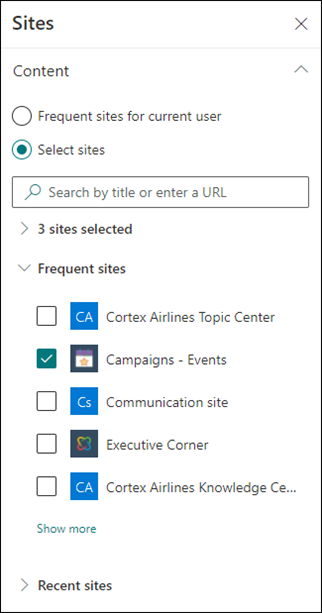
Sekcja Tematy pokrewne zawiera połączenia, które istnieją między tematami.
Na stronie tematu w trybie edycji można dodawać, edytować lub usuwać połączenia w składniku Web Part Tematy pokrewne. Można dodawać lub modyfikować tylko połączenia pierwszego stopnia, ponieważ modyfikowanie połączenia drugiego stopnia byłoby równoznaczne z bezpośrednią edycją innej strony tematu, na co nie zezwalamy.
Połączenie można dodać do innego tematu, wybierając przycisk Połącz z powiązanym tematem, wpisując nazwę powiązanego tematu i wybierając go z wyników wyszukiwania.
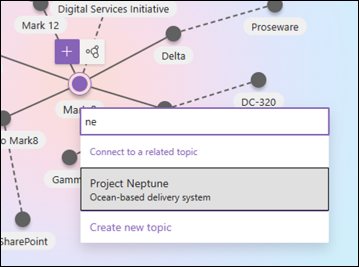
Następnie możesz podać opis sposobu, w jaki tematy są ze sobą powiązane. Wybierz pozycję Aktualizuj
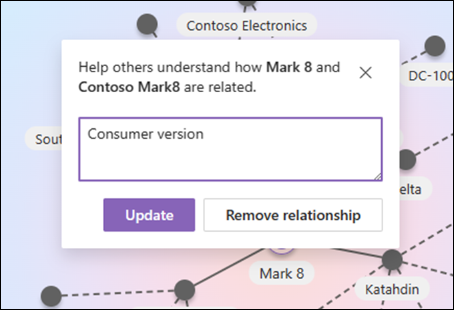
Dodany powiązany temat będzie wyświetlany jako połączony temat.
Po ręcznym utworzeniu połączenia między tematem A a tematem B na stronie tematu A połączenie między tymi tematami jest reprezentowane jako sugerowane połączenie (linia kropkowana) na stronie tematu B. Reprezentowanie tego jako ręcznego połączenia na stronie tematu B byłoby równoznaczne z wprowadzeniem bezpośredniej zmiany strony tematu B ze strony tematu A, niedozwolone.
Aby usunąć powiązany temat, wybierz segment wiersza odpowiadający tematowi, który chcesz usunąć, a następnie wybierz ikonę Usuń relację.
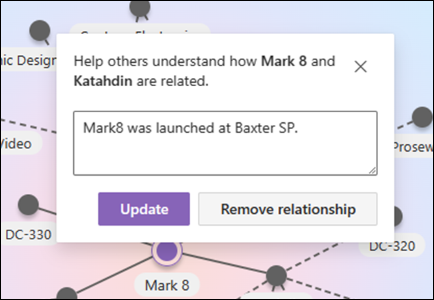
Linie kropkowane reprezentują połączenia sugerowane przez sztuczną inteligencję. Użytkownicy mogą opcjonalnie potwierdzić lub usunąć te połączenia, wybierając segment linii między dwoma węzłami.
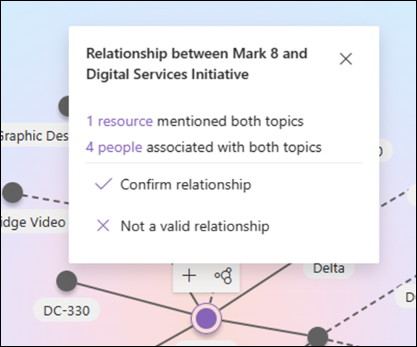
Możesz również dodać elementy statyczne do strony (takie jak tekst, obrazy lub linki), wybierając ikonę kanwy, którą można znaleźć poniżej krótkiego opisu. Wybranie go powoduje otwarcie przybornika programu SharePoint, z którego można wybrać element, który chcesz dodać do strony.

Wybierz pozycję Publikuj lub opublikuj ponownie, aby zapisać zmiany. Ponowne publikowanie będzie dostępną opcją, jeśli temat został opublikowany wcześniej.
Opinia
Dostępne już wkrótce: W 2024 r. będziemy stopniowo wycofywać zgłoszenia z serwisu GitHub jako mechanizm przesyłania opinii na temat zawartości i zastępować go nowym systemem opinii. Aby uzyskać więcej informacji, sprawdź: https://aka.ms/ContentUserFeedback.
Prześlij i wyświetl opinię dla