Instalowanie PIX dla HoloLens 2
PIX to narzędzie dostrajania wydajności i debugowania dla aplikacji DirectX 12 w systemie Windows, ale może być również używane do directX 11 przy użyciu direct3D 11 na 12.
Wymagania wstępne
- Najnowsza wersja PIX zainstalowana na komputerze.
- Najnowsza wersja zestawu Windows SDK dla IPoverUSB umożliwia połączenie HoloLens 2 z komputerem za pośrednictwem portu USB.
- Kompilacja aplikacji arm64 . Protokół PIX obsługuje tylko arm64.
- Urządzenie HoloLens2 musi być podłączone do komputera za pośrednictwem kabla USB.
Uwaga
Niektóre konfiguracje, takie jak używanie kompilacji niejawnego testera systemu Windows, mogą przerwać PIX na HoloLens 2. Jeśli tak się stanie, odpowiedz urządzeniu , aby wymazać wszystkie dane i powtórzyć poniższe instrukcje.
Konfigurowanie
- Włącz tryb dewelopera i portal urządzeń:
- Otwórz pozycję Ustawienia z Mixed Reality Strona główna:
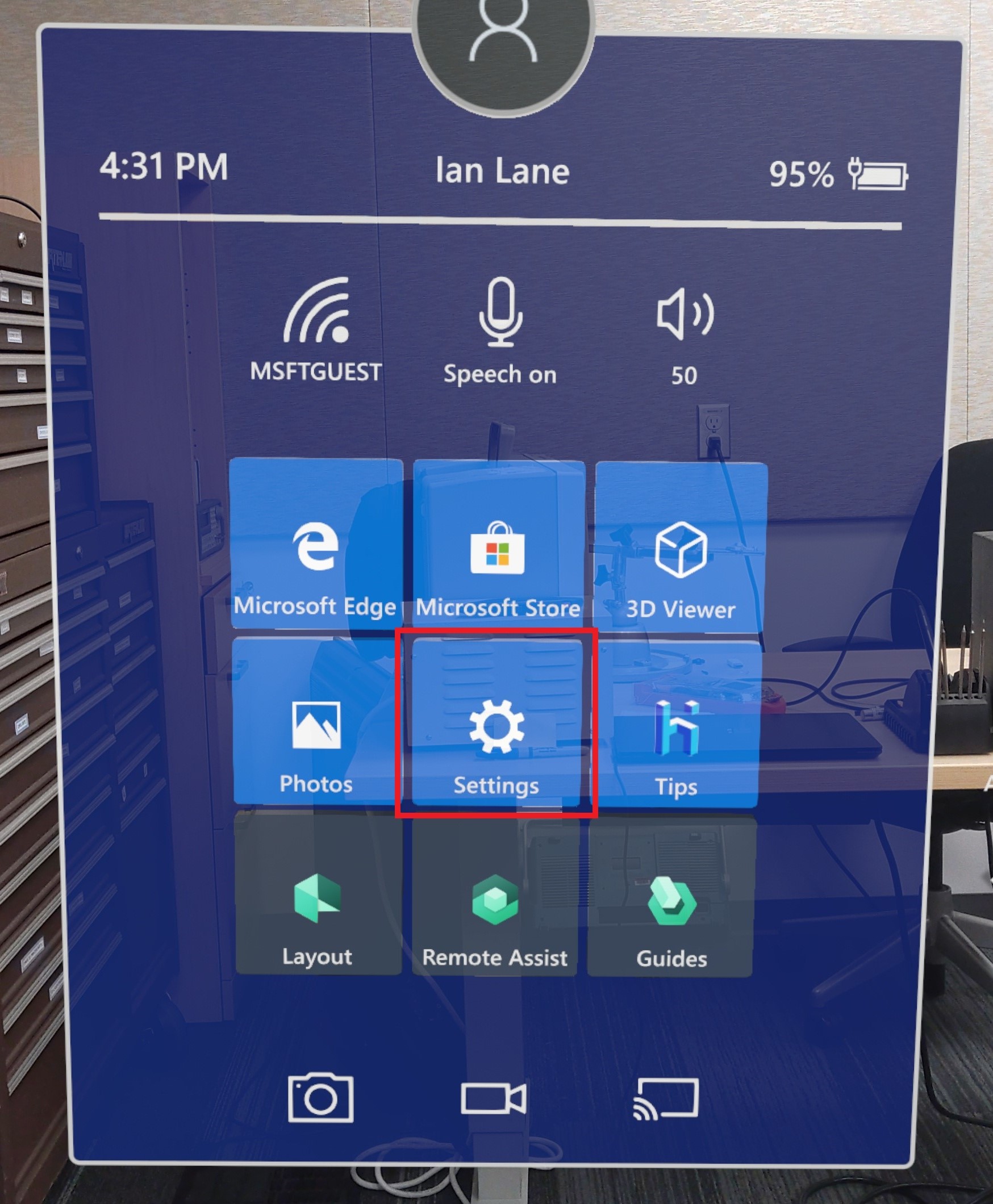
- Wybierz pozycję Aktualizuj zabezpieczenia &:
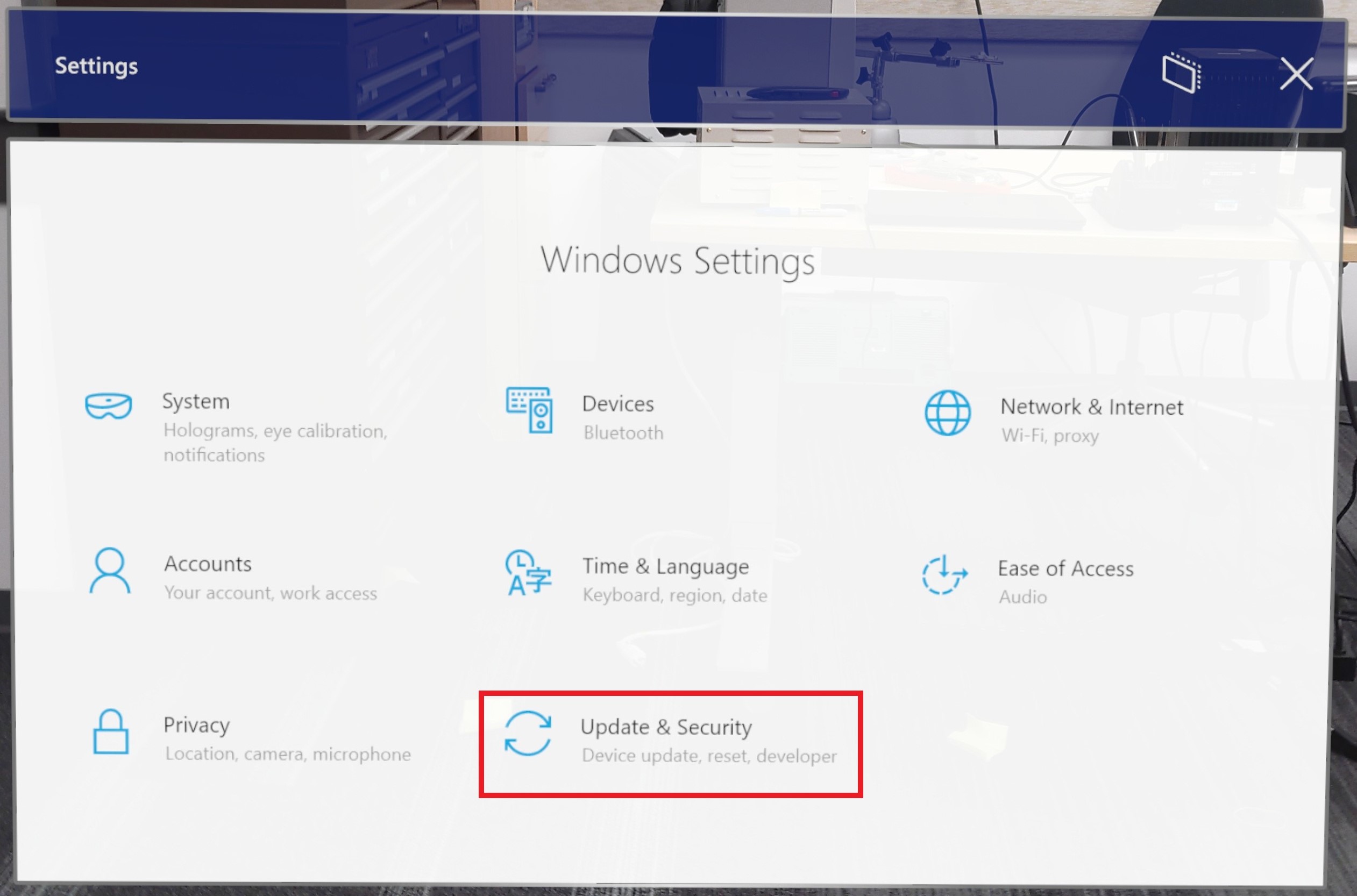
- Wybierz pozycję Dla deweloperów:
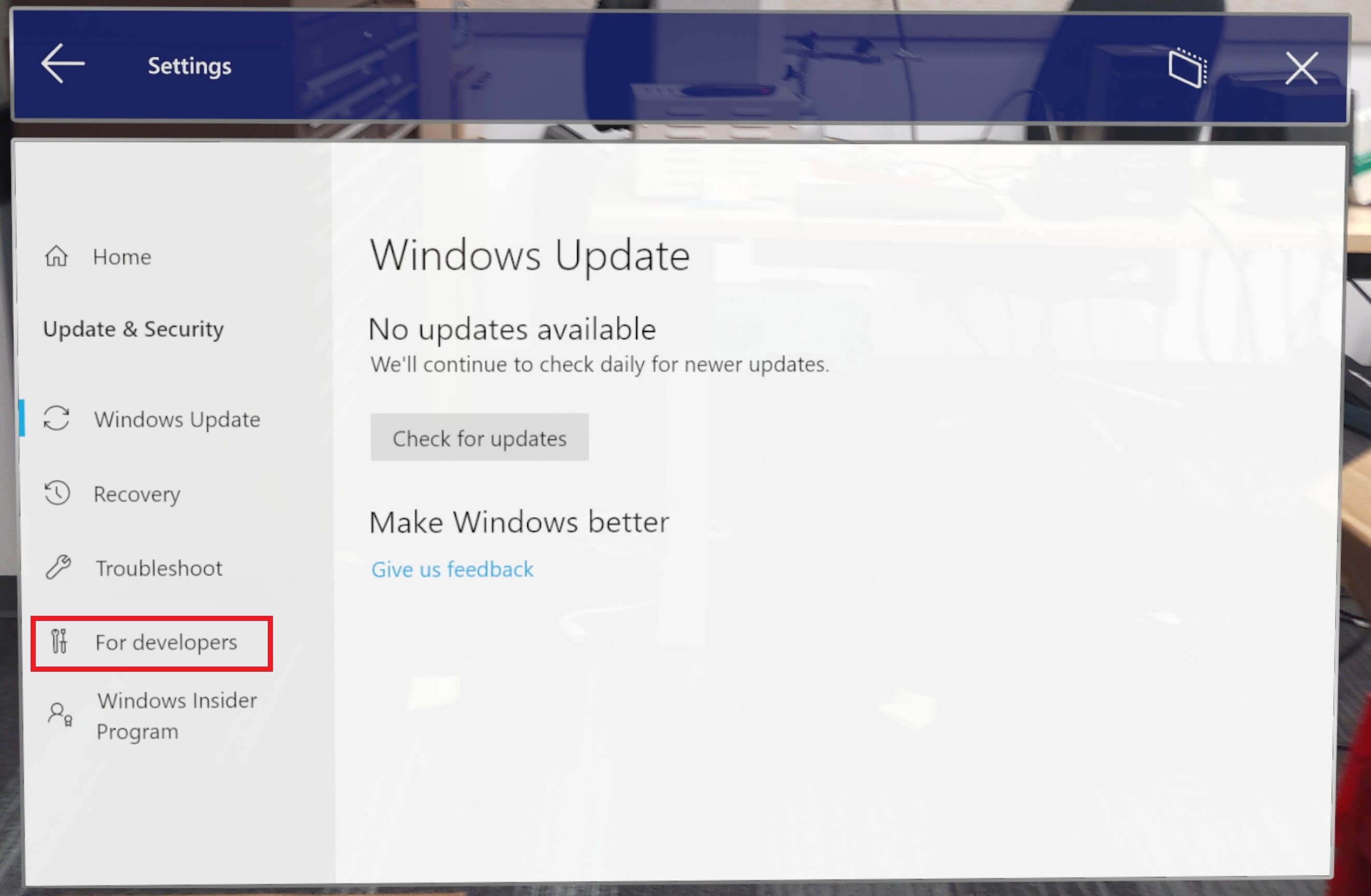
- Włączanie funkcji dewelopera i włączanie portalu urządzeń
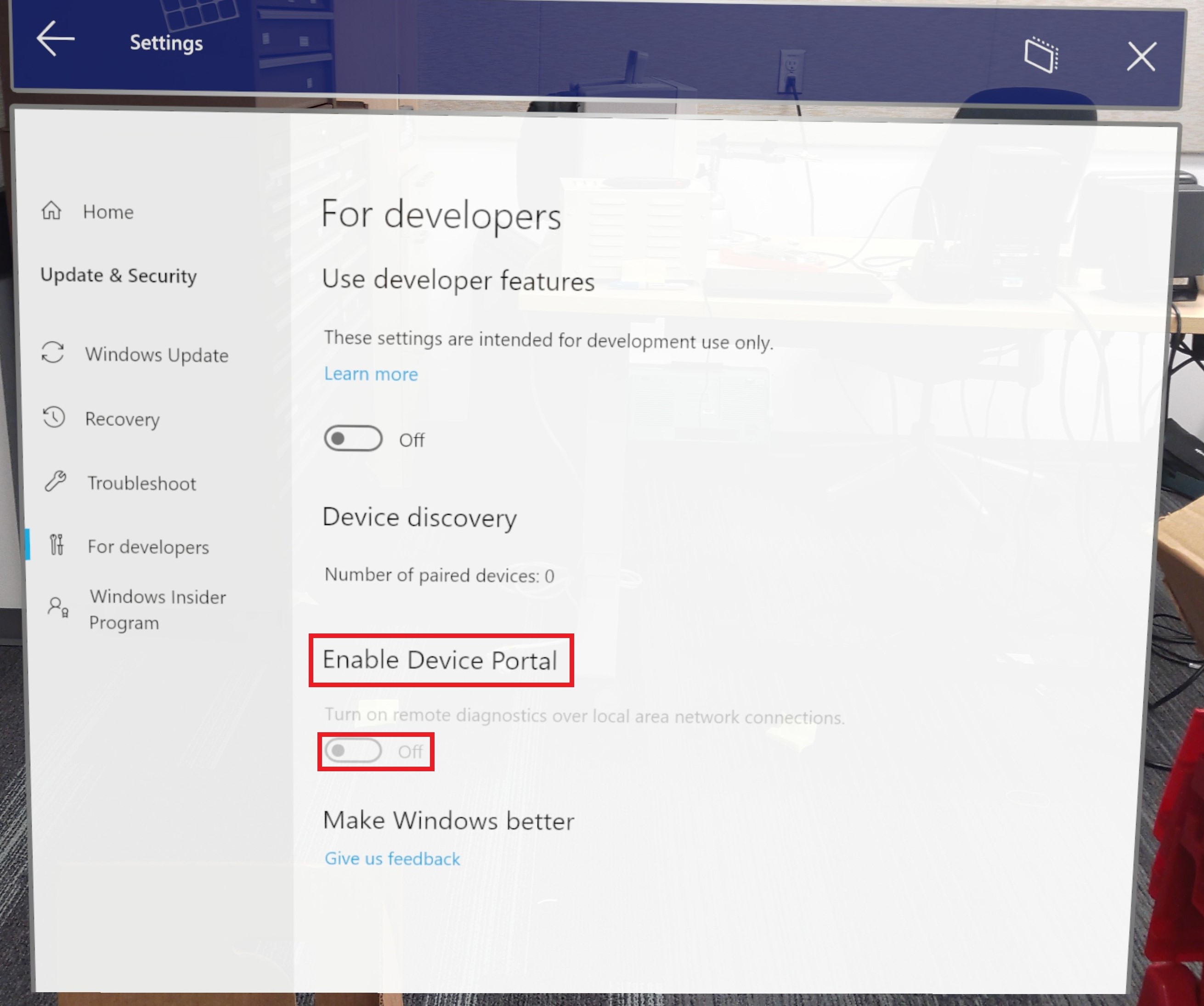
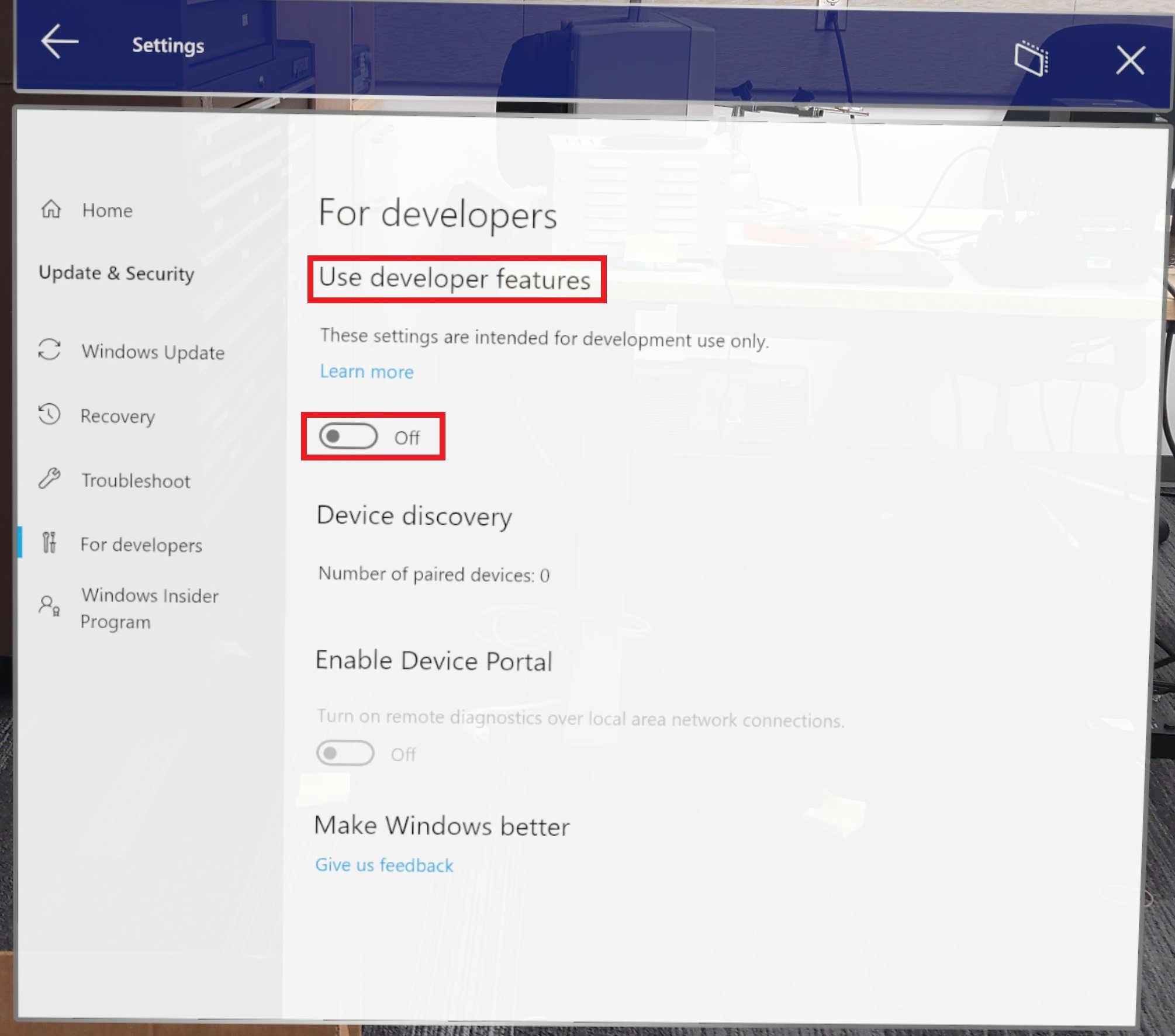
- Gdy urządzenie jest nadal połączone, obudzić się i zalogować użytkownika, uruchom program Visual Studio.
Ważne
Upewnij się, że urządzenie nie jest w trybie wstrzymania ani nie jest w stanie uśpienia. Jeśli masz problemy z tym krokiem, zapoznaj się z instrukcjami portalu urządzeń z systemem Windows.
Przygotowywanie do wdrożenia
- W programie Visual Studio ustaw wartość ARM64 jako platformę i urządzenie jako urządzenie:

- Gdy program Visual Studio wyświetli monit o podanie numeru PIN z urządzenia:
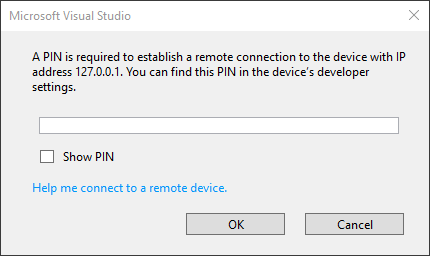
- Wybierz pozycję Ustawienia w powłoce
- Wybierz pozycję Aktualizuj zabezpieczenia &
- Wybierz pozycję Dla deweloperów i naciśnij pozycję Para w obszarze Odnajdywanie urządzeń
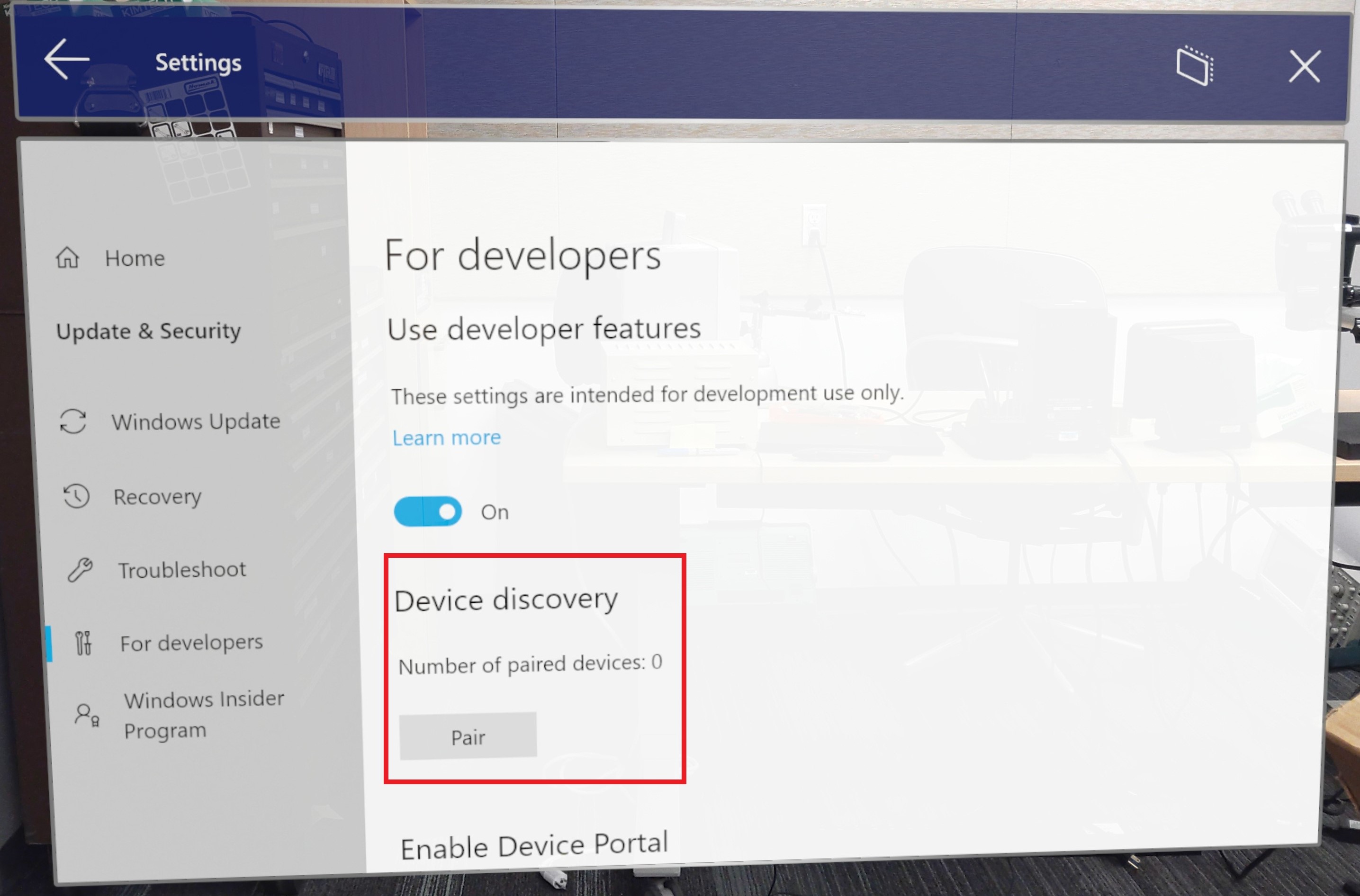
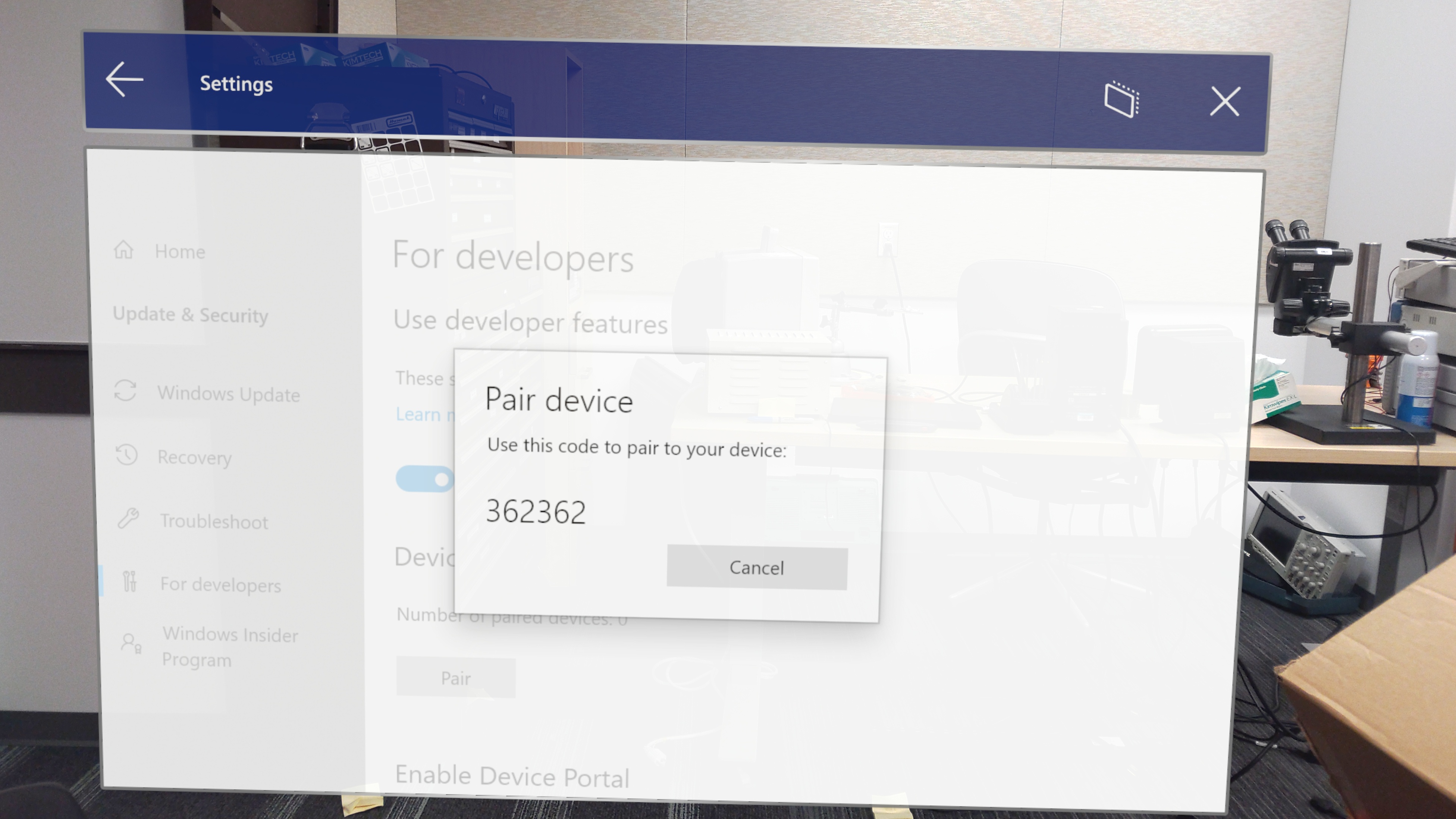
- Wprowadź wygenerowany numer PIN w programie Visual Studio
- Program Visual Studio wdroży aplikację w połączonym HoloLens 2, co może potrwać kilka minut w zależności od aplikacji.
Uruchamianie PIX
Najpierw użyj portalu urządzeń, aby sprawdzić, czy aplikacja nie jest uruchomiona w HoloLens 2. Następnie uruchom narzędzie PIX, połącz się z urządzeniem i wybierz pozycję Strona główna:
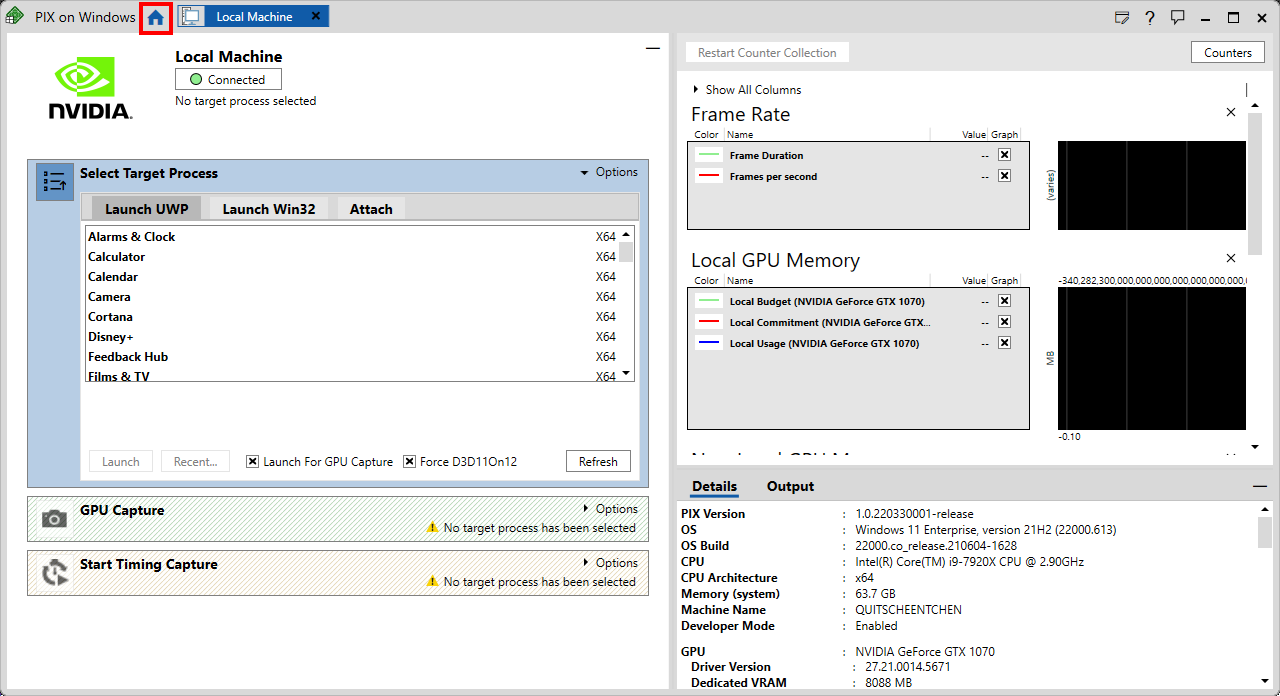
- Wybierz pozycję Połącz z menu po lewej stronie:
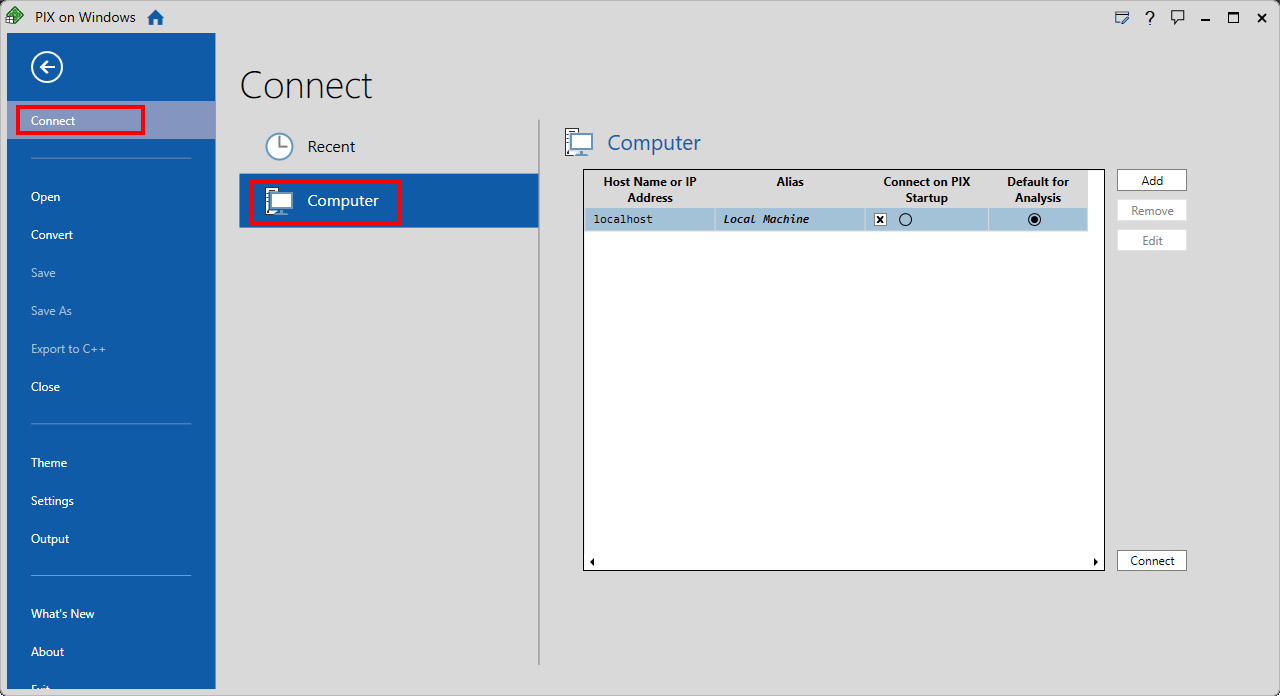
Na karcie Komputer wybierz pozycję Dodaj i wprowadź następujące poświadczenia:
- Alias: do uznania użytkownika
- Nazwa hosta lub adres IP: 127.0.0.1
Wybierz pozycję Połącz w prawym dolnym rogu karty Komputer :
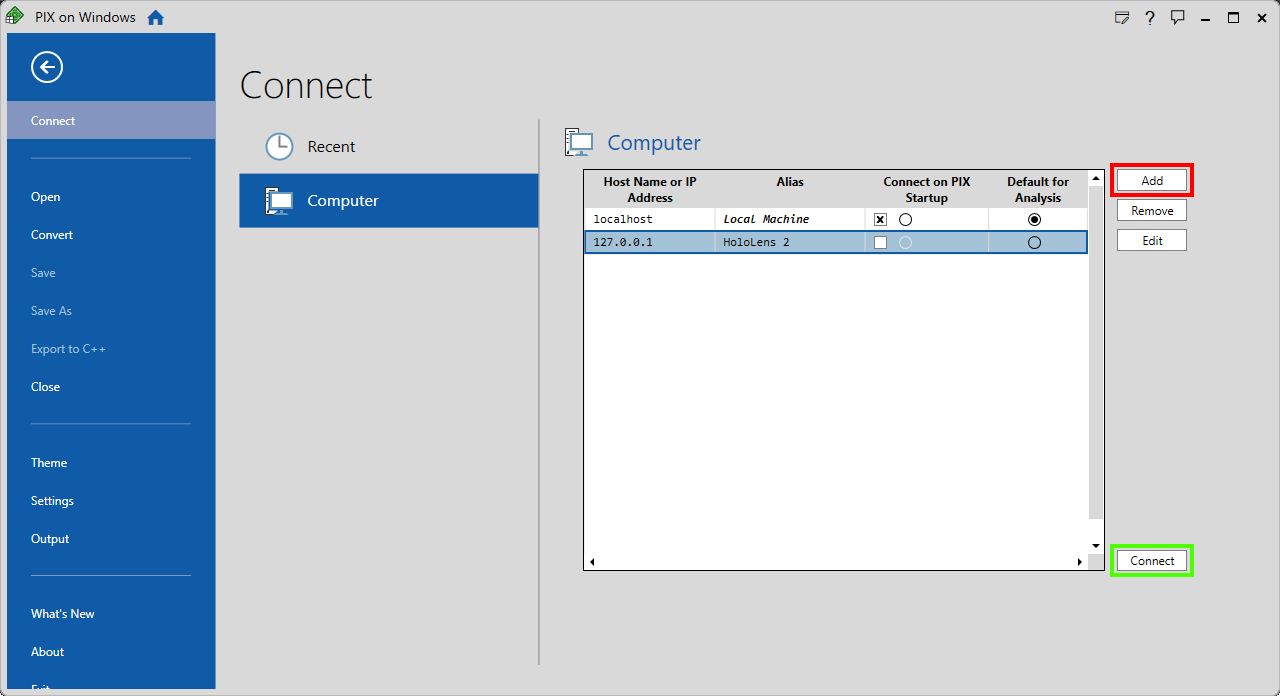
Uwaga
Pierwsze połączenie jest zawsze wolniejsze, ponieważ pliki binarne są kopiowane.
Po nawiązaniu połączenia PIX z HoloLens 2 znajdź aplikację w sekcji Wybieranie procesu docelowego na karcie Uruchom platformę UWP, a następnie upewnij się, że opcja Uruchom na potrzeby przechwytywania procesora GPU jest aktywna.
Jeśli aplikacja jest uruchomiona w systemie DX11, upewnij się, że wybrano opcję Force D3D11On12 .
Kliknij pozycję Uruchom:
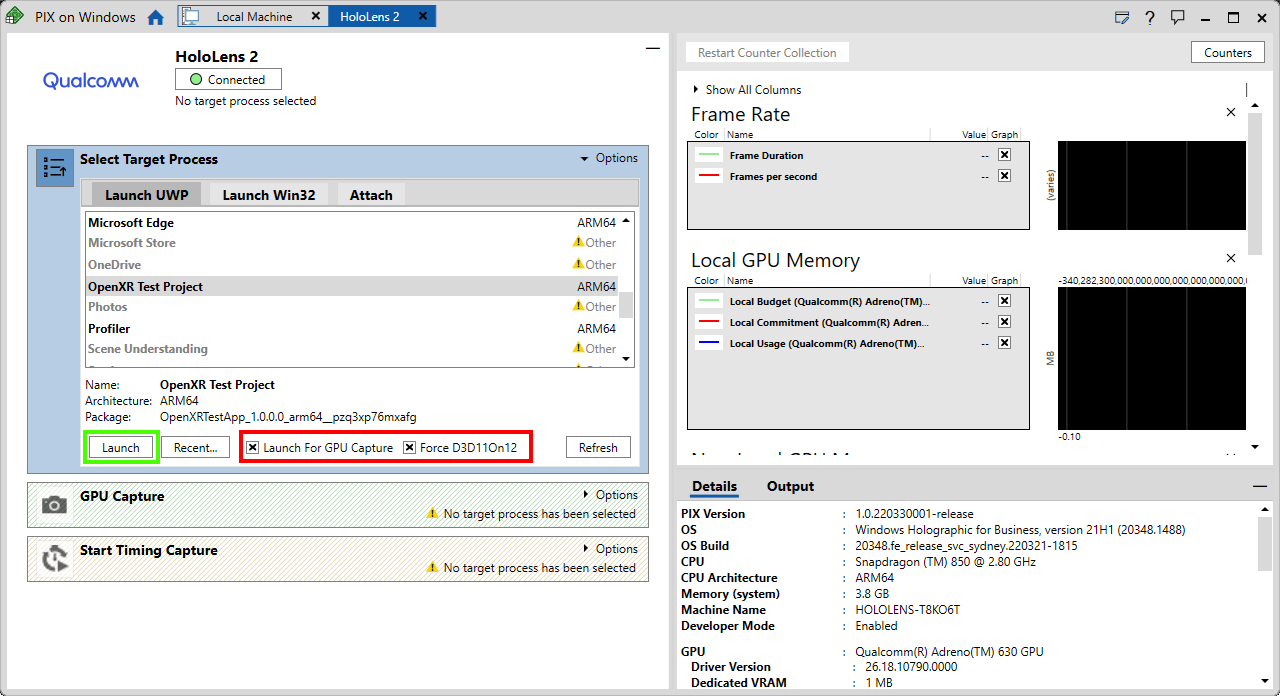
Przechwycone procesory GPU
- Rozpocznij przechwytywanie procesora GPU, klikając pozycję Zdjęcie w sekcji Przechwytywanie procesora GPU :
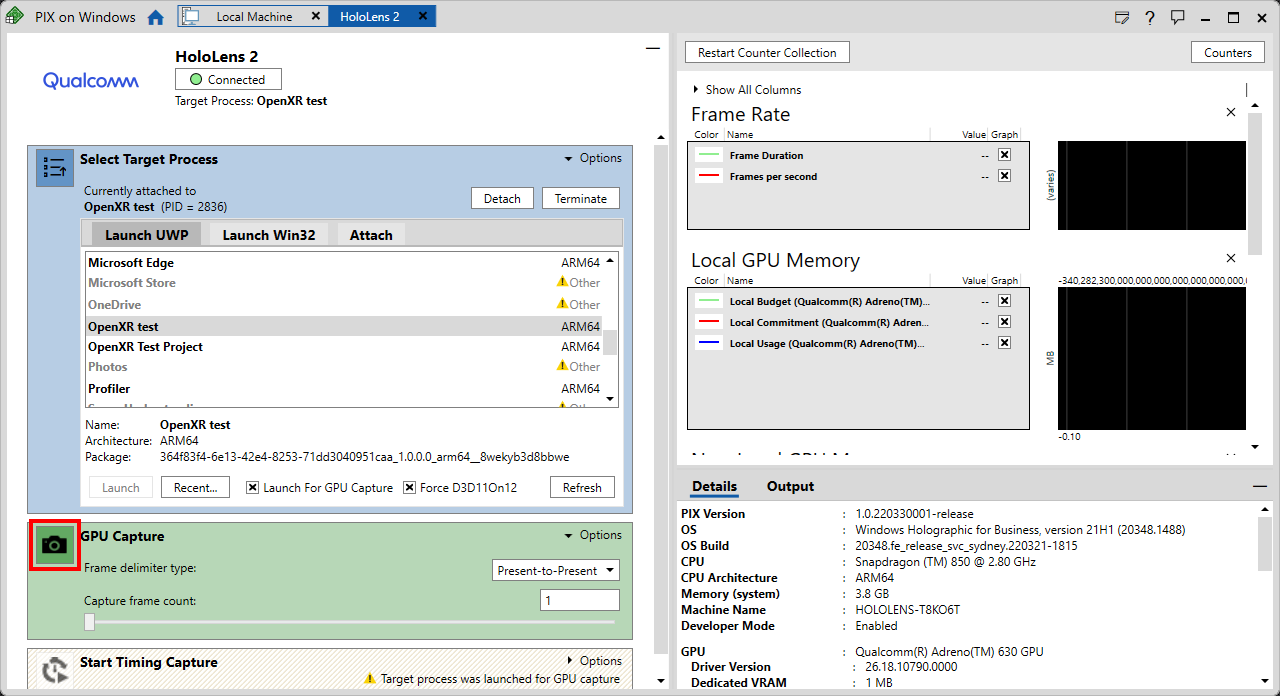
- Otwórz przechwytywanie na potrzeby analizy, klikając wygenerowany zrzut ekranu w panelu przechwytywania procesora GPU :
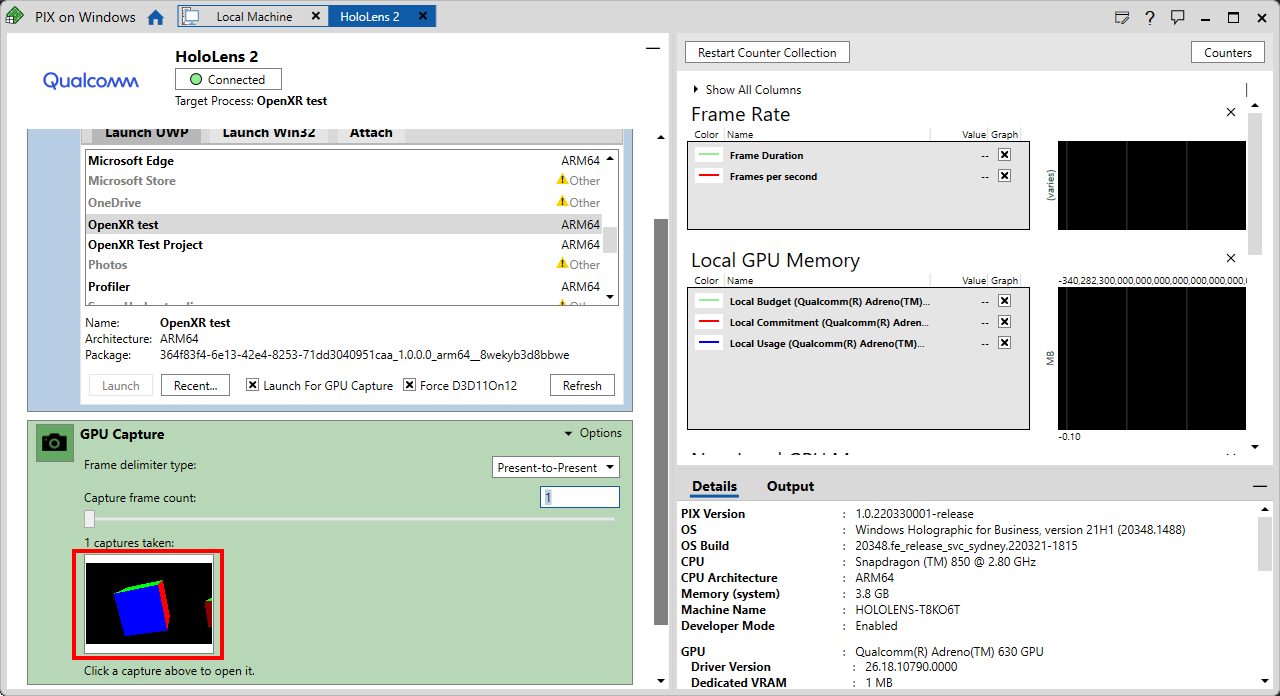
- Naciśnij przycisk Start, aby rozpocząć analizę:
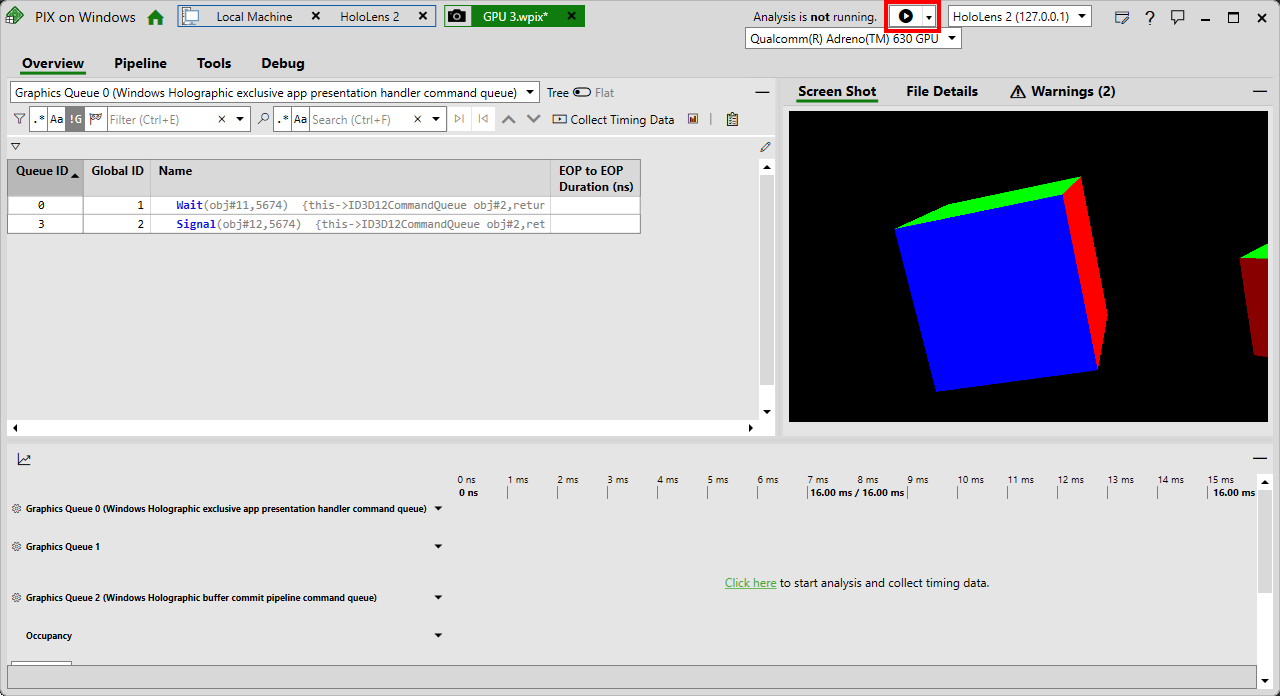
Ważne
W przypadku zbierania danych o chronometrażu po przechwyceniu procesora GPU konieczne będzie ponowne uruchomienie zestawu słuchawkowego. Jest to jednorazowe ponowne uruchomienie urządzenia i jest wymagane do zbierania danych o chronometrażu.
PIX jest teraz gotowy do użycia! Aby zapoznać się z wprowadzeniem do korzystania z PIX, zapoznaj się z tematem Przechwytywanie procesora GPU PIX.