Conectar seus computadores não Azure ao Microsoft Defender para Nuvem
O Microsoft Defender para Nuvem pode monitorar a postura de segurança de computadores não Azure, mas antes é necessário conectá-los ao Azure.
Você pode conectar seus computadores não Azure de qualquer uma das seguintes maneiras:
- Integrar com o Azure Arc:
- Usando servidores habilitados para o Azure Arc (recomendado)
- Usando o Portal do Azure
- Integração direta com o Microsoft Defender para Ponto de Extremidade
Este artigo descreve os métodos de integração com o Azure Arc.
Se estiver conectando computadores de outros provedores de nuvem, confira Conectar sua conta AWS ou Conectar seu projeto GCP. Os conectores multinuvem para a AWS (Amazon Web Services) e o GCP (Google Cloud Platform) no Defender para Nuvem lidam de forma transparente com a implantação do Azure Arc.
Pré-requisitos
Para concluir os procedimentos deste artigo, você precisa:
Uma assinatura do Microsoft Azure. Se não tiver uma assinatura do Azure, você poderá inscrever-se gratuitamente.
Configuração do Microsoft Defender para Nuvem na assinatura do Azure.
Acesso a uma computador local.
Conectar computadores locais usando o Azure Arc
Um computador que tenha servidores habilitados para o Azure Arc torna-se um recurso do Azure. Ao instalar o agente do Log Analytics nele, ele aparece no Defender para Nuvem com recomendações semelhantes às de seus outros recursos do Azure.
Os servidores habilitados para o Azure Arc fornecem recursos aprimorados, como a habilitação de políticas de configuração de convidados no computador e a simplificação da implantação com outros serviços do Azure. Para obter uma visão geral dos benefícios dos servidores habilitados para o Azure Arc, consulte as Operações de nuvem com suporte.
Para implantar o Azure Arc em um computador, siga as instruções em Início Rápido: Conectar computadores híbridos com servidores habilitados para o Azure Arc.
Para implantar o Azure Arc em vários computadores em escala, siga as instruções em Conectar computadores híbridos ao Azure em escala.
As ferramentas do Defender para Nuvem para implantar automaticamente o agente do Log Analytics funcionam com computadores que executam o Azure Arc. No entanto, esse recurso está atualmente em versão prévia. Ao conectar computadores usando o Azure Arc, use a recomendação relevante do Defender para Nuvem para implantar o agente e se beneficiar de toda a gama de proteções que o Defender para Nuvem oferece:
- O agente do Log Analytics deve ser instalado nos seus computadores do Azure Arc baseados em Linux
- O agente do Log Analytics deve ser instalado nos seus computadores do Azure Arc baseados em Windows
Conectar computadores locais usando o portal do Azure
Depois de conectar o Defender para Nuvem à assinatura do Azure, você pode começar a conectar seus computadores locais na página Introdução do Defender para Nuvem.
Entre no portal do Azure.
Pesquise pelo Microsoft Defender para Nuvem e selecione-o.
No menu do Defender para Nuvem, selecione Introdução.
Selecione a guia Introdução.
Encontre Adicionar servidores não Azure e selecione Configurar.
É exibida uma lista de seus workspaces do Log Analytics.
(Opcional) Se você ainda não tiver um espaço de trabalho do Log Analytics no qual armazenar os dados, selecione Criar novo espaço de trabalho e siga as diretrizes na tela.
Na lista de workspaces, selecione Atualizar para o workspace relevante para ativar os planos pagos do Defender para Nuvem por 30 dias gratuitos.
Na lista de workspaces, selecione Adicionar servidores para o workspace relevante.
Na página Gerenciamento de agentes, escolha um dos seguintes procedimentos, dependendo do tipo de computadores que você está integrando:
Integrar seu servidor Windows
Ao adicionar um servidor Windows, você precisa obter as informações na página Gerenciamento de agentes e fazer o download do arquivo de agente apropriado (32 bits ou 64 bits).
Para integrar um servidor Windows:
Selecione Servidores Windows.
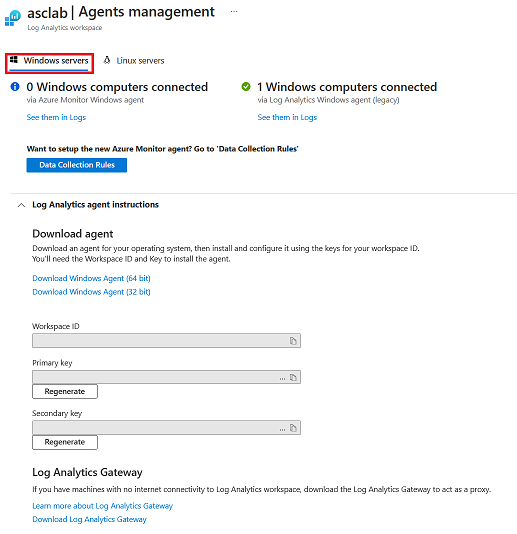
Selecione o link Baixar Agente do Windows aplicável ao tipo de processador do computador para baixar o arquivo de instalação.
Na página Gerenciamento de agentes, copie a ID do Workspace e os valores da Chave Primária no Bloco de Notas.
Copie o arquivo de instalação baixado para o computador de destino e execute-o.
Siga o assistente de instalação (selecione Avançar>Concordo>Avançar>Avançar).
Na página do Azure Log Analytics, cole a ID do Workspace e os valores da Chave Primária que você copiou no Bloco de Notas.
Caso o computador deva se reportar a um workspace do Log Analytics na nuvem do Azure Governamental, selecione Azure para o Governo dos EUA na lista suspensa do Azure Cloud.
Se o computador precisar se comunicar com o serviço Log Analytics por meio de um servidor proxy, selecione Avançado. Em seguida, forneça a URL e o número da porta do servidor proxy.
Ao terminar de inserir todas as definições de configuração, selecione Avançar.
Na página Pronto para Instalar, examine as configurações a serem aplicadas e selecione Instalar.
Na página Configuração concluída com êxito, selecione Concluir.
Após a conclusão, o Agente de Monitoramento da Microsoft será exibido no Painel de Controle. Você pode revisar sua configuração e verificar se o agente está conectado.
Para obter mais informações sobre como instalar e configurar o agente, consulte Conectar computadores Windows.
Integrar servidor Linux
Para adicionar computadores Linux, você precisa do comando wget na página Gerenciamento de agentes.
Para integrar seu servidor Linux:
Selecione Servidores Linux.
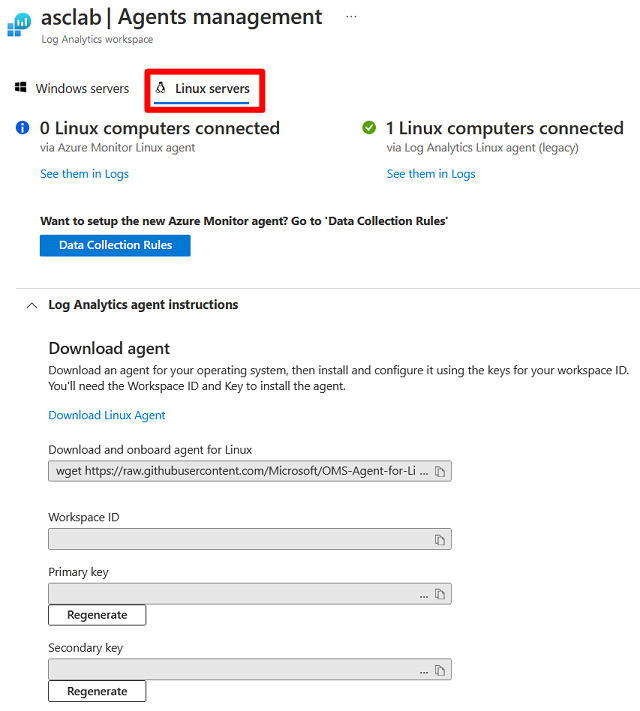
Copie o comando
wgetpara o Bloco de Notas. Salve esse arquivo em um local que possa ser acessado pelo seu computador Linux.No computador Linux, abra o arquivo que contém o comando
wget. Copie todo o conteúdo e cole-o em um console de terminal.Quando a instalação for concluída, confirme se o Agente do Operations Management Suite está instalado executando o comando
pgrep. O comando retorna a ID persistenteomsagent.Você pode encontrar os logs do agente em
/var/opt/microsoft/omsagent/<workspace id>/log/. O novo computador Linux pode levar até 30 minutos para aparecer no Defender para Nuvem.
Verifique se seus computadores estão conectados
Seus computadores no Azure e no local estão disponíveis para exibição em um único local.
Para verificar se seus computadores estão conectados:
Entre no portal do Azure.
Pesquise pelo Microsoft Defender para Nuvem e selecione-o.
No menu do Defender para Nuvem, selecione Inventário para mostrar o inventário de ativos.
Filtre a página para exibir os tipos de recursos relevantes. Estes ícones distinguem os tipos:
 Computador não Azure
Computador não Azure VM do Azure
VM do Azure Servidor habilitado para o Azure Arc
Servidor habilitado para o Azure Arc
Integrar ao Microsoft Defender XDR
Quando você habilita o Defender para Nuvem, os alertas do Defender para Nuvem são integrados automaticamente ao porta do Microsoft Defender. Não são necessárias outras etapas.
A integração entre o Microsoft Defender para Nuvem e o Microsoft Defender XDR traz seus ambientes de nuvem para o Microsoft Defender XDR. Com os alertas do Defender para Nuvem e correlações de nuvem integrados ao Microsoft Defender XDR, as equipes do SOC agora podem acessar todas as informações de segurança de uma única interface.
Saiba mais sobre os alertas do Defender para Nuvem no Microsoft Defender XDR.
Limpar os recursos
Não há necessidade de limpar nenhum recurso para esse artigo.
Próximas etapas
- Proteja todos os seus recursos com o Defender para Nuvem.
- Configure sua conta da AWS e os projetos do GCP.
