Introdução ao Gerenciador de Armazenamento
Visão geral
O Gerenciador de Armazenamento do Microsoft Azure é um aplicativo autônomo que facilita o trabalho com dados do Armazenamento do Azure no Windows, macOS e Linux.
Neste artigo, você vai aprender diversas maneiras de se conectar e gerenciar suas contas de armazenamento do Azure.
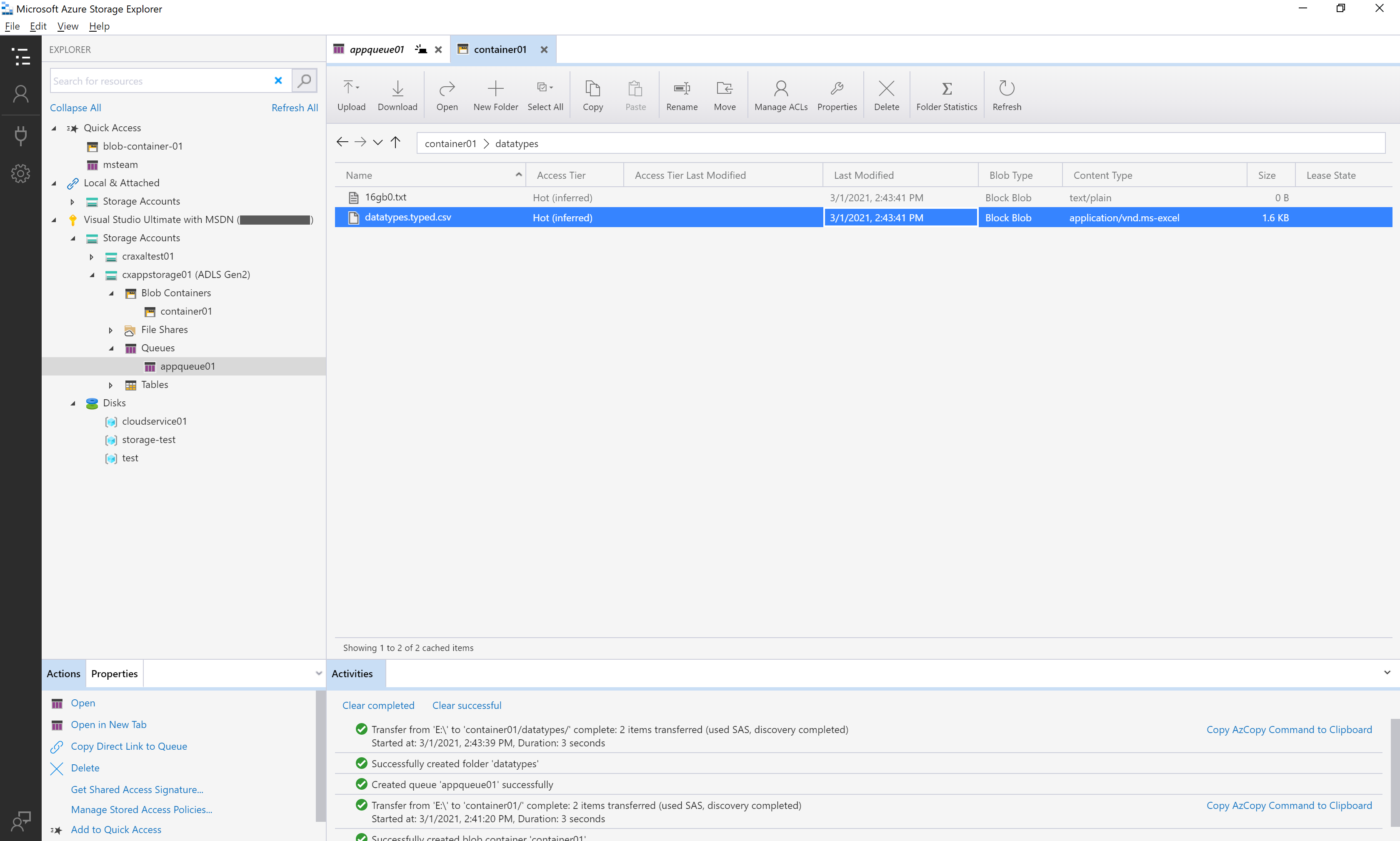
Pré-requisitos
As seguintes versões do Windows dão suporte às versões mais recentes do Gerenciador de Armazenamento:
- Windows 11
- Windows 10
Requisitos adicionais incluem:
- A partir da versão 1.30.0 do Gerenciador de Armazenamento, sua instalação do Windows deve dar suporte a aplicativos de 64 bits.
- A partir da versão 1.30.0 do Gerenciador de Armazenamento, você deve ter um runtime do .NET 6 de x64 instalado. Você pode baixar o runtime mais recente do .NET 6 a partir daqui.
Baixar e instalar
Para baixar e instalar o Gerenciador de Armazenamento, acesse Gerenciador de Armazenamento do Azure.
Conectar-se a uma conta de armazenamento ou serviço
O Gerenciador de Armazenamento fornece várias maneiras de se conectar às contas de armazenamento:
- Entrar no Azure para acessar suas assinaturas e recursos
- Anexar a um recurso de armazenamento individual do Azure
Entrar no Azure
Observação
Para acessar totalmente os recursos depois de entrar, o Gerenciador de Armazenamento requer permissões de gerenciamento (Azure Resource Manager) e de camada de dados. Isso significa que você precisa de permissões do Microsoft Entra para acessar sua conta de armazenamento, os contêineres na conta e os dados nos contêineres. Se você tiver permissões somente na camada de dados, considere escolher a opção Entrar usando o Microsoft Entra ID ao anexar a um recurso. Para obter mais informações sobre as permissões específicas requeridas pelo Gerenciador de Armazenamento, consulte o Guia de solução de problemas do Gerenciador de Armazenamento do Azure.
No Gerenciador de Armazenamento, selecione Exibir>Gerenciamento de Contas ou selecione o botão Gerenciar Contas.
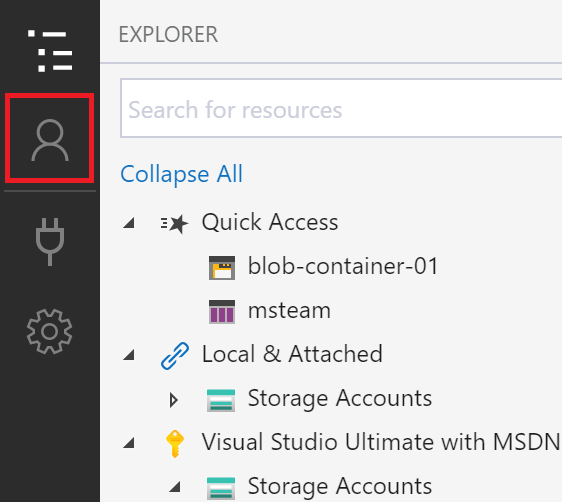
O GERENCIAMENTO DE CONTAS exibe agora todas as contas do Azure às quais você se conectou. Para se conectar a outra conta, selecione Adicionar uma conta....
Será aberta a caixa de diálogo Conectar ao Armazenamento do Azure. No painel Selecionar recurso, selecione Assinatura.
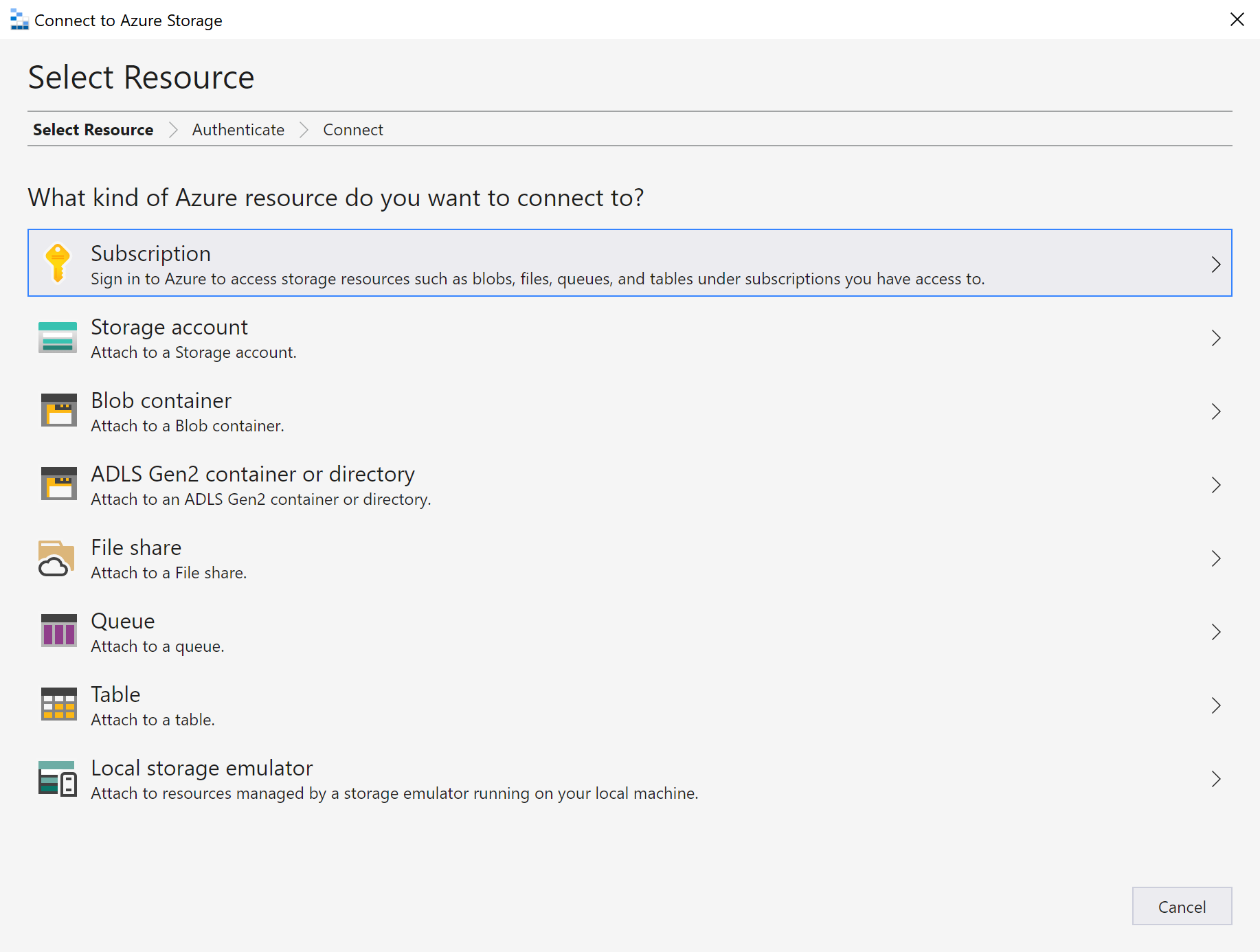
No painel Selecionar Ambiente do Azure, selecione um ambiente do Azure para entrar. Você pode entrar no Azure global, em uma nuvem nacional ou em uma instância do Azure Stack. Em seguida, selecione Avançar.
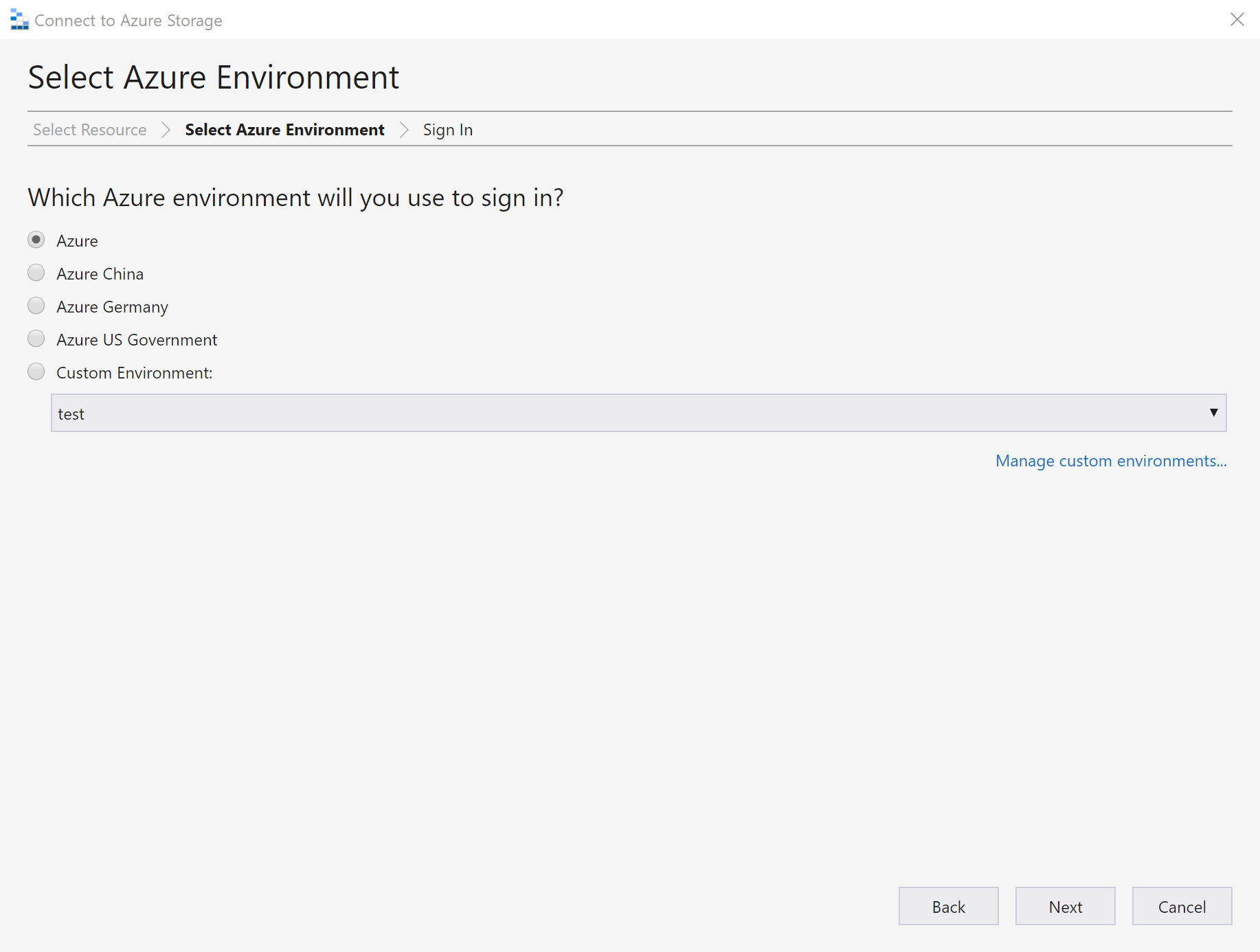
Dica
Se você estiver entrando no Azure Stack, consulte Conectar o Gerenciador de Armazenamento a uma assinatura do Azure Stack para obter mais informações.
O Gerenciador de Armazenamento abrirá uma página da web para que você se conecte.
Depois de entrar usando uma conta do Azure, a conta e as assinaturas do Azure associadas a essa conta serão exibidas no painel à esquerda, em GERENCIAMENTO DE CONTAS. Selecione as assinaturas do Azure com as quais você deseja trabalhar e selecione Aplicar.
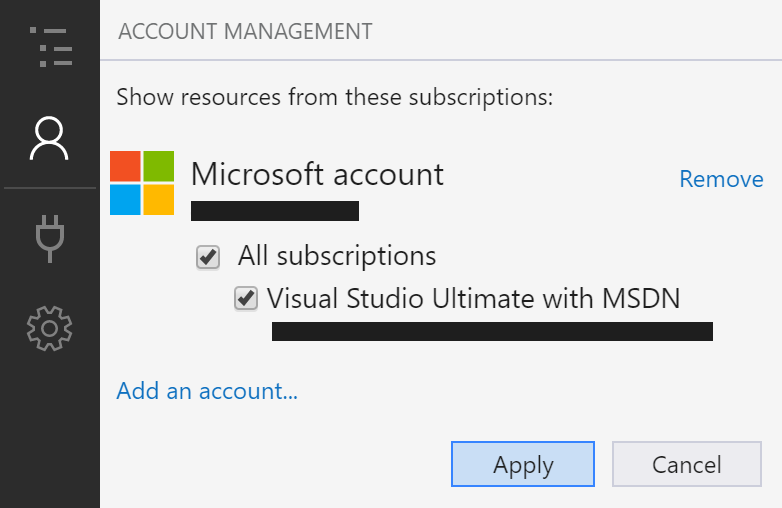
O campo EXPLORER exibe as contas de armazenamento associadas às assinaturas do Azure selecionadas.
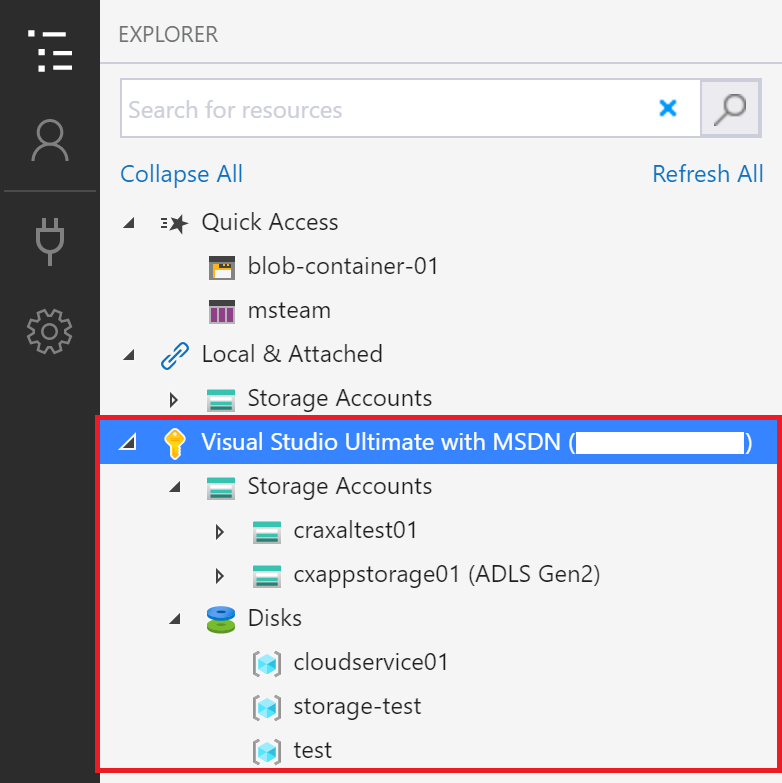
Anexar a um recurso individual
O Gerenciador de Armazenamento permite que você se conecte a recursos individuais, como um contêiner do Azure Data Lake Storage Gen2, usando vários métodos de autenticação. Alguns métodos de autenticação têm suporte apenas para determinados tipos de recursos.
| Tipo de recurso | Microsoft Entra ID | Nome e chave da conta | SAS (Assinatura de Acesso Compartilhado) | Público (anônimo) |
|---|---|---|---|---|
| Contas de armazenamento | Sim | Yes | Sim (cadeia de conexão ou URL) | Não |
| Contêineres de blob | Sim | Não | Sim (URL) | Sim |
| Contêineres de Gen2 | Sim | Não | Sim (URL) | Sim |
| Diretórios de Gen2 | Sim | Não | Sim (URL) | Sim |
| Compartilhamentos de arquivos | Não | Não | Sim (URL) | Não |
| Filas | Sim | Não | Sim (URL) | Não |
| Tabelas | Sim | Não | Sim (URL) | Não |
O Gerenciador de Armazenamento também pode se conectar a um emulador de armazenamento local usando as portas configuradas para o emulador.
Para se conectar a um recurso individual, selecione o botão Conectar na barra de ferramentas do lado esquerdo. Em seguida, siga as instruções para o tipo de recurso ao qual você deseja se conectar.
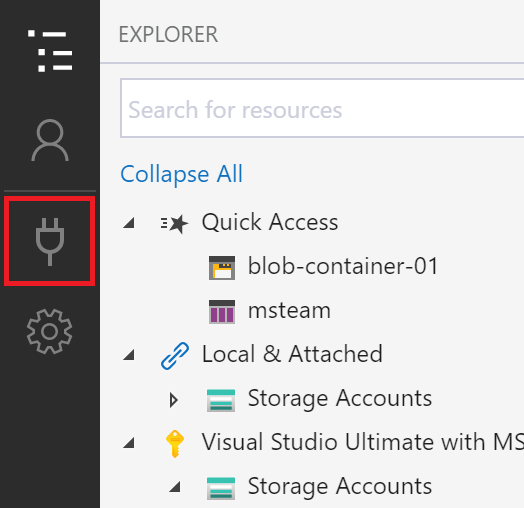
Quando uma conexão a uma conta de armazenamento é adicionada com êxito, surge um novo nó de árvore em Local e anexado>Contas de armazenamento.
Para outros tipos de recursos, um novo nó é adicionado em contas de armazenamento Local e anexado>Contas de armazenamento>(Contêineres anexados). O nó aparecerá sob um nó de grupo correspondente ao seu tipo. Por exemplo, uma nova conexão com um contêiner do Azure Data Lake Storage Gen2 aparecerá em Contêineres de blob.
Se não for possível para o Gerenciador de Armazenamento adicionar a conexão, ou se você não puder acessar seus dados depois de ter adicionado a conexão com êxito, consulte o Guia de solução de problemas do Gerenciador de Armazenamento do Azure.
As seções a seguir descrevem os diferentes métodos de autenticação que você pode usar para se conectar aos recursos individuais.
Microsoft Entra ID
O Gerenciador de Armazenamento pode usar sua conta do Azure para se conectar aos seguintes tipos de recursos:
- Contêineres de blob
- Contêineres do Azure Data Lake Storage Gen2
- Diretórios do Azure Data Lake Storage Gen2
- Filas
O Microsoft Entra ID é a opção preferencial caso você tenha acesso à camada de dados de seu recurso, mas não à camada de gerenciamento.
- Entre em pelo menos uma conta do Azure usando as etapas descritas acima.
- No painel Selecionar recurso da caixa de diálogo Conectar ao Armazenamento do Azure, selecione Contêiner de blobs, Contêiner do ADLS Gen2 ou Fila.
- Selecione Entrar usando o Microsoft Entra ID e selecione Próximo.
- Selecione uma conta e um locatário do Azure. A conta e o locatário devem ter acesso ao recurso de Armazenamento ao qual você deseja anexar. Selecione Avançar.
- Insira um nome de exibição para a conexão e a URL do recurso. Selecione Avançar.
- Revise as informações de conexão no painel Resumo. Se as informações de conexão estiverem corretas, selecione Conectar.
Nome e chave da conta
O Gerenciador de Armazenamento pode se conectar a uma conta de armazenamento usando o nome e a chave da conta de armazenamento.
Você encontra suas chaves no Portal do Azure. Abra a página da conta de armazenamento e selecione Configurações>Chaves de acesso.
- No painel Selecionar Recurso da caixa de diálogo Conectar-se ao Armazenamento do Azure, selecione Conta de armazenamento.
- Selecione Nome e chave da conta e, em seguida, selecione Próximo.
- Insira um nome de exibição para sua conexão, o nome da conta e uma das chaves de conta. Selecione o ambiente do Azure adequado. Selecione Avançar.
- Revise as informações de conexão no painel Resumo. Se as informações de conexão estiverem corretas, selecione Conectar.
Cadeia de conexão da SAS (assinatura de acesso compartilhado)
O Gerenciador de Armazenamento pode se conectar a uma conta de armazenamento usando uma cadeia de conexão com uma SAS (assinatura de acesso compartilhado). A cadeia de conexão tem o seguinte aspecto:
SharedAccessSignature=sv=2020-04-08&ss=btqf&srt=sco&st=2021-03-02T00%3A22%3A19Z&se=2020-03-03T00%3A22%3A19Z&sp=rl&sig=fFFpX%2F5tzqmmFFaL0wRffHlhfFFLn6zJuylT6yhOo%2FY%3F;
BlobEndpoint=https://contoso.blob.core.windows.net/;
FileEndpoint=https://contoso.file.core.windows.net/;
QueueEndpoint=https://contoso.queue.core.windows.net/;
TableEndpoint=https://contoso.table.core.windows.net/;
- No painel Selecionar Recurso da caixa de diálogo Conectar-se ao Armazenamento do Azure, selecione Conta de armazenamento.
- Selecione SAS (Assinatura de Acesso Compartilhado) e selecione Próximo.
- Insira um nome de exibição da sua conexão e da cadeia de conexão SAS para a conta de armazenamento. Selecione Avançar.
- Revise as informações de conexão no painel Resumo. Se as informações de conexão estiverem corretas, selecione Conectar.
URL da SAS (Assinatura de Acesso Compartilhado)
O Gerenciador de Armazenamento pode se conectar aos seguintes tipos de recursos usando um URI da SAS:
- Contêiner de blob
- Contêiner ou diretório do Azure Data Lake Storage Gen2
- Compartilhamento de arquivo
- Fila
- Tabela
Um URI da SAS tem o seguinte aspecto:
https://contoso.blob.core.windows.net/container01?sv=2020-04-08&st=2021-03-02T00%3A30%3A33Z&se=2020-03-03T00%3A30%3A33Z&sr=c&sp=rl&sig=z9VFdWffrV6FXU51T8b8HVfipZPOpYOFLXuQw6wfkFY%3F
- No painel Selecionar Recurso da caixa de diálogo Conectar-se ao Armazenamento do Azure, selecione o recurso ao qual você deseja se conectar.
- Selecione SAS (Assinatura de Acesso Compartilhado) e selecione Próximo.
- Insira um nome de exibição para a conexão e a URI da SAS do recurso. Selecione Avançar.
- Revise as informações de conexão no painel Resumo. Se as informações de conexão estiverem corretas, selecione Conectar.
Emulador de armazenamento local
O Gerenciador de Armazenamento pode se conectar a um emulador do Armazenamento do Azure. Atualmente, há dois emuladores com suporte:
- Emulador do Armazenamento do Azure (somente Windows)
- Azurite (Windows, macOS ou Linux)
Se o emulador estiver escutando nas portas padrão, você poderá usar o nó Local e anexado>Contas de armazenamento>Emulador - portas padrão para acessar o seu emulador.
Se você quiser usar um nome diferente para a sua conexão, ou se o emulador não estiver em execução nas portas padrão:
Abra o seu emulador.
Importante
O Gerenciador de Armazenamento do Microsoft Azure não inicia automaticamente o emulador. Você deve iniciá-lo manualmente.
No painel Selecionar Recurso da caixa de diálogo Conectar-se ao Armazenamento do Azure, selecione Emulador de armazenamento local.
Insira um nome de exibição para a conexão e o número da porta para cada serviço emulado que você deseja usar. Se você não quiser usar um serviço, deixe a porta correspondente em branco. Selecione Avançar.
Revise as informações de conexão no painel Resumo. Se as informações de conexão estiverem corretas, selecione Conectar.
Conectar-se ao Azure Data Lake Store por URI
Você pode acessar um recurso que não está na sua assinatura. Você precisa de alguém que tenha acesso a esse recurso para fornecer o URI do recurso. Depois de entrar, conecte-se ao Data Lake Store usando o URI. Para se conectar, siga essas etapas:
Em EXPLORER, expanda Local e anexado.
Clique com o botão direito do mouse em Data Lake Storage Gen1 e selecione Conectar-se ao Data Lake Storage Gen1.
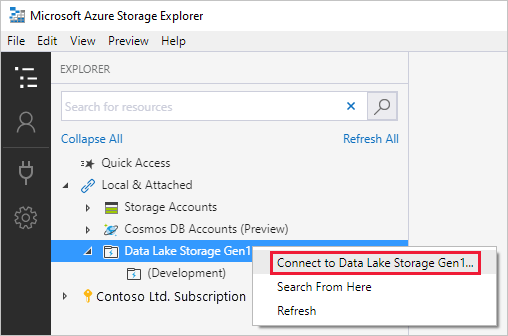
Digite o URI e selecione OK. Seu Data Lake Store aparece em Data Lake Storage.
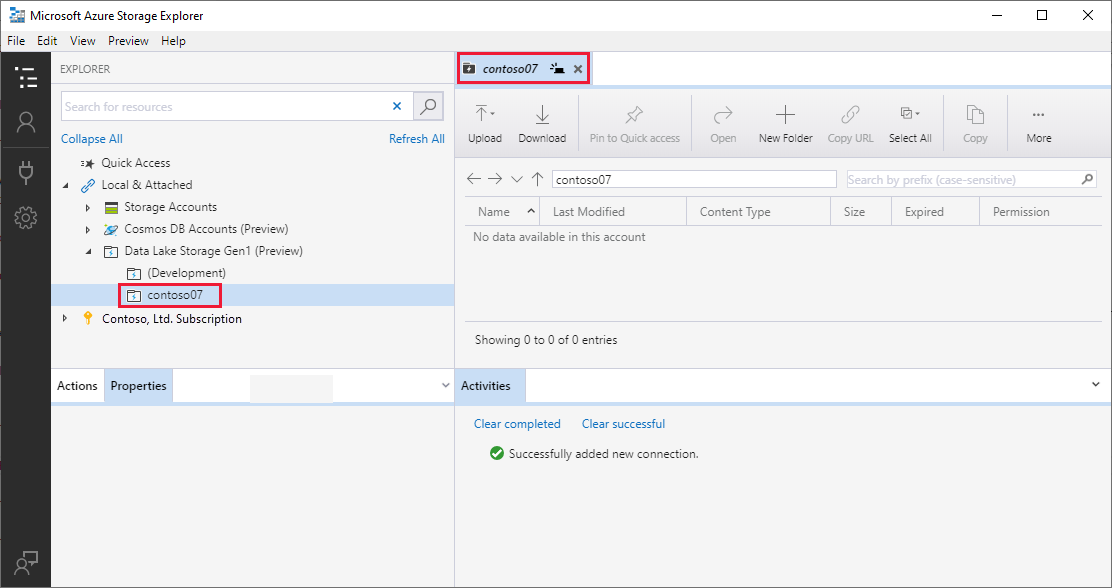
Este exemplo usa o Data Lake Storage Gen1. O Azure Data Lake Storage Gen2 já se encontra disponível ao público em geral. Para obter mais informações, consulte Visão geral do Azure Data Lake Storage Gen1.
Gerar uma assinatura de acesso compartilhado no Gerenciador de Armazenamento
Assinatura de acesso compartilhado no nível da conta
Clique com o botão direito do mouse na conta de armazenamento que você deseja compartilhar e, em seguida, selecione Obter Assinatura de Acesso Compartilhado.
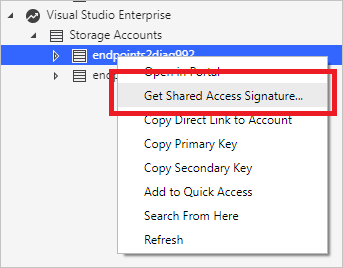
Na caixa de diálogo Assinatura de Acesso Compartilhado, especifique o intervalo e as permissões que você deseja para a conta e, então, selecione Criar.
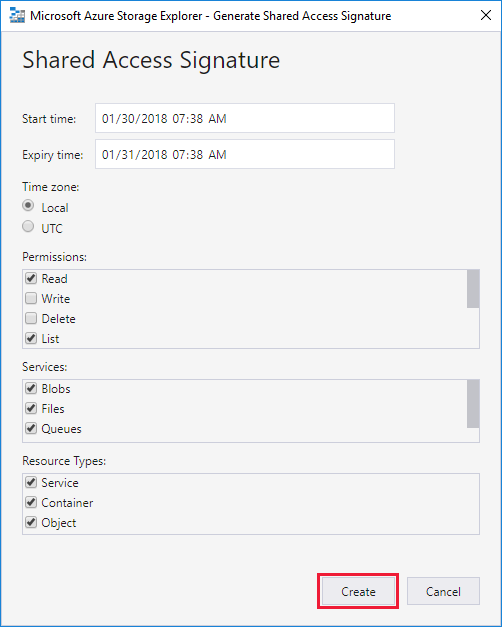
Copie a Cadeia de conexão ou a cadeia de caracteres de consulta bruta para a área de transferência.
Assinatura de acesso compartilhado no nível de serviço
Você pode obter uma assinatura de acesso compartilhado no nível de serviço. Para obter mais informações, consulte Obter a SAS para um contêiner de blob.
Pesquisar nas contas de armazenamento
Para encontrar um recurso de armazenamento, você pode pesquisar no painel EXPLORER.
Conforme você insere texto na caixa de pesquisa, o Gerenciador de Armazenamento exibe todos os recursos que correspondem ao valor de pesquisa inserido até esse ponto. Este exemplo mostra uma pesquisa por pontos de extremidade:
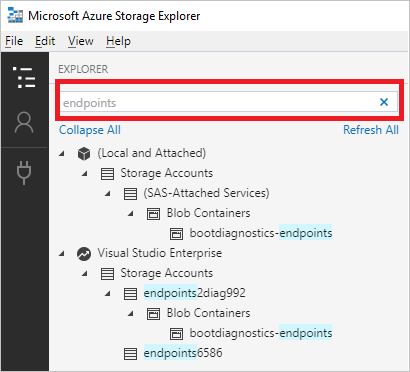
Observação
Para acelerar a pesquisa, use o Gerenciamento de Conta para desmarcar as assinaturas que não contenham o item que você está procurando. Você também pode clicar com o botão direito do mouse em um nó e escolher Pesquisar Aqui para iniciar a pesquisa em um nó específico.