Passo a passo: Implantar um aplicativo do Visual C++ usando um projeto de instalação
Neste passo a passo, você criará um aplicativo de exemplo no Visual Studio e criará um projeto de instalação para implantar seu aplicativo em outro computador.
As instruções para criar um novo projeto variam dependendo da versão do Visual Studio instalada. Para ver a documentação da sua versão preferencial do Visual Studio, use o controle seletor de Versão. Ele é encontrado na parte superior da tabela de conteúdo nesta página.
Pré-requisitos
Você precisará dos seguintes componentes para concluir este passo a passo:
Um computador com o Visual Studio 2022 instalado. A instalação deve incluir a carga de trabalho Desktop development with C++ e o componente opcional C++ MFC for latest v143 build tools (x86 & x64).
A extensão de Projetos do Instalador do Microsoft Visual Studio. A extensão é gratuita para desenvolvedores do Visual Studio e adiciona a funcionalidade de modelos de projeto de instalação e de implantação ao Visual Studio.
Para testar sua implantação, outro computador que não tem as bibliotecas do Visual C++ instaladas.
Para instalar o C++ e MFC no Visual Studio 2022
Se você tiver o Visual Studio instalado, mas não tiver os componentes C++ ou MFC instalados, poderá adicioná-los agora.
Inicialize o programa Instalador do Visual Studio no menu Iniciar do Windows.
No Instalador do Visual Studio, escolha o botão Modificar ao lado da versão instalada do Visual Studio.
Na caixa de diálogo Modificando, na guia Cargas de Trabalho, role para baixo até o bloco Desenvolvimento de Área de Trabalho com C++. Se a caixa de seleção do bloco não estiver marcada, marque-a.
Ao lado da caixa de diálogo em Detalhes de instalação, expanda o nó Desenvolvimento da Área de Trabalho com o C++ e expanda o nó Opcional. Se ainda não estiver marcada, adicione uma verificação ao componente C++ MFC para obter as ferramentas de compilação v143 mais recentes (x86 & x64).
Escolha o botão Modificar para modificar a instalação do Visual Studio. Quando a instalação for concluída, saia do instalador do Visual Studio.
Para instalar a extensão de Projetos do Instalador
No Visual Studio, selecione o item de menu Extensões>Gerenciar Extensões.
Na caixa de diálogo Gerenciar Extensões, expanda Ferramentas Online>do Visual Studio Marketplace>e selecione Instalação e Implantação.
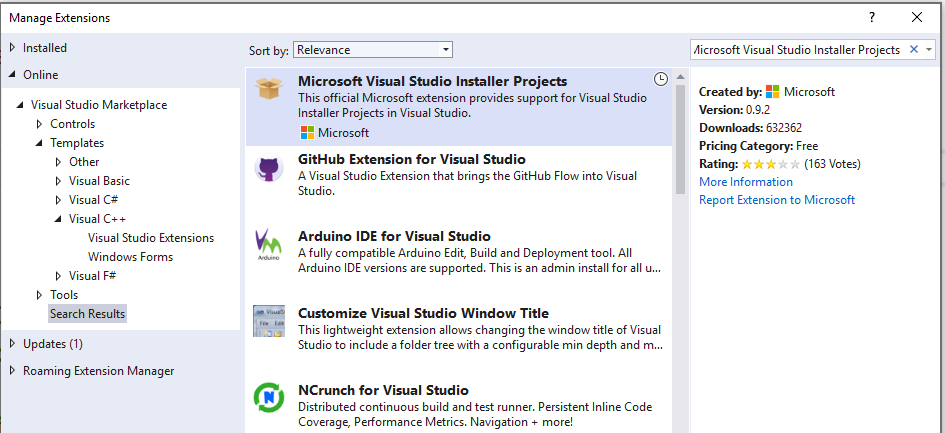
Na lista de extensões, selecione Instalador do Microsoft Visual Studio Projects 2022. Escolha o botão Download.
Uma notificação é exibida na parte inferior da caixa de diálogo que informa que a modificação começará quando todas as janelas do Microsoft Visual Studio estiverem fechadas. Feche a caixa de diálogo.
Feche o Visual Studio. O processo de download e instalação começa. Talvez seja necessário aceitar um prompt de elevação do Controle de Conta de Usuário para permitir que o instalador altere o Visual Studio.
Na caixa de diálogo Instalador do VSIX, escolha Modificar para instalar a extensão. Quando as modificações forem concluídas, escolha Fechar para ignorar a caixa de diálogo.
Um computador com o Visual Studio 2019 instalado. A instalação deve incluir a carga de trabalho Desktop development with C++ e o componente opcional C++ MFC for latest v142 build tools (x86 & x64).
A extensão de Projetos do Instalador do Microsoft Visual Studio. A extensão é gratuita para desenvolvedores do Visual Studio e adiciona a funcionalidade de modelos de projeto de instalação e de implantação ao Visual Studio.
Para testar sua implantação, outro computador que não tem as bibliotecas do Visual C++ instaladas.
Para instalar o C++ e o MFC no Visual Studio 2019
Se você tiver o Visual Studio instalado, mas não tiver os componentes C++ ou MFC instalados, poderá adicioná-los agora.
Inicialize o programa Instalador do Visual Studio no menu Iniciar do Windows.
No Instalador do Visual Studio, escolha o botão Modificar ao lado da versão instalada do Visual Studio.
Na caixa de diálogo Modificando, na guia Cargas de Trabalho, role para baixo até o bloco Desenvolvimento de Área de Trabalho com C++. Se a caixa de seleção do bloco não estiver marcada, marque-a.
Ao lado da caixa de diálogo em Detalhes de instalação, expanda o nó Desenvolvimento da Área de Trabalho com o C++ e expanda o nó Opcional. Se ainda não estiver marcada, adicione uma verificação ao componente C++ MFC para obter as ferramentas de compilação v142 mais recentes (x86 & x64).
Escolha o botão Modificar para modificar a instalação do Visual Studio. Quando a instalação for concluída, saia do instalador do Visual Studio.
Para instalar a extensão de Projetos do Instalador
No Visual Studio, selecione o item de menu Extensões>Gerenciar Extensões.
Na caixa de diálogo Gerenciar Extensões, expanda Ferramentas Online>do Visual Studio Marketplace>e selecione Instalação e Implantação.
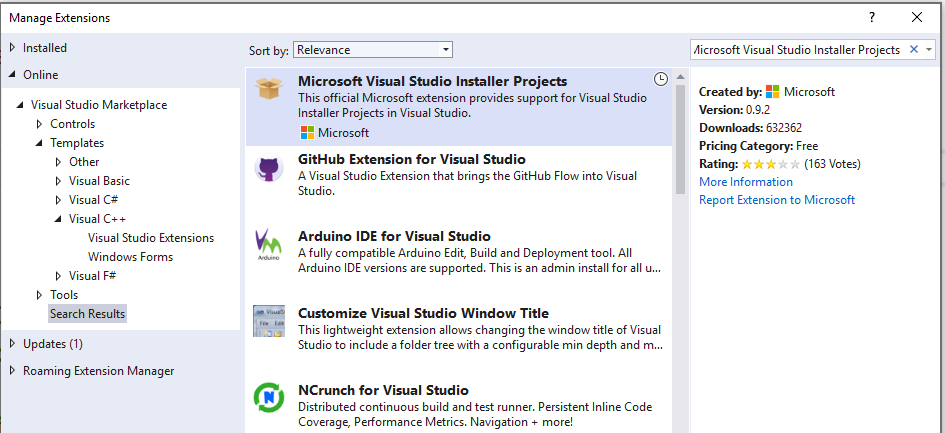
Na lista de extensões, selecione Instalador do Microsoft Visual Studio Projects. Escolha o botão Download.
Uma notificação é exibida na parte inferior da caixa de diálogo que informa que a modificação começará quando todas as janelas do Microsoft Visual Studio estiverem fechadas. Feche a caixa de diálogo.
Feche o Visual Studio. O processo de download e instalação começa. Talvez seja necessário aceitar um prompt de elevação do Controle de Conta de Usuário para permitir que o instalador altere o Visual Studio.
Na caixa de diálogo Instalador do VSIX, escolha Modificar para instalar a extensão. Quando as modificações forem concluídas, escolha Fechar para ignorar a caixa de diálogo.
Um computador com o Visual Studio 2017 instalado. A instalação deve incluir o Desenvolvimento da área de trabalho com carga de trabalho C++ e o componente opcional MFC do Visual C++ para x86 e x64.
A extensão de Projetos do Instalador do Microsoft Visual Studio. A extensão é gratuita para desenvolvedores do Visual Studio e adiciona a funcionalidade de modelos de projeto de instalação e de implantação ao Visual Studio.
Para testar sua implantação, outro computador que não tem as bibliotecas do Visual C++ instaladas.
Para instalar o C++ e o MFC no Visual Studio 2017
Se você tiver o Visual Studio 2017 instalado, mas não tiver os componentes C++ ou MFC instalados, poderá adicioná-los agora.
Inicialize o programa Instalador do Visual Studio no menu Iniciar do Windows.
No Instalador do Visual Studio, escolha o botão Modificar ao lado da versão instalada do Visual Studio 2017.
Na caixa de diálogo Modificando, na guia Cargas de Trabalho, role para baixo até o bloco Desenvolvimento de Área de Trabalho com C++. Se a caixa de seleção do bloco não estiver marcada, marque-a.
Ao lado da caixa de diálogo em Detalhes de instalação, expanda o nó Desenvolvimento da Área de Trabalho com o C++ e expanda o nó Opcional. Se ainda não estiver marcada, marque o componente MFC do Visual C++ para o x86 e x64.
Escolha o botão Modificar para modificar a instalação do Visual Studio. Quando a instalação for concluída, saia do instalador do Visual Studio.
Para instalar a extensão de Projetos do Instalador
No Visual Studio, selecione o item de menu Ferramentas>Extensões e Atualizações.
Na caixa de diálogo Extensões e Atualizações, expanda Ferramentas Online>do Visual Studio Marketplace>e selecione Instalação & Implantação. Defina a Classificação por lista suspensa como A maioria dos downloads.
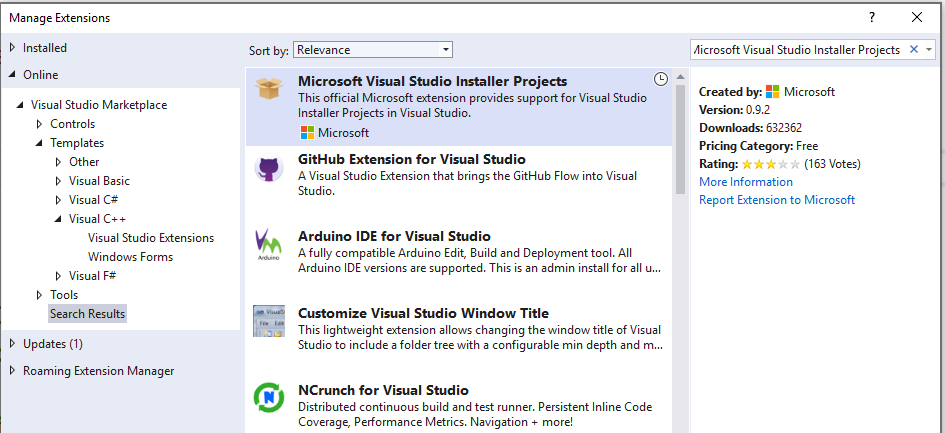
Na lista de extensões, selecione Instalador do Microsoft Visual Studio Projects. Escolha o botão Download.
Uma notificação é exibida na parte inferior da caixa de diálogo que informa que a modificação começará quando todas as janelas do Microsoft Visual Studio estiverem fechadas. Feche a caixa de diálogo.
Feche o Visual Studio. O processo de download e instalação começa. Talvez seja necessário aceitar um prompt de elevação do Controle de Conta de Usuário para permitir que o instalador altere o Visual Studio.
Na caixa de diálogo Instalador do VSIX, escolha Modificar para instalar a extensão. Quando as modificações forem concluídas, escolha Fechar para ignorar a caixa de diálogo.
Um computador com o Visual Studio instalado. A instalação deve incluir as ferramentas de linguagem de programação do Visual C++ e o componente opcional Microsoft Foundation Classes para C++.
A extensão de Projetos do Instalador do Microsoft Visual Studio. A extensão é gratuita para desenvolvedores do Visual Studio e adiciona a funcionalidade de modelos de projeto de instalação e de implantação ao Visual Studio.
Para testar sua implantação, outro computador que não tem as bibliotecas do Visual C++ instaladas.
Para instalar o C++ e o MFC no Visual Studio 2015
O programa de instalação do Visual Studio 2015 não instala o Visual C++ e o MFC por padrão. Se você tiver o Visual Studio 2015 instalado, mas não tiver os componentes C++ ou MFC instalados, poderá adicioná-los agora.
Abra o menu Iniciar do Windows e insira Adicionar Programas de Remoção. Abra o aplicativo do painel de controle na lista de resultados.
Localize a instalação do Microsoft Visual Studio 2015 na lista de programas instalados. Localize a opção Modificar para o Microsoft Visual Studio 2015 e escolha-a para iniciar o programa de instalação do Visual Studio.
No programa de configuração do Visual Studio, escolha o botão Modificar.
Na guia Recursos, expanda Linguagens de Programação>Visual C++. Selecione Ferramentas Comuns para Visual C++ 2015 e Microsoft Foundation Classes para C++. Escolha o botão Avançar para continuar.
Na página Recursos Selecionados, escolha o botão ATUALIZAR para instalar os componentes necessários. Quando a atualização for concluída, escolha Fechar para descartar o programa de instalação.
Para instalar a extensão de Projetos do Instalador
No Visual Studio, selecione o item de menu Ferramentas>Extensões e Atualizações.
Na caixa de diálogo Extensões e Atualizações, expanda Ferramentas de Galeria>Online>do Visual Studio e selecione Instalação e Implantação. Defina a Classificação por lista suspensa como A maioria dos downloads.
Na lista de extensões, selecione Instalador do Microsoft Visual Studio Projects 2015. Escolha o botão Download.
Quando o download for concluído, feche a caixa de diálogo Extensões e Atualizações e feche o Visual Studio.
Abra o arquivo
VSI_bundle.exebaixado. Escolha Instalar no programa de instalação do Visual Studio. Talvez seja necessário aceitar um prompt de elevação do Controle de Conta de Usuário para permitir que o instalador altere o Visual Studio. Escolha Fechar quando o instalador for concluído para descartar a caixa de diálogo.
Criar o projeto de aplicativo de amostra
Para criar uma configuração de aplicativo implantável, primeiro você criará um aplicativo de amostra para implantar.
Para criar o projeto no Visual Studio 2022
Inicie o Visual Studio. Por padrão, ele abre a caixa de diálogo Criar um Novo Projeto. Se o Visual Studio já estiver aberto, na barra de menus, escolha Arquivo>Novo>Projeto para abrir a caixa de diálogo Criar um projeto.
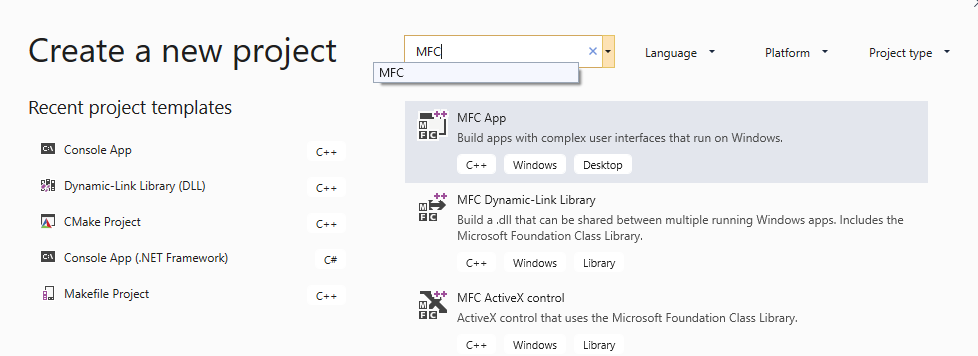
Na parte superior da caixa de diálogo, digite
MFCna caixa de pesquisa e escolha Aplicativo MFC na lista de resultados. (Se o modelo de aplicativo MFC estiver ausente, consulte Para instalar C++ e MFC no Visual Studio 2022). Escolha o botão Avançar para continuar.Na página Configurar o novo projeto, insira um nome para o projeto, como MyMFCApp. Escolha o botão Criar.
Na caixa de diálogo Assistente de Aplicativo MFC, escolha Concluir para criar o projeto de aplicativo MFC padrão. O assistente cria o aplicativo MFC e abre o projeto no Visual Studio.
No Visual Studio, altere a configuração da solução ativa para Versão e a plataforma de solução Ativa para x86. No menu Build, selecione Gerenciador de Configurações. Na caixa de diálogo Gerenciador de Configurações, selecione Versão na caixa suspensa Configuração da solução ativa. Escolha Fechar para salvar suas alterações.
Selecione o item de menu Build>Build Solution para criar a solução. O projeto de instalação usa a saída desse projeto de aplicativo MFC.
Para criar o projeto no Visual Studio 2019
Na barra de menus, escolha Arquivo>Novo>Projeto para abrir a caixa de diálogo Criar um projeto.
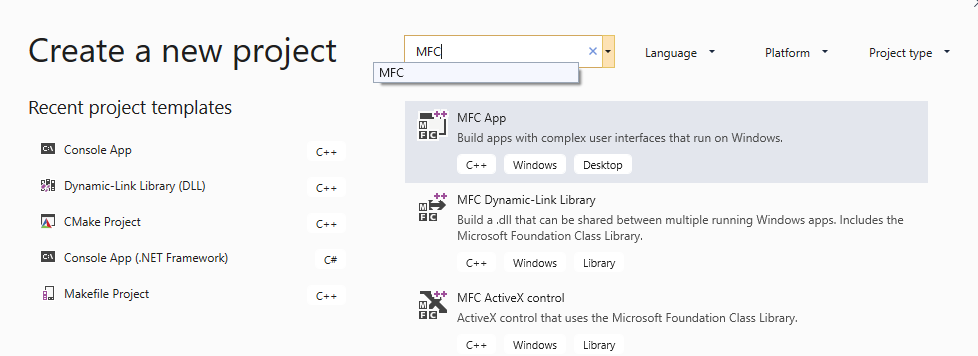
Na parte superior da caixa de diálogo, digite
MFCna caixa de pesquisa e escolha Aplicativo MFC na lista de resultados. (Se o modelo de aplicativo MFC estiver ausente, consulte Para instalar C++ e MFC no Visual Studio 2019). Escolha o botão Avançar para continuar.Na página Configurar o novo projeto, insira um nome para o projeto, como MyMFCApp. Escolha o botão Criar.
Na caixa de diálogo Assistente de Aplicativo MFC, escolha Concluir para criar o projeto de aplicativo MFC padrão. O assistente cria o aplicativo MFC e abre o projeto no Visual Studio.
No Visual Studio, altere a configuração da solução ativa para Versão. No menu Build, selecione Gerenciador de Configurações. Na caixa de diálogo Gerenciador de Configurações, selecione Versão na caixa suspensa Configuração da solução ativa. Escolha Fechar para salvar suas alterações.
Selecione o item de menu Build>Build Solution para criar a solução. O projeto de instalação usa a saída desse projeto de aplicativo MFC.
Para criar o projeto de aplicativo no Visual Studio 2017
Na barra de menus, escolha Arquivo>Novo>Projeto para abrir a caixa de diálogo Novo Projeto.
No controle de exibição de árvore de diálogo Novo Projeto, selecione Visual C++>MFC/ATL>instalado.
No painel central, selecione o modelo Aplicativo MFC. (Se o modelo de aplicativo MFC estiver ausente, consulte Para instalar C++ e MFC no Visual Studio 2017). Altere o Nome para MyMFCApp. Escolha OK para iniciar o assistente de aplicativo MFC.
Na caixa de diálogo Assistente de Aplicativo MFC, escolha Concluir para criar o projeto de aplicativo MFC padrão. O assistente cria o aplicativo MFC e abre o projeto no Visual Studio.
No Visual Studio, altere a configuração da solução ativa para Versão. No menu Build, selecione Gerenciador de Configurações. Na caixa de diálogo Gerenciador de Configurações, selecione Versão na caixa suspensa Configuração da solução ativa. Escolha Fechar para salvar suas alterações.
Selecione o item de menu Build>Build Solution para criar a solução. O projeto de instalação usa a saída desse projeto de aplicativo MFC.
Para criar o projeto de aplicativo no Visual Studio 2015
Na barra de menus, escolha Arquivo>Novo>Projeto para abrir a caixa de diálogo Novo Projeto.
No controle de exibição de árvore de diálogo Novo Projeto, selecione Modelos>Instalados>Visual C++>MFC.
No painel central, selecione o modelo Aplicativo MFC. (Se o modelo de aplicativo MFC estiver ausente, consulte Para instalar C++ e MFC no Visual Studio 2015). Altere o nome para MyMFCApp. Escolha OK para iniciar o assistente de aplicativo MFC.
Na caixa de diálogo Assistente de Aplicativo MFC, escolha Concluir para criar o projeto de aplicativo MFC padrão. O assistente cria o aplicativo MFC e abre o projeto no Visual Studio.
No Visual Studio, altere a configuração da solução ativa para Versão. No menu Build, selecione Gerenciador de Configurações. Na caixa de diálogo Gerenciador de Configurações, selecione Versão na caixa suspensa Configuração da solução ativa. Escolha Fechar para salvar suas alterações.
Selecione o item de menu Build>Build Solution para criar a solução. O projeto de instalação usa a saída desse projeto de aplicativo MFC.
Criar o projeto de instalação do aplicativo
Agora que você criou um aplicativo de exemplo para implantar, em seguida, criará um projeto de instalação para criar o pacote de implantação para seu aplicativo.
Para criar o projeto de instalação no Visual Studio 2022
No Visual Studio, com sua solução de aplicativo de exemplo carregada, escolha Arquivo>Novo>Projeto para abrir a caixa de diálogo Criar um Novo Projeto.
Na caixa de pesquisa acima da lista de modelos, insira Instalação. Na lista resultante de modelos, escolha Configurar Projeto. (Se o modelo de Projeto de Instalação estiver ausente, consulte Para instalar a extensão de Projetos do Instalador).
Insira um nome para o projeto de instalação na caixa Nome, como MyMFCAppSetup. Na lista suspensa Solução, selecione Adicionar à solução. Escolha o botão OK para criar o projeto de instalação. Uma guia Sistema de arquivos (MyMFCAppSetup) será aberta na janela do editor.
Para criar o projeto de instalação no Visual Studio 2019
No Visual Studio, com sua solução de aplicativo de exemplo carregada, escolha Arquivo>Novo>Projeto para abrir a caixa de diálogo Criar um Novo Projeto.
Na caixa de pesquisa acima da lista de modelos, insira Instalação. Na lista resultante de modelos, escolha Configurar Projeto. (Se o modelo de Projeto de Instalação estiver ausente, consulte Para instalar a extensão de Projetos do Instalador).
Insira um nome para o projeto de instalação na caixa Nome, como MyMFCAppSetup. Na lista suspensa Solução, selecione Adicionar à solução. Escolha o botão OK para criar o projeto de instalação. Uma guia Sistema de arquivos (MyMFCAppSetup) será aberta na janela do editor.
Para criar o projeto de instalação no Visual Studio 2017
No Visual Studio, com sua solução de aplicativo de exemplo carregada, escolha Arquivo>Novo>Projeto para abrir a caixa de diálogo Novo Projeto.
Na caixa de diálogo Novo Projeto, selecione o nó Outros Tipos de Projeto> Instalados>Instalador do Visual Studio. No painel central, selecione Projeto de instalação. (Se o modelo de Projeto de Instalação estiver ausente, consulte Para instalar a extensão de Projetos do Instalador).
Insira um nome para o projeto de instalação na caixa Nome, como MyMFCAppSetup. Na lista suspensa Solução, selecione Adicionar à solução. Escolha o botão OK para criar o projeto de instalação. Uma guia Sistema de arquivos (MyMFCAppSetup) será aberta na janela do editor.
Para criar o projeto de instalação no Visual Studio 2015
No Visual Studio, com sua solução de aplicativo de exemplo carregada, escolha Arquivo>Novo>Projeto para abrir a caixa de diálogo Novo Projeto.
Na caixa de diálogo Novo Projeto, selecione o nó Modelos>Instalados>Outros Tipos de Projeto>Instalador do Visual Studio. No painel central, selecione Projeto de instalação. (Se o modelo de Projeto de Instalação estiver ausente, consulte Para instalar a extensão de Projetos do Instalador).
Insira um nome para o projeto de instalação na caixa Nome, como MyMFCAppSetup. Na lista suspensa Solução, selecione Adicionar à solução. Escolha o botão OK para criar o projeto de instalação. Uma guia Sistema de arquivos (MyMFCAppSetup) será aberta na janela do editor.
Adicionar itens ao projeto de instalação
O projeto de instalação permite especificar onde os componentes do seu aplicativo são instalados quando forem implantados em um computador de destino.
Para adicionar componentes de aplicativo ao projeto de instalação
Na janela do editor do Sistema de Arquivos (MyMFCAppSetup), selecione o nó Sistema de Arquivos ou Pasta de Aplicativos> do Computador de Destino.
Na barra de menus, selecione Projeto>Adicionar>Saída de Projeto para abrir a caixa de diálogo Adicionar Grupo de Saída do Projeto.
Na caixa de diálogo, selecione Saída Primária e selecione OK. Um novo item chamado Saída Primária do ProjectName (Ativo) aparecerá na janela Sistema de Arquivos.
Clique com o botão direito do mouse no nó Pasta do Aplicativo e selecione Adicionar>Assembly para abrir a caixa de diálogo Selecionar componente. Selecione e adicione DLLs necessárias solicitadas pelo programa. Para obter mais informações sobre como identificar bibliotecas necessárias, consulte Determinando quais DLLs devem ser redistribuídas.
Na lista de itens na Pasta do Aplicativo, clique com o botão direito do mouse na Saída Primária do ProjectName (Ativo) e escolha Criar Atalho para Saída Primária do ProjectName (Ativo). Um novo item chamado Atalho para a Saída Primária de ProjectName (Ativa) é exibido. É possível renomear item de atalho, em seguida, arrastar e soltar o item no nó Menu de Programas do Usuário à esquerda da janela. Esse item faz com que a configuração crie um atalho para o aplicativo no menu Iniciar.
Na barra de menus, escolha Compilar>Configuration Manager para abrir o diálogo Configuration Manager.
No diálogo Configuration Manager, na tabela Projeto, na coluna Build, marque a caixa de seleção para o projeto de implantação. Escolha Fechar para salvar suas alterações e fechar o diálogo.
Na barra de menus, escolha Compilar>Compilar Solução para criar o projeto MFC e o projeto de implantação.
Na pasta da solução, localize o programa
setup.exe, que foi criado com base no projeto de implantação. É possível copiar este arquivo (e o arquivo.msi) para instalar o aplicativo e seus arquivos de biblioteca necessários em outro computador.
Testar a implantação
Para testar sua implantação, copie os arquivos de implantação para um segundo computador que não tenha as bibliotecas do Visual C++ instaladas. Execute o programa de instalação. Se o aplicativo for carregado e executado normalmente e você não receber um erro de runtime sobre bibliotecas ou componentes ausentes, sua implantação será bem-sucedida.
Para testes de aplicativo, você pode criar um programa de instalação de implantação que instala uma versão de depuração do seu aplicativo, juntamente com bibliotecas de depuração, em computadores que você controla. Aplicativos de depuração e bibliotecas de depuração não são licenciados para redistribuição e não podem ser implantados em computadores do cliente. Para obter mais informações, consulte Preparando um computador de teste para executar um executável de depuração.
Confira também
Comentários
Em breve: ao longo de 2024, vamos eliminar problemas do GitHub como o mecanismo de comentários para conteúdo e substituí-lo por um novo sistema de comentários. Para obter mais informações, consulte: https://aka.ms/ContentUserFeedback.
Enviar e exibir comentários de