Compartilhar os dashboards e os relatórios do Power BI com colegas de trabalho e outras pessoas
APLICA-SE A: Power BI Desktop
Serviço do Power BI
O compartilhamento é a maneira mais fácil de dar às pessoas acesso aos seus dashboards e relatórios no serviço do Power BI. Você pode compartilhar com pessoas dentro ou fora de sua organização.
Ao compartilhar um relatório ou painel, as pessoas com quem você o compartilha podem visualizá-lo e interagir com ele, mas não podem editá-lo. Os destinatários veem os mesmos dados que você nos relatórios e painéis. Eles também obtêm acesso a todo o conjunto de dados subjacente, a menos que a segurança de nível de linha (RLS) seja aplicada a ele. Os colegas de trabalho que receberam o seu compartilhamento podem compartilhá-lo novamente com outros colegas de trabalho, se você permitir.
Alguns usuários não podem compartilhar seus relatórios e dashboards com outros porque não têm a licença ou assinatura necessária. No entanto, eles podem receber relatórios e dashboards compartilhados por colegas. Para saber mais, confira Trabalhar com conteúdo compartilhado com você.
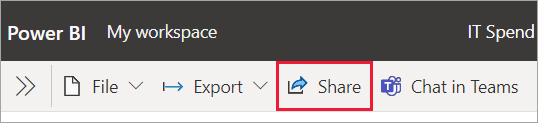
O serviço do Power BI também oferece outras maneiras de colaborar e distribuir dashboards e relatórios. Leia Formas de colaborar e compartilhar no Power BI para ver qual é a melhor maneira para suas circunstâncias.
Vídeo
Sujata demonstra como fazer o compartilhamento no serviço do Power BI.
Pré-requisitos
- Uma licença do Power BI Pro ou PPU (Premium por usuário) é necessária, independentemente de você compartilhar o conteúdo dentro ou fora da organização.
- Os destinatários também precisarão de licenças Power BI Pro ou PPU (Premium por usuário), a menos que o conteúdo esteja em uma capacidade Premium.
- Para permitir que os destinatários editem um relatório compartilhado, atribua ao usuário uma função de workspace que permita a edição. Para saber mais sobre permissões de nível de função e como atribuí-las, confira Funções nos workspaces.
Observação
- Somente SKUs Ps e SKUs F F64 ou maiores permitem que os usuários com uma licença gratuita do Microsoft Fabric que tenham a função Visualizador no espaço de trabalho que contém o conteúdo consumam aplicativos do Power BI e conteúdo compartilhado no serviço Power BI. SKUs F menores exigem uma licença Pro para consumir conteúdo do Power BI.
- O SKU F faz parte do Fabric. Para ler mais sobre SKUs F, confira Licenças do Microsoft Fabric.
Onde é possível fazer o compartilhamento
- É possível compartilhar relatórios e painéis em Meu workspace.
- Para fazer o compartilhamento em workspaces diferentes de Meu workspace, a função Administrador ou Membro é necessária no workspace. Se você tiver a função de Colaborador ou Visualizador, será possível fazer o compartilhamento com as permissões de novo compartilhamento.
- É possível fazer o compartilhamento nos aplicativos Power BI Mobile.
- É possível compartilhar a partir do Power BI Desktop com a integração do OneDrive e do SharePoint.
- É possível publicar seus relatórios do Power BI Desktop no serviço do Power BI.
Compartilhar um relatório por meio de um link
Em uma lista de relatórios ou em um relatório aberto, selecione Compartilhar .
.
Em seguida, na caixa de diálogo Enviar link, você verá a opção de copiar o link de compartilhamento ou compartilhá-lo por meio do Outlook, do PowerPoint e do Teams com Pessoas da sua organização:
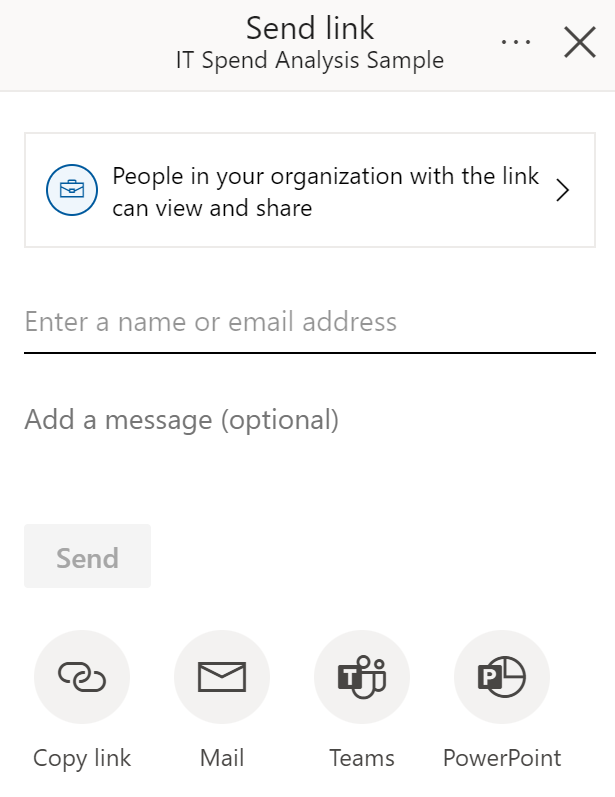
Também é possível alterar a forma como você compartilha o relatório. Selecione As pessoas em sua organização com o link podem visualizar e compartilhar e, em seguida, escolha qual opção funciona melhor para você. Para saber mais, confira Configurações de link abaixo.
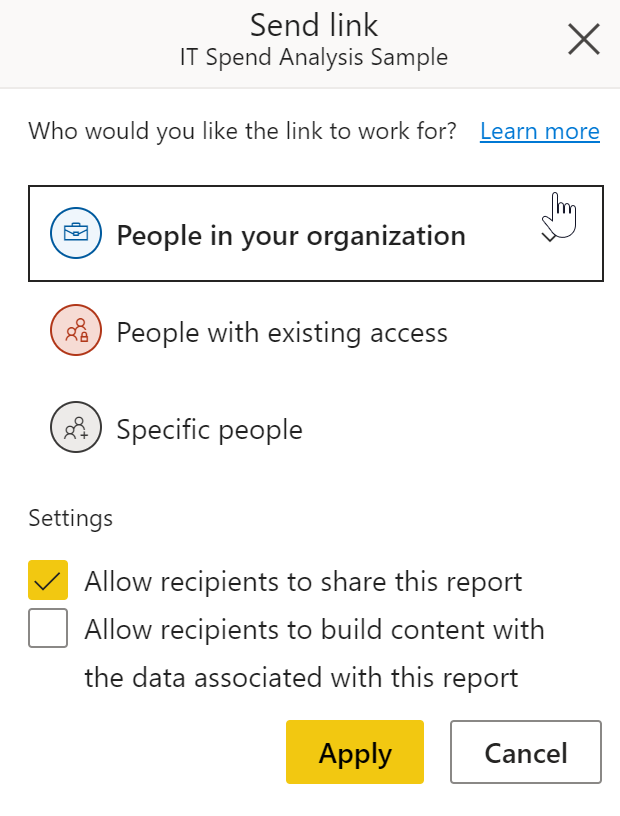
Observação
A sua organização pode não permitir que você crie links compartilháveis para Pessoas na sua organização. Saiba mais sobre essa configuração de locatário na documentação do portal de administração.
Selecionar Copiar link gera e copia automaticamente um link compartilhável para a área de transferência:
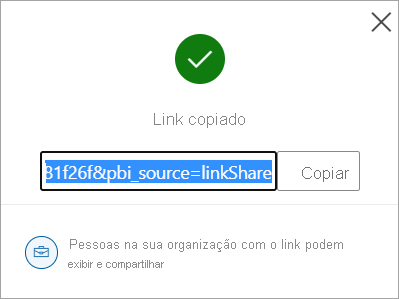
Você também pode optar por enviar diretamente o link para Pessoas específicas ou grupos (grupos de distribuição ou grupos de segurança). Basta inserir o nome ou o endereço de email ou, opcionalmente, digitar uma mensagem e selecionar Enviar.
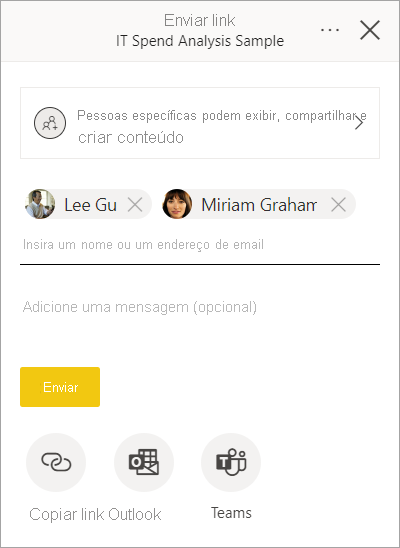
Depois de selecionar Enviar, o Power BI envia o link por email para os seus destinatários.
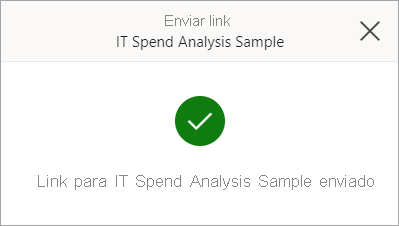
Quando os destinatários recebem o email, eles podem selecionar Abrir este relatório e obter automaticamente acesso ao relatório por meio do link compartilhável.
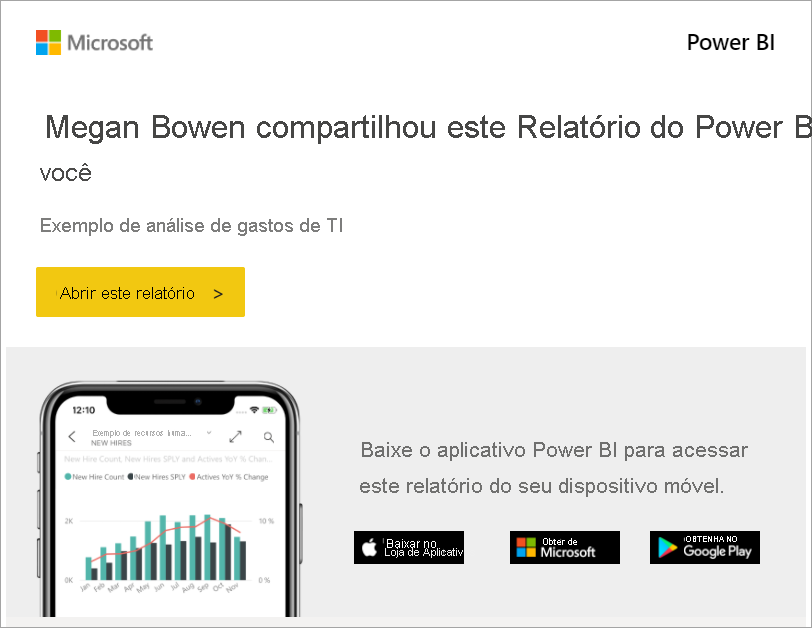
Configurações de link
Você pode escolher a quem o seu link de compartilhamento dá acesso e o que eles podem fazer com o relatório e os dados associados:
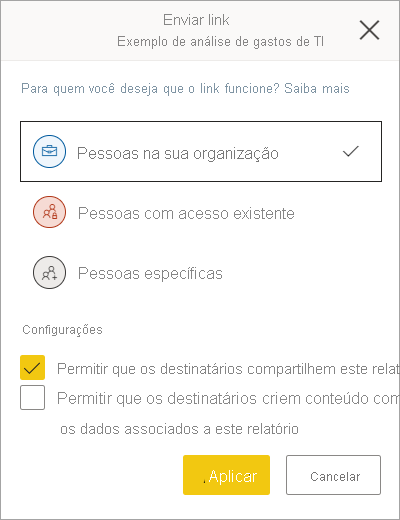
Pessoas na sua organização
Esse tipo de link permite que pessoas da sua organização acessem o relatório. Ele não funciona para usuários externos ou convidados. Use esse tipo de link nas seguinte situações:
- Para fazer o compartilhamento com alguém em sua organização,
- Quando você considera adequado que o link seja compartilhado com outras pessoas dentro de sua organização,
- Quando você deseja garantir que o link não funcione para usuários externos ou convidados.
Pessoas com acesso existente
Este tipo de link gera uma URL para o relatório, mas não dá acesso a ele. Use-o para enviar um link a alguém que já tenha acesso.
Pessoas específicas
Esse tipo de link permite que pessoas ou grupos específicos acessem o relatório. Se você selecionar essa opção, insira os nomes ou endereços de email das pessoas com as quais deseja compartilhar. Esse tipo de link permite que você compartilhe com usuários convidados no Microsoft Entra ID da sua organização. Não é possível fazer o compartilhamento com usuários externos que não sejam convidados em sua organização.
Configurações
Links que fornecem acesso a Pessoas na sua organização ou Pessoas específicas sempre incluirão pelo menos acesso de leitura. No entanto, você também pode especificar se deseja que o link inclua ou exclua as seguintes permissões:
- Permissões de recompartilhamento (incluídas por padrão) – Permite que os destinatários compartilhem o relatório com outras pessoas
- Permissões de build (excluídas por padrão) – Permite que os destinatários criem os próprios relatórios em outros workspaces com base nos dados associados ao relatório. Leia mais sobre como criar relatórios com base em conjuntos de dados de diferentes workspaces.
Os links de Pessoas com acesso existente não contam com configurações adicionais porque não fornecem acesso ao relatório.
Considerações adicionais
- Os usuários não podem usar um link que não foi compartilhado diretamente com eles para acessar um relatório. No entanto, o relatório pode ser compartilhado com o usuário por meio de um link diferente ou ele pode ter acesso direto ao relatório por meio de uma função de workspace.
- Se o administrador do Power BI tiver desabilitado links compartilháveis com Pessoas na sua organização, só será possível copiar e compartilhar links com Pessoas específicas ou Pessoas com acesso existente.
- Se você tiver permissões para compartilhar novamente o relatório, mas não tiver permissões para compartilhar novamente os dados subjacentes dele, os links compartilháveis não darão acesso a esses dados.
- Se você não tiver permissões para compartilhar novamente o relatório, só será possível copiar e compartilhar links com Pessoas com acesso existente.
- Além disso, se você não tiver uma licença do Power BI Pro, só será possível copiar e compartilhar links com Pessoas com acesso existente.
Gerenciar permissões para um relatório
Para gerenciar permissões e links que fornecem acesso ao relatório, selecione Mais opções (...) no canto superior direito da caixa de diálogo de compartilhamento e clique em Gerenciar permissões:
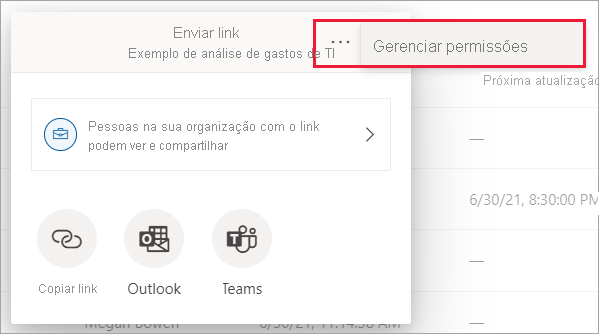
O painel Gerenciar permissões será aberto para que seja possível copiar ou modificar links existentes ou conceder acesso direto aos usuários. Para modificar um determinado link, selecione Mais opções (...) .
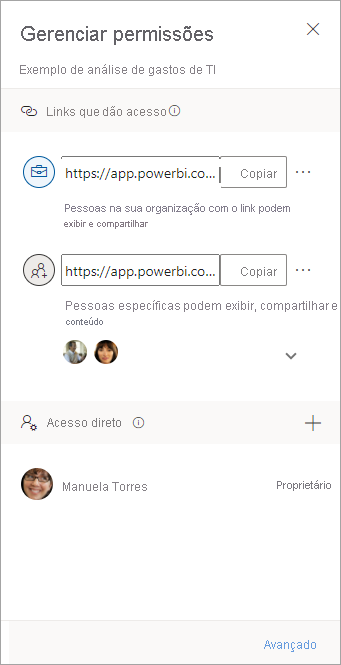
Para permitir que os usuários tenham acesso direto ao relatório, selecione o ícone de mais (+), insira o nome ou o endereço de email ou, opcionalmente, digite uma mensagem e selecione Permitir acesso.
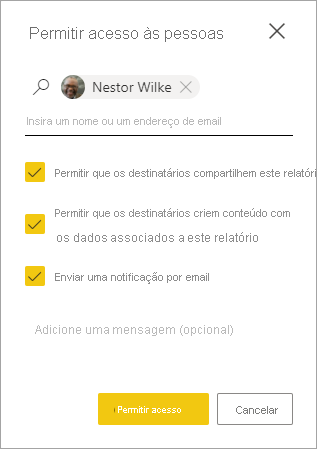
Para funcionalidades de gerenciamento de acesso adicionais, selecione a opção Avançado no rodapé do painel Gerenciar permissões. Na página de gerenciamento que é aberta, é possível fazer o seguinte:
- visualizar, gerenciar e criar Links;
- visualizar e gerenciar quem tem Acesso direto e permitir que as pessoas tenham acesso direto;
- visualizar e gerenciar convites e solicitações de acesso Pendentes;
- visualizar e gerenciar Conteúdo relacionado;
- aplicar Filtros ou Pesquisar links ou pessoas específicos.
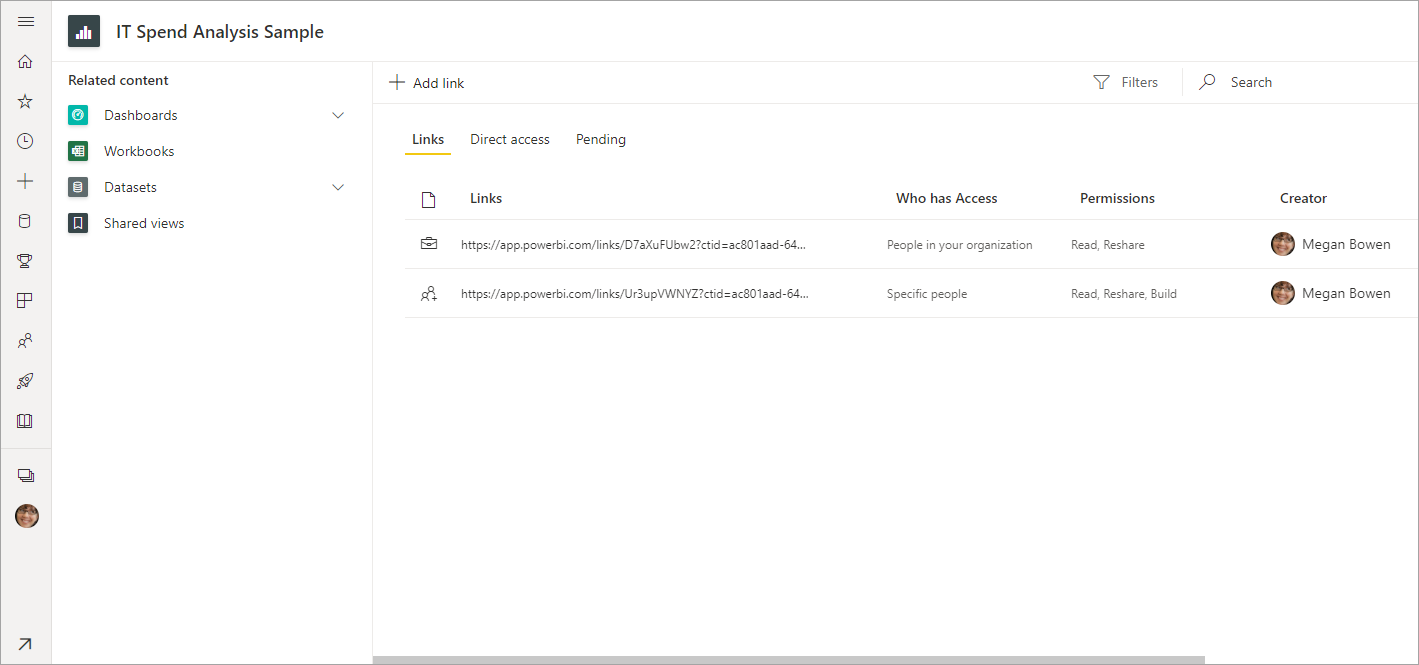
Observação
Cada relatório não pode ter mais de mil links de compartilhamento. No caso improvável do seu relatório atingir esse limite máximo, recomendamos remover links que permitam acesso a Pessoas específicas e, em vez disso, permitir a esses usuários acesso direto.
Compartilhar um painel
Em uma lista de painéis ou em um painel aberto, selecione Compartilhar .
.
Em seguida, na caixa de diálogo Compartilhar dashboard, você verá a opção de permitir a usuários ou grupos acesso direto ao dashboard:
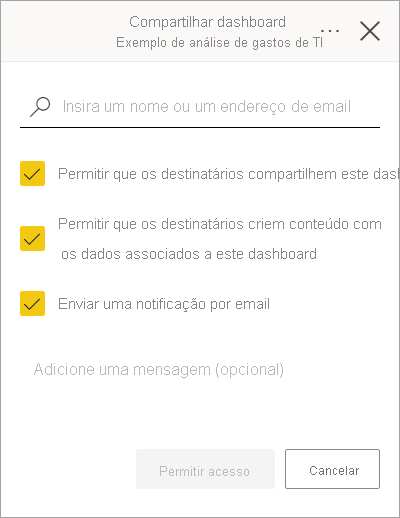
Insira o nome ou endereço de email do usuário ou grupo, escolha entre digitar uma mensagem ou não e clique em Conceder acesso.
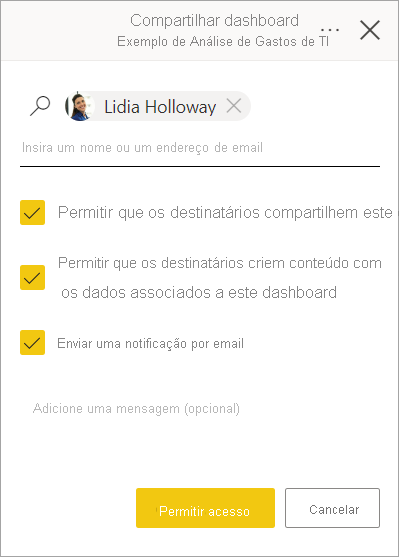
Semelhante ao compartilhamento de relatório, você pode especificar se deseja conceder aos usuários as seguintes permissões também:
- Permissões de recompartilhamento (incluídas por padrão) – Permite que os destinatários compartilhem o dashboard com outras pessoas
- Permissões de build (incluídas por padrão) – Permite que os destinatários criem conteúdo com os dados associados ao dashboard
É possível compartilhar painéis com usuários convidados que têm endereços externos à sua organização, mas eles não poderão compartilhar novamente esses painéis. Leia mais sobre como compartilhar fora de sua organização neste artigo.
Observação
A caixa de entrada é compatível com, no máximo, com 100 usuários separados ou grupos. Confira Compartilhar com mais de 100 usuários neste artigo para ver maneiras de compartilhar com mais pessoas.
Gerenciar permissões para um dashboard
Para gerenciar a permissão para o painel, clique no menu Mais opções (...) no canto superior direito da caixa de diálogo Compartilhar painel e selecione Gerenciar permissões:
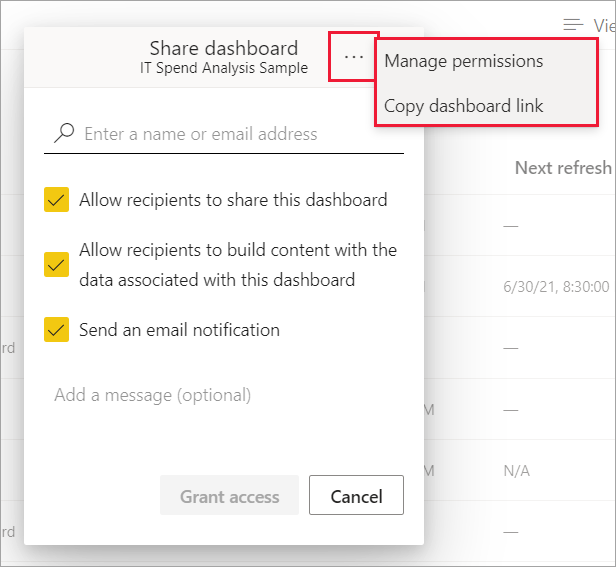
O painel Gerenciar permissões é aberto e exibe quem tem acesso direto. Clique no ícone de adição (+) para conceder acesso direto ao painel para mais usuários.
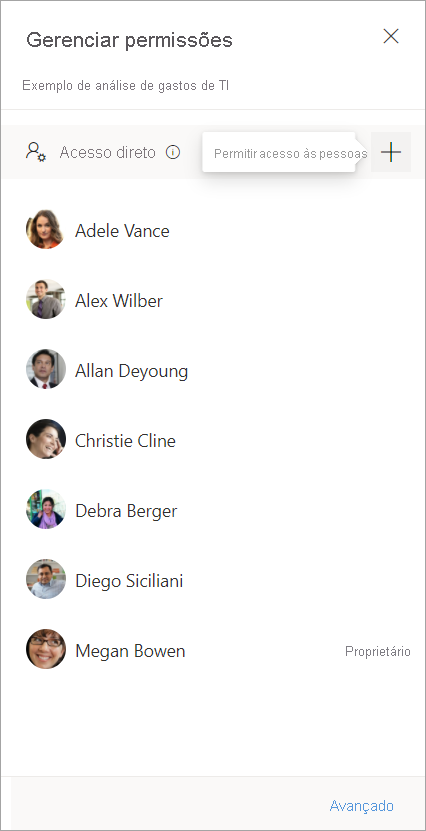
Para funcionalidades de gerenciamento de acesso adicionais, selecione a opção Avançado no rodapé do painel Gerenciar permissões. Na página de gerenciamento que é aberta, é possível fazer o seguinte:
- visualizar e gerenciar quem tem Acesso direto e permitir acesso direto às pessoas;
- visualizar e gerenciar convites e solicitações de acesso Pendentes;
- visualizar e gerenciar Conteúdo relacionado;
- aplicar Filtros ou Pesquisar pessoas específicas.
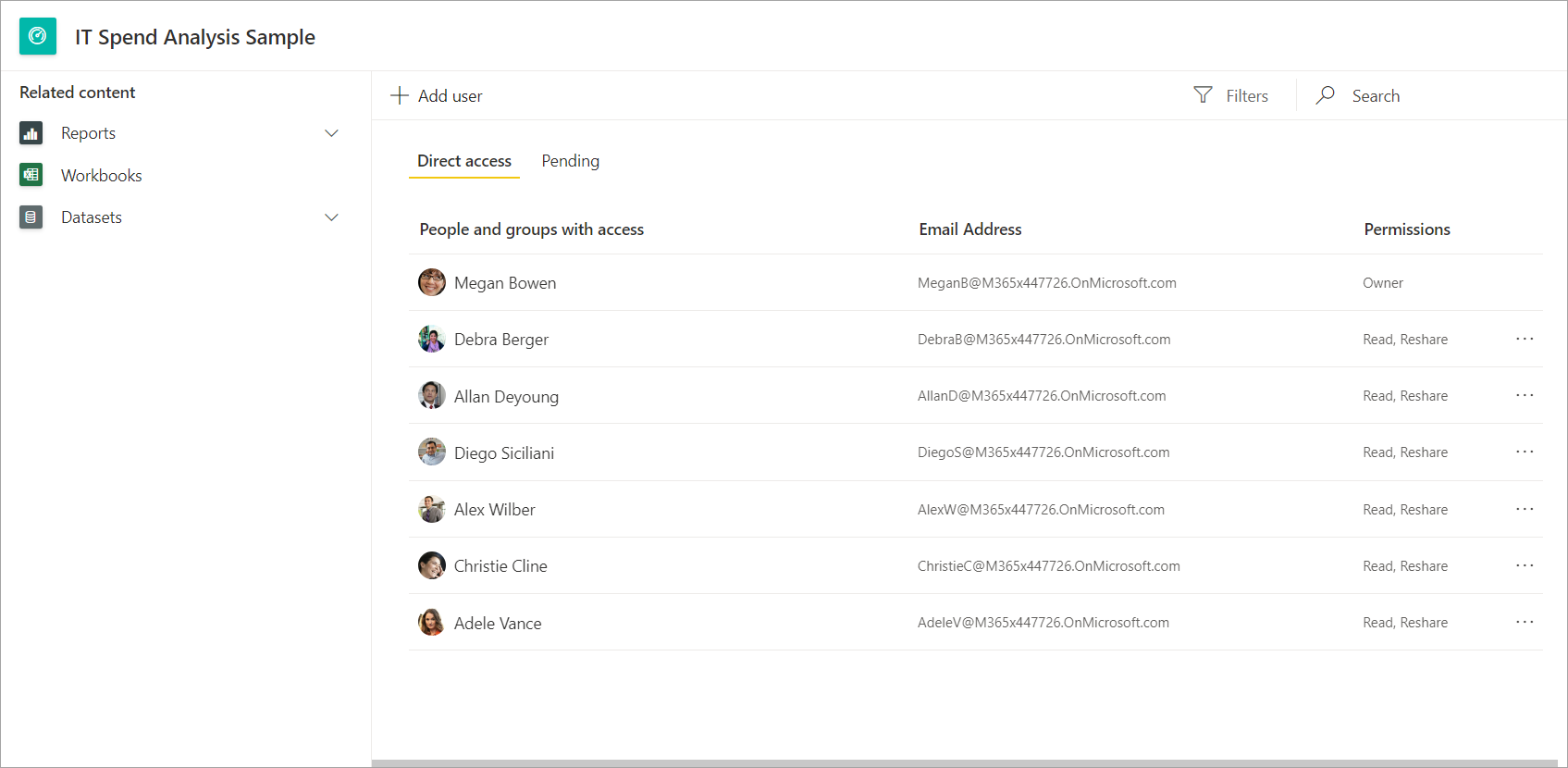
Para remover o acesso de um usuário ao dashboard, selecione as reticências ( ... ) ao lado das permissões desse usuário e selecione Remover acesso:
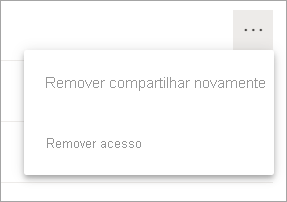
Na caixa de diálogo Remover acesso, decida se quer remover o acesso ao conteúdo relacionado, como relatórios e conjuntos de dados. É recomendável também remover o acesso ao conteúdo relacionado; caso contrário, o conteúdo relacionado pode não ser exibido corretamente.
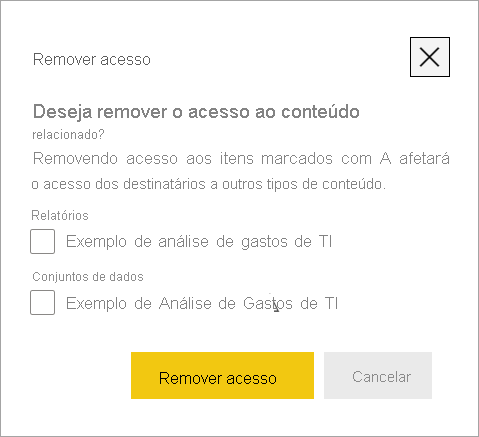
Compartilhamento fora da sua organização
Quando você compartilha com pessoas de fora da sua organização, elas recebem um email com um link para o dashboard ou o relatório compartilhado. O destinatário precisa entrar no Power BI para ver o que você compartilhou. Se ele não tiver uma licença do Power BI Pro ou PPU (Premium por usuário), poderá se inscrever para obter uma ao clicar no link.
Depois que as pessoas entram, elas veem o relatório ou painel compartilhado na própria janela do navegador, não no portal usual do Power BI. Os destinatários externos devem marcar o link para voltar ao relatório ou painel mais tarde.
Apenas os seus destinatários diretos veem o dashboard ou o relatório compartilhado. Por exemplo, se você tiver enviado o email para Vicki@contoso.com, somente Vicki verá o dashboard. Ninguém mais poderá ver o dashboard, mesmo se Vicki encaminhar o link. Vicki deve usar o mesmo endereço de email para acessá-lo; se Vicki entrar com qualquer outro endereço de email, ela não terá acesso ao dashboard.
As pessoas fora de sua organização não verão os dados se a segurança em nível de linha ou de função for implementada nos modelos de tabela locais do Analysis Services.
Use um grupo de segurança, e não um grupo de distribuição, para compartilhar com um grupo que inclui pessoas com endereços de email externos. Pessoas com emails externos em um grupo de distribuição não podem ver o conteúdo compartilhado, a menos que sejam usuários convidados B2B do Microsoft Entra. Saiba mais sobre usuários convidados do Microsoft Entra B2B.
Se você enviar um link em um aplicativo móvel do Power BI para pessoas fora da organização, quando elas clicarem no link, o dashboard será aberto em um navegador, e não no aplicativo móvel do Power BI.
Compartilhar com mais de 100 usuários separados
No máximo, você pode compartilhar com 100 usuários ou grupos em uma única ação de compartilhamento. No entanto, pode-se conceder acesso a mais de 500 usuários a um item. Veja a seguir algumas sugestões:
- Compartilhar várias vezes especificando os usuários individualmente.
- Compartilhar com um grupo de usuários que contém todos os usuários.
- Criar o relatório ou o dashboard em um workspace, depois criar um aplicativo com base no workspace. Você pode compartilhar o aplicativo com muito mais pessoas. Leia mais sobre a publicação de aplicativos no Power BI.
Considerações e limitações
Itens para se lembrar a respeito do compartilhamento de dashboard e relatórios:
- Os relatórios e os dashboards podem ser compartilhados para os usuários por meio do acesso direto; no entanto, somente os relatórios podem ser compartilhados por meio de links que fornecem acesso ao relatório e aos dados subjacentes.
- Se você tiver permissões para compartilhar novamente o conjunto de dados subjacente, ao compartilhar um relatório ou painel com colegas, ele também será compartilhado. Os seus colegas obtêm acesso a todo o conjunto de dados, a menos que a segurança em nível de linha (RLS) limite o acesso deles. Os autores de relatórios podem personalizar as experiências do usuário ao visualizar ou interagir com relatórios. Por exemplo, os autores podem ocultar colunas ou limitar as ações nos visuais. Essas experiências de usuário personalizadas não restringem quais dados os usuários podem acessar no conjunto de dados. Use a segurança em nível de linha (RLS) no conjunto de dados para que as credenciais de cada pessoa determinem quais dados elas podem acessar.
- Todas as pessoas com quem você compartilha o dashboard com sucesso podem vê-lo e interagir com os relatórios relacionados no Modo de exibição de leitura. Em geral, elas não podem criar relatórios nem salvar alterações nos relatórios existentes. No entanto, se você selecionar Permitir que os destinatários criem conteúdo usando os dados associados a este dashboard, eles poderão criar os próprios relatórios em outros workspaces com base no conjunto de dados desse dashboard.
- Embora ninguém possa ver ou baixar o modelo semântico, ele pode acessar o modelo semântico diretamente usando o recurso Analisar no Excel. Um administrador pode restringir a capacidade de usar o Analisar no Excel de todos em um grupo. No entanto, a restrição é para todos nesse grupo e para cada workspace ao qual ele pertence.
- Qualquer pessoa pode atualizar os dados manualmente.
- Não é possível compartilhar relatórios distribuídos para você em um aplicativo. Peça ao proprietário do aplicativo para adicionar a pessoa com quem você deseja compartilhar o relatório e republicar o aplicativo.
- Se você usa o Microsoft Exchange Online para emails, é possível inserir o endereço de email de um grupo de distribuição para fazer o compartilhamento com os membros dele.
- Você não pode usar grupos unificados do Microsoft 365 para compartilhamento direto e assinaturas de email. Se você não quiser especificar indivíduos, poderá usar grupos de distribuição habilitados para email ou grupos de segurança para compartilhamento com vários usuários. Consulte Usar aliases de email de grupo em “Assinaturas de email para relatórios e dashboards no serviço do Power BI” para obter mais informações.
- Os colegas de trabalho que têm o mesmo domínio de email que você e os colegas cujos domínios são diferentes, mas estão registrados no mesmo locatário, podem compartilhar o dashboard com outras pessoas. Por exemplo, digamos que os domínios contoso.com e contoso2.com estejam registrados no mesmo locatário e seu endereço de email é konrads@contoso.com. ravali@contoso.com e gustav@contoso2.com podem compartilhar seu dashboard, contanto que você dê a eles permissões para compartilhar.
- Se os seus colegas de trabalho já tiverem acesso a um dashboard ou relatório específico, você poderá enviar um link direto copiando a URL quando estiver no dashboard ou relatório. Por exemplo:
https://app.powerbi.com/reports/g12466b5-a452-4e55-8634-xxxxxxxxxxxx.
Conteúdo relacionado
- Como devo colaborar e compartilhar relatórios e dashboards?
- Compartilhar a partir do Power BI Desktop
- Solucionar problemas de compartilhamento de dashboards e relatórios
- Compartilhamento para usuários com licenças gratuitas
- Solicitar ou conceder acesso a dashboards ou relatórios compartilhados
- Compartilhar um relatório do Power BI filtrado
- Dúvidas? Experimente a Comunidade do Power BI