Criar um relatório paginado baseado em um conjunto de dados compartilhado do Power BI
APLICA-SE A: Power BI Report Builder
Power BI Desktop
Você pode usar um conjunto de dados que você cria no Power BI Desktop como uma fonte de dados para relatórios paginados do Construtor de Relatórios do Power BI. Imagine este cenário: Você criou um relatório do Power BI no Power BI Desktop. Você passou muito tempo projetando o modelo de dados e criou um relatório excelente do Power BI, com visuais variados e maravilhosos. O relatório tem uma matriz com muitas linhas, portanto, você precisa rolar para ver todas elas. Seus leitores de relatório desejam um relatório que possa ser impresso, isso mostrará todas as linhas nessa matriz.
Um relatório paginado do Power BI pode fazer isso: imprimir uma tabela ou matriz que se estende por várias páginas, com cabeçalhos e rodapés de página e um layout da página perfeito que você cria. Ele complementará o relatório de Power BI Desktop. É interessante para você que eles se baseiem exatamente nos mesmos dados, sem discrepâncias, então você usa o mesmo conjunto de dados.
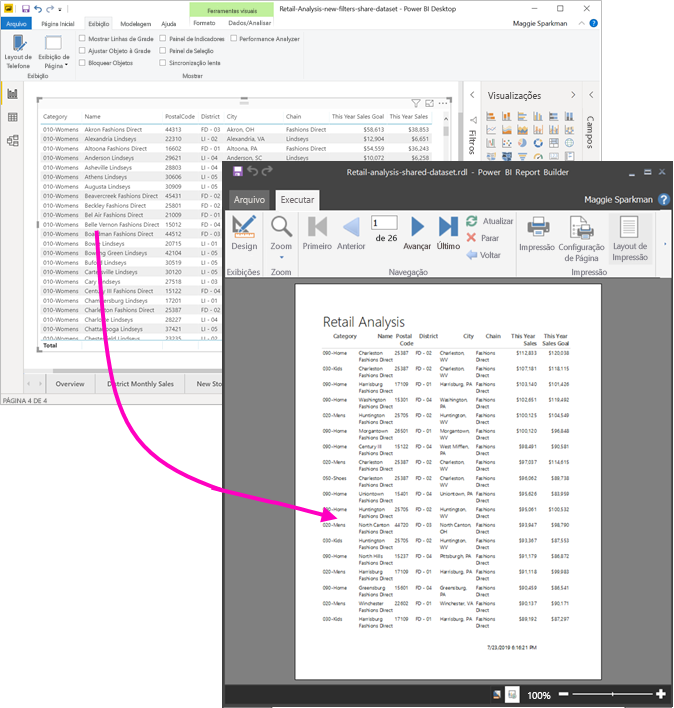
O que você precisa
Aqui está uma lista de o que você precisa e não precisa para usar um conjunto de dados compartilhado no Construtor de Relatórios do Power BI.
- Baixe e instale o Power BI Report Builder.
- O conjunto de dados pode estar em qualquer workspace, e você não precisa ser um membro desse workspace.
- Para acessar um modelo semântico do Power BI, você precisará ter permissão de build para esse conjunto. Leia sobre permissão de build.
- Será preciso obter uma licença do Power BI Pro ou PPU (Premium por usuário) para publicar seu relatório paginado.
- Não será preciso obter uma licença do Power BI Pro ou PPU para criar um relatório paginado no Power BI Report Builder.
- Você pode publicar em Meu Workspace. Para qualquer outro workspace, você precisa ter, no mínimo, uma função de colaborador.
Se você quiser acompanhar este artigo, baixe o arquivo .pbix de exemplo de análise de varejo, abra-o no Power BI Desktop e adicione uma tabela com muitas colunas. No painel Formatar, deslize o controle de alternância em Totais para a posição desativada.
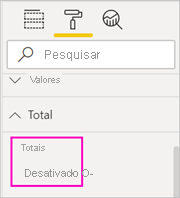
Em seguida, publique o relatório em um workspace no serviço do Power BI.
Conectar-se ao modelo semântico do Power BI
Abra o Construtor de Relatórios do Power BI.
Selecione Entrar no canto superior direito do Construtor de Relatórios para entrar na sua conta do Power BI.
No painel Dados do Relatório, selecione Novo>Conexão de modelo semântico do Power BI.
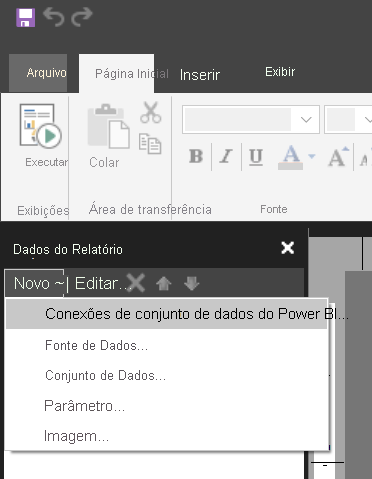
Observação
Você não pode criar a fonte de dados ou o conjunto de dados para um Modelo Semântico do Power BI usando os assistentes de Tabela, Matriz ou Gráfico do Construtor de Relatórios. Depois de criá-los, você pode usar os assistentes para criar tabelas, matrizes ou gráficos com base neles.
Pesquise ou procure pelo conjunto de dados ou o workspace em que ele está e escolha Selecionar. O Construtor de Relatórios preenche o nome do conjunto de dados.
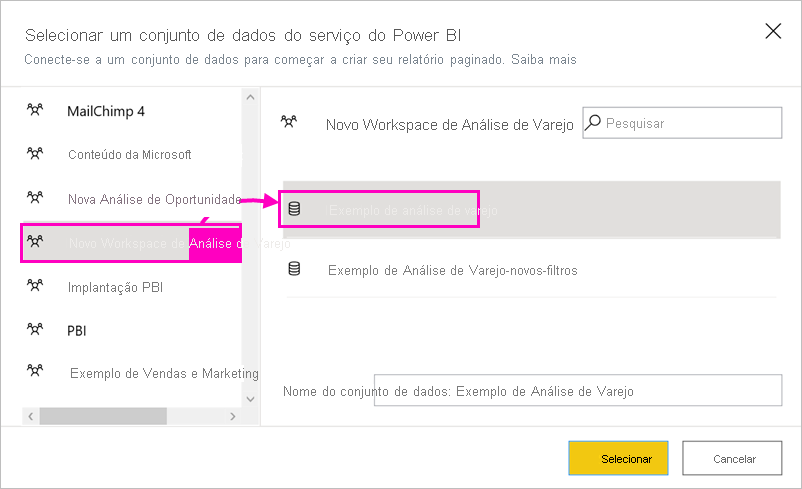
O conjunto de dados está listado em Fontes de Dados no painel de Dados do Relatório.
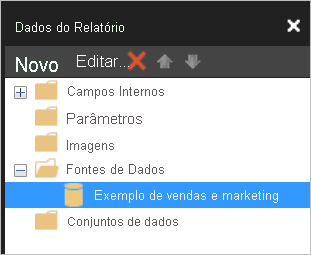
Lembre-se de que você pode se conectar a vários modelos semânticos do Power BI e a outras fontes de dados no mesmo relatório paginado.
Obter a consulta DAX para o conjunto de dados
Quando você desejar que os dados em seu relatório do Power BI e aqueles no relatório paginado sejam os mesmos, conectar-se ao conjunto de dados não será suficiente. Você também precisa da consulta DAX (Data Analysis Expressions) criada nesse conjunto de dados.
Vídeo: Obter a consulta DAX
No vídeo a seguir, Chris Finlan demonstra como obter o DAX necessário para o relatório paginado.
Observação
Este vídeo pode usar versões anteriores do Power BI Report Builder ou do serviço do Power BI.
Etapas para obter a consulta DAX
Siga estas etapas para obter a consulta.
Abra o relatório do Power BI (.pbix) no Power BI Desktop.
Verifique se você tem uma tabela em seu relatório que contém todos os dados desejados em seu relatório paginado. A tabela precisa atender a estes dois requisitos:
Ela precisa ser uma tabela simples, e não uma matriz nem outro visual. Se não for uma tabela, converta-a em uma tabela agora, percorra as etapas posteriores do Performance Analyzer e, em seguida, converta-a de volta no visual desejado.
Para seus campos numéricos, você precisa usar medidas predefinidas. Há um símbolo de calculadora ao lado delas. Leia sobre a criação de medidas.
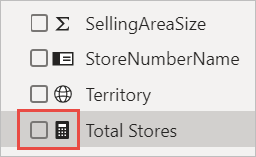
Na faixa de opções Exibir, selecione Performance Analyzer.
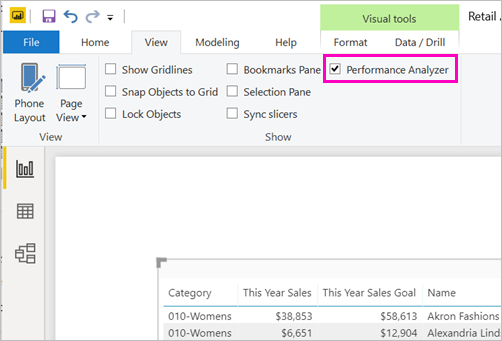
No painel Performance Analyzer, selecione Iniciar gravação e, em seguida, selecione Atualizar visuais.
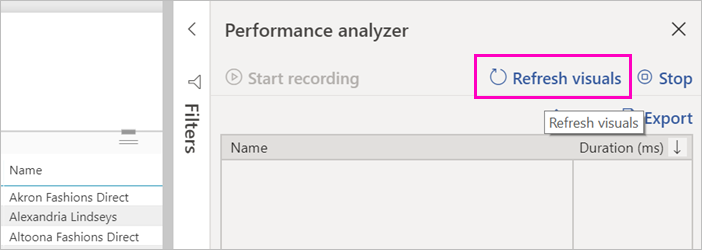
Expanda o sinal de adição ( + ) ao lado do nome da tabela e selecione Copiar consulta. A consulta é a fórmula DAX que você precisa para o conjunto de dados no Construtor de Relatórios do Power BI.
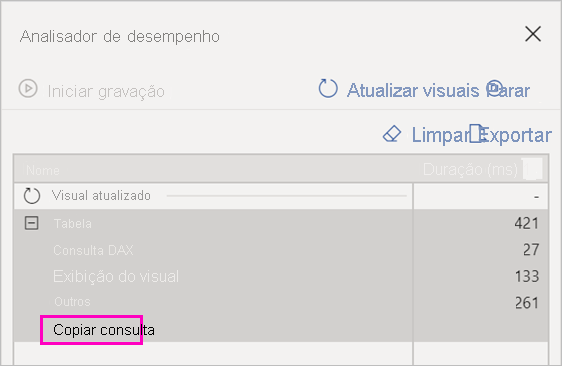
Criar o conjunto de dados com a consulta
Retorne ao Construtor de Relatórios do Power BI.
Clique com o botão direito do mouse no conjunto de dados em Fontes de Dados e selecione Adicionar Conjunto de Dados.
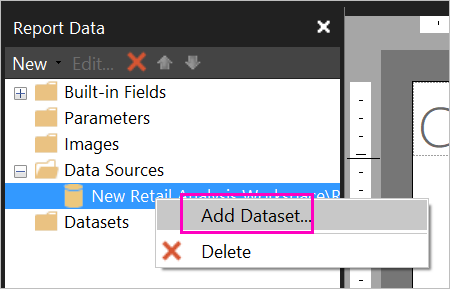
Em Propriedades do Conjunto de Dados, dê a ele um nome e selecione Designer de Consulta.
Verifique se DAX está selecionado e anule a seleção do ícone Modo de Design.
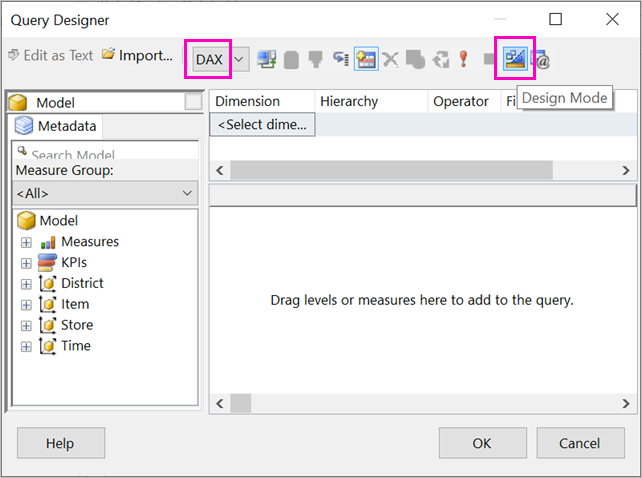
Na caixa superior, Cole a consulta que você copiou do Power BI Desktop.
Observação
Se a consulta incluir a função TOPN, exclua-a da consulta.
Selecione Executar Consulta (o ponto de exclamação vermelho, !) para ter certeza de que a consulta funciona.
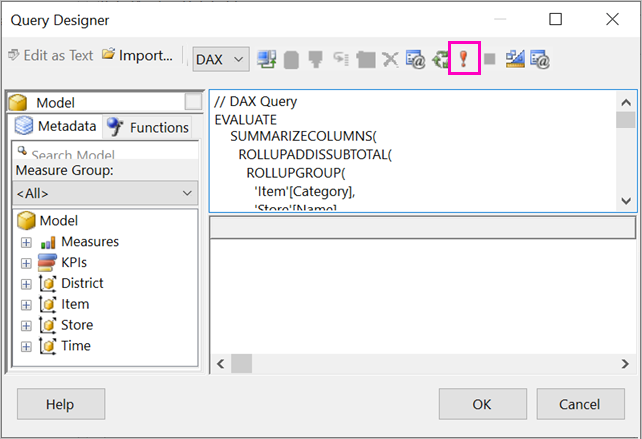
Você vê os resultados da consulta na caixa inferior.
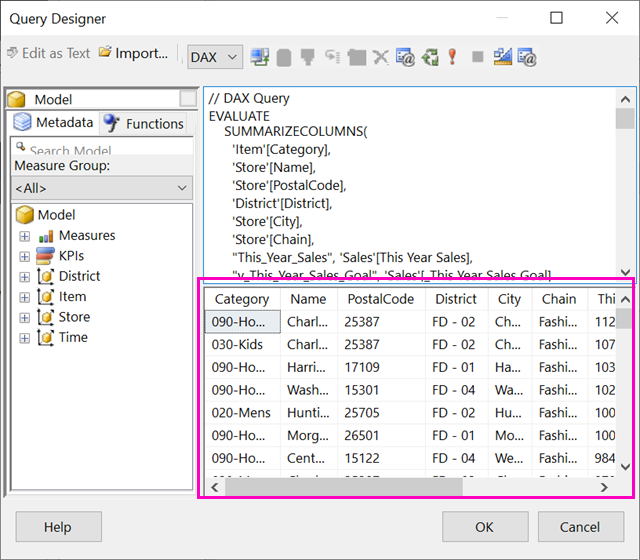
Selecione OK.
Você vê a consulta na janela Consulta da caixa de diálogo Propriedades do Conjunto de Dados.
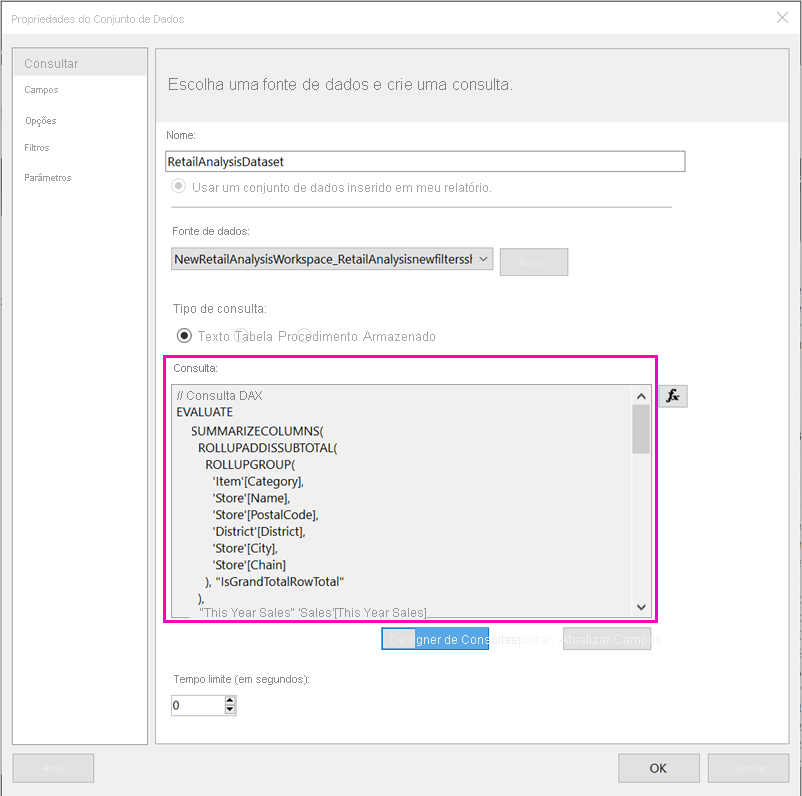
Selecione OK.
Agora você vê o novo conjunto de dados com uma lista dos respectivos campos no painel de Dados do Relatório.
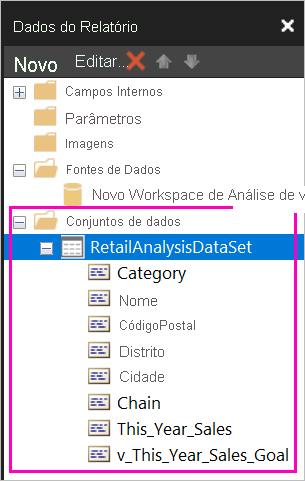
Criar uma tabela no relatório
Uma maneira rápida de criar uma tabela é usar o Assistente de Tabela.
Na faixa de opções Inserir, selecione Tabela>Assistente de Tabela.
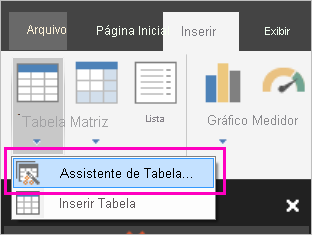
Escolha o conjunto de dados criado com a consulta DAX e selecione >Avançar.
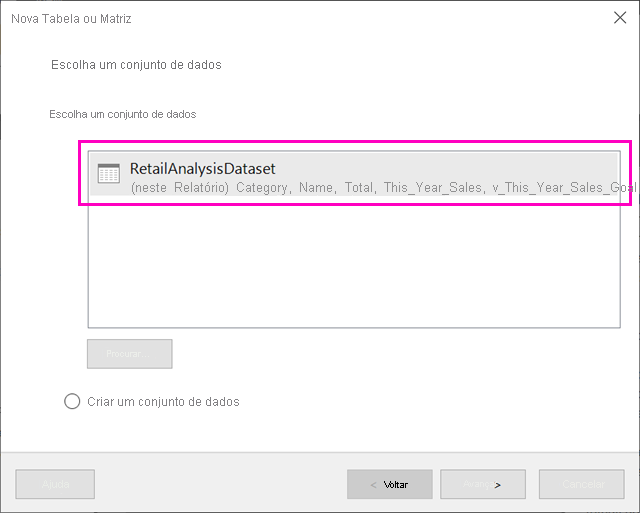
Para criar uma tabela simples, selecione os campos desejados em Campos disponíveis. Você pode selecionar vários campos simultaneamente selecionando o primeiro que desejar, mantendo a tecla Shift pressionada e selecionando o último.
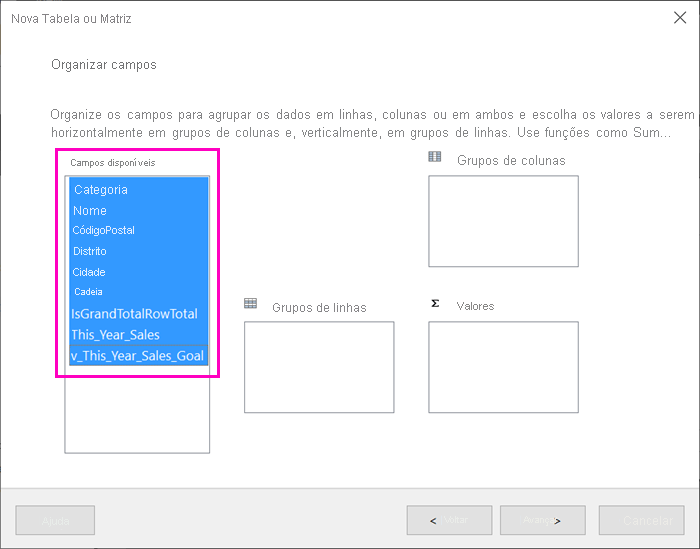
Arraste os campos para a caixa Valores e selecione >Avançar.
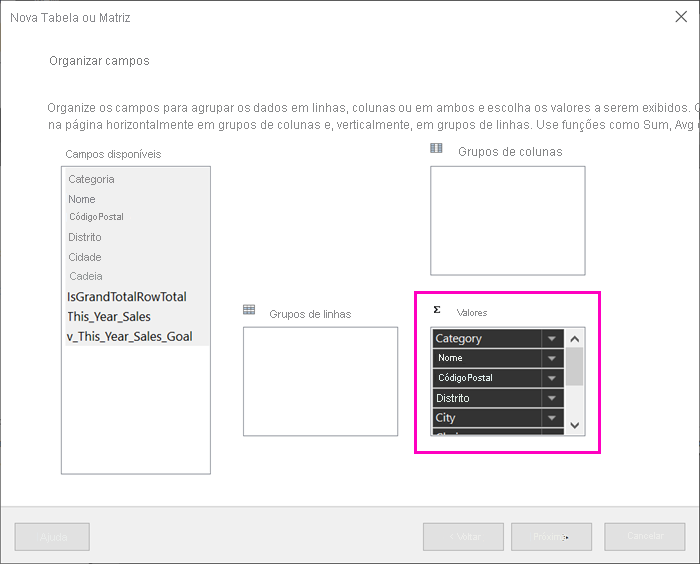
Escolha as opções de layout desejadas e selecione >Avançar.
Selecione Concluir. Você vê sua tabela no modo de exibição de Design.
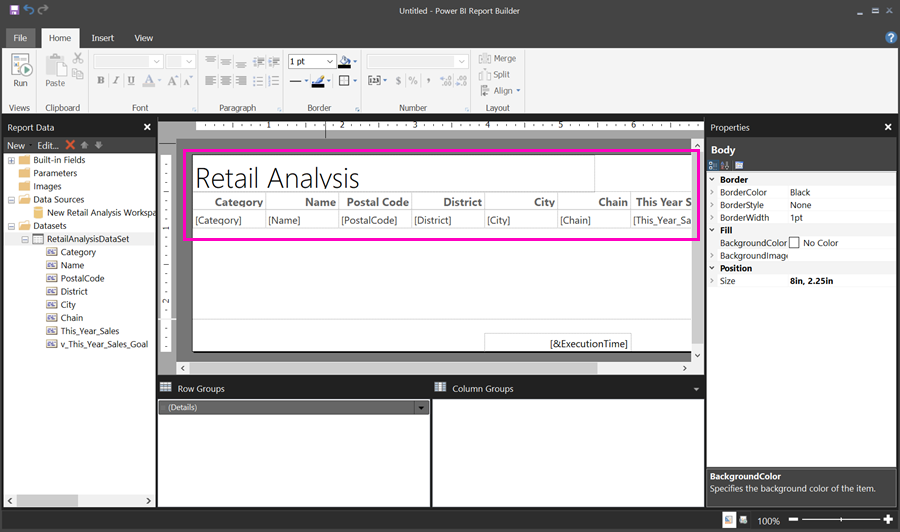
Selecione Clique para adicionar um título e adicione um título.
Selecione Executar para visualizar o relatório.
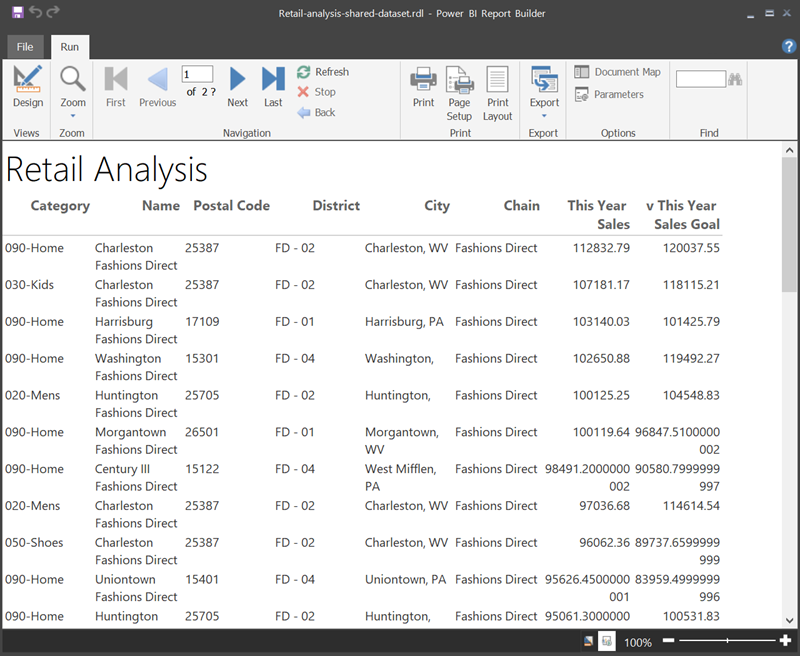
Selecione Layout de Impressão para ver como seu relatório será impresso.
Esse layout de relatório precisa ser melhorado. Ele tem 54 páginas porque as colunas e margens deixam a tabela com duas páginas de largura.
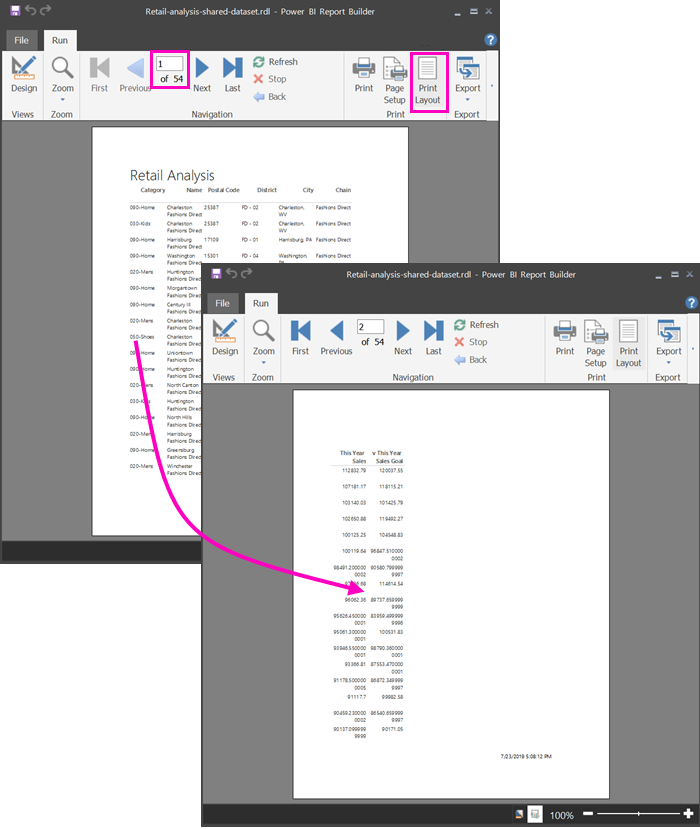
Formatar o relatório
Você tem várias opções de formatação para fazer com que sua tabela caiba em uma única página.
Você pode diminuir as margens da página no painel Propriedades. Se você não vir o painel Propriedades, na faixa de opções Exibir, marque a caixa de seleção Propriedades.
Selecione o relatório, não a tabela nem o título.
No painel Propriedades do Relatório, em Página, expanda Margens e altere cada uma para 0,75 pol.
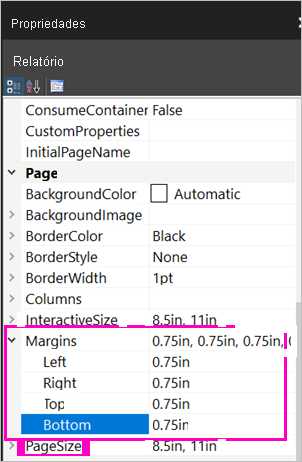
Você também pode tornar as colunas mais estreitas. Selecione a borda da coluna e arraste o lado direito para a esquerda.
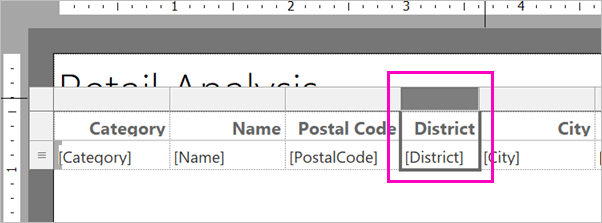
Outra opção é verificar se os valores numéricos estão bem formatados. Selecione uma célula com um valor numérico.
Dica
Você pode formatar mais de uma célula por vez, mantendo a tecla Shift pressionada enquanto seleciona as outras células.
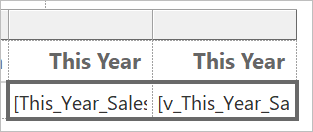
Na faixa de opções Página Inicial, na seção Número, altere o formato Padrão para um formato numérico como Moeda.
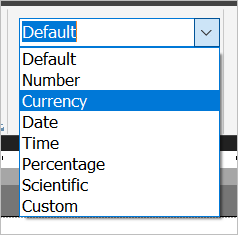
Altere o estilo de Espaço Reservado para Valores de Exemplo para que você possa ver a formatação na célula.
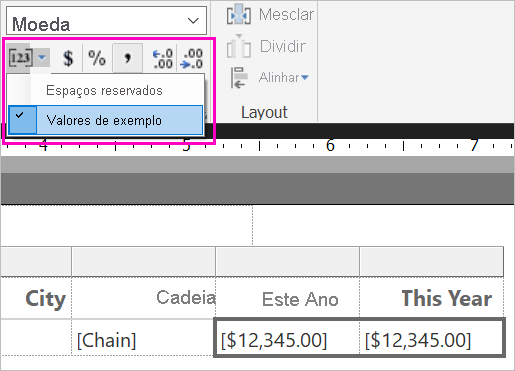
Se apropriado, na seção Número, diminua os decimais para economizar mais espaço.
Como livrar-se de páginas em branco
Mesmo que você tenha tornado as margens e as colunas da tabela mais estreitas, ainda poderá ficar com todas as outras páginas em branco. Por quê? Por causa da matemática.
Quando você soma as margens de página que define à largura do corpo do relatório, o resultado deve ser menor que a largura do formato do relatório.
Por exemplo, digamos que o relatório tenha um formato de 8,5 X 11 polegadas e que você tenha definido as margens laterais para 0,75 polegadas cada. As duas margens juntas somam 1,5 polegada, portanto, o corpo deve ter largura inferior a 7 polegadas.
Selecione a borda direita da superfície de design do relatório e arraste-a para que ela seja menor do que o número desejado na régua.
Dica
Você pode defini-la com mais precisão nas Propriedades do corpo. Em Tamanho, defina a propriedade Largura.

Selecione Executar para visualizar o relatório e certificar-se de que você se livrou das páginas em branco. Este relatório agora tem apenas 26 páginas, em vez das 54 originais. Êxito!
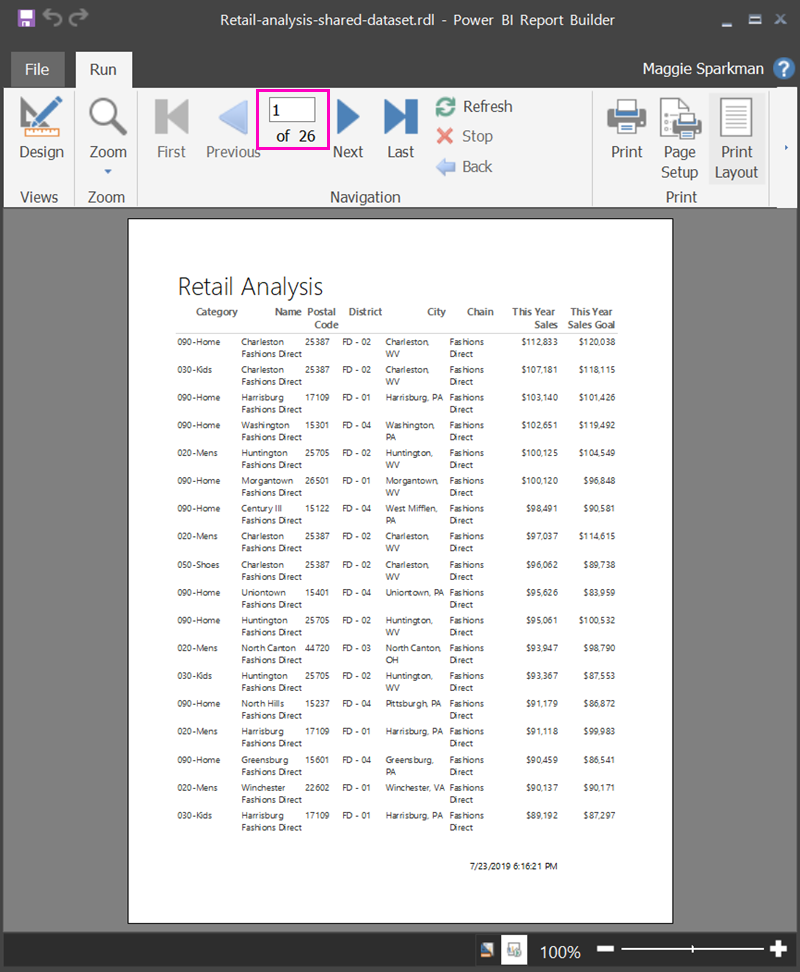
Considerações e limitações
- Para conjuntos de valores que usam uma conexão dinâmica ao Analysis Services, você pode se conectar diretamente usando a conexão subjacente ao Analysis Services em vez de um conjunto de dados compartilhado.
- Se você quiser usar um modelo semântico do Power BI que usa o DirectQuery no Power BI Report Builder, o conjunto de dados precisará incluir uma medida, mesmo que você não pretenda expô-la em seu relatório. Sem a medida, o conjunto de dados não retornará os resultados dos dados apropriados.
- Os conjuntos de dados com endossos promovidos ou certificados são exibidos na lista de conjuntos de dados disponíveis, mas não são marcados como tal.
Conteúdo relacionado
Comentários
Em breve: Ao longo de 2024, eliminaremos os problemas do GitHub como o mecanismo de comentários para conteúdo e o substituiremos por um novo sistema de comentários. Para obter mais informações, consulte https://aka.ms/ContentUserFeedback.
Enviar e exibir comentários de