Como usar pastas de trabalho do Microsoft Entra
As pastas de trabalho são encontradas no Microsoft Entra ID e no Azure Monitor. Os conceitos, processos e práticas recomendadas são os mesmos para ambos os tipos de pastas de trabalho, no entanto, as pastas de trabalho para o Microsoft Entra ID abrangem apenas os cenários de gerenciamento de identidade associados ao Microsoft Entra ID.
Ao usar pastas de trabalho, você pode começar com uma pasta de trabalho vazia ou usar um modelo existente. Os modelos de pasta de trabalho permitem que você comece rapidamente a usar pastas de trabalho sem precisar criar do zero.
- Os modelos públicos publicados em uma galeria são um bom ponto de partida quando você está apenas começando a usar pastas de trabalho.
- Os modelos privados são úteis quando você começa a criar suas próprias pastas de trabalho e deseja salvar uma como modelo para servir como base para várias pastas de trabalho em seu locatário.
Pré-requisitos
Para usar as Pastas de Trabalho do Azure para o Microsoft Entra ID, você precisa:
- Um locatário do Microsoft Entra com uma licença Premium P1
- Um espaço de trabalho do Log Analytics e acesso a esse espaço de trabalho
- As funções apropriadas para o Azure Monitor e o Microsoft Entra ID
Área de trabalho do Log Analytics
Você deve criar um espaço de trabalhodo Log Analytics antes de poder usar as pastas de trabalho do Microsoft Entra. vários fatores determinam o acesso aos espaços de trabalho do Log Analytics. Você precisa das funções certas para o espaço de trabalho e os recursos que enviam os dados.
Para obter mais informações, consulte Gerenciar o acesso a espaços de trabalho do Log Analytics.
Funções do Azure Monitor
O Azure Monitor fornece duas funções internas para exibir dados de monitoramento e editar configurações de monitoramento. O RBAC (controle de acesso baseado em função) do Azure também fornece duas funções internas do Log Analytics que concedem acesso semelhante.
Visão:
- Leitor de Monitorização
- Leitor do Log Analytics
Visualize e modifique as configurações:
- Contribuidor de Monitorização
- Contribuidor do Log Analytics
Funções do Microsoft Entra
O acesso somente leitura permite visualizar dados de log do Microsoft Entra ID dentro de uma pasta de trabalho, consultar dados do Log Analytics ou ler logs no centro de administração do Microsoft Entra. O acesso à atualização adiciona a capacidade de criar e editar configurações de diagnóstico para enviar dados do Microsoft Entra para um espaço de trabalho do Log Analytics.
Read (Ler):
- Leitor de Relatórios
- Leitor de Segurança
- Leitor Global
Atualização:
- Administrador de Segurança
Para obter mais informações sobre as funções internas do Microsoft Entra, consulte Funções internas do Microsoft Entra.
Para obter mais informações sobre as funções RBAC do Log Analytics, consulte Funções internas do Azure.
Acessar pastas de trabalho do Microsoft Entra
Gorjeta
As etapas neste artigo podem variar ligeiramente com base no portal a partir do qual você começou.
Entre no centro de administração do Microsoft Entra como pelo menos um Leitor de Relatórios.
Navegue até Monitoramento de Identidade>& Pastas de Trabalho de integridade>.
- Pastas de trabalho: todas as pastas de trabalho criadas em seu locatário
- Modelos públicos: pastas de trabalho pré-criadas para cenários comuns ou de alta prioridade
- Meus modelos: modelos que você criou
Selecione um relatório ou modelo na lista. As pastas de trabalho podem levar alguns minutos para serem preenchidas.
- Procure um modelo pelo nome.
- Selecione Procurar em galerias para visualizar modelos que não são específicos do Microsoft Entra ID.
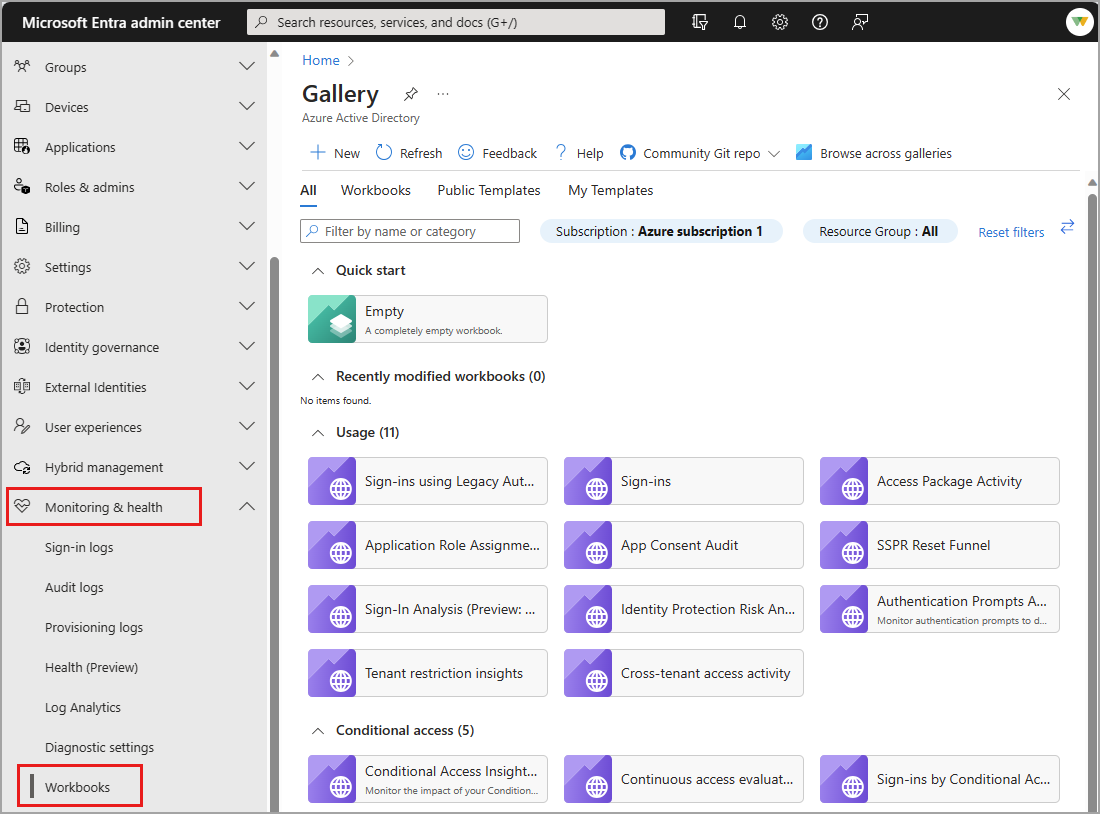
Criar uma nova pasta de trabalho
As pastas de trabalho podem ser criadas do zero ou a partir de um modelo. Ao criar uma nova pasta de trabalho, você pode adicionar elementos à medida que avança ou usar a opção Editor Avançado para colar na representação JSON de uma pasta de trabalho, copiada do repositório GitHub das pastas de trabalho.
Para criar uma nova pasta de trabalho do zero:
Navegue até Monitoramento de Identidade>& Pastas de Trabalho de integridade>.
Selecione + Novo.
Selecione um elemento no menu + Adicionar .
Para obter mais informações sobre os elementos disponíveis, consulte Criando uma pasta de trabalho do Azure.
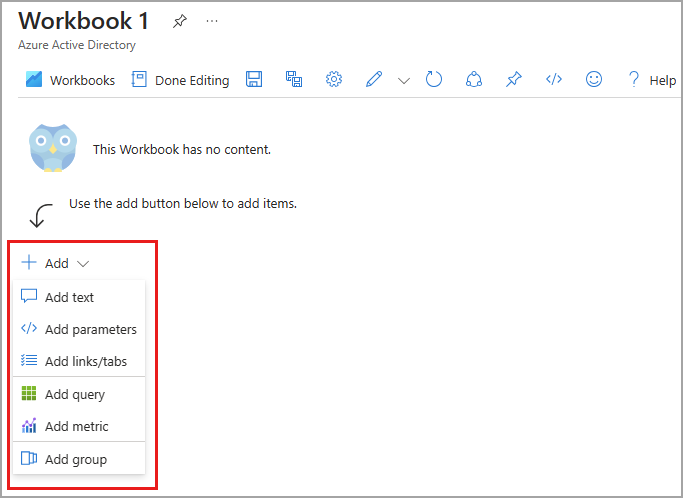
Para criar uma nova pasta de trabalho a partir de um modelo:
Navegue até Monitoramento de Identidade>& Pastas de Trabalho de integridade>.
Selecione um modelo de pasta de trabalho na Galeria.
Selecione Editar na parte superior da página.
- Cada elemento da pasta de trabalho tem seu próprio botão Editar .
- Para obter mais informações sobre como editar elementos da pasta de trabalho, consulte Modelos de pastas de trabalho do Azure
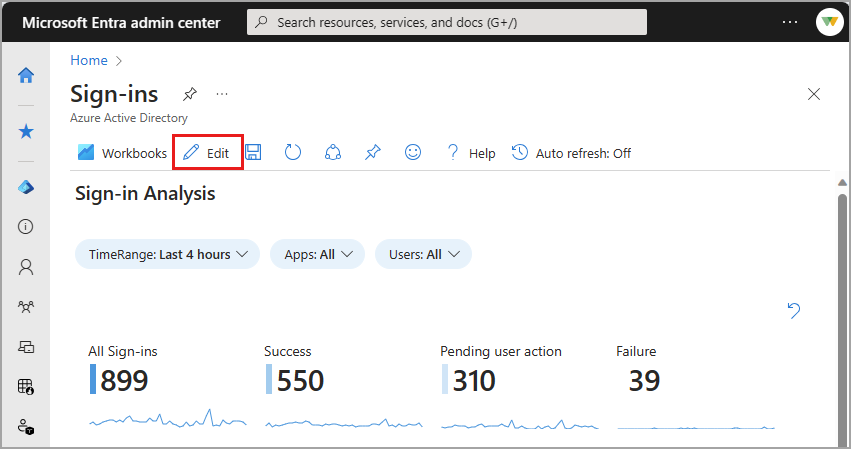
Selecione o botão Editar para qualquer elemento. Faça as alterações e selecione Edição concluída.
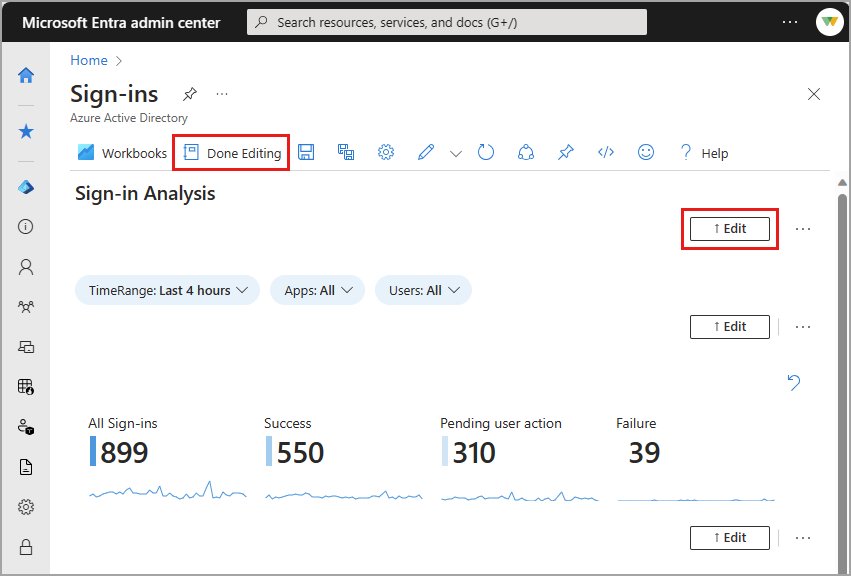
Quando terminar de editar a pasta de trabalho, selecione o botão Salvar . A janela Salvar como é aberta.
Forneça um título, assinatura, grupo de recursos* e local
- Você deve ter a capacidade de salvar uma pasta de trabalho para o Grupo de Recursos selecionado.
- Opcionalmente, escolha salvar o conteúdo da pasta de trabalho em uma Conta de Armazenamento do Azure.
Selecione o botão Aplicar.