Compartilhar pastas de trabalho usando os Serviços do Excel (SharePoint Server 2013)
APLICA-SE A: 2013
2013 
 2019
2019  Subscription Edition
Subscription Edition  SharePoint no Microsoft 365
SharePoint no Microsoft 365
Serviços do Excel no SharePoint Server 2013 permite compartilhar todas ou partes de uma pasta de trabalho do Excel com outras pessoas em um local central. Ao publicar uma pasta de trabalho no SharePoint Server 2013, você pode escolher entre várias opções de exibição do navegador (como exibição de planilha e exibição de galeria). Você também pode optar por exibir o conteúdo do Excel em uma Web Part especial do SharePoint conhecida como Web Part do Excel Web Access. Para saber como compartilhar pastas de trabalho usando Serviços do Excel, confira este artigo.
Neste artigo
Antes de começar
Antes de iniciar essa tarefa, examine as seguintes informações sobre os pré-requisitos:
Você deve estar usando o Excel e o SharePoint Server 2013.
Serviços do Excel deve ser configurado para incluir uma biblioteca de conexões de dados confiáveis e uma biblioteca de documentos confiável. Idealmente, você terá um site da Central de Business Intelligence configurado que pode ser usado para suas conexões de dados e pastas de trabalho. Para obter mais informações, consulte Configurar um Business Intelligence Center no SharePoint Server 2013.
Você precisará de informações de um administrador do SharePoint sobre como a autenticação de dados está configurada para os bancos de dados que sua organização usa. Isso pode afetar a forma como você se conecta a diferentes fontes de dados.
Você deve ter pelo menos permissões de Colaboração atribuídas a você para a biblioteca do SharePoint onde pretende publicar a pasta de trabalho.
Você já deveria ter criado uma pasta de trabalho do Excel que contém pelo menos um item, como um gráfico, tabela, relatório PivotChart, relatório de Tabela Dinâmica ou intervalo de dados.
Se você planeja publicar pastas de trabalho que contêm modelos de dados no SharePoint Server 2013, Serviços do Excel deve ser configurado para dar suporte a modelos de dados. Para obter mais informações, consulte Configurar Serviços do Excel na versão prévia do SharePoint Server 2013.
Se você planeja publicar uma pasta de trabalho que contém uma planilha do Power View, SQL Server Reporting Services deverá ser configurada no modo integrado do SharePoint. Para obter mais informações, consulte Instalar SQL Server recursos do BI com o SharePoint 2013 (SQL Server 2012 SP1).
Compartilhar pastas de trabalho usando os Serviços do Excel
Suponha que você tenha criado uma pasta de trabalho do Excel que contém informações que você deseja compartilhar com outras pessoas. Suponha também que você queira exibir algum conteúdo desta pasta de trabalho em vários locais. Serviços do Excel permite que você faça isso seguindo um processo simples:
Defina um ou mais itens nomeados na pasta de trabalho. Esses itens podem ser gráficos, tabelas, relatórios de gráfico dinâmico, relatórios de tabela dinâmica, intervalos de dados, e assim por diante.
Escolha as opções de modo de exibição do navegador para a pasta de trabalho. Você pode escolher entre a exibição da planilha ou a exibição da galeria.
Publique a pasta de trabalho em uma biblioteca do SharePoint. Idealmente, você usará uma biblioteca, como uma biblioteca de documentos em um site do Business Intelligence Center.
(Isso é opcional.) Exiba toda ou parte de uma pasta de trabalho do Excel em uma Web Part do Excel Web Access.
As seções a seguir descrevem como executar as etapas para compartilhar uma pasta de trabalho usando Serviços do Excel.
Definir itens nomeados em uma pasta de trabalho
Definir itens nomeados não é um requisito absoluto para compartilhar uma pasta de trabalho usando Serviços do Excel. No entanto, como uma prática recomendada, recomendamos que você defina itens nomeados no Excel. Isso pode evitar confusão posterior, especialmente se você deseja exibir um único item em uma Web Part do SharePoint (em vez de exibir toda a pasta de trabalho na Web Part). Um item nomeado pode ser um gráfico, tabela, um relatório de gráfico dinâmico, um relatório de tabela dinâmica, uma segmentação de dados, um controle de Linha do Tempo, uma planilha ou até mesmo uma série de dados em uma planilha.
À medida que você cria itens, como relatórios de Gráfico Dinâmico, relatórios de Tabela Dinâmica, segmentações, controles timeline e assim por diante, cada item recebe um nome por padrão no Excel. Por exemplo, suponha que você crie um relatório de Tabela Dinâmica na Planilha1 no Excel. Por padrão, o relatório de tabela dinâmica que será rotulado como Tabela dinâmica1. Agora, suponha que você adicione um relatório de gráfico dinâmico a essa mesma planilha. Seu nome padrão será Gráfico dinâmico1. Se você abrir a Planilha2 e criar um relatório de Tabela Dinâmica nessa planilha, seu nome padrão será PivotTable1. É fácil se confundir entre Tabela Dinâmica1 na Planilha1 e Tabela Dinâmica1 na Planilha2. Definir cada um desses itens como itens nomeados usando nomes exclusivos pode evitar esta confusão. Use o procedimento a seguir para definir itens nomeados no Excel.
Para definir itens nomeados em uma pasta de trabalho
Em uma pasta de trabalho do Excel, identifique uma planilha, um gráfico, uma tabela, um intervalo de dados ou outro elemento que você deseja definir como um item nomeado. Selecione o intervalo de células que contém o item (ou itens) que você deseja incluir no item nomeado.
Para definir a planilha inteira como um item nomeado, escolha uma célula vazia na planilha, e em seguida pressione CTRL + A.
Na guia Fórmulas , no grupo Nomes Definidos , escolha Definir Nome para abrir a caixa de diálogo Novo Nome .
Na caixa Nome, digite um nome para o item. Escolha um nome exclusivo que não será repetido na pasta de trabalho.
Na lista Escopo, escolha Pasta de trabalho.
Use a caixa Refere-se a para confirmar ou editar o intervalo de células selecionadas.
Clique em OK.
Repita as etapas de 1 a 6 para cada item que você deseja definir como um item nomeado.
Especifique como deseja que uma pasta de trabalho seja exibida
Ao usar Serviços do Excel para compartilhar uma pasta de trabalho, você pode escolher como deseja que a pasta de trabalho seja exibida em uma janela do navegador. Especificamente, você pode escolher entre as seguintes opções de modo de exibição do navegador:
Modo de exibição de planilha. Essa opção faz com que uma planilha inteira seja exibida em uma janela do navegador, como ela é exibida no Excel.
A imagem a seguir mostra um exemplo de painel renderizado no modo de exibição de planilha.
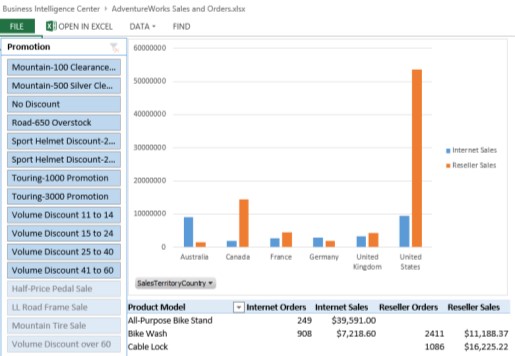
Modo de exibição de galeria. Esta opção faz com que um item, como um relatório de gráfico dinâmico ou um relatório de tabela dinâmica, seja exibido com destaque na parte central da janela do navegador. Segmentações de dados, filtros e controles de linha do tempo são exibidos ao longo do lado esquerdo da janela do navegador. Itens adicionais, tais como outros relatórios de gráfico dinâmico ou relatórios de tabela dinâmica, são exibidos como imagens em miniatura ao longo do lado direito da janela do navegador. No modo de exibição da galeria, as pessoas podem escolher uma imagem de miniatura para alterar qual item é apresentado na parte central da janela do navegador.
A imagem a seguir mostra o mesmo painel de exemplo renderizado no modo de exibição da galeria.
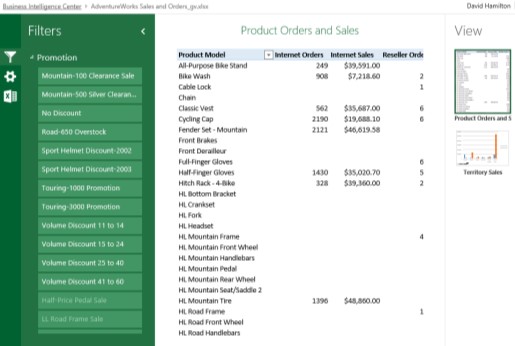
Use um dos procedimentos a seguir para especificar as opções de exibição do navegador para a pasta de trabalho.
Para configurar a pasta de trabalho a ser exibida usando o modo de exibição de planilha
No Excel, na guia Arquivo, clique em Opções de Exibição do Navegador.
Na guia Mostrar, use a lista para selecionarPlanilhas, selecione as planilhas que você deseja exibir e clique em OK
Salve a pasta de trabalho e feche o Excel.
Para configurar a pasta de trabalho a ser exibida usando a exibição da galeria
No Excel, na guia Arquivo, clique em Opções de Exibição do Navegador.
Na guia Exibir, use a lista para selecionar Itens na pasta de trabalho.
Selecione os itens nomeados que deseja exibir e clique na guia Parâmetros.
Se a pasta de trabalho contiver segmentações de dados ou um controle de linha do tempo, clique em Adicionar, selecione as segmentações de dados ou os controles de linha de tempo que você deseja exibir e clique em OK.
Clique em OK para fechar a caixa de diálogo Opções de Exibição do Navegador .
Então, feche o Excel.
Depois de especificar as opções de exibição do navegador para uma pasta de trabalho, a próxima etapa é publicar a pasta de trabalho no SharePoint Server 2013.
Publicar uma pasta de trabalho
Quando publica uma pasta de trabalho, você a adiciona a uma biblioteca do SharePoint, como uma biblioteca de documentos em um site da Central de Business Intelligence. O local que você usa deve ser especificado como um local confiável para Serviços do Excel.
Para publicar uma pasta de trabalho em uma biblioteca do SharePoint
Abra um navegador da Web.
Na linha de endereço, digite o endereço para uma biblioteca no SharePoint Server 2013. Por exemplo, você pode usar um endereço do SharePoint que se assemelha a http://servername/sites/bicenter/documents ou http://servername/SharePointsitename/documentlibraryname.
Observação
Para especificar um local como um local confiável no Serviços do Excel, consulte Gerenciar Serviços do Excel locais de arquivo confiáveis (SharePoint Server 2013).
Na biblioteca selecionada, escolha + Novo Documento para abrir a caixa de diálogo Adicionar um Documento .
Escolha Procurar e use a caixa de diálogo Escolher Arquivo para Carregar para selecionar a pasta de trabalho que você deseja publicar. Escolha Abrir.
Na caixa de diálogo Adicionar um documento, escolha OK. A pasta de trabalho é adicionada à biblioteca.
Agora que você já publicou uma pasta de trabalho em uma biblioteca do SharePoint, pode exibir o conteúdo da pasta de trabalho em uma Web Part Excel Web Access.
Exibir o conteúdo do Excel em uma Web Part Excel Web Access.
Serviços do Excel no SharePoint Server 2013 inclui uma Web Part especial do SharePoint chamada Web Part do Excel Web Access. Essa Web Part permite que você compartilhe toda ou parte de uma pasta de trabalho do Excel em sua própria Web Part em uma página da Web Part do SharePoint. Você pode exibir um único item que é definido como um item nomeado ou pode mostrar toda a pasta de trabalho nessa Web Part.
Os procedimentos a seguir descrevem como adicionar uma Web Part Excel Web Access a uma página do SharePoint e, em seguida, exibir o conteúdo nessa Web Part.
Para adicionar uma Web Part Excel Web Access a um site do SharePoint
Comece com uma página do SharePoint aberta para edição.
Em uma zona da página, escolha o hipertexto que diz Adicionar uma Web Part.
Os painéis mostram as categorias disponíveis e os tipos de Web Parts aparecem perto da parte superior da página.
No painel Categorias, escolha Dados Corporativos. Em seguida, no painel Parts, escolha Excel Web Access.
Escolha Adicionar para adicionar a Web Part à página. Mantenha a página aberta para edição.
O próximo passo é conectar uma pasta de trabalho a uma Web Part Excel Web Access.
Para exibir o conteúdo do Excel em uma Web Part Excel Web Access.
Comece com uma página do SharePoint aberta para edição e uma Web Part Excel Web Access vazia adicionada à página.
Na Web Part Excel Web Access vazia, na seção selecione uma Pasta de Trabalho, clique no hipertexto que diz Clique aqui para abrir o painel de ferramentas. O painel de ferramentas é aberto.
Na seção Exibição da Pasta de Trabalho na caixa de texto Pasta de trabalho, especifique o endereço do site (URL) para a pasta de trabalho. Se você não souber a URL, clique no botão Navegar, navegue até a biblioteca onde o livro foi publicado, selecione a pasta de trabalho que você deseja usar e clique em Inserir.
(Isso é opcional.) Para exibir um único item, como um gráfico, uma tabela, um relatório pivotchart ou um relatório de Tabela Dinâmica, na caixa Item Nomeado, digite o nome do item. Isso faz com que apenas esse item para seja exibido na Web Part, em vez de exibir toda a pasta de trabalho.
Na parte inferior do painel de ferramentas, clique em OK.
A pasta de trabalho agora é exibida na Web Part. Se você quiser, pode avançar para especificar as configurações de navegação e interatividade para a Web Part Excel Web Access.
Para especificar as configurações de navegação e interatividade para uma pasta de trabalho exibida em uma Web Part Excel Web Access
Comece com uma página do SharePoint aberta para edição. No canto superior direito da Web Part do Excel, clique na seta para baixo para abrir o menu Web Part e, em seguida, escolha Editar Web Part. O painel da ferramentas da Web Part do Excel abre.
Na seção Barra de ferramentas e Barra de Título e na seção Navegação e Interatividade, selecione as propriedades que você deseja ativar. Se você quiser desativar uma propriedade, desmarque a caixa de seleção.
Na parte inferior do painel de ferramentas, escolha OK para aplicar as alterações e fechar o painel de ferramentas.
No site do SharePoint, clique em Parar a Edição para salvar as alterações.
Confira também
Conceitos
Fontes de dados suportadas nos Serviços do Excel (SharePoint Server 2013)
Recursos de Business intelligence no serviço do Excel (SharePoint Server 2013)